steering SKODA OCTAVIA 2013 3.G / (5E) Columbus Navigation System Manual
[x] Cancel search | Manufacturer: SKODA, Model Year: 2013, Model line: OCTAVIA, Model: SKODA OCTAVIA 2013 3.G / (5E)Pages: 90, PDF Size: 5.21 MB
Page 12 of 90
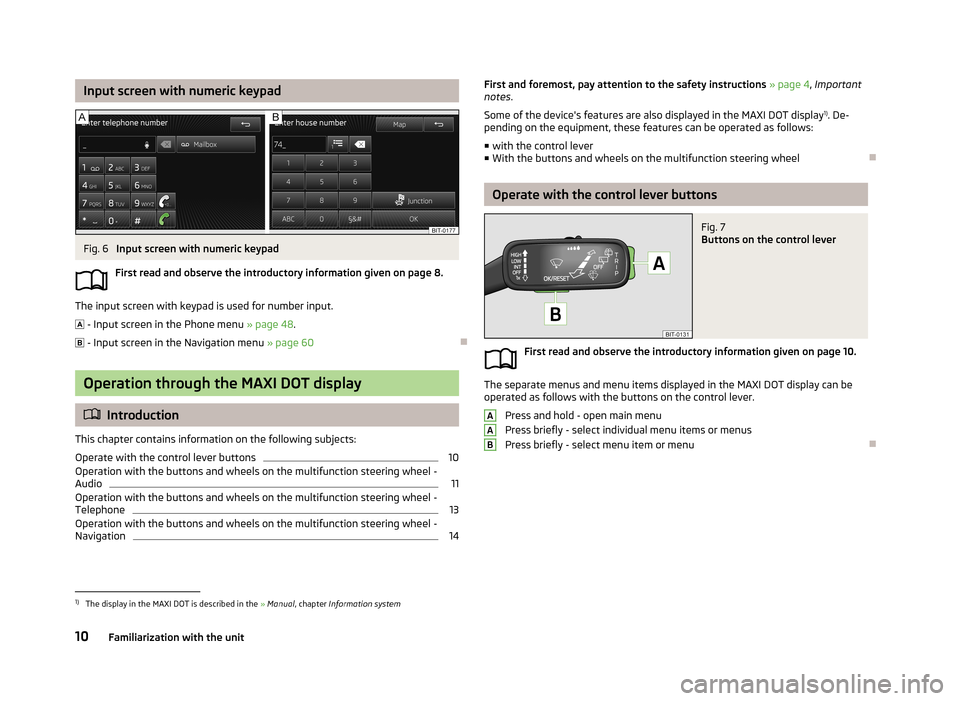
Input screen with numeric keypadFig. 6
Input screen with numeric keypad
First read and observe the introductory information given on page 8.
The input screen with keypad is used for number input.
- Input screen in the Phone menu » page 48.
- Input screen in the Navigation menu » page 60
Operation through the MAXI DOT display
Introduction
This chapter contains information on the following subjects:
Operate with the control lever buttons
10
Operation with the buttons and wheels on the multifunction steering wheel - Audio
11
Operation with the buttons and wheels on the multifunction steering wheel - Telephone
13
Operation with the buttons and wheels on the multifunction steering wheel -
Navigation
14First and foremost, pay attention to the safety instructions » page 4 , Important
notes .
Some of the device's features are also displayed in the MAXI DOT display 1)
. De-
pending on the equipment, these features can be operated as follows:
■ with the control lever
■ With the buttons and wheels on the multifunction steering wheel
Operate with the control lever buttons
Fig. 7
Buttons on the control lever
First read and observe the introductory information given on page 10.
The separate menus and menu items displayed in the MAXI DOT display can be
operated as follows with the buttons on the control lever.
Press and hold - open main menu
Press briefly - select individual menu items or menus
Press briefly - select menu item or menu
AAB1)
The display in the MAXI DOT is described in the » Manual , chapter Information system
10Familiarization with the unit
Page 13 of 90
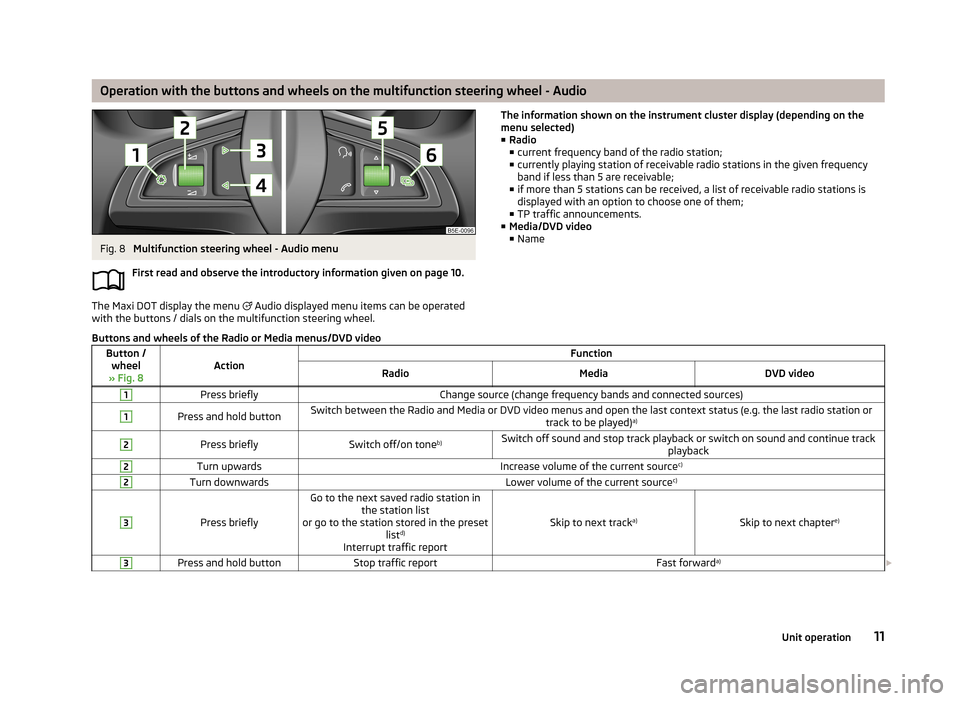
Operation with the buttons and wheels on the multifunction steering wheel - AudioFig. 8
Multifunction steering wheel - Audio menu
First read and observe the introductory information given on page 10.
The Maxi DOT display the menu
Audio displayed menu items can be operated
with the buttons / dials on the multifunction steering wheel.
The information shown on the instrument cluster display (depending on the
menu selected)
■ Radio
■ current frequency band of the radio station;
■ currently playing station of receivable radio stations in the given frequency
band if less than 5 are receivable;
■ if more than 5 stations can be received, a list of receivable radio stations is
displayed with an option to choose one of them;
■ TP traffic announcements.
■ Media/DVD video
■ NameButtons and wheels of the Radio or Media menus/DVD videoButton /
wheel
» Fig. 8ActionFunctionRadioMediaDVD video1Press brieflyChange source (change frequency bands and connected sources)1Press and hold buttonSwitch between the Radio and Media or DVD video menus and open the last context status (e.g. the last radio station or track to be played)a)2Press brieflySwitch off/on tone b)Switch off sound and stop track playback or switch on sound and continue track
playback2Turn upwardsIncrease volume of the current source c)2Turn downwardsLower volume of the current sourcec)3
Press briefly
Go to the next saved radio station in
the station list
or go to the station stored in the preset listd)
Interrupt traffic report
Skip to next track a)Skip to next chapter e)
3Press and hold buttonStop traffic reportFast forwarda)
11Unit operation
Page 14 of 90
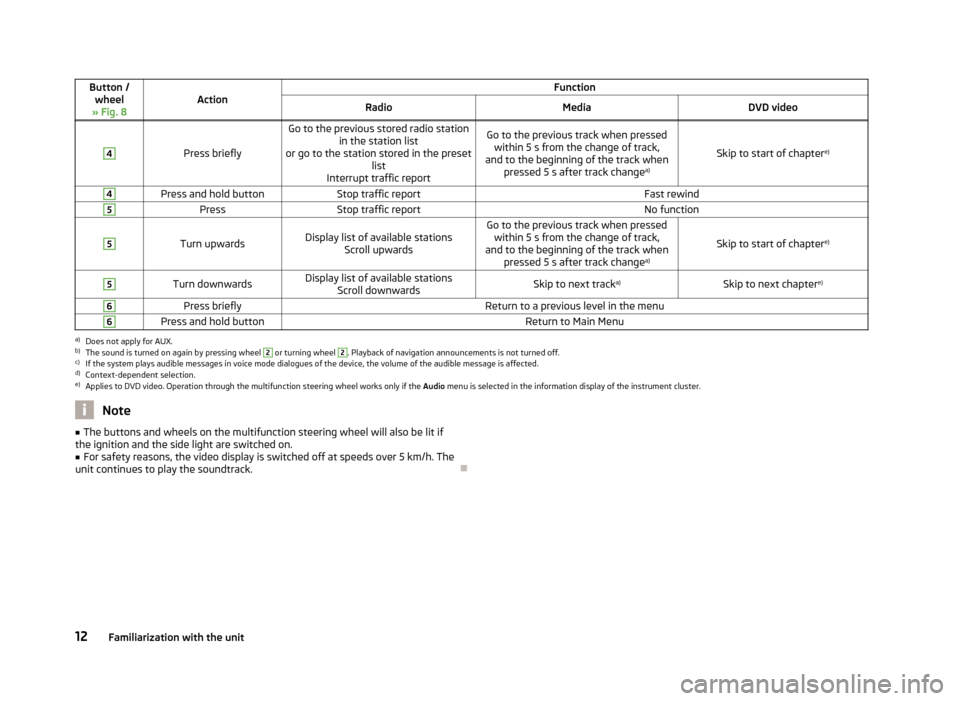
Button /wheel
» Fig. 8ActionFunctionRadioMediaDVD video4
Press briefly
Go to the previous stored radio station in the station list
or go to the station stored in the preset list
Interrupt traffic reportGo to the previous track when pressed within 5 s from the change of track,
and to the beginning of the track when pressed 5 s after track change a)
Skip to start of chaptere)
4Press and hold buttonStop traffic reportFast rewind5PressStop traffic reportNo function5
Turn upwardsDisplay list of available stations
Scroll upwardsGo to the previous track when pressedwithin 5 s from the change of track,
and to the beginning of the track when pressed 5 s after track change a)
Skip to start of chaptere)
5Turn downwardsDisplay list of available stations
Scroll downwardsSkip to next track a)Skip to next chapter e)6Press brieflyReturn to a previous level in the menu6Press and hold buttonReturn to Main Menua)
Does not apply for AUX.
b)
The sound is turned on again by pressing wheel
2
or turning wheel
2
. Playback of navigation announcements is not turned off.
c)
If the system plays audible messages in voice mode dialogues of the device, the volume of the audible message is affected.
d)
Context-dependent selection.
e)
Applies to DVD video. Operation through the multifunction steering wheel works only if the
Audio menu is selected in the information display of the instrument cluster.
Note■
The buttons and wheels on the multifunction steering wheel will also be lit if
the ignition and the side light are switched on.■
For safety reasons, the video display is switched off at speeds over 5 km/h. The
unit continues to play the soundtrack.
12Familiarization with the unit
Page 15 of 90
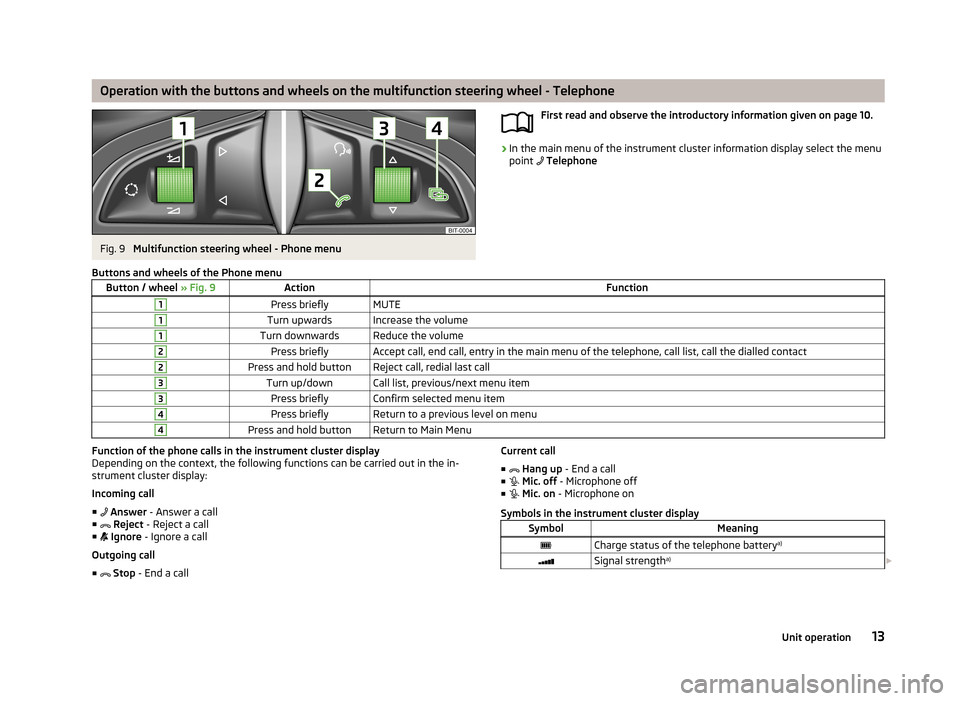
Operation with the buttons and wheels on the multifunction steering wheel - TelephoneFig. 9
Multifunction steering wheel - Phone menu
First read and observe the introductory information given on page 10.›
In the main menu of the instrument cluster information display select the menu
point Telephone
Buttons and wheels of the Phone menuButton / wheel
» Fig. 9ActionFunction1Press brieflyMUTE1Turn upwardsIncrease the volume1Turn downwardsReduce the volume2Press brieflyAccept call, end call, entry in the main menu of the telephone, call list, call the dialled contact2Press and hold buttonReject call, redial last call3Turn up/downCall list, previous/next menu item3Press brieflyConfirm selected menu item4Press brieflyReturn to a previous level on menu4Press and hold buttonReturn to Main MenuFunction of the phone calls in the instrument cluster display
Depending on the context, the following functions can be carried out in the in-strument cluster display:
Incoming call
■ Answer - Answer a call
■ Reject - Reject a call
■ Ignore - Ignore a call
Outgoing call
■ Stop - End a callCurrent call
■ Hang up - End a call
■ Mic. off - Microphone off
■ Mic. on - Microphone on
Symbols in the instrument cluster displaySymbolMeaningCharge status of the telephone battery a)Signal strengtha)
13Unit operation
Page 16 of 90
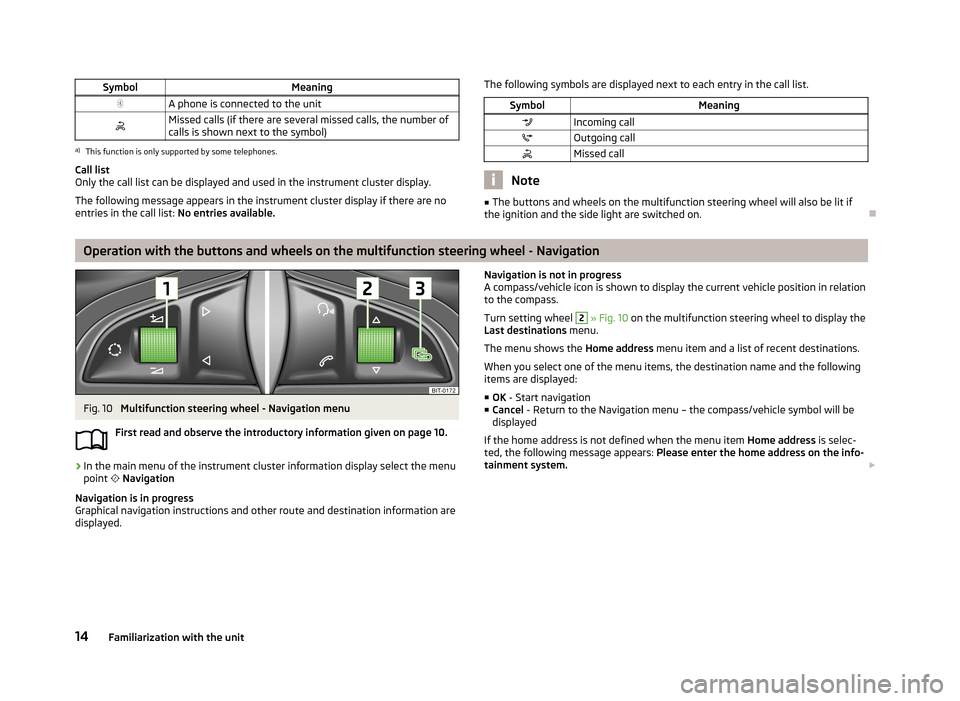
SymbolMeaningA phone is connected to the unitMissed calls (if there are several missed calls, the number ofcalls is shown next to the symbol)a)
This function is only supported by some telephones.
Call list
Only the call list can be displayed and used in the instrument cluster display.
The following message appears in the instrument cluster display if there are no
entries in the call list: No entries available.
The following symbols are displayed next to each entry in the call list.SymbolMeaningIncoming callOutgoing callMissed call
Note
■
The buttons and wheels on the multifunction steering wheel will also be lit if
the ignition and the side light are switched on.
Operation with the buttons and wheels on the multifunction steering wheel - Navigation
Fig. 10
Multifunction steering wheel - Navigation menu
First read and observe the introductory information given on page 10.
›
In the main menu of the instrument cluster information display select the menu
point
Navigation
Navigation is in progress
Graphical navigation instructions and other route and destination information are
displayed.
Navigation is not in progress
A compass/vehicle icon is shown to display the current vehicle position in relation to the compass.
Turn setting wheel 2
» Fig. 10 on the multifunction steering wheel to display the
Last destinations menu.
The menu shows the Home address menu item and a list of recent destinations.
When you select one of the menu items, the destination name and the following
items are displayed:
■ OK - Start navigation
■ Cancel - Return to the Navigation menu – the compass/vehicle symbol will be
displayed
If the home address is not defined when the menu item Home address is selec-
ted, the following message appears: Please enter the home address on the info-
tainment system.
14Familiarization with the unit
Page 17 of 90
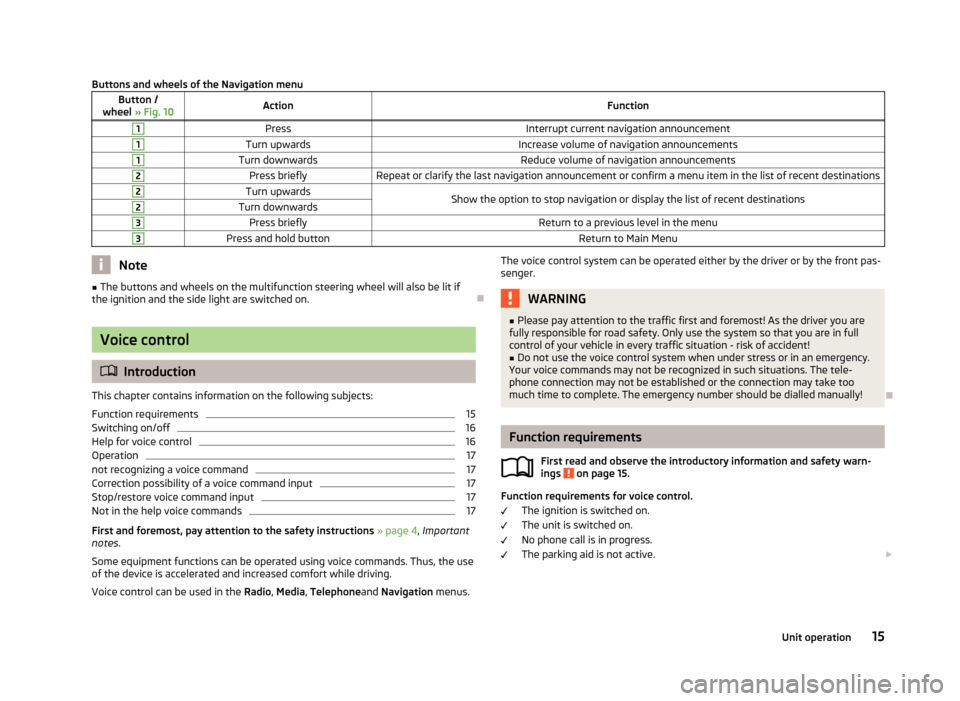
Buttons and wheels of the Navigation menuButton /
wheel » Fig. 10ActionFunction1PressInterrupt current navigation announcement1Turn upwardsIncrease volume of navigation announcements1Turn downwardsReduce volume of navigation announcements2Press brieflyRepeat or clarify the last navigation announcement or confirm a menu item in the list of recent destinations2Turn upwardsShow the option to stop navigation or display the list of recent destinations2Turn downwards3Press brieflyReturn to a previous level in the menu3Press and hold buttonReturn to Main MenuNote■
The buttons and wheels on the multifunction steering wheel will also be lit if
the ignition and the side light are switched on.
Voice control
Introduction
This chapter contains information on the following subjects:
Function requirements
15
Switching on/off
16
Help for voice control
16
Operation
17
not recognizing a voice command
17
Correction possibility of a voice command input
17
Stop/restore voice command input
17
Not in the help voice commands
17
First and foremost, pay attention to the safety instructions » page 4 , Important
notes .
Some equipment functions can be operated using voice commands. Thus, the use
of the device is accelerated and increased comfort while driving.
Voice control can be used in the Radio, Media , Telephone and Navigation menus.
The voice control system can be operated either by the driver or by the front pas-
senger.WARNING■ Please pay attention to the traffic first and foremost! As the driver you are
fully responsible for road safety. Only use the system so that you are in full
control of your vehicle in every traffic situation - risk of accident!■
Do not use the voice control system when under stress or in an emergency.
Your voice commands may not be recognized in such situations. The tele-
phone connection may not be established or the connection may take too
much time to complete. The emergency number should be dialled manually!
Function requirements
First read and observe the introductory information and safety warn-ings
on page 15.
Function requirements for voice control.
The ignition is switched on.
The unit is switched on.
No phone call is in progress.
The parking aid is not active.
15Unit operation
Page 18 of 90
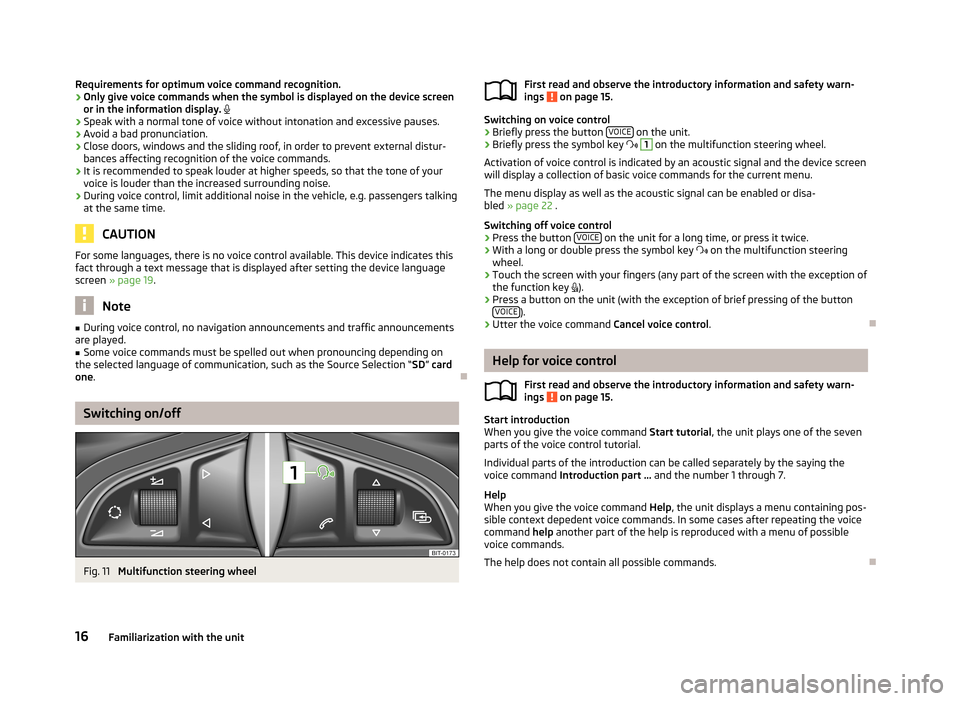
Requirements for optimum voice command recognition.
› Only give voice commands when the symbol is displayed on the device screen
or in the information display.
› Speak with a normal tone of voice without intonation and excessive pauses.
› Avoid a bad pronunciation.
› Close doors, windows and the sliding roof, in order to prevent external distur-
bances affecting recognition of the voice commands.
› It is recommended to speak louder at higher speeds, so that the tone of your
voice is louder than the increased surrounding noise.
› During voice control, limit additional noise in the vehicle, e.g. passengers talking
at the same time.
CAUTION
For some languages, there is no voice control available. This device indicates this
fact through a text message that is displayed after setting the device languagescreen » page 19 .
Note
■
During voice control, no navigation announcements and traffic announcements
are played.■
Some voice commands must be spelled out when pronouncing depending on
the selected language of communication, such as the Source Selection “ SD” card
one .
Switching on/off
Fig. 11
Multifunction steering wheel
First read and observe the introductory information and safety warn-
ings on page 15.
Switching on voice control
› Briefly press the button
VOICE on the unit.
› Briefly press the symbol key
1
on the multifunction steering wheel.
Activation of voice control is indicated by an acoustic signal and the device screen
will display a collection of basic voice commands for the current menu.
The menu display as well as the acoustic signal can be enabled or disa-
bled » page 22 .
Switching off voice control › Press the button
VOICE
on the unit for a long time, or press it twice.
› With a long or double press the symbol key
on the multifunction steering
wheel.
› Touch the screen with your fingers (any part of the screen with the exception of
the function key
).
› Press a button on the unit (with the exception of brief pressing of the button
VOICE
).
› Utter the voice command
Cancel voice control.
Help for voice control
First read and observe the introductory information and safety warn-ings
on page 15.
Start introduction
When you give the voice command Start tutorial, the unit plays one of the seven
parts of the voice control tutorial.
Individual parts of the introduction can be called separately by the saying the voice command Introduction part ... and the number 1 through 7.
Help
When you give the voice command Help, the unit displays a menu containing pos-
sible context depedent voice commands. In some cases after repeating the voice command help another part of the help is reproduced with a menu of possible
voice commands.
The help does not contain all possible commands.
16Familiarization with the unit
Page 19 of 90
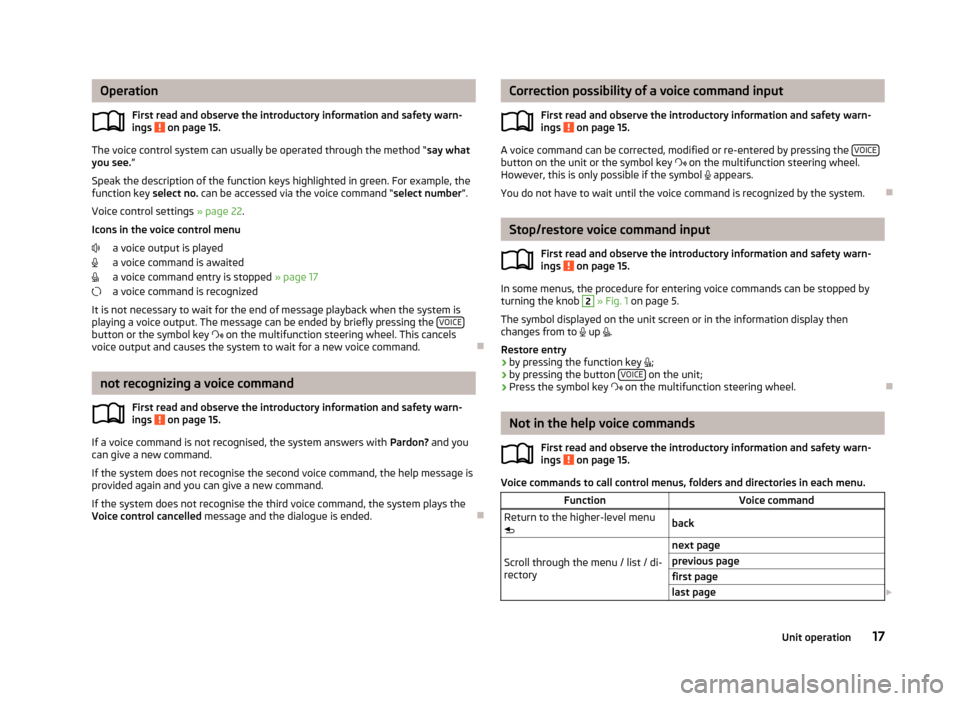
OperationFirst read and observe the introductory information and safety warn-
ings
on page 15.
The voice control system can usually be operated through the method “ say what
you see. ”
Speak the description of the function keys highlighted in green. For example, the function key select no. can be accessed via the voice command “ select number”.
Voice control settings » page 22.
Icons in the voice control menu
a voice output is played
a voice command is awaited
a voice command entry is stopped » page 17
a voice command is recognized
It is not necessary to wait for the end of message playback when the system is
playing a voice output. The message can be ended by briefly pressing the VOICE
button or the symbol key
on the multifunction steering wheel. This cancels
voice output and causes the system to wait for a new voice command.
not recognizing a voice command
First read and observe the introductory information and safety warn-
ings
on page 15.
If a voice command is not recognised, the system answers with Pardon? and you
can give a new command.
If the system does not recognise the second voice command, the help message is provided again and you can give a new command.
If the system does not recognise the third voice command, the system plays theVoice control cancelled message and the dialogue is ended.
Correction possibility of a voice command input
First read and observe the introductory information and safety warn-ings
on page 15.
A voice command can be corrected, modified or re-entered by pressing the VOICEbutton on the unit or the symbol key
on the multifunction steering wheel.
However, this is only possible if the symbol appears.
You do not have to wait until the voice command is recognized by the system.
Stop/restore voice command input
First read and observe the introductory information and safety warn-ings
on page 15.
In some menus, the procedure for entering voice commands can be stopped by
turning the knob
2
» Fig. 1 on page 5.
The symbol displayed on the unit screen or in the information display then
changes from to
up
.
Restore entry
› by pressing the function key
;
› by pressing the button
VOICE
on the unit;
› Press the symbol key
on the multifunction steering wheel.
Not in the help voice commands
First read and observe the introductory information and safety warn-
ings
on page 15.
Voice commands to call control menus, folders and directories in each menu.
FunctionVoice commandReturn to the higher-level menu
backScroll through the menu / list / di-
rectory
next pageprevious pagefirst pagelast page 17Unit operation
Page 71 of 90
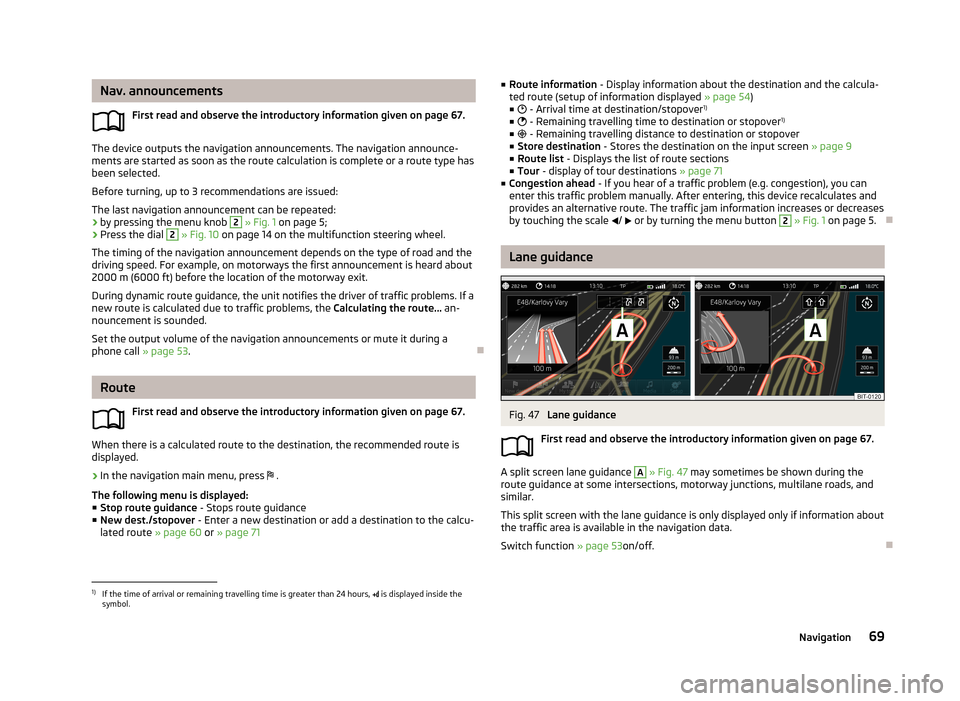
Nav. announcementsFirst read and observe the introductory information given on page 67.
The device outputs the navigation announcements. The navigation announce-
ments are started as soon as the route calculation is complete or a route type has
been selected.
Before turning, up to 3 recommendations are issued: The last navigation announcement can be repeated: › by pressing the menu knob
2
» Fig. 1 on page 5;
› Press the dial
2
» Fig. 10 on page 14 on the multifunction steering wheel.
The timing of the navigation announcement depends on the type of road and the
driving speed. For example, on motorways the first announcement is heard about 2000 m (6000 ft) before the location of the motorway exit.
During dynamic route guidance, the unit notifies the driver of traffic problems. If a
new route is calculated due to traffic problems, the Calculating the route... an-
nouncement is sounded.
Set the output volume of the navigation announcements or mute it during a phone call » page 53.
Route
First read and observe the introductory information given on page 67.
When there is a calculated route to the destination, the recommended route is
displayed.
›
In the navigation main menu, press .
The following menu is displayed: ■ Stop route guidance - Stops route guidance
■ New dest./stopover - Enter a new destination or add a destination to the calcu-
lated route » page 60 or » page 71
■
Route information - Display information about the destination and the calcula-
ted route (setup of information displayed » page 54)
■ - Arrival time at destination/stopover 1)
■ - Remaining travelling time to destination or stopover 1)
■ - Remaining travelling distance to destination or stopover
■ Store destination - Stores the destination on the input screen » page 9
■ Route list - Displays the list of route sections
■ Tour - display of tour destinations » page 71
■ Congestion ahead - If you hear of a traffic problem (e.g. congestion), you can
enter this traffic problem manually. After entering, this device recalculates and
provides an alternative route. The traffic jam information increases or decreases
by touching the scale / or by turning the menu button 2
» Fig. 1 on page 5.
Lane guidance
Fig. 47
Lane guidance
First read and observe the introductory information given on page 67.
A split screen lane guidance
A
» Fig. 47 may sometimes be shown during the
route guidance at some intersections, motorway junctions, multilane roads, and
similar.
This split screen with the lane guidance is only displayed only if information about the traffic area is available in the navigation data.
Switch function » page 53on/off.
1)
If the time of arrival or remaining travelling time is greater than 24 hours, is displayed inside the
symbol.
69Navigation
Page 77 of 90
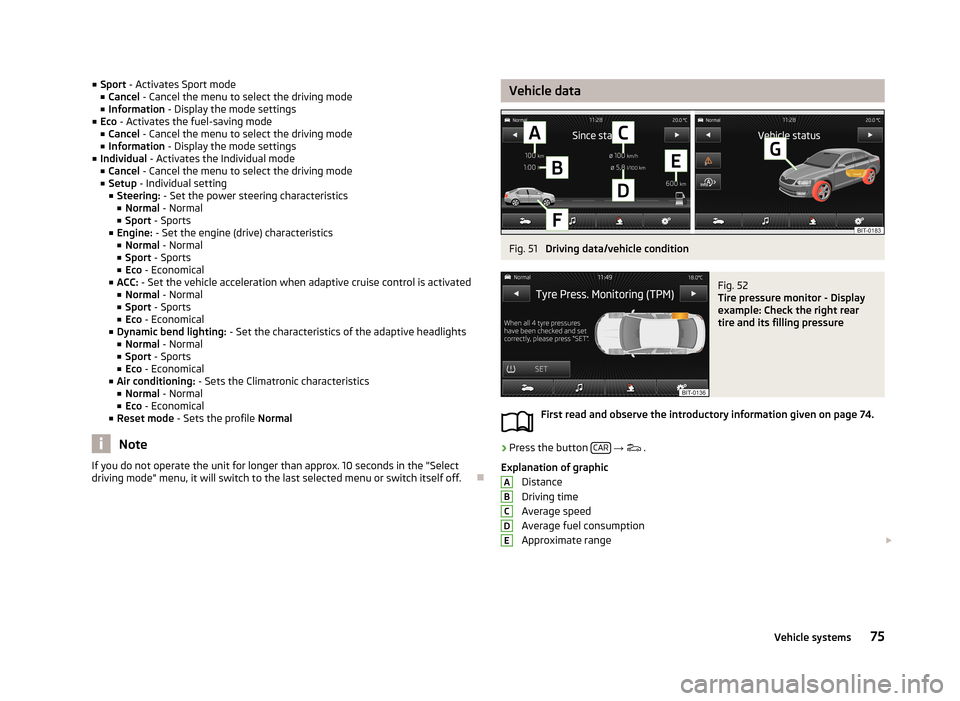
■Sport - Activates Sport mode
■ Cancel - Cancel the menu to select the driving mode
■ Information - Display the mode settings
■ Eco - Activates the fuel-saving mode
■ Cancel - Cancel the menu to select the driving mode
■ Information - Display the mode settings
■ Individual - Activates the Individual mode
■ Cancel - Cancel the menu to select the driving mode
■ Setup - Individual setting
■ Steering: - Set the power steering characteristics
■ Normal - Normal
■ Sport - Sports
■ Engine: - Set the engine (drive) characteristics
■ Normal - Normal
■ Sport - Sports
■ Eco - Economical
■ ACC: - Set the vehicle acceleration when adaptive cruise control is activated
■ Normal - Normal
■ Sport - Sports
■ Eco - Economical
■ Dynamic bend lighting: - Set the characteristics of the adaptive headlights
■ Normal - Normal
■ Sport - Sports
■ Eco - Economical
■ Air conditioning: - Sets the Climatronic characteristics
■ Normal - Normal
■ Eco - Economical
■ Reset mode - Sets the profile Normal
Note
If you do not operate the unit for longer than approx. 10 seconds in the "Select
driving mode" menu, it will switch to the last selected menu or switch itself off.
Vehicle dataFig. 51
Driving data/vehicle condition
Fig. 52
Tire pressure monitor - Display
example: Check the right rear
tire and its filling pressure
First read and observe the introductory information given on page 74.
›
Press the button CAR
→
.
Explanation of graphic Distance
Driving time
Average speed
Average fuel consumption
Approximate range
ABCDE75Vehicle systems