SKODA OCTAVIA 2013 3.G / (5E) Columbus Navigation System Manual
Manufacturer: SKODA, Model Year: 2013, Model line: OCTAVIA, Model: SKODA OCTAVIA 2013 3.G / (5E)Pages: 90, PDF Size: 5.21 MB
Page 61 of 90
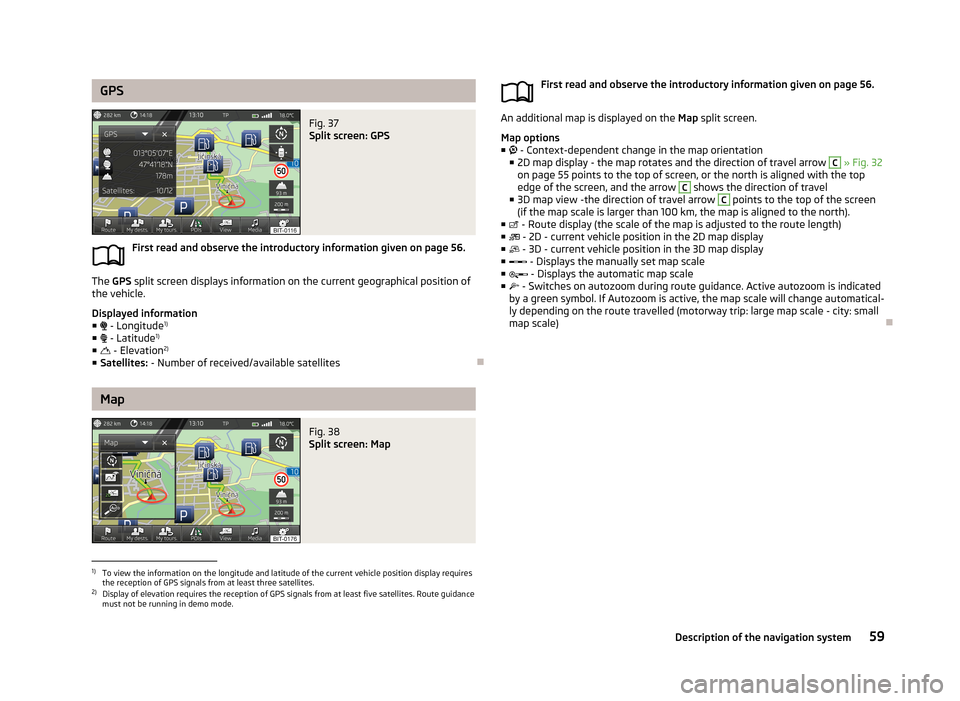
GPSFig. 37
Split screen: GPS
First read and observe the introductory information given on page 56.
The GPS split screen displays information on the current geographical position of
the vehicle.
Displayed information
■ - Longitude 1)
■ - Latitude 1)
■ - Elevation 2)
■ Satellites: - Number of received/available satellites
Map
Fig. 38
Split screen: MapFirst read and observe the introductory information given on page 56.
An additional map is displayed on the Map split screen.
Map options
■ - Context-dependent change in the map orientation
■ 2D map display - the map rotates and the direction of travel arrow
C
» Fig. 32
on page 55 points to the top of screen, or the north is aligned with the top
edge of the screen, and the arrow
C
shows the direction of travel
■ 3D map view -the direction of travel arrow
C
points to the top of the screen
(if the map scale is larger than 100 km, the map is aligned to the north).
■ - Route display (the scale of the map is adjusted to the route length)
■ - 2D - current vehicle position in the 2D map display
■ - 3D - current vehicle position in the 3D map display
■ - Displays the manually set map scale
■ - Displays the automatic map scale
■ - Switches on autozoom during route guidance. Active autozoom is indicated
by a green symbol. If Autozoom is active, the map scale will change automatical-
ly depending on the route travelled (motorway trip: large map scale - city: small
map scale)
1)
To view the information on the longitude and latitude of the current vehicle position display requires
the reception of GPS signals from at least three satellites.
2)
Display of elevation requires the reception of GPS signals from at least five satellites. Route guidance must not be running in demo mode.
59Description of the navigation system
Page 62 of 90
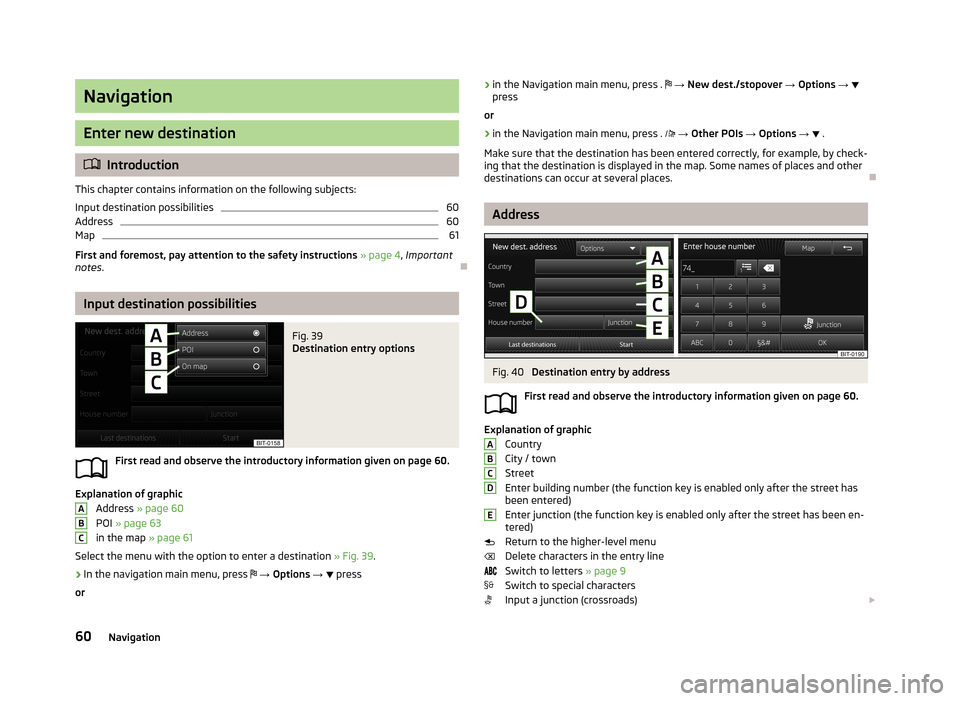
Navigation
Enter new destination
Introduction
This chapter contains information on the following subjects:
Input destination possibilities
60
Address
60
Map
61
First and foremost, pay attention to the safety instructions » page 4 , Important
notes .
Input destination possibilities
Fig. 39
Destination entry options
First read and observe the introductory information given on page 60.
Explanation of graphic
Address » page 60
POI » page 63
in the map » page 61
Select the menu with the option to enter a destination » Fig. 39.
›
In the navigation main menu, press
→ Options →
press
or
ABC› in the Navigation main menu, press .
→ New dest./stopover → Options →
press
or›
in the Navigation main menu, press .
→ Other POIs → Options → .
Make sure that the destination has been entered correctly, for example, by check-
ing that the destination is displayed in the map. Some names of places and other
destinations can occur at several places.
Address
Fig. 40
Destination entry by address
First read and observe the introductory information given on page 60.
Explanation of graphic Country
City / town
Street
Enter building number (the function key is enabled only after the street has
been entered)
Enter junction (the function key is enabled only after the street has been en-
tered)
Return to the higher-level menu
Delete characters in the entry line
Switch to letters » page 9
Switch to special characters
Input a junction (crossroads)
ABCDE60Navigation
Page 63 of 90
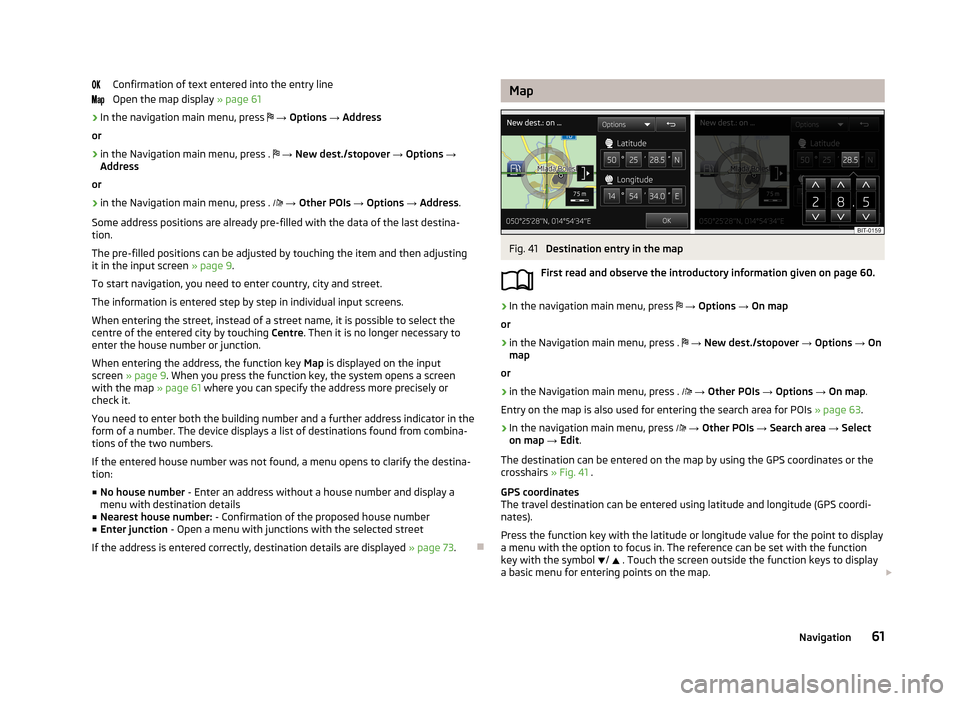
Confirmation of text entered into the entry lineOpen the map display » page 61›
In the navigation main menu, press
→ Options → Address
or
›
in the Navigation main menu, press .
→ New dest./stopover → Options →
Address
or
›
in the Navigation main menu, press .
→ Other POIs → Options → Address .
Some address positions are already pre-filled with the data of the last destina-
tion.
The pre-filled positions can be adjusted by touching the item and then adjusting
it in the input screen » page 9.
To start navigation, you need to enter country, city and street.
The information is entered step by step in individual input screens.
When entering the street, instead of a street name, it is possible to select thecentre of the entered city by touching Centre. Then it is no longer necessary to
enter the house number or junction.
When entering the address, the function key Map is displayed on the input
screen » page 9 . When you press the function key, the system opens a screen
with the map » page 61 where you can specify the address more precisely or
check it.
You need to enter both the building number and a further address indicator in the form of a number. The device displays a list of destinations found from combina-
tions of the two numbers.
If the entered house number was not found, a menu opens to clarify the destina-
tion:
■ No house number - Enter an address without a house number and display a
menu with destination details
■ Nearest house number: - Confirmation of the proposed house number
■ Enter junction - Open a menu with junctions with the selected street
If the address is entered correctly, destination details are displayed » page 73.
MapFig. 41
Destination entry in the map
First read and observe the introductory information given on page 60.
›
In the navigation main menu, press
→ Options → On map
or
›
in the Navigation main menu, press .
→ New dest./stopover → Options → On
map
or
›
in the Navigation main menu, press .
→ Other POIs → Options → On map .
Entry on the map is also used for entering the search area for POIs » page 63.
›
In the navigation main menu, press
→ Other POIs → Search area → Select
on map → Edit .
The destination can be entered on the map by using the GPS coordinates or the crosshairs » Fig. 41 .
GPS coordinates
The travel destination can be entered using latitude and longitude (GPS coordi-
nates).
Press the function key with the latitude or longitude value for the point to display a menu with the option to focus in. The reference can be set with the function
key with the symbol
/
. Touch the screen outside the function keys to display
a basic menu for entering points on the map.
61Navigation
Page 64 of 90
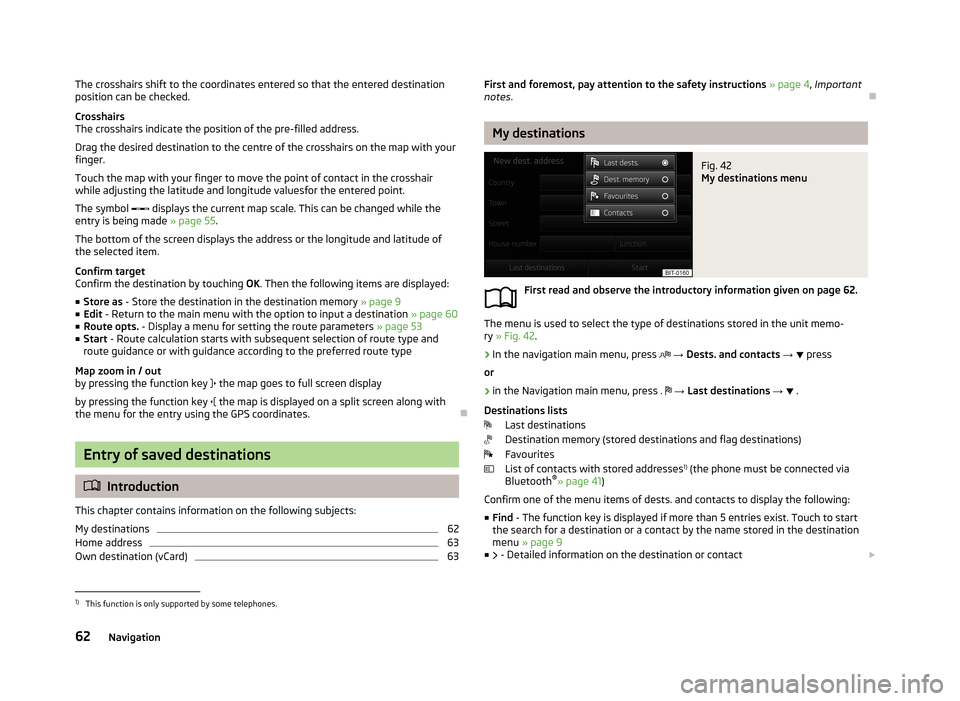
The crosshairs shift to the coordinates entered so that the entered destination
position can be checked.
Crosshairs
The crosshairs indicate the position of the pre-filled address.
Drag the desired destination to the centre of the crosshairs on the map with your
finger.
Touch the map with your finger to move the point of contact in the crosshair
while adjusting the latitude and longitude valuesfor the entered point.
The symbol displays the current map scale. This can be changed while the
entry is being made » page 55.
The bottom of the screen displays the address or the longitude and latitude of
the selected item.
Confirm target
Confirm the destination by touching OK. Then the following items are displayed:
■ Store as - Store the destination in the destination memory » page 9
■ Edit - Return to the main menu with the option to input a destination » page 60
■ Route opts. - Display a menu for setting the route parameters » page 53
■ Start - Route calculation starts with subsequent selection of route type and
route guidance or with guidance according to the preferred route type
Map zoom in / out
by pressing the function key
the map goes to full screen display
by pressing the function key
the map is displayed on a split screen along with
the menu for the entry using the GPS coordinates.
Entry of saved destinations
Introduction
This chapter contains information on the following subjects:
My destinations
62
Home address
63
Own destination (vCard)
63First and foremost, pay attention to the safety instructions » page 4 , Important
notes .
My destinations
Fig. 42
My destinations menu
First read and observe the introductory information given on page 62.
The menu is used to select the type of destinations stored in the unit memo-
ry » Fig. 42 .
›
In the navigation main menu, press
→ Dests. and contacts →
press
or
›
in the Navigation main menu, press .
→ Last destinations →
.
Destinations lists Last destinations
Destination memory (stored destinations and flag destinations)
Favourites
List of contacts with stored addresses 1)
(the phone must be connected via
Bluetooth ®
» page 41 )
Confirm one of the menu items of dests. and contacts to display the following: ■ Find - The function key is displayed if more than 5 entries exist. Touch to start
the search for a destination or a contact by the name stored in the destination
menu » page 9
■ - Detailed information on the destination or contact
1)
This function is only supported by some telephones.
62Navigation
Page 65 of 90
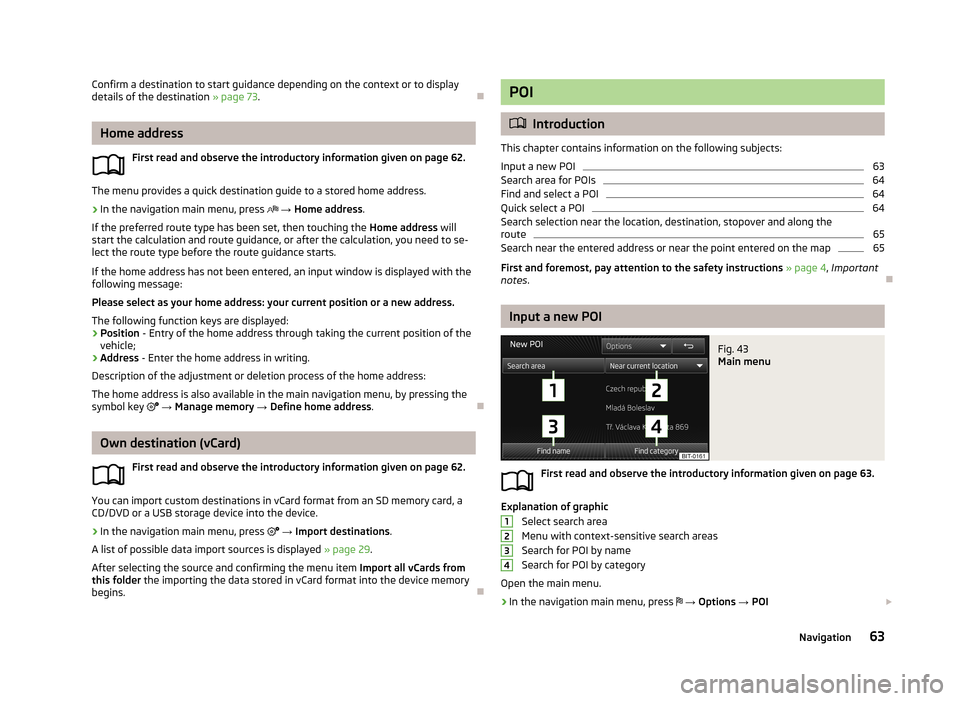
Confirm a destination to start guidance depending on the context or to display
details of the destination » page 73.
Home address
First read and observe the introductory information given on page 62.
The menu provides a quick destination guide to a stored home address.
›
In the navigation main menu, press
→ Home address .
If the preferred route type has been set, then touching the Home address will
start the calculation and route guidance, or after the calculation, you need to se-
lect the route type before the route guidance starts.
If the home address has not been entered, an input window is displayed with the following message:
Please select as your home address: your current position or a new address.
The following function keys are displayed:
› Position
- Entry of the home address through taking the current position of the
vehicle;
› Address
- Enter the home address in writing.
Description of the adjustment or deletion process of the home address:
The home address is also available in the main navigation menu, by pressing the
symbol key
→ Manage memory → Define home address .
Own destination (vCard)
First read and observe the introductory information given on page 62.
You can import custom destinations in vCard format from an SD memory card, a
CD/DVD or a USB storage device into the device.
›
In the navigation main menu, press
→ Import destinations .
A list of possible data import sources is displayed » page 29.
After selecting the source and confirming the menu item Import all vCards from
this folder the importing the data stored in vCard format into the device memory
begins.
POI
Introduction
This chapter contains information on the following subjects: Input a new POI
63
Search area for POIs
64
Find and select a POI
64
Quick select a POI
64
Search selection near the location, destination, stopover and along the
route
65
Search near the entered address or near the point entered on the map
65
First and foremost, pay attention to the safety instructions » page 4 , Important
notes .
Input a new POI
Fig. 43
Main menu
First read and observe the introductory information given on page 63.
Explanation of graphic
Select search area
Menu with context-sensitive search areas
Search for POI by name
Search for POI by category
Open the main menu.
›
In the navigation main menu, press
→ Options → POI
123463Navigation
Page 66 of 90
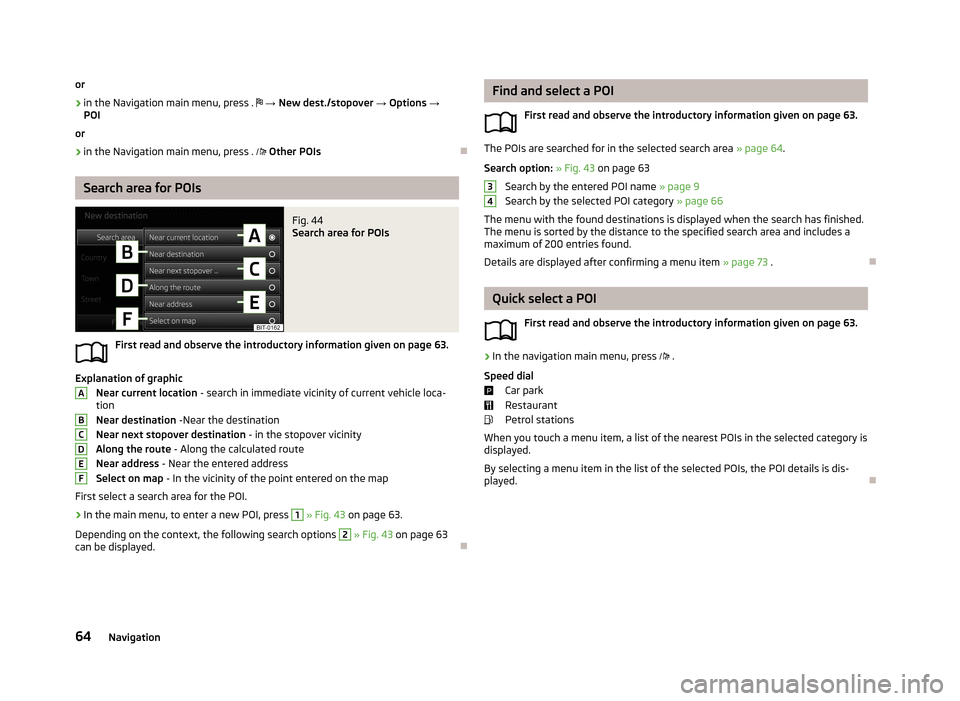
or›
in the Navigation main menu, press .
→ New dest./stopover → Options →
POI
or
›
in the Navigation main menu, press .
Other POIs
Search area for POIs
Fig. 44
Search area for POIs
First read and observe the introductory information given on page 63.
Explanation of graphic
Near current location - search in immediate vicinity of current vehicle loca-
tion
Near destination -Near the destination
Near next stopover destination - in the stopover vicinity
Along the route - Along the calculated route
Near address - Near the entered address
Select on map - In the vicinity of the point entered on the map
First select a search area for the POI.
›
In the main menu, to enter a new POI, press
1
» Fig. 43 on page 63.
Depending on the context, the following search options
2
» Fig. 43 on page 63
can be displayed.
ABCDEFFind and select a POI
First read and observe the introductory information given on page 63.
The POIs are searched for in the selected search area » page 64.
Search option: » Fig. 43 on page 63
Search by the entered POI name » page 9
Search by the selected POI category » page 66
The menu with the found destinations is displayed when the search has finished. The menu is sorted by the distance to the specified search area and includes a
maximum of 200 entries found.
Details are displayed after confirming a menu item » page 73 .
Quick select a POI
First read and observe the introductory information given on page 63.
›
In the navigation main menu, press .
Speed dial Car park
Restaurant
Petrol stations
When you touch a menu item, a list of the nearest POIs in the selected category is
displayed.
By selecting a menu item in the list of the selected POIs, the POI details is dis-
played.
3464Navigation
Page 67 of 90
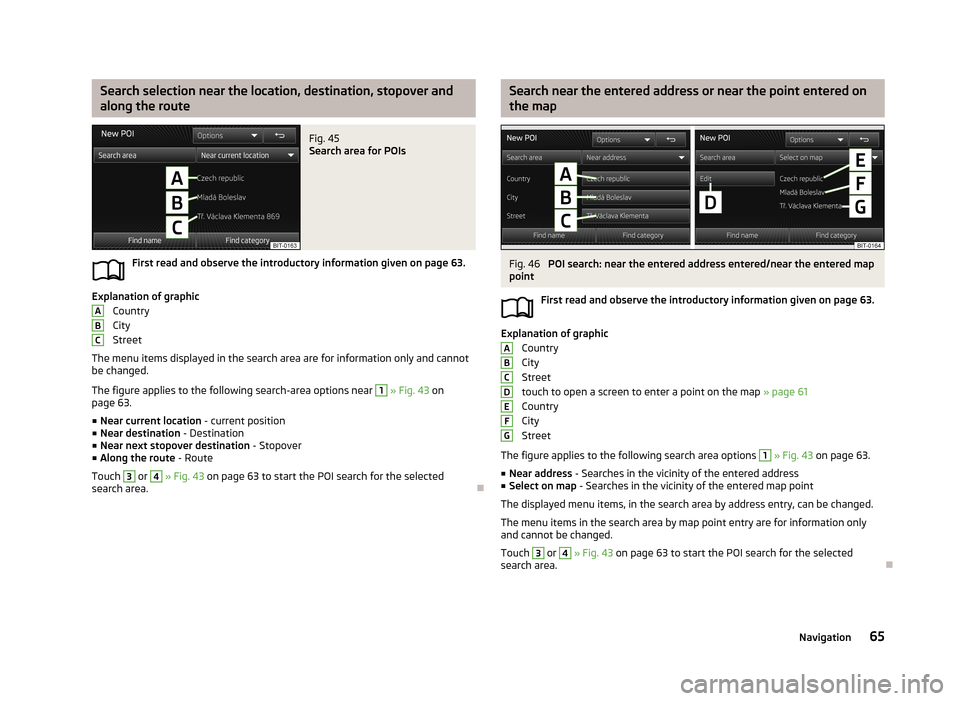
Search selection near the location, destination, stopover and
along the routeFig. 45
Search area for POIs
First read and observe the introductory information given on page 63.
Explanation of graphic Country
City
Street
The menu items displayed in the search area are for information only and cannot
be changed.
The figure applies to the following search-area options near
1
» Fig. 43 on
page 63.
■ Near current location - current position
■ Near destination - Destination
■ Near next stopover destination - Stopover
■ Along the route - Route
Touch
3
or
4
» Fig. 43 on page 63 to start the POI search for the selected
search area.
ABCSearch near the entered address or near the point entered on
the mapFig. 46
POI search: near the entered address entered/near the entered map
point
First read and observe the introductory information given on page 63.
Explanation of graphicCountry
City
Street
touch to open a screen to enter a point on the map » page 61
Country
City
Street
The figure applies to the following search area options
1
» Fig. 43 on page 63.
■ Near address - Searches in the vicinity of the entered address
■ Select on map - Searches in the vicinity of the entered map point
The displayed menu items, in the search area by address entry, can be changed. The menu items in the search area by map point entry are for information only
and cannot be changed.
Touch
3
or
4
» Fig. 43 on page 63 to start the POI search for the selected
search area.
ABCDEFG65Navigation
Page 68 of 90
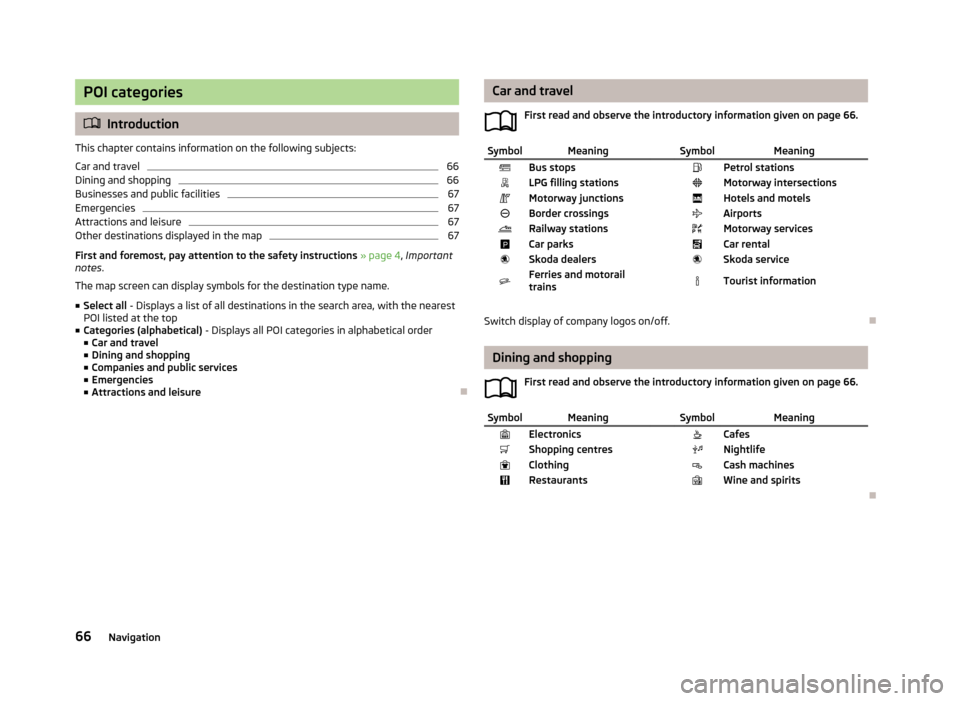
POI categories
Introduction
This chapter contains information on the following subjects:
Car and travel
66
Dining and shopping
66
Businesses and public facilities
67
Emergencies
67
Attractions and leisure
67
Other destinations displayed in the map
67
First and foremost, pay attention to the safety instructions » page 4 , Important
notes .
The map screen can display symbols for the destination type name.
■ Select all - Displays a list of all destinations in the search area, with the nearest
POI listed at the top
■ Categories (alphabetical) - Displays all POI categories in alphabetical order
■ Car and travel
■ Dining and shopping
■ Companies and public services
■ Emergencies
■ Attractions and leisure
Car and travel
First read and observe the introductory information given on page 66.SymbolMeaning SymbolMeaningBus stops Petrol stationsLPG filling stations Motorway intersectionsMotorway junctions Hotels and motelsBorder crossings AirportsRailway stations Motorway servicesCar parks Car rentalSkoda dealers Skoda serviceFerries and motorail
trains Tourist information
Switch display of company logos on/off.
Dining and shopping
First read and observe the introductory information given on page 66.
SymbolMeaning SymbolMeaningElectronics CafesShopping centres NightlifeClothing Cash machinesRestaurants Wine and spirits
66Navigation
Page 69 of 90
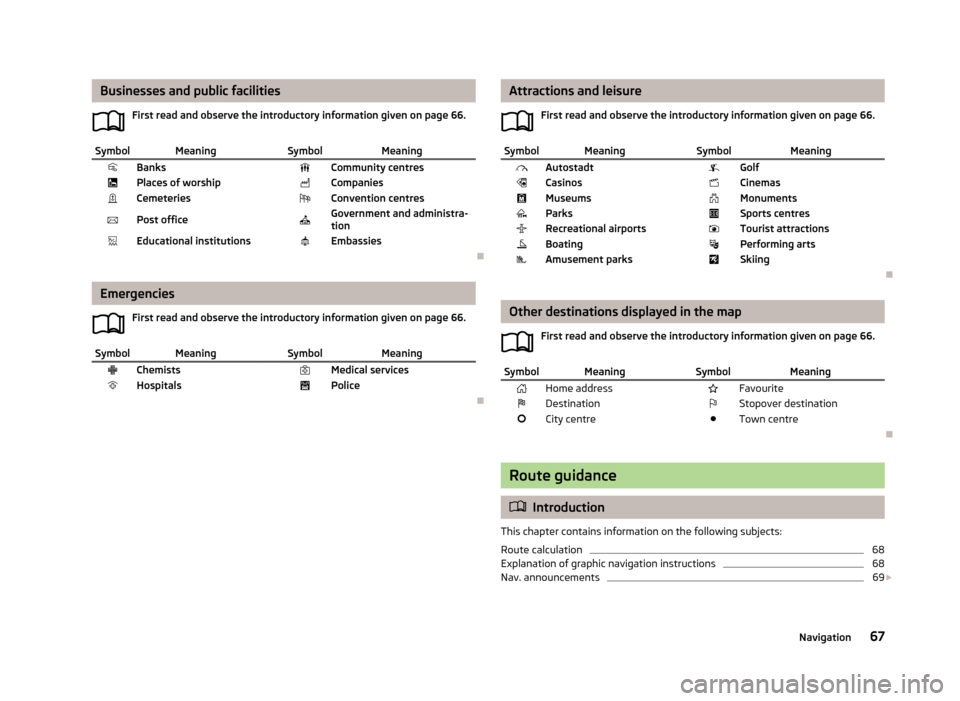
Businesses and public facilitiesFirst read and observe the introductory information given on page 66.SymbolMeaning SymbolMeaningBanks Community centresPlaces of worship CompaniesCemeteries Convention centresPost office Government and administra-
tionEducational institutions Embassies
Emergencies
First read and observe the introductory information given on page 66.
SymbolMeaning SymbolMeaningChemists Medical servicesHospitals Police
Attractions and leisureFirst read and observe the introductory information given on page 66.SymbolMeaning SymbolMeaningAutostadt GolfCasinos CinemasMuseums MonumentsParks Sports centresRecreational airports Tourist attractionsBoating Performing artsAmusement parks Skiing
Other destinations displayed in the mapFirst read and observe the introductory information given on page 66.
SymbolMeaning SymbolMeaningHome address FavouriteDestination Stopover destinationCity centre Town centre
Route guidance
Introduction
This chapter contains information on the following subjects:
Route calculation
68
Explanation of graphic navigation instructions
68
Nav. announcements
69
67Navigation
Page 70 of 90
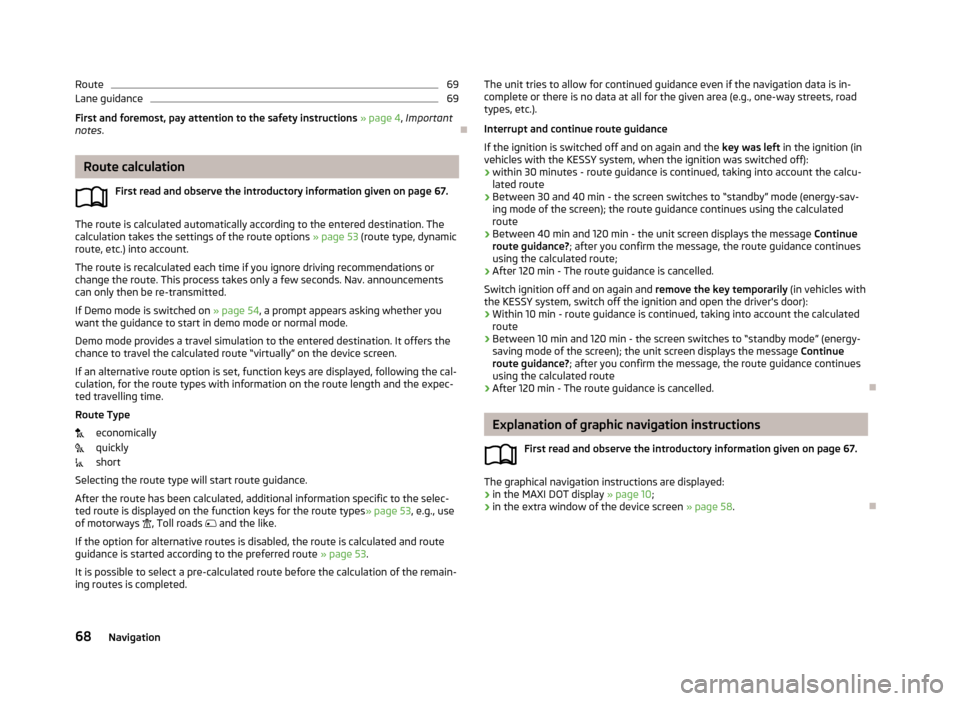
Route69Lane guidance69
First and foremost, pay attention to the safety instructions » page 4 , Important
notes .
Route calculation
First read and observe the introductory information given on page 67.
The route is calculated automatically according to the entered destination. The
calculation takes the settings of the route options » page 53 (route type, dynamic
route, etc.) into account.
The route is recalculated each time if you ignore driving recommendations or change the route. This process takes only a few seconds. Nav. announcements
can only then be re-transmitted.
If Demo mode is switched on » page 54, a prompt appears asking whether you
want the guidance to start in demo mode or normal mode.
Demo mode provides a travel simulation to the entered destination. It offers the
chance to travel the calculated route “virtually” on the device screen.
If an alternative route option is set, function keys are displayed, following the cal- culation, for the route types with information on the route length and the expec-ted travelling time.
Route Type
economically
quickly
short
Selecting the route type will start route guidance. After the route has been calculated, additional information specific to the selec-ted route is displayed on the function keys for the route types » page 53, e.g., use
of motorways
, Toll roads
and the like.
If the option for alternative routes is disabled, the route is calculated and route
guidance is started according to the preferred route » page 53.
It is possible to select a pre-calculated route before the calculation of the remain- ing routes is completed.
The unit tries to allow for continued guidance even if the navigation data is in-
complete or there is no data at all for the given area (e.g., one-way streets, road
types, etc.).
Interrupt and continue route guidance
If the ignition is switched off and on again and the key was left in the ignition (in
vehicles with the KESSY system, when the ignition was switched off):
› within 30 minutes - route guidance is continued, taking into account the calcu-
lated route
› Between 30 and 40 min - the screen switches to “standby” mode (energy-sav-
ing mode of the screen); the route guidance continues using the calculated route
› Between 40 min and 120 min - the unit screen displays the message
Continue
route guidance? ; after you confirm the message, the route guidance continues
using the calculated route;
› After 120 min - The route guidance is cancelled.
Switch ignition off and on again and remove the key temporarily (in vehicles with
the KESSY system, switch off the ignition and open the driver's door):
› Within 10 min - route guidance is continued, taking into account the calculated
route
› Between 10 min and 120 min - the screen switches to “standby mode” (energy-
saving mode of the screen); the unit screen displays the message Continue
route guidance? ; after you confirm the message, the route guidance continues
using the calculated route
› After 120 min - The route guidance is cancelled.
Explanation of graphic navigation instructions
First read and observe the introductory information given on page 67.
The graphical navigation instructions are displayed:› in the MAXI DOT display
» page 10;
› in the extra window of the device screen
» page 58.
68Navigation