navigation update SKODA SUPERB 2013 2.G / (B6/3T) Columbus Navigation System Manual
[x] Cancel search | Manufacturer: SKODA, Model Year: 2013, Model line: SUPERB, Model: SKODA SUPERB 2013 2.G / (B6/3T)Pages: 45, PDF Size: 2.91 MB
Page 11 of 45
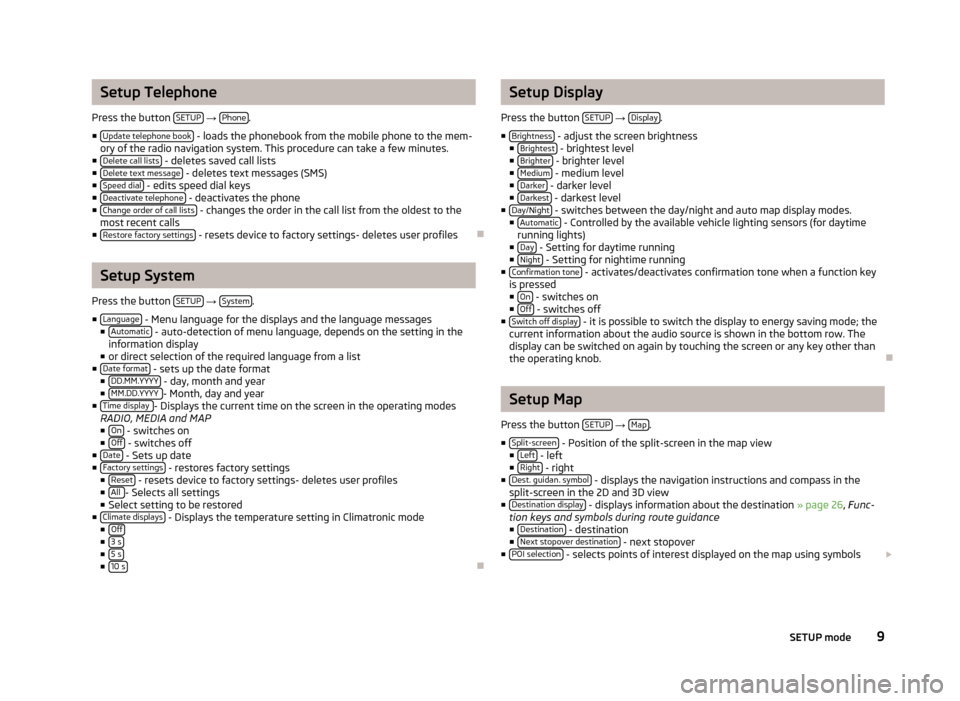
Setup Telephone
Press the button SETUP
→ Phone.
■ Update telephone book
- loads the phonebook from the mobile phone to the mem-
ory of the radio navigation system. This procedure can take a few minutes.
■ Delete call lists
- deletes saved call lists
■ Delete text message - deletes text messages (SMS)
■ Speed dial - edits speed dial keys
■ Deactivate telephone - deactivates the phone
■ Change order of call lists - changes the order in the call list from the oldest to the
most recent calls
■ Restore factory settings
- resets device to factory settings- deletes user profiles
Setup System
Press the button SETUP
→ System.
■ Language
- Menu language for the displays and the language messages
■ Automatic - auto-detection of menu language, depends on the setting in the
information display
■ or direct selection of the required language from a list
■ Date format
- sets up the date format
■ DD.MM.YYYY - day, month and year
■ MM.DD.YYYY - Month, day and year
■ Time display - Displays the current time on the screen in the operating modes
RADIO, MEDIA and MAP
■ On
- switches on
■ Off - switches off
■ Date - Sets up date
■ Factory settings - restores factory settings
■ Reset - resets device to factory settings- deletes user profiles
■ All - Selects all settings
■ Select setting to be restored
■ Climate displays
- Displays the temperature setting in Climatronic mode
■ Off
■3 s■5 s■10 s
Setup Display
Press the button SETUP
→ Display.
■ Brightness
- adjust the screen brightness
■ Brightest - brightest level
■ Brighter - brighter level
■ Medium - medium level
■ Darker - darker level
■ Darkest - darkest level
■ Day/Night - switches between the day/night and auto map display modes.
■ Automatic - Controlled by the available vehicle lighting sensors (for daytime
running lights)
■ Day
- Setting for daytime running
■ Night - Setting for nightime running
■ Confirmation tone - activates/deactivates confirmation tone when a function key
is pressed ■ On
- switches on
■ Off - switches off
■ Switch off display - it is possible to switch the display to energy saving mode; the
current information about the audio source is shown in the bottom row. The
display can be switched on again by touching the screen or any key other than
the operating knob.
Setup Map
Press the button SETUP
→ Map.
■ Split-screen
- Position of the split-screen in the map view
■ Left - left
■ Right - right
■ Dest. guidan. symbol - displays the navigation instructions and compass in the
split-screen in the 2D and 3D view
■ Destination display
- displays information about the destination » page 26, Func-
tion keys and symbols during route guidance ■ Destination
- destination
■ Next stopover destination - next stopover
■ POI selection - selects points of interest displayed on the map using symbols
9SETUP mode
Page 31 of 45
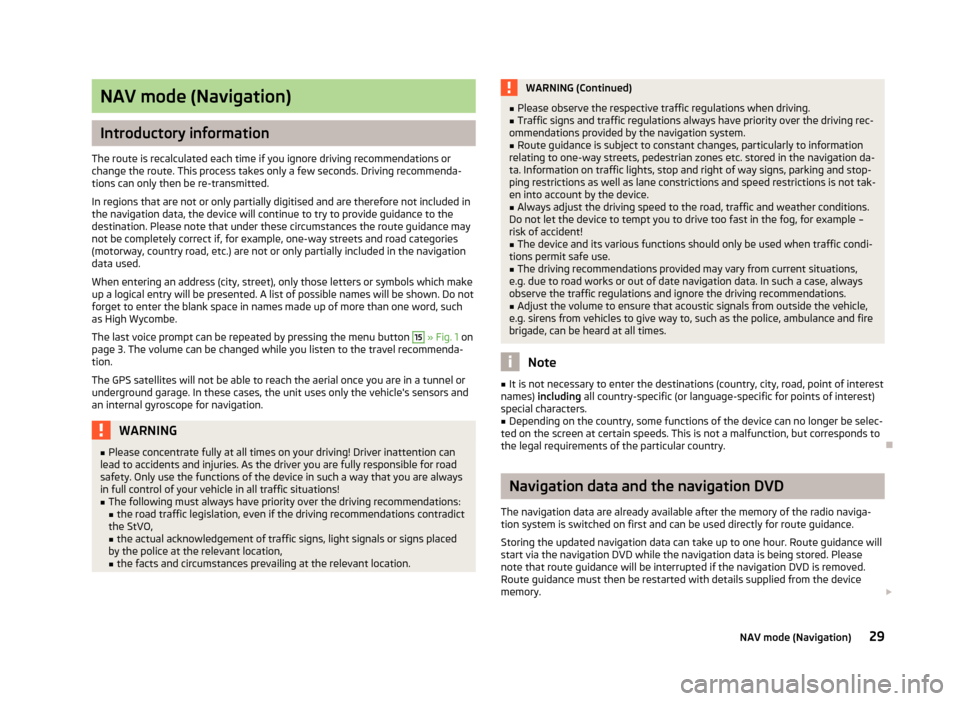
NAV mode (Navigation)
Introductory information
The route is recalculated each time if you ignore driving recommendations or
change the route. This process takes only a few seconds. Driving recommenda-
tions can only then be re-transmitted.
In regions that are not or only partially digitised and are therefore not included in the navigation data, the device will continue to try to provide guidance to the
destination. Please note that under these circumstances the route guidance may
not be completely correct if, for example, one-way streets and road categories
(motorway, country road, etc.) are not or only partially included in the navigation data used.
When entering an address (city, street), only those letters or symbols which make
up a logical entry will be presented. A list of possible names will be shown. Do not
forget to enter the blank space in names made up of more than one word, such
as High Wycombe.
The last voice prompt can be repeated by pressing the menu button
15
» Fig. 1 on
page 3. The volume can be changed while you listen to the travel recommenda-
tion.
The GPS satellites will not be able to reach the aerial once you are in a tunnel or
underground garage. In these cases, the unit uses only the vehicle's sensors and
an internal gyroscope for navigation.
WARNING■ Please concentrate fully at all times on your driving! Driver inattention can
lead to accidents and injuries. As the driver you are fully responsible for road
safety. Only use the functions of the device in such a way that you are always
in full control of your vehicle in all traffic situations!■
The following must always have priority over the driving recommendations: ■ the road traffic legislation, even if the driving recommendations contradict
the StVO,
■ the actual acknowledgement of traffic signs, light signals or signs placed
by the police at the relevant location,
■ the facts and circumstances prevailing at the relevant location.
WARNING (Continued)■Please observe the respective traffic regulations when driving.■Traffic signs and traffic regulations always have priority over the driving rec-
ommendations provided by the navigation system.■
Route guidance is subject to constant changes, particularly to information
relating to one-way streets, pedestrian zones etc. stored in the navigation da-
ta. Information on traffic lights, stop and right of way signs, parking and stop-
ping restrictions as well as lane constrictions and speed restrictions is not tak-
en into account by the device.
■
Always adjust the driving speed to the road, traffic and weather conditions.
Do not let the device to tempt you to drive too fast in the fog, for example –
risk of accident!
■
The device and its various functions should only be used when traffic condi-
tions permit safe use.
■
The driving recommendations provided may vary from current situations,
e.g. due to road works or out of date navigation data. In such a case, always
observe the traffic regulations and ignore the driving recommendations.
■
Adjust the volume to ensure that acoustic signals from outside the vehicle,
e.g. sirens from vehicles to give way to, such as the police, ambulance and fire
brigade, can be heard at all times.
Note
■ It is not necessary to enter the destinations (country, city, road, point of interest
names) including all country-specific (or language-specific for points of interest)
special characters.■
Depending on the country, some functions of the device can no longer be selec-
ted on the screen at certain speeds. This is not a malfunction, but corresponds to
the legal requirements of the particular country.
Navigation data and the navigation DVD
The navigation data are already available after the memory of the radio naviga- tion system is switched on first and can be used directly for route guidance.
Storing the updated navigation data can take up to one hour. Route guidance will
start via the navigation DVD while the navigation data is being stored. Please
note that route guidance will be interrupted if the navigation DVD is removed. Route guidance must then be restarted with details supplied from the device
memory.
29NAV mode (Navigation)
Page 32 of 45
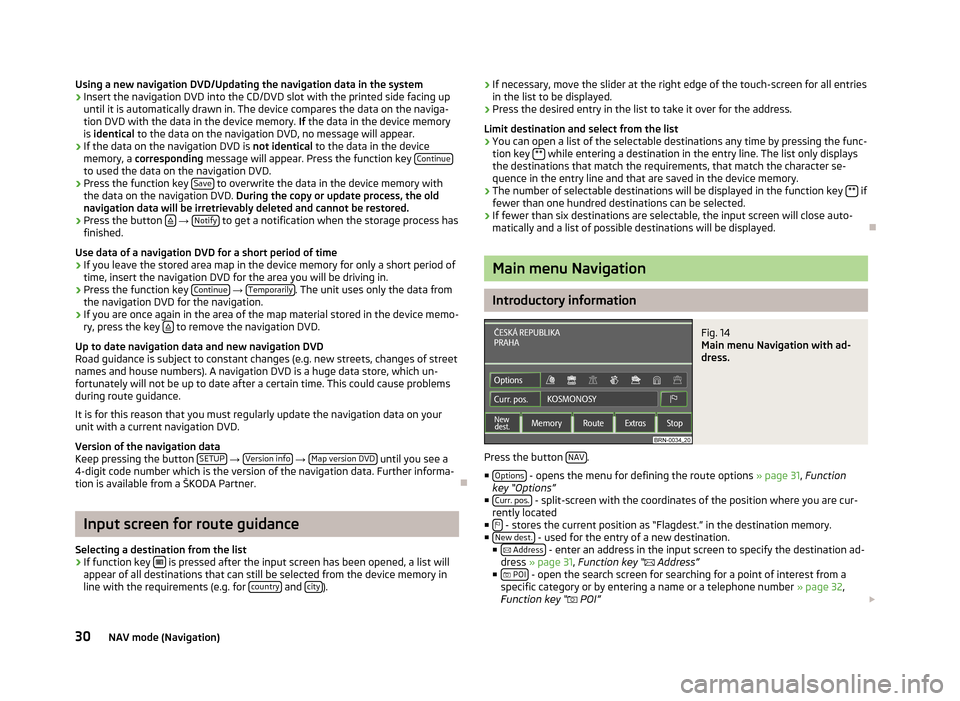
Using a new navigation DVD/Updating the navigation data in the system›Insert the navigation DVD into the CD/DVD slot with the printed side facing upuntil it is automatically drawn in. The device compares the data on the naviga-
tion DVD with the data in the device memory. If the data in the device memory
is identical to the data on the navigation DVD, no message will appear.›
If the data on the navigation DVD is not identical to the data in the device
memory, a corresponding message will appear. Press the function key Continue
to used the data on the navigation DVD.
›
Press the function key Save to overwrite the data in the device memory with
the data on the navigation DVD. During the copy or update process, the old
navigation data will be irretrievably deleted and cannot be restored.
›
Press the button
→ Notify to get a notification when the storage process has
finished.
Use data of a navigation DVD for a short period of time
›
If you leave the stored area map in the device memory for only a short period of
time, insert the navigation DVD for the area you will be driving in.
›
Press the function key Continue
→ Temporarily. The unit uses only the data from
the navigation DVD for the navigation.
›
If you are once again in the area of the map material stored in the device memo-
ry, press the key to remove the navigation DVD.
Up to date navigation data and new navigation DVD
Road guidance is subject to constant changes (e.g. new streets, changes of street names and house numbers). A navigation DVD is a huge data store, which un-
fortunately will not be up to date after a certain time. This could cause problems
during route guidance.
It is for this reason that you must regularly update the navigation data on your unit with a current navigation DVD.
Version of the navigation data
Keep pressing the button SETUP
→ Version info
→ Map version DVD until you see a
4-digit code number which is the version of the navigation data. Further informa-
tion is available from a ŠKODA Partner.
Input screen for route guidance
Selecting a destination from the list
›
If function key is pressed after the input screen has been opened, a list will
appear of all destinations that can still be selected from the device memory in line with the requirements (e.g. for country
and city).
›If necessary, move the slider at the right edge of the touch-screen for all entries
in the list to be displayed.›
Press the desired entry in the list to take it over for the address.
Limit destination and select from the list
›
You can open a list of the selectable destinations any time by pressing the func-
tion key ** while entering a destination in the entry line. The list only displays
the destinations that match the requirements, that match the character se-
quence in the entry line and that are saved in the device memory.
›
The number of selectable destinations will be displayed in the function key ** if
fewer than one hundred destinations can be selected.
›
If fewer than six destinations are selectable, the input screen will close auto- matically and a list of possible destinations will be displayed.
Main menu Navigation
Introductory information
Fig. 14
Main menu Navigation with ad-
dress.
Press the button NAV.
■ Options
- opens the menu for defining the route options » page 31, Function
key “Options”
■ Curr. pos.
- split-screen with the coordinates of the position where you are cur-
rently located
■
- stores the current position as “Flagdest.” in the destination memory.
■ New dest. - used for the entry of a new destination.
■ Address - enter an address in the input screen to specify the destination ad-
dress » page 31 , Function key “
Address”
■ POI
- open the search screen for searching for a point of interest from a
specific category or by entering a name or a telephone number » page 32,
Function key “ POI”
30NAV mode (Navigation)
Page 37 of 45
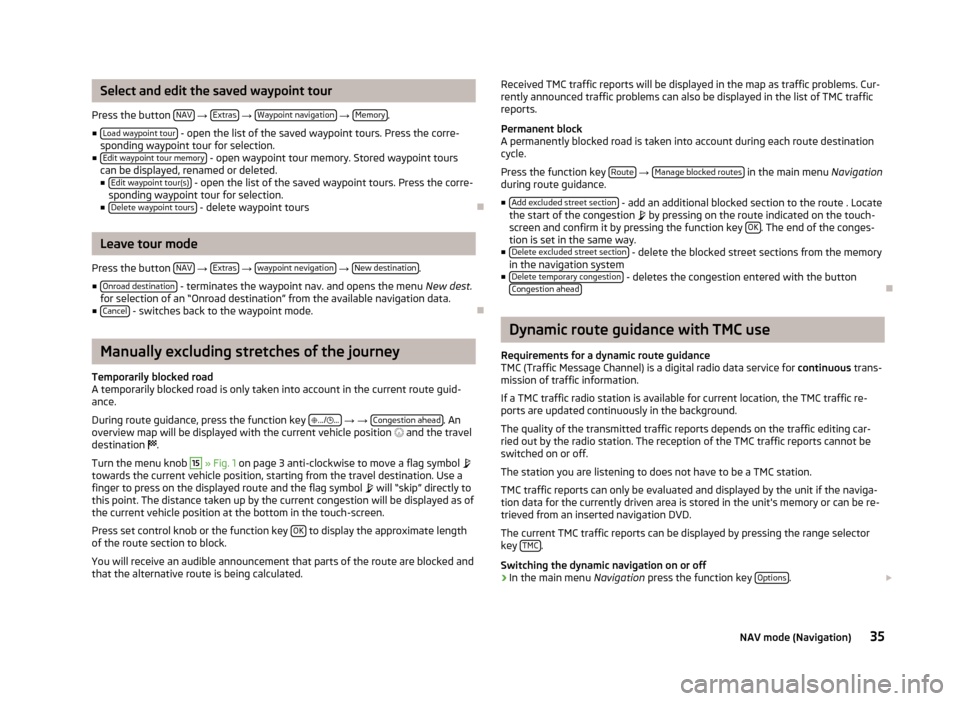
Select and edit the saved waypoint tour
Press the button NAV
→ Extras
→ Waypoint navigation
→ Memory.
■ Load waypoint tour
- open the list of the saved waypoint tours. Press the corre-
sponding waypoint tour for selection.
■ Edit waypoint tour memory
- open waypoint tour memory. Stored waypoint tours
can be displayed, renamed or deleted.
■ Edit waypoint tour(s)
- open the list of the saved waypoint tours. Press the corre-
sponding waypoint tour for selection.
■ Delete waypoint tours
- delete waypoint tours
Leave tour mode
Press the button NAV
→ Extras
→ waypoint nevigation
→ New destination.
■ Onroad destination
- terminates the waypoint nav. and opens the menu New dest.
for selection of an “Onroad destination” from the available navigation data.
■ Cancel
- switches back to the waypoint mode.
Manually excluding stretches of the journey
Temporarily blocked road
A temporarily blocked road is only taken into account in the current route guid-
ance.
During route guidance, press the function key
.../
...
→ → Congestion ahead. An
overview map will be displayed with the current vehicle position
and the travel
destination
.
Turn the menu knob
15
» Fig. 1 on page 3 anti-clockwise to move a flag symbol
towards the current vehicle position, starting from the travel destination. Use a finger to press on the displayed route and the flag symbol
will “skip” directly to
this point. The distance taken up by the current congestion will be displayed as of
the current vehicle position at the bottom in the touch-screen.
Press set control knob or the function key OK
to display the approximate length
of the route section to block.
You will receive an audible announcement that parts of the route are blocked and
that the alternative route is being calculated.
Received TMC traffic reports will be displayed in the map as traffic problems. Cur-
rently announced traffic problems can also be displayed in the list of TMC traffic
reports.
Permanent block
A permanently blocked road is taken into account during each route destination cycle.
Press the function key Route
→ Manage blocked routes in the main menu
Navigation
during route guidance.
■ Add excluded street section
- add an additional blocked section to the route . Locate
the start of the congestion by pressing on the route indicated on the touch-
screen and confirm it by pressing the function key OK
. The end of the conges-
tion is set in the same way.
■ Delete excluded street section
- delete the blocked street sections from the memory
in the navigation system
■ Delete temporary congestion
- deletes the congestion entered with the button
Congestion ahead
Dynamic route guidance with TMC use
Requirements for a dynamic route guidance TMC (Traffic Message Channel) is a digital radio data service for continuous trans-
mission of traffic information.
If a TMC traffic radio station is available for current location, the TMC traffic re-
ports are updated continuously in the background.
The quality of the transmitted traffic reports depends on the traffic editing car-ried out by the radio station. The reception of the TMC traffic reports cannot be
switched on or off.
The station you are listening to does not have to be a TMC station.
TMC traffic reports can only be evaluated and displayed by the unit if the naviga-
tion data for the currently driven area is stored in the unit's memory or can be re-
trieved from an inserted navigation DVD.
The current TMC traffic reports can be displayed by pressing the range selector
key TMC
.
Switching the dynamic navigation on or off
›
In the main menu Navigation press the function key Options.
35NAV mode (Navigation)
Page 38 of 45
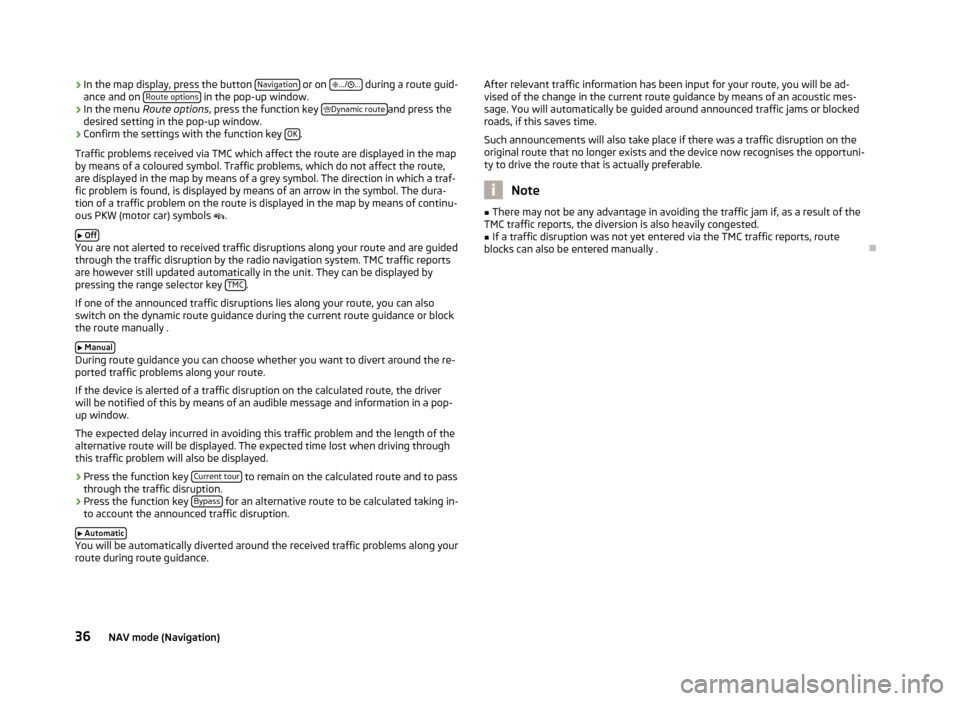
›In the map display, press the button
Navigation or on
.../ ... during a route guid-
ance and on Route options in the pop-up window.›
In the menu
Route options , press the function key
Dynamic routeand press the
desired setting in the pop-up window.
›
Confirm the settings with the function key OK.
Traffic problems received via TMC which affect the route are displayed in the map
by means of a coloured symbol. Traffic problems, which do not affect the route,
are displayed in the map by means of a grey symbol. The direction in which a traf-
fic problem is found, is displayed by means of an arrow in the symbol. The dura-
tion of a traffic problem on the route is displayed in the map by means of continu-
ous PKW (motor car) symbols .
Off
You are not alerted to received traffic disruptions along your route and are guided
through the traffic disruption by the radio navigation system. TMC traffic reports
are however still updated automatically in the unit. They can be displayed by
pressing the range selector key TMC
.
If one of the announced traffic disruptions lies along your route, you can also
switch on the dynamic route guidance during the current route guidance or block
the route manually .
Manual
During route guidance you can choose whether you want to divert around the re-
ported traffic problems along your route.
If the device is alerted of a traffic disruption on the calculated route, the driver
will be notified of this by means of an audible message and information in a pop-
up window.
The expected delay incurred in avoiding this traffic problem and the length of the alternative route will be displayed. The expected time lost when driving throughthis traffic problem will also be displayed.
› Press the function key
Current tour
to remain on the calculated route and to pass
through the traffic disruption.
› Press the function key
Bypass
for an alternative route to be calculated taking in-
to account the announced traffic disruption.
Automatic
You will be automatically diverted around the received traffic problems along your
route during route guidance.
After relevant traffic information has been input for your route, you will be ad-
vised of the change in the current route guidance by means of an acoustic mes-
sage. You will automatically be guided around announced traffic jams or blocked
roads, if this saves time.
Such announcements will also take place if there was a traffic disruption on the
original route that no longer exists and the device now recognises the opportuni-
ty to drive the route that is actually preferable.
Note
■ There may not be any advantage in avoiding the traffic jam if, as a result of the
TMC traffic reports, the diversion is also heavily congested.■
If a traffic disruption was not yet entered via the TMC traffic reports, route
blocks can also be entered manually .
36NAV mode (Navigation)
Page 39 of 45
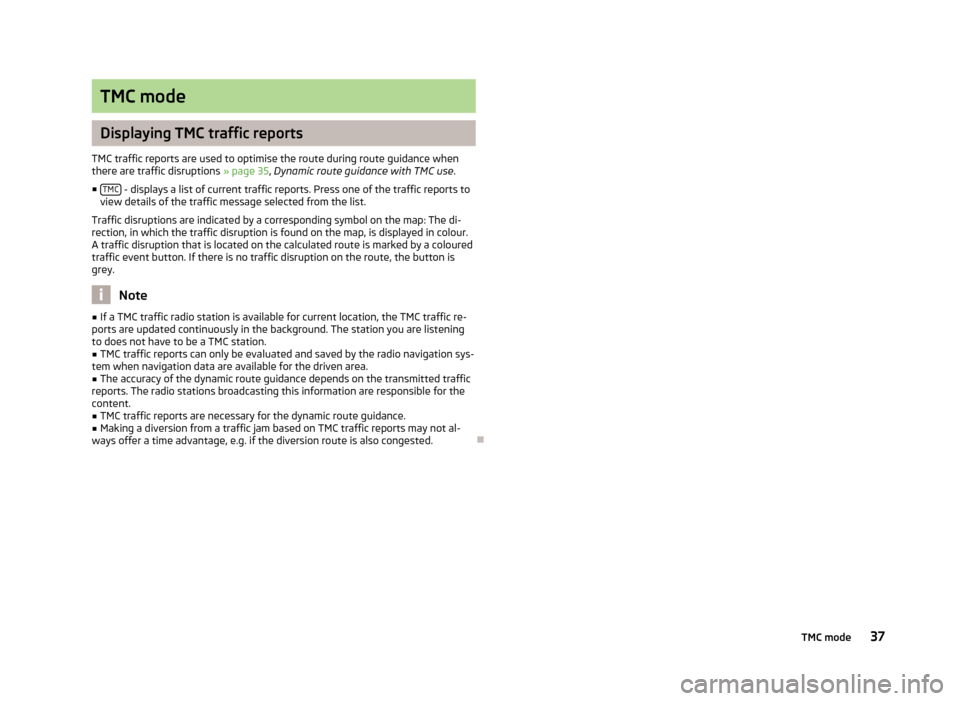
TMC mode
Displaying TMC traffic reports
TMC traffic reports are used to optimise the route during route guidance when
there are traffic disruptions » page 35, Dynamic route guidance with TMC use .
■ TMC
- displays a list of current traffic reports. Press one of the traffic reports to
view details of the traffic message selected from the list.
Traffic disruptions are indicated by a corresponding symbol on the map: The di- rection, in which the traffic disruption is found on the map, is displayed in colour. A traffic disruption that is located on the calculated route is marked by a colouredtraffic event button. If there is no traffic disruption on the route, the button is
grey.
Note
■ If a TMC traffic radio station is available for current location, the TMC traffic re-
ports are updated continuously in the background. The station you are listening
to does not have to be a TMC station.■
TMC traffic reports can only be evaluated and saved by the radio navigation sys-
tem when navigation data are available for the driven area.
■
The accuracy of the dynamic route guidance depends on the transmitted traffic
reports. The radio stations broadcasting this information are responsible for the content.
■
TMC traffic reports are necessary for the dynamic route guidance.
■
Making a diversion from a traffic jam based on TMC traffic reports may not al-
ways offer a time advantage, e.g. if the diversion route is also congested.
37TMC mode