SKODA SUPERB 2016 3.G / (B8/3V) Columbus Amundsen Bolero Infotainment System Navigation Manual
Manufacturer: SKODA, Model Year: 2016, Model line: SUPERB, Model: SKODA SUPERB 2016 3.G / (B8/3V)Pages: 100, PDF Size: 12.8 MB
Page 61 of 100
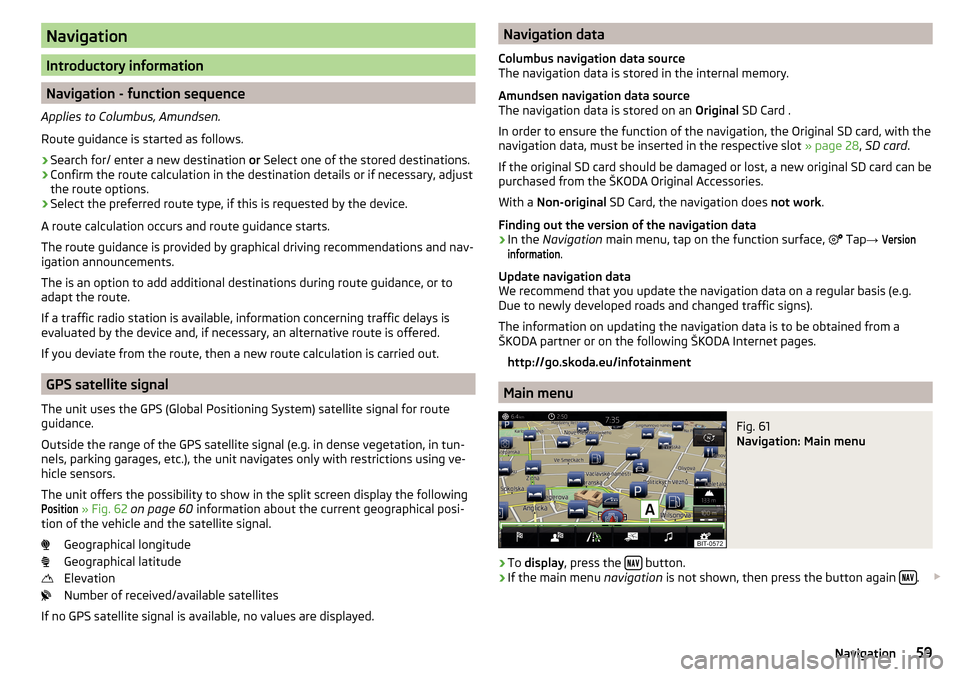
Navigation
Introductory information
Navigation - function sequence
Applies to Columbus, Amundsen.
Route guidance is started as follows.
›
Search for/ enter a new destination or Select one of the stored destinations.
›
Confirm the route calculation in the destination details or if necessary, adjust
the route options.
›
Select the preferred route type, if this is requested by the device.
A route calculation occurs and route guidance starts.
The route guidance is provided by graphical driving recommendations and nav- igation announcements.
The is an option to add additional destinations during route guidance, or to
adapt the route.
If a traffic radio station is available, information concerning traffic delays is
evaluated by the device and, if necessary, an alternative route is offered.
If you deviate from the route, then a new route calculation is carried out.
GPS satellite signal
The unit uses the GPS (Global Positioning System) satellite signal for route
guidance.
Outside the range of the GPS satellite signal (e.g. in dense vegetation, in tun-
nels, parking garages, etc.), the unit navigates only with restrictions using ve-
hicle sensors.
The unit offers the possibility to show in the split screen display the following
Position
» Fig. 62 on page 60 information about the current geographical posi-
tion of the vehicle and the satellite signal.
Geographical longitude
Geographical latitude
Elevation
Number of received/available satellites
If no GPS satellite signal is available, no values are displayed.
Navigation data
Columbus navigation data source
The navigation data is stored in the internal memory.
Amundsen navigation data source
The navigation data is stored on an Original SD Card .
In order to ensure the function of the navigation, the Original SD card, with the
navigation data, must be inserted in the respective slot » page 28, SD card .
If the original SD card should be damaged or lost, a new original SD card can be
purchased from the ŠKODA Original Accessories.
With a Non-original SD Card, the navigation does not work .
Finding out the version of the navigation data›
In the Navigation main menu, tap on the function surface,
Tap
→
Versioninformation
.
Update navigation data
We recommend that you update the navigation data on a regular basis (e.g.
Due to newly developed roads and changed traffic signs).
The information on updating the navigation data is to be obtained from a
ŠKODA partner or on the following ŠKODA Internet pages.
http://go.skoda.eu/infotainment
Main menu
Fig. 61
Navigation: Main menu
›
To display , press the button.
›
If the main menu
navigation is not shown, then press the button again .
59Navigation
Page 62 of 100
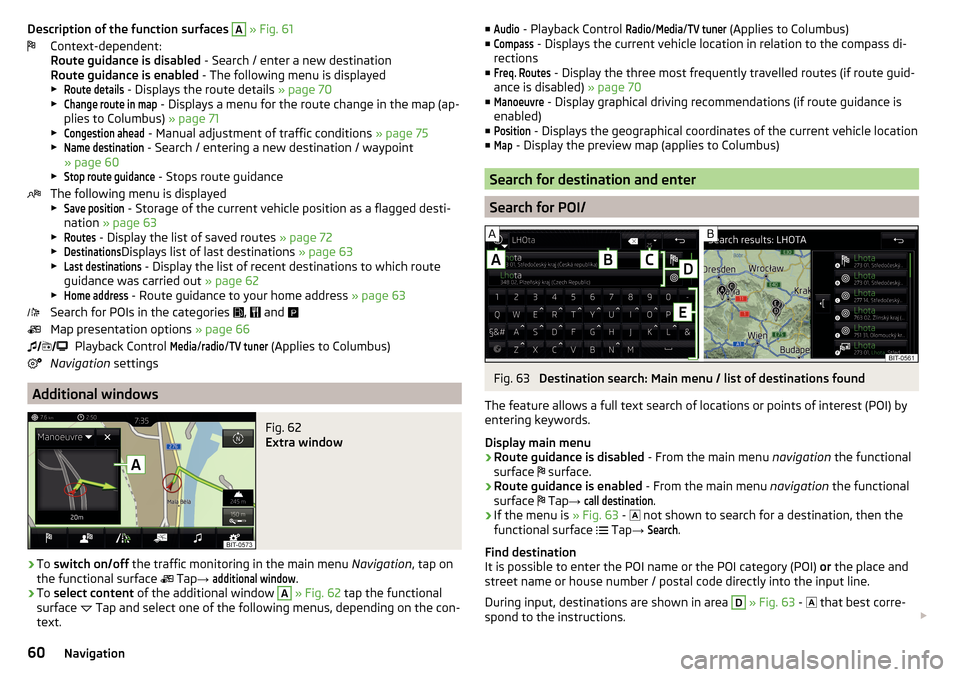
Description of the function surfaces A » Fig. 61
Context-dependent:
Route guidance is disabled - Search / enter a new destination
Route guidance is enabled - The following menu is displayed
▶Route details
- Displays the route details » page 70
▶
Change route in map
- Displays a menu for the route change in the map (ap-
plies to Columbus) » page 71
▶
Congestion ahead
- Manual adjustment of traffic conditions » page 75
▶
Name destination
- Search / entering a new destination / waypoint
» page 60
▶
Stop route guidance
- Stops route guidance
The following menu is displayed
▶
Save position
- Storage of the current vehicle position as a flagged desti-
nation » page 63
▶
Routes
- Display the list of saved routes » page 72
▶
Destinations
Displays list of last destinations » page 63
▶
Last destinations
- Display the list of recent destinations to which route
guidance was carried out » page 62
▶
Home address
- Route guidance to your home address » page 63
Search for POIs in the categories ,
and
Map presentation options » page 66
Playback Control
Media
/
radio
/
TV tuner
(Applies to Columbus)
Navigation settings
Additional windows
Fig. 62
Extra window
›
To switch on/off the traffic monitoring in the main menu Navigation, tap on
the functional surface Tap
→
additional window
.
›
To select content of the additional window
A
» Fig. 62 tap the functional
surface Tap and select one of the following menus, depending on the con-
text.
■Audio - Playback Control Radio/Media/TV tuner (Applies to Columbus)
■Compass
- Displays the current vehicle location in relation to the compass di-
rections
■
Freq. Routes
- Display the three most frequently travelled routes (if route guid-
ance is disabled) » page 70
■
Manoeuvre
- Display graphical driving recommendations (if route guidance is
enabled)
■
Position
- Displays the geographical coordinates of the current vehicle location
■
Map
- Display the preview map (applies to Columbus)
Search for destination and enter
Search for POI/
Fig. 63
Destination search: Main menu / list of destinations found
The feature allows a full text search of locations or points of interest (POI) by
entering keywords.
Display main menu
›
Route guidance is disabled - From the main menu navigation the functional
surface surface.
›
Route guidance is enabled
- From the main menu navigation the functional
surface Tap
→
call destination
.
›
If the menu is » Fig. 63 -
not shown to search for a destination, then the
functional surface Tap
→
Search
.
Find destination
It is possible to enter the POI name or the POI category (POI) or the place and
street name or house number / postal code directly into the input line.
During input, destinations are shown in area
D
» Fig. 63 -
that best corre-
spond to the instructions.
60Navigation
Page 63 of 100
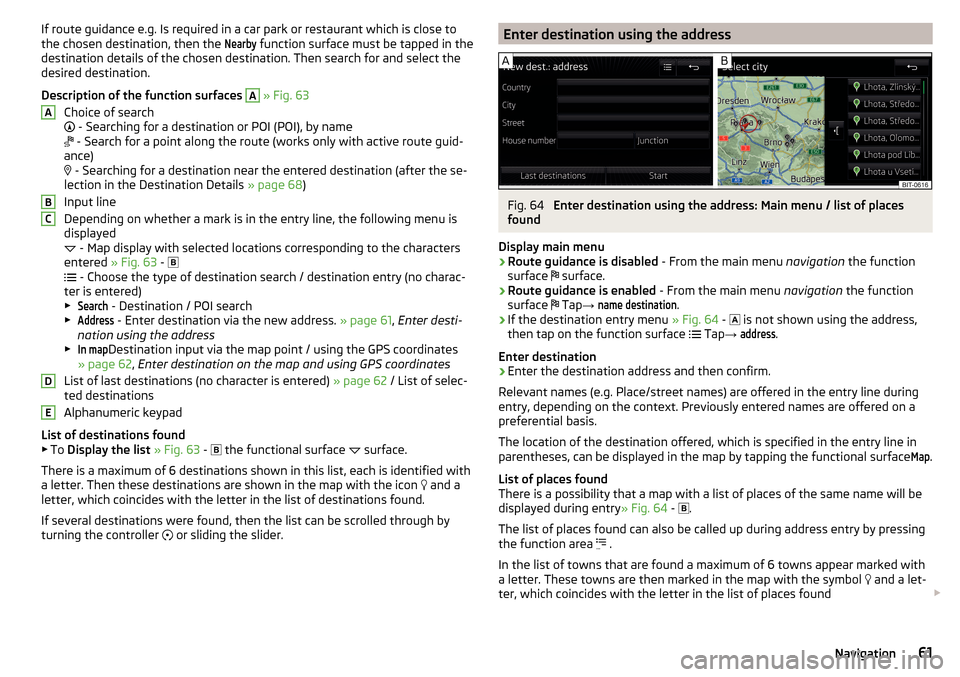
If route guidance e.g. Is required in a car park or restaurant which is close to
the chosen destination, then the Nearby
function surface must be tapped in the
destination details of the chosen destination. Then search for and select the
desired destination.
Description of the function surfaces A
» Fig. 63
Choice of search
- Searching for a destination or POI (POI), by name
- Search for a point along the route (works only with active route guid-
ance)
- Searching for a destination near the entered destination (after the se-
lection in the Destination Details » page 68)
Input line
Depending on whether a mark is in the entry line, the following menu is
displayed
- Map display with selected locations corresponding to the characters
entered » Fig. 63 -
- Choose the type of destination search / destination entry (no charac-
ter is entered)
▶
Search
- Destination / POI search
▶
Address
- Enter destination via the new address. » page 61, Enter desti-
nation using the address
▶
In map
Destination input via the map point / using the GPS coordinates
» page 62 , Enter destination on the map and using GPS coordinates
List of last destinations (no character is entered) » page 62 / List of selec-
ted destinations
Alphanumeric keypad
List of destinations found ▶ To Display the list » Fig. 63 -
the functional surface
surface.
There is a maximum of 6 destinations shown in this list, each is identified with
a letter. Then these destinations are shown in the map with the icon and a
letter, which coincides with the letter in the list of destinations found.
If several destinations were found, then the list can be scrolled through by
turning the controller or sliding the slider.
ABCDEEnter destination using the addressFig. 64
Enter destination using the address: Main menu / list of places
found
Display main menu
›
Route guidance is disabled - From the main menu navigation the function
surface surface.
›
Route guidance is enabled
- From the main menu navigation the function
surface Tap
→
name destination
.
›
If the destination entry menu » Fig. 64 -
is not shown using the address,
then tap on the function surface Tap
→
address
.
Enter destination
›
Enter the destination address and then confirm.
Relevant names (e.g. Place/street names) are offered in the entry line during entry, depending on the context. Previously entered names are offered on a
preferential basis.
The location of the destination offered, which is specified in the entry line in
parentheses, can be displayed in the map by tapping the functional surface
Map
.
List of places found
There is a possibility that a map with a list of places of the same name will be
displayed during entry » Fig. 64 -
.
The list of places found can also be called up during address entry by pressing
the function area .
In the list of towns that are found a maximum of 6 towns appear marked with
a letter. These towns are then marked in the map with the symbol and a let-
ter, which coincides with the letter in the list of places found
61Navigation
Page 64 of 100
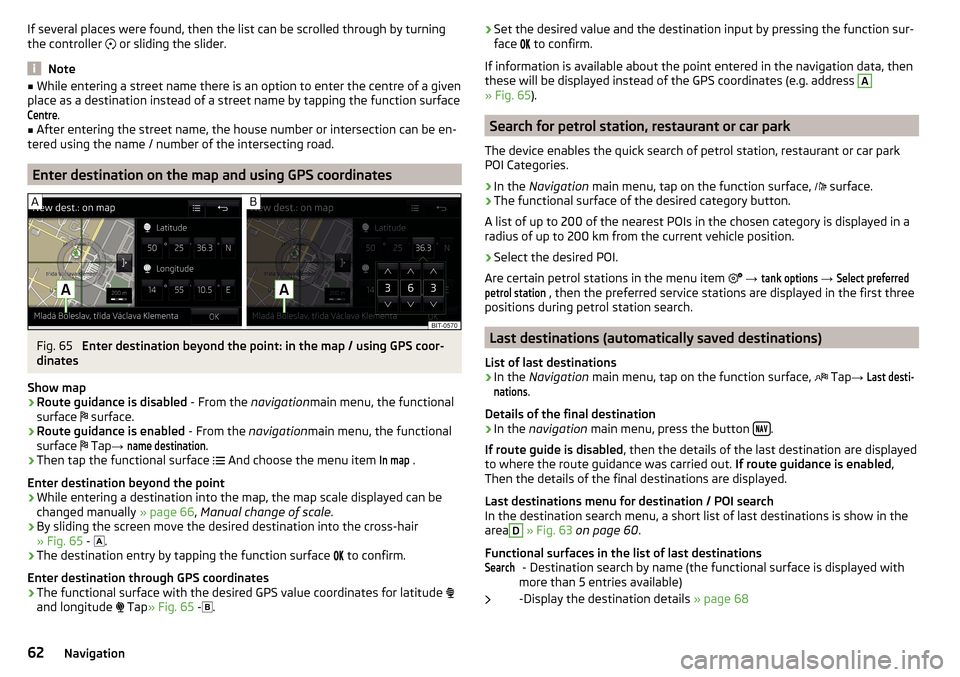
If several places were found, then the list can be scrolled through by turning
the controller or sliding the slider.
Note
■
While entering a street name there is an option to enter the centre of a given
place as a destination instead of a street name by tapping the function surfaceCentre
.
■
After entering the street name, the house number or intersection can be en-
tered using the name / number of the intersecting road.
Enter destination on the map and using GPS coordinates
Fig. 65
Enter destination beyond the point: in the map / using GPS coor-
dinates
Show map
›
Route guidance is disabled - From the navigationmain menu, the functional
surface surface.
›
Route guidance is enabled
- From the navigationmain menu, the functional
surface Tap
→
name destination
.
›
Then tap the functional surface
And choose the menu item
In map
.
Enter destination beyond the point
›
While entering a destination into the map, the map scale displayed can be
changed manually » page 66, Manual change of scale .
›
By sliding the screen move the desired destination into the cross-hair
» Fig. 65 -
.
›
The destination entry by tapping the function surface
to confirm.
Enter destination through GPS coordinates
›
The functional surface with the desired GPS value coordinates for latitude
and longitude
Tap » Fig. 65 -
.
›Set the desired value and the destination input by pressing the function sur-
face to confirm.
If information is available about the point entered in the navigation data, then
these will be displayed instead of the GPS coordinates (e.g. address A
» Fig. 65 ).
Search for petrol station, restaurant or car park
The device enables the quick search of petrol station, restaurant or car park
POI Categories.
›
In the Navigation main menu, tap on the function surface,
surface.
›
The functional surface of the desired category button.
A list of up to 200 of the nearest POIs in the chosen category is displayed in a
radius of up to 200 km from the current vehicle position.
›
Select the desired POI.
Are certain petrol stations in the menu item
→
tank options
→
Select preferredpetrol station
, then the preferred service stations are displayed in the first three
positions during petrol station search.
Last destinations (automatically saved destinations)
List of last destinations
›
In the Navigation main menu, tap on the function surface,
Tap
→
Last desti-nations
.
Details of the final destination
›
In the navigation main menu, press the button .
If route guide is disabled , then the details of the last destination are displayed
to where the route guidance was carried out. If route guidance is enabled,
Then the details of the final destinations are displayed.
Last destinations menu for destination / POI search In the destination search menu, a short list of last destinations is show in the
area
D
» Fig. 63 on page 60 .
Functional surfaces in the list of last destinations - Destination search by name (the functional surface is displayed with
more than 5 entries available)
-Display the destination details » page 68
Search62Navigation
Page 65 of 100
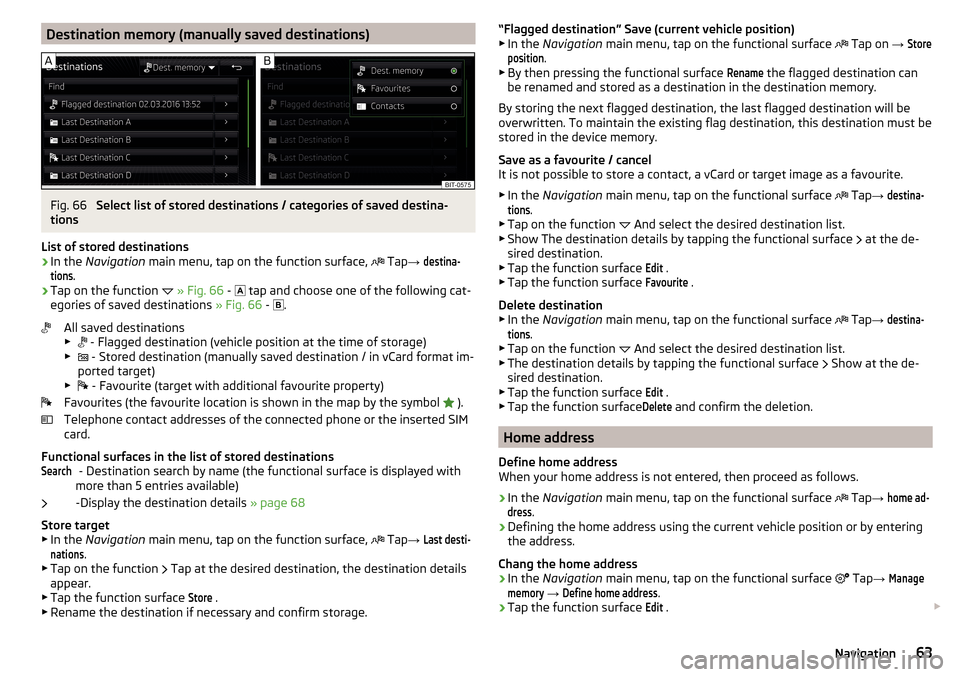
Destination memory (manually saved destinations)Fig. 66
Select list of stored destinations / categories of saved destina-
tions
List of stored destinations
›
In the Navigation main menu, tap on the function surface,
Tap
→
destina-tions
.
›
Tap on the function
» Fig. 66 -
tap and choose one of the following cat-
egories of saved destinations » Fig. 66 -
.
All saved destinations
▶ - Flagged destination (vehicle position at the time of storage)
▶ - Stored destination (manually saved destination / in vCard format im-
ported target)
▶ - Favourite (target with additional favourite property)
Favourites (the favourite location is shown in the map by the symbol ).
Telephone contact addresses of the connected phone or the inserted SIM
card.
Functional surfaces in the list of stored destinations - Destination search by name (the functional surface is displayed with
more than 5 entries available)
-Display the destination details » page 68
Store target ▶ In the Navigation main menu, tap on the function surface,
Tap
→
Last desti-nations
.
▶ Tap on the function Tap at the desired destination, the destination details
appear.
▶ Tap the function surface
Store
.
▶ Rename the destination if necessary and confirm storage.
Search“Flagged destination” Save (current vehicle position)
▶ In the Navigation main menu, tap on the functional surface Tap on → Storeposition
.
▶ By then pressing the functional surface
Rename
the flagged destination can
be renamed and stored as a destination in the destination memory.
By storing the next flagged destination, the last flagged destination will be
overwritten. To maintain the existing flag destination, this destination must be
stored in the device memory.
Save as a favourite / cancel
It is not possible to store a contact, a vCard or target image as a favourite.
▶ In the Navigation main menu, tap on the functional surface
Tap
→
destina-tions
.
▶ Tap on the function And select the desired destination list.
▶ Show The destination details by tapping the functional surface at the de-
sired destination.
▶ Tap the function surface
Edit
.
▶ Tap the function surface
Favourite
.
Delete destination ▶ In the Navigation main menu, tap on the functional surface
Tap
→
destina-tions
.
▶ Tap on the function And select the desired destination list.
▶ The destination details by tapping the functional surface Show at the de-
sired destination.
▶ Tap the function surface
Edit
.
▶ Tap the function surface
Delete
and confirm the deletion.
Home address
Define home address
When your home address is not entered, then proceed as follows.
›
In the Navigation main menu, tap on the functional surface
Tap
→
home ad-dress
.
›
Defining the home address using the current vehicle position or by entering
the address.
Chang the home address
›
In the Navigation main menu, tap on the functional surface
Tap
→
Managememory
→
Define home address
.
›
Tap the function surface
Edit
.
63Navigation
Page 66 of 100
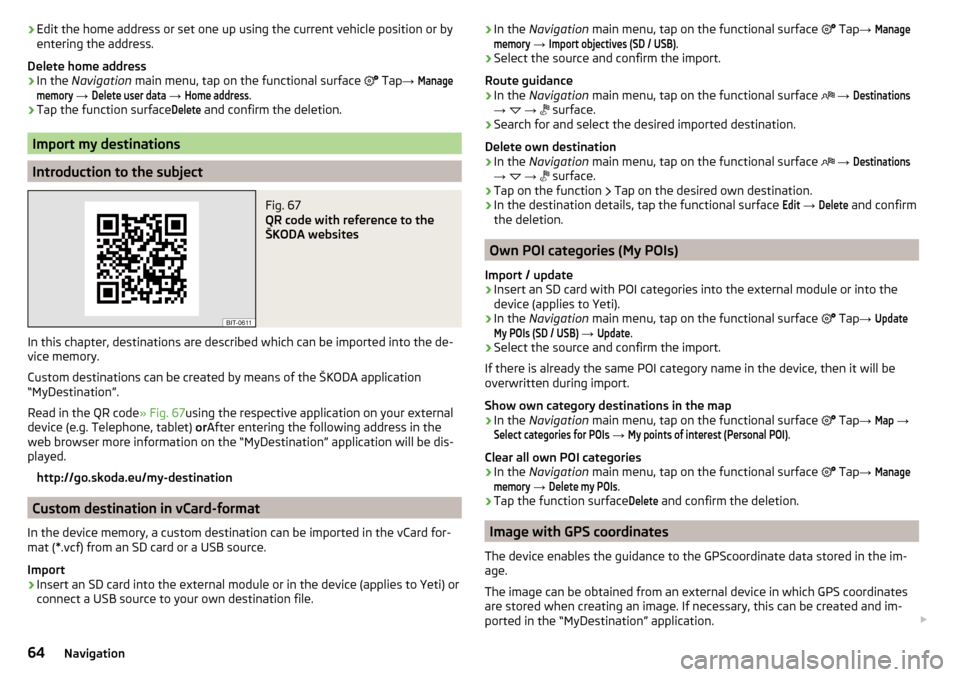
›Edit the home address or set one up using the current vehicle position or by
entering the address.
Delete home address›
In the Navigation main menu, tap on the functional surface
Tap →
Managememory
→
Delete user data
→
Home address
.
›
Tap the function surface
Delete
and confirm the deletion.
Import my destinations
Introduction to the subject
Fig. 67
QR code with reference to the
ŠKODA websites
In this chapter, destinations are described which can be imported into the de-
vice memory.
Custom destinations can be created by means of the ŠKODA application
“MyDestination”.
Read in the QR code » Fig. 67using the respective application on your external
device (e.g. Telephone, tablet) orAfter entering the following address in the
web browser more information on the “MyDestination” application will be dis-
played.
http://go.skoda.eu/my-destination
Custom destination in vCard-format
In the device memory, a custom destination can be imported in the vCard for-
mat (*.vcf) from an SD card or a USB source.
Import
›
Insert an SD card into the external module or in the device (applies to Yeti) or
connect a USB source to your own destination file.
› In the
Navigation main menu, tap on the functional surface Tap → Managememory
→
Import objectives (SD / USB)
.›
Select the source and confirm the import.
Route guidance
›
In the Navigation main menu, tap on the functional surface
→
Destinations
→
→
surface.
›
Search for and select the desired imported destination.
Delete own destination
›
In the Navigation main menu, tap on the functional surface
→
Destinations
→
→
surface.
›
Tap on the function
Tap on the desired own destination.
›
In the destination details, tap the functional surface
Edit
→
Delete
and confirm
the deletion.
Own POI categories (My POIs)
Import / update
›
Insert an SD card with POI categories into the external module or into the
device (applies to Yeti).
›
In the Navigation main menu, tap on the functional surface
Tap
→
UpdateMy POIs (SD / USB)
→
Update
.
›
Select the source and confirm the import.
If there is already the same POI category name in the device, then it will be
overwritten during import.
Show own category destinations in the map
›
In the Navigation main menu, tap on the functional surface
Tap
→
Map
→
Select categories for POIs
→
My points of interest (Personal POI)
.
Clear all own POI categories
›
In the Navigation main menu, tap on the functional surface
Tap
→
Managememory
→
Delete my POIs
.
›
Tap the function surface
Delete
and confirm the deletion.
Image with GPS coordinates
The device enables the guidance to the GPScoordinate data stored in the im-
age.
The image can be obtained from an external device in which GPS coordinates
are stored when creating an image. If necessary, this can be created and im-
ported in the “MyDestination” application.
64Navigation
Page 67 of 100
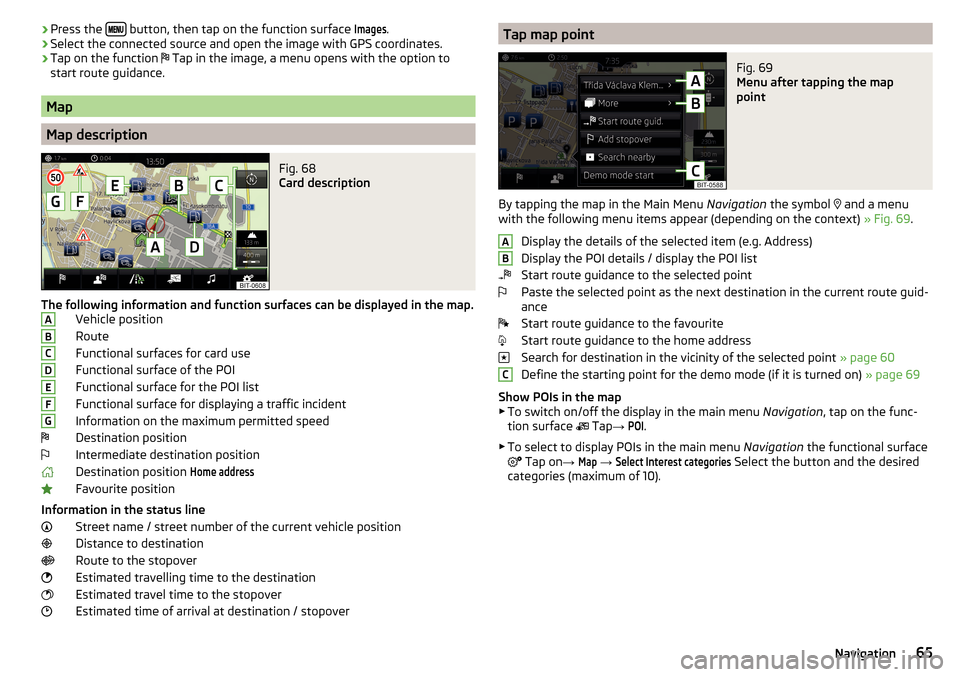
›Press the
button, then tap on the function surface Images.›Select the connected source and open the image with GPS coordinates.›
Tap on the function
Tap in the image, a menu opens with the option to
start route guidance.
Map
Map description
Fig. 68
Card description
The following information and function surfaces can be displayed in the map. Vehicle position
Route
Functional surfaces for card use
Functional surface of the POI
Functional surface for the POI list
Functional surface for displaying a traffic incident
Information on the maximum permitted speed Destination position
Intermediate destination position
Destination position
Home address
Favourite position
Information in the status line Street name / street number of the current vehicle position
Distance to destination
Route to the stopover
Estimated travelling time to the destination
Estimated travel time to the stopover
Estimated time of arrival at destination / stopover
ABCDEFGTap map pointFig. 69
Menu after tapping the map
point
By tapping the map in the Main Menu Navigation the symbol
and a menu
with the following menu items appear (depending on the context) » Fig. 69.
Display the details of the selected item (e.g. Address)
Display the POI details / display the POI list
Start route guidance to the selected point
Paste the selected point as the next destination in the current route guid-
ance
Start route guidance to the favourite
Start route guidance to the home address
Search for destination in the vicinity of the selected point » page 60
Define the starting point for the demo mode (if it is turned on) » page 69
Show POIs in the map
▶ To switch on/off the display in the main menu Navigation, tap on the func-
tion surface Tap
→
POI
.
▶ To select to display POIs in the main menu Navigation the functional surface
Tap on
→
Map
→
Select Interest categories
Select the button and the desired
categories (maximum of 10).
ABC65Navigation
Page 68 of 100
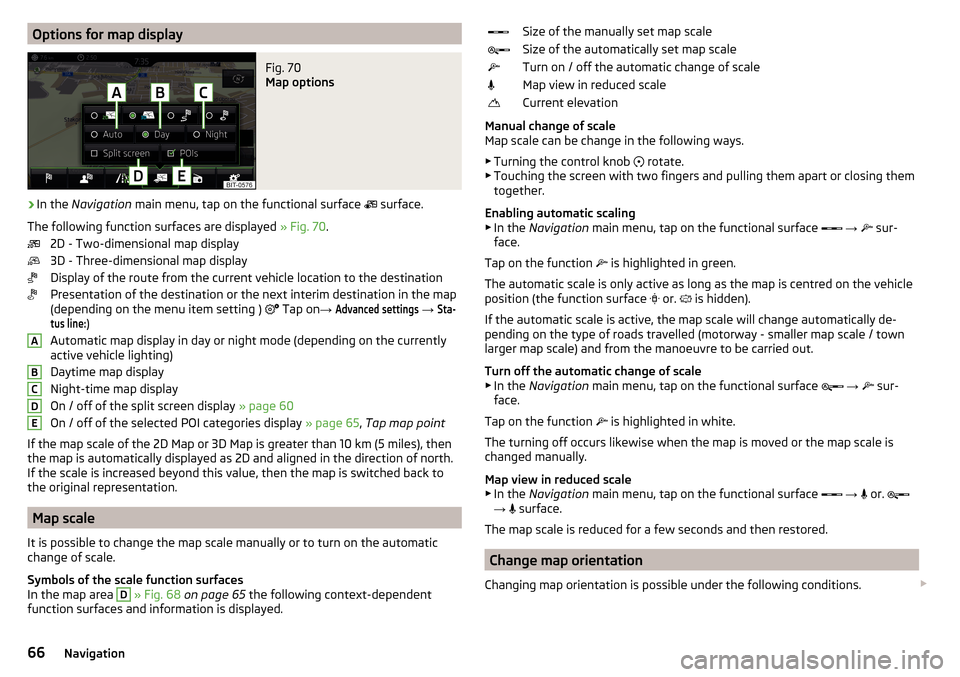
Options for map displayFig. 70
Map options
›
In the Navigation main menu, tap on the functional surface
surface.
The following function surfaces are displayed » Fig. 70.
2D - Two-dimensional map display
3D - Three-dimensional map display
Display of the route from the current vehicle location to the destination
Presentation of the destination or the next interim destination in the map
(depending on the menu item setting ) Tap on
→
Advanced settings
→
Sta-tus line:
)
Automatic map display in day or night mode (depending on the currently
active vehicle lighting)
Daytime map display
Night-time map display
On / off of the split screen display » page 60
On / off of the selected POI categories display » page 65, Tap map point
If the map scale of the 2D Map or 3D Map is greater than 10 km (5 miles), then
the map is automatically displayed as 2D and aligned in the direction of north.
If the scale is increased beyond this value, then the map is switched back to
the original representation.
Map scale
It is possible to change the map scale manually or to turn on the automatic
change of scale.
Symbols of the scale function surfaces
In the map area
D
» Fig. 68 on page 65 the following context-dependent
function surfaces and information is displayed.
ABCDESize of the manually set map scaleSize of the automatically set map scaleTurn on / off the automatic change of scaleMap view in reduced scaleCurrent elevation
Manual change of scale
Map scale can be change in the following ways.
▶ Turning the control knob
rotate.
▶ Touching the screen with two fingers and pulling them apart or closing them
together.
Enabling automatic scaling ▶ In the Navigation main menu, tap on the functional surface
→
sur-
face.
Tap on the function is highlighted in green.
The automatic scale is only active as long as the map is centred on the vehicle
position (the function surface or.
is hidden).
If the automatic scale is active, the map scale will change automatically de-
pending on the type of roads travelled (motorway - smaller map scale / town
larger map scale) and from the manoeuvre to be carried out.
Turn off the automatic change of scale ▶ In the Navigation main menu, tap on the functional surface
→
sur-
face.
Tap on the function is highlighted in white.
The turning off occurs likewise when the map is moved or the map scale is
changed manually.
Map view in reduced scale
▶ In the Navigation main menu, tap on the functional surface
→
or.
→ surface.
The map scale is reduced for a few seconds and then restored.
Change map orientation
Changing map orientation is possible under the following conditions.
66Navigation
Page 69 of 100
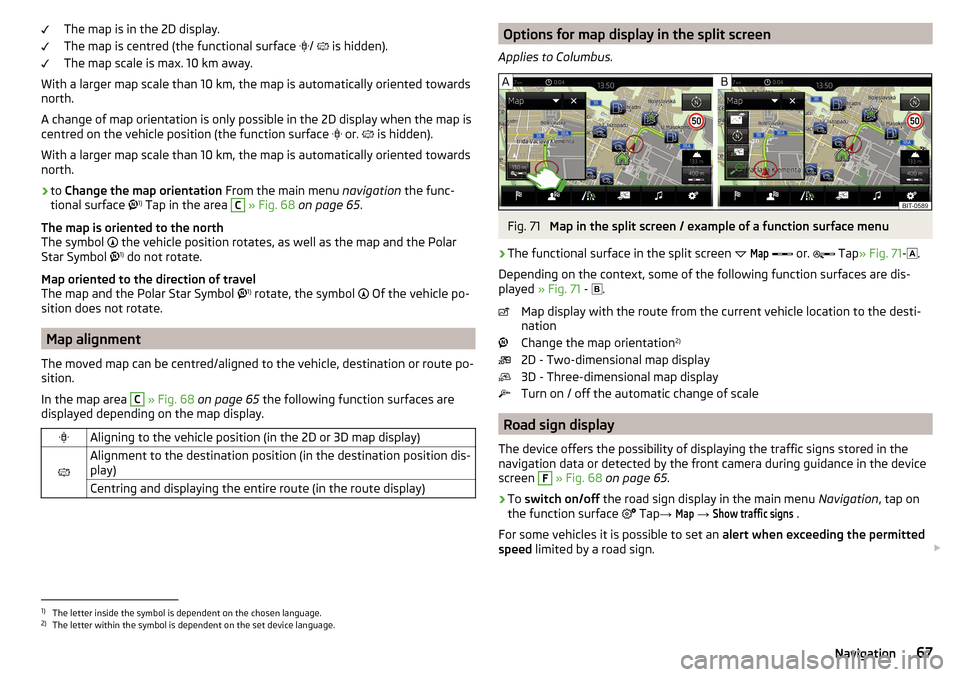
The map is in the 2D display.
The map is centred (the functional surface
/ is hidden).
The map scale is max. 10 km away.
With a larger map scale than 10 km, the map is automatically oriented towards
north.
A change of map orientation is only possible in the 2D display when the map is
centred on the vehicle position (the function surface
or. is hidden).
With a larger map scale than 10 km, the map is automatically oriented towards
north.›
to Change the map orientation From the main menu navigation the func-
tional surface 1)
Tap in the area
C
» Fig. 68 on page 65 .
The map is oriented to the north
The symbol the vehicle position rotates, as well as the map and the Polar
Star Symbol 1)
do not rotate.
Map oriented to the direction of travel
The map and the Polar Star Symbol 1)
rotate, the symbol Of the vehicle po-
sition does not rotate.
Map alignment
The moved map can be centred/aligned to the vehicle, destination or route po-
sition.
In the map area
C
» Fig. 68 on page 65 the following function surfaces are
displayed depending on the map display.
Aligning to the vehicle position (in the 2D or 3D map display)
Alignment to the destination position (in the destination position dis-
play)Centring and displaying the entire route (in the route display)Options for map display in the split screen
Applies to Columbus.Fig. 71
Map in the split screen / example of a function surface menu
›
The functional surface in the split screen
Map
or.
Tap
» Fig. 71 -
.
Depending on the context, some of the following function surfaces are dis-
played » Fig. 71 -
.
Map display with the route from the current vehicle location to the desti-
nation
Change the map orientation 2)
2D - Two-dimensional map display
3D - Three-dimensional map display
Turn on / off the automatic change of scale
Road sign display
The device offers the possibility of displaying the traffic signs stored in the
navigation data or detected by the front camera during guidance in the device
screen
F
» Fig. 68 on page 65 .
›
To switch on/off the road sign display in the main menu Navigation, tap on
the function surface Tap
→
Map
→
Show traffic signs
.
For some vehicles it is possible to set an alert when exceeding the permitted
speed limited by a road sign.
1)
The letter inside the symbol is dependent on the chosen language.
2)
The letter within the symbol is dependent on the set device language.
67Navigation
Page 70 of 100
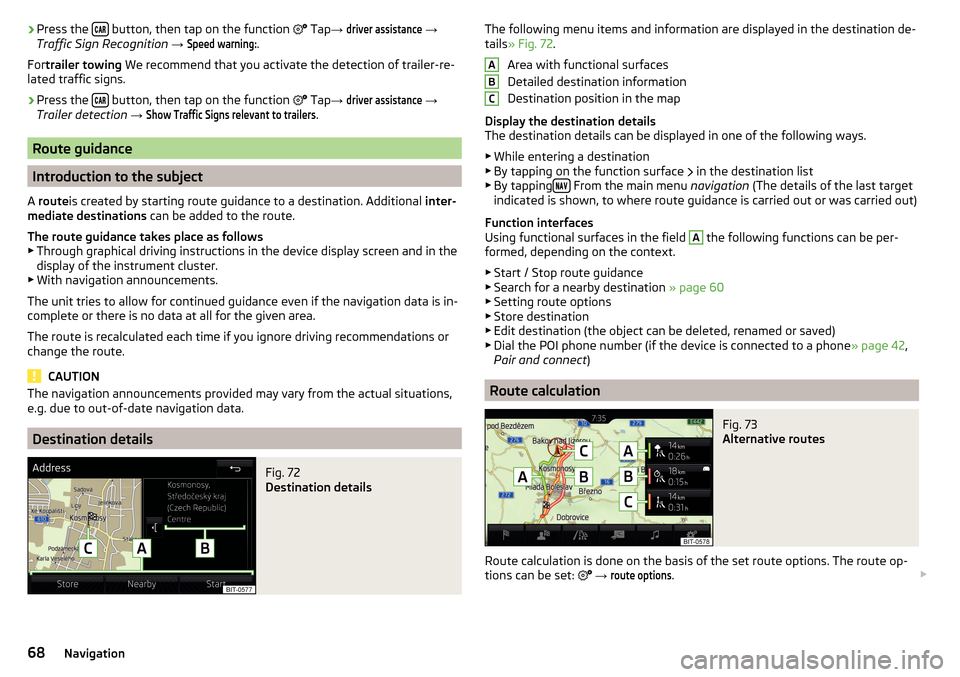
›Press the
button, then tap on the function
Tap → driver assistance →
Traffic Sign Recognition → Speed warning:
.
For trailer towing We recommend that you activate the detection of trailer-re-
lated traffic signs.›
Press the button, then tap on the function
Tap →
driver assistance
→
Trailer detection →
Show Traffic Signs relevant to trailers
.
Route guidance
Introduction to the subject
A route is created by starting route guidance to a destination. Additional inter-
mediate destinations can be added to the route.
The route guidance takes place as follows
▶ Through graphical driving instructions in the device display screen and in the
display of the instrument cluster.
▶ With navigation announcements.
The unit tries to allow for continued guidance even if the navigation data is in-
complete or there is no data at all for the given area.
The route is recalculated each time if you ignore driving recommendations or change the route.
CAUTION
The navigation announcements provided may vary from the actual situations,
e.g. due to out-of-date navigation data.
Destination details
Fig. 72
Destination details
The following menu items and information are displayed in the destination de-
tails » Fig. 72 .
Area with functional surfaces
Detailed destination information
Destination position in the map
Display the destination details
The destination details can be displayed in one of the following ways.
▶ While entering a destination
▶ By tapping on the function surface
in the destination list
▶ By tapping
From the main menu
navigation (The details of the last target
indicated is shown, to where route guidance is carried out or was carried out)
Function interfaces
Using functional surfaces in the field
A
the following functions can be per-
formed, depending on the context.
▶ Start / Stop route guidance
▶ Search for a nearby destination » page 60
▶ Setting route options
▶ Store destination
▶ Edit destination (the object can be deleted, renamed or saved)
▶ Dial the POI phone number (if the device is connected to a phone » page 42,
Pair and connect )
Route calculation
Fig. 73
Alternative routes
Route calculation is done on the basis of the set route options. The route op-
tions can be set:
→
route options
.
ABC68Navigation