SKODA SUPERB 2016 3.G / (B8/3V) Owner's Manual
Manufacturer: SKODA, Model Year: 2016, Model line: SUPERB, Model: SKODA SUPERB 2016 3.G / (B8/3V)Pages: 336, PDF Size: 53.89 MB
Page 131 of 336
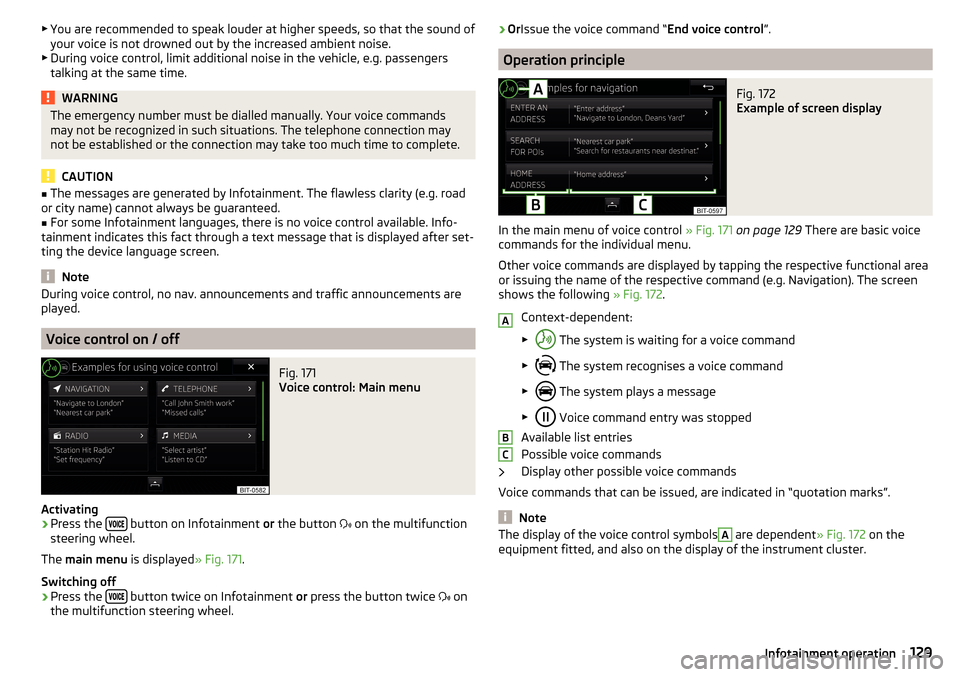
▶You are recommended to speak louder at higher speeds, so that the sound of
your voice is not drowned out by the increased ambient noise.
▶ During voice control, limit additional noise in the vehicle, e.g. passengers
talking at the same time.WARNINGThe emergency number must be dialled manually. Your voice commands
may not be recognized in such situations. The telephone connection may
not be established or the connection may take too much time to complete.
CAUTION
■ The messages are generated by Infotainment. The flawless clarity (e.g. road
or city name) cannot always be guaranteed.■
For some Infotainment languages, there is no voice control available. Info-
tainment indicates this fact through a text message that is displayed after set-
ting the device language screen.
Note
During voice control, no nav. announcements and traffic announcements are
played.
Voice control on / off
Fig. 171
Voice control: Main menu
Activating
›
Press the button on Infotainment
or the button
on the multifunction
steering wheel.
The main menu is displayed » Fig. 171.
Switching off
›
Press the button twice on Infotainment
or press the button twice
on
the multifunction steering wheel.
› Or
Issue the voice command “ End voice control”.
Operation principle
Fig. 172
Example of screen display
In the main menu of voice control » Fig. 171 on page 129 There are basic voice
commands for the individual menu.
Other voice commands are displayed by tapping the respective functional area
or issuing the name of the respective command (e.g. Navigation). The screen
shows the following » Fig. 172.
Context-dependent:
▶ The system is waiting for a voice command
▶ The system recognises a voice command
▶ The system plays a message
▶ Voice command entry was stopped
Available list entries
Possible voice commands
Display other possible voice commands
Voice commands that can be issued, are indicated in “quotation marks”.
Note
The display of the voice control symbolsA are dependent » Fig. 172 on the
equipment fitted, and also on the display of the instrument cluster.ABC129Infotainment operation
Page 132 of 336
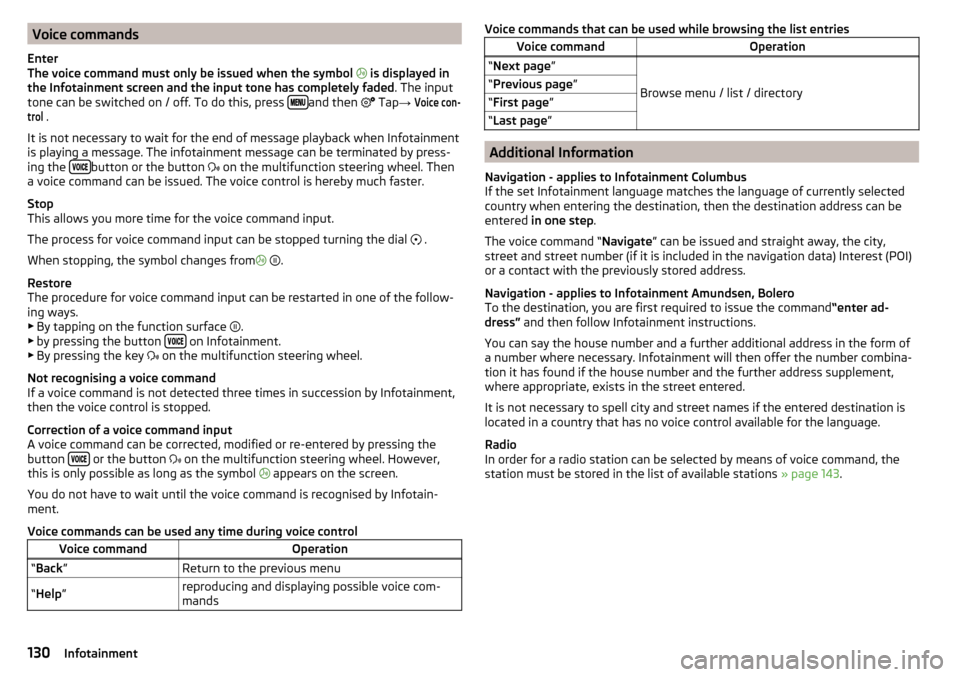
Voice commands
Enter
The voice command must only be issued when the symbol
is displayed in
the Infotainment screen and the input tone has completely faded . The input
tone can be switched on / off. To do this, press
and then
Tap →
Voice con-trol
.
It is not necessary to wait for the end of message playback when Infotainment
is playing a message. The infotainment message can be terminated by press-
ing the
button or the button
on the multifunction steering wheel. Then
a voice command can be issued. The voice control is hereby much faster.
Stop
This allows you more time for the voice command input.
The process for voice command input can be stopped turning the dial .
When stopping, the symbol changes from
.
Restore
The procedure for voice command input can be restarted in one of the follow-
ing ways.
▶ By tapping on the function surface .
▶ by pressing the button
on Infotainment.
▶ By pressing the key on the multifunction steering wheel.
Not recognising a voice command
If a voice command is not detected three times in succession by Infotainment,
then the voice control is stopped.
Correction of a voice command input
A voice command can be corrected, modified or re-entered by pressing the
button
or the button
on the multifunction steering wheel. However,
this is only possible as long as the symbol appears on the screen.
You do not have to wait until the voice command is recognised by Infotain-
ment.
Voice commands can be used any time during voice control
Voice commandOperation“ Back ”Return to the previous menu“Help ”reproducing and displaying possible voice com-
mandsVoice commands that can be used while browsing the list entriesVoice commandOperation“ Next page ”
Browse menu / list / directory
“Previous page ”“First page ”“Last page ”
Additional Information
Navigation - applies to Infotainment Columbus
If the set Infotainment language matches the language of currently selected
country when entering the destination, then the destination address can be
entered in one step .
The voice command “ Navigate” can be issued and straight away, the city,
street and street number (if it is included in the navigation data) Interest (POI)
or a contact with the previously stored address.
Navigation - applies to Infotainment Amundsen, Bolero
To the destination, you are first required to issue the command “enter ad-
dress” and then follow Infotainment instructions.
You can say the house number and a further additional address in the form of
a number where necessary. Infotainment will then offer the number combina-
tion it has found if the house number and the further address supplement,
where appropriate, exists in the street entered.
It is not necessary to spell city and street names if the entered destination is
located in a country that has no voice control available for the language.
Radio
In order for a radio station can be selected by means of voice command, the
station must be stored in the list of available stations » page 143.
130Infotainment
Page 133 of 336
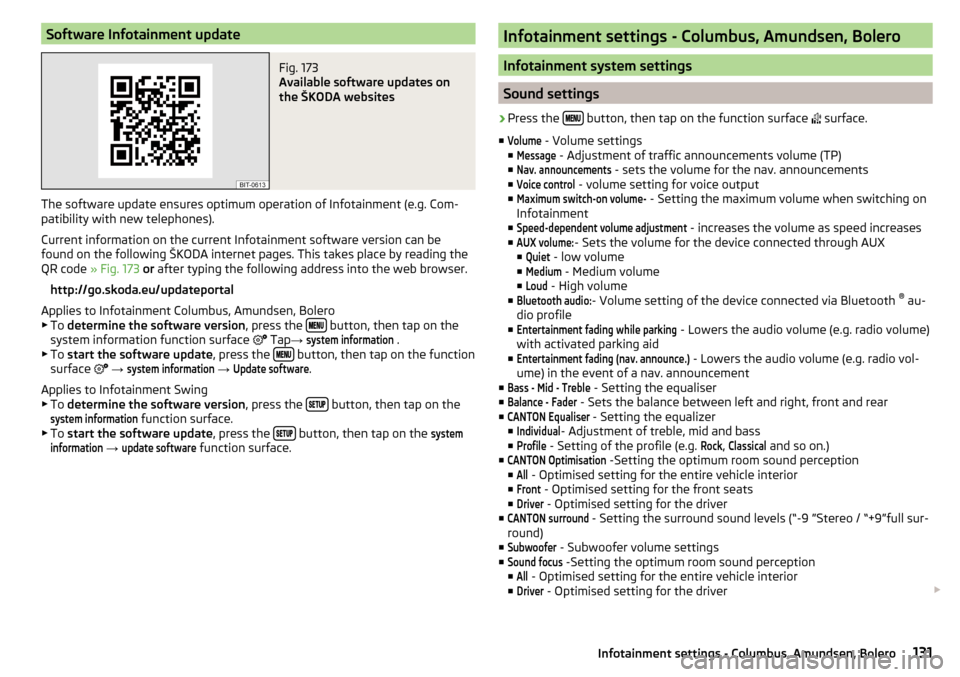
Software Infotainment updateFig. 173
Available software updates on
the ŠKODA websites
The software update ensures optimum operation of Infotainment (e.g. Com- patibility with new telephones).
Current information on the current Infotainment software version can be
found on the following ŠKODA internet pages. This takes place by reading the
QR code » Fig. 173 or after typing the following address into the web browser.
http://go.skoda.eu/updateportal
Applies to Infotainment Columbus, Amundsen, Bolero
▶ To determine the software version , press the
button, then tap on the
system information function surface Tap
→
system information
.
▶ To start the software update , press the button, then tap on the function
surface
→
system information
→
Update software
.
Applies to Infotainment Swing ▶ To determine the software version , press the
button, then tap on the
system information
function surface.
▶ To start the software update , press the button, then tap on the
systeminformation
→
update software
function surface.
Infotainment settings - Columbus, Amundsen, Bolero
Infotainment system settings
Sound settings
›
Press the button, then tap on the function surface
surface.
■
Volume
- Volume settings
■
Message
- Adjustment of traffic announcements volume (TP)
■
Nav. announcements
- sets the volume for the nav. announcements
■
Voice control
- volume setting for voice output
■
Maximum switch-on volume-
- Setting the maximum volume when switching on
Infotainment
■
Speed-dependent volume adjustment
- increases the volume as speed increases
■
AUX volume:
- Sets the volume for the device connected through AUX
■
Quiet
- low volume
■
Medium
- Medium volume
■
Loud
- High volume
■
Bluetooth audio:
- Volume setting of the device connected via Bluetooth ®
au-
dio profile
■
Entertainment fading while parking
- Lowers the audio volume (e.g. radio volume)
with activated parking aid
■
Entertainment fading (nav. announce.)
- Lowers the audio volume (e.g. radio vol-
ume) in the event of a nav. announcement
■
Bass - Mid - Treble
- Setting the equaliser
■
Balance - Fader
- Sets the balance between left and right, front and rear
■
CANTON Equaliser
- Setting the equalizer
■
Individual
- Adjustment of treble, mid and bass
■
Profile
- Setting of the profile (e.g.
Rock
,
Classical
and so on.)
■
CANTON Optimisation
-Setting the optimum room sound perception
■
All
- Optimised setting for the entire vehicle interior
■
Front
- Optimised setting for the front seats
■
Driver
- Optimised setting for the driver
■
CANTON surround
- Setting the surround sound levels (“-9 ”Stereo / “+9”full sur-
round)
■
Subwoofer
- Subwoofer volume settings
■
Sound focus
-Setting the optimum room sound perception
■
All
- Optimised setting for the entire vehicle interior
■
Driver
- Optimised setting for the driver
131Infotainment settings - Columbus, Amundsen, Bolero
Page 134 of 336
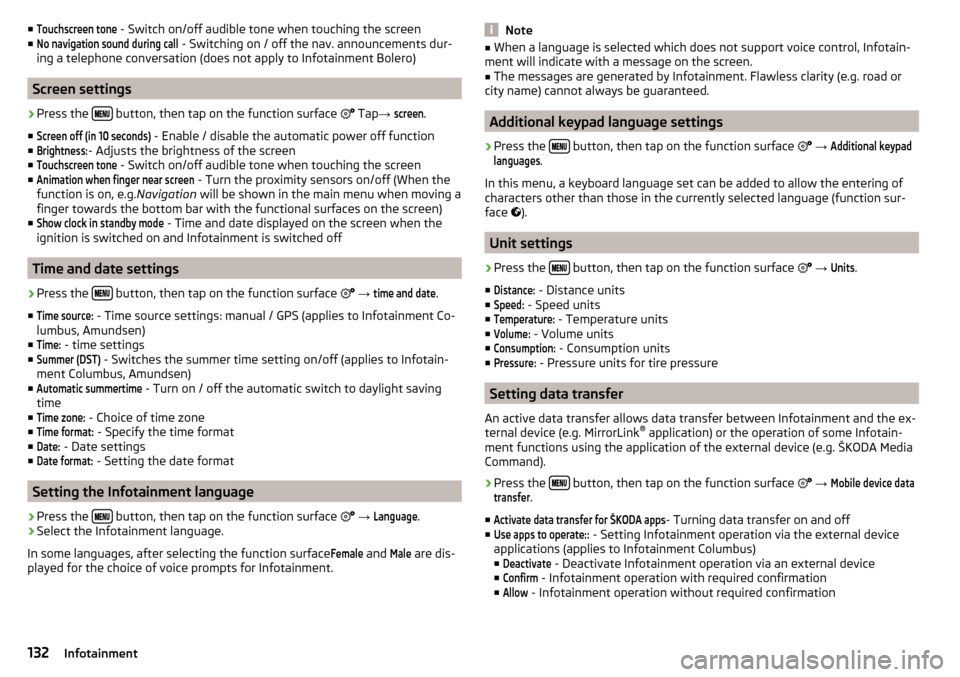
■Touchscreen tone - Switch on/off audible tone when touching the screen
■No navigation sound during call
- Switching on / off the nav. announcements dur-
ing a telephone conversation (does not apply to Infotainment Bolero)
Screen settings
›
Press the button, then tap on the function surface
Tap →
screen
.
■
Screen off (in 10 seconds)
- Enable / disable the automatic power off function
■
Brightness:
- Adjusts the brightness of the screen
■
Touchscreen tone
- Switch on/off audible tone when touching the screen
■
Animation when finger near screen
- Turn the proximity sensors on/off (When the
function is on, e.g. Navigation will be shown in the main menu when moving a
finger towards the bottom bar with the functional surfaces on the screen)
■
Show clock in standby mode
- Time and date displayed on the screen when the
ignition is switched on and Infotainment is switched off
Time and date settings
›
Press the button, then tap on the function surface
→
time and date
.
■
Time source:
- Time source settings: manual / GPS (applies to Infotainment Co-
lumbus, Amundsen)
■
Time:
- time settings
■
Summer (DST)
- Switches the summer time setting on/off (applies to Infotain-
ment Columbus, Amundsen)
■
Automatic summertime
- Turn on / off the automatic switch to daylight saving
time
■
Time zone:
- Choice of time zone
■
Time format:
- Specify the time format
■
Date:
- Date settings
■
Date format:
- Setting the date format
Setting the Infotainment language
›
Press the button, then tap on the function surface
→
Language
.
›
Select the Infotainment language.
In some languages, after selecting the function surface
Female
and
Male
are dis-
played for the choice of voice prompts for Infotainment.
Note■ When a language is selected which does not support voice control, Infotain-
ment will indicate with a message on the screen.■
The messages are generated by Infotainment. Flawless clarity (e.g. road or
city name) cannot always be guaranteed.
Additional keypad language settings
›
Press the button, then tap on the function surface
→
Additional keypadlanguages
.
In this menu, a keyboard language set can be added to allow the entering of
characters other than those in the currently selected language (function sur-
face ).
Unit settings
›
Press the button, then tap on the function surface
→
Units
.
■
Distance:
- Distance units
■
Speed:
- Speed units
■
Temperature:
- Temperature units
■
Volume:
- Volume units
■
Consumption:
- Consumption units
■
Pressure:
- Pressure units for tire pressure
Setting data transfer
An active data transfer allows data transfer between Infotainment and the ex-
ternal device (e.g. MirrorLink ®
application) or the operation of some Infotain-
ment functions using the application of the external device (e.g. ŠKODA Media
Command).
›
Press the button, then tap on the function surface
→
Mobile device datatransfer
.
■
Activate data transfer for ŠKODA apps
- Turning data transfer on and off
■
Use apps to operate::
- Setting Infotainment operation via the external device
applications (applies to Infotainment Columbus) ■
Deactivate
- Deactivate Infotainment operation via an external device
■
Confirm
- Infotainment operation with required confirmation
■
Allow
- Infotainment operation without required confirmation
132Infotainment
Page 135 of 336
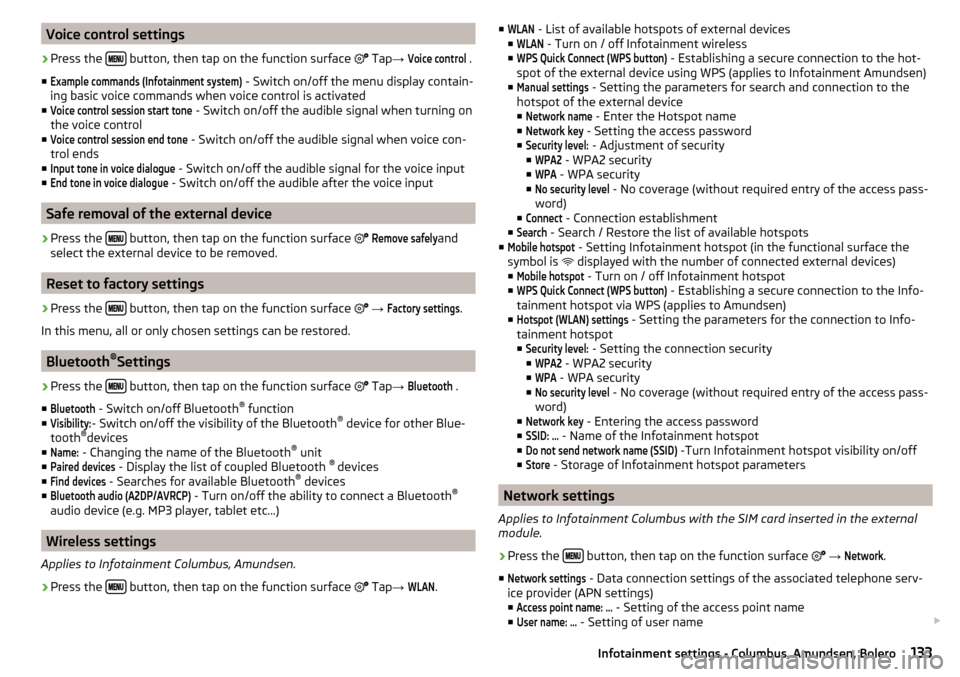
Voice control settings›
Press the button, then tap on the function surface
Tap →
Voice control
.
■
Example commands (Infotainment system)
- Switch on/off the menu display contain-
ing basic voice commands when voice control is activated
■
Voice control session start tone
- Switch on/off the audible signal when turning on
the voice control
■
Voice control session end tone
- Switch on/off the audible signal when voice con-
trol ends
■
Input tone in voice dialogue
- Switch on/off the audible signal for the voice input
■
End tone in voice dialogue
- Switch on/off the audible after the voice input
Safe removal of the external device
›
Press the button, then tap on the function surface
Remove safely
and
select the external device to be removed.
Reset to factory settings
›
Press the button, then tap on the function surface
→
Factory settings
.
In this menu, all or only chosen settings can be restored.
Bluetooth ®
Settings
›
Press the button, then tap on the function surface
Tap
→
Bluetooth
.
■
Bluetooth
- Switch on/off Bluetooth ®
function
■
Visibility:
- Switch on/off the visibility of the Bluetooth ®
device for other Blue-
tooth ®
devices
■
Name:
- Changing the name of the Bluetooth ®
unit
■
Paired devices
- Display the list of coupled Bluetooth ®
devices
■
Find devices
- Searches for available Bluetooth ®
devices
■
Bluetooth audio (A2DP/AVRCP)
- Turn on/off the ability to connect a Bluetooth ®
audio device (e.g. MP3 player, tablet etc...)
Wireless settings
Applies to Infotainment Columbus, Amundsen.
›
Press the button, then tap on the function surface
Tap
→
WLAN
.
■WLAN - List of available hotspots of external devices
■WLAN
- Turn on / off Infotainment wireless
■
WPS Quick Connect (WPS button)
- Establishing a secure connection to the hot-
spot of the external device using WPS (applies to Infotainment Amundsen)
■
Manual settings
- Setting the parameters for search and connection to the
hotspot of the external device ■
Network name
- Enter the Hotspot name
■
Network key
- Setting the access password
■
Security level:
- Adjustment of security
■
WPA2
- WPA2 security
■
WPA
- WPA security
■
No security level
- No coverage (without required entry of the access pass-
word)
■
Connect
- Connection establishment
■
Search
- Search / Restore the list of available hotspots
■
Mobile hotspot
- Setting Infotainment hotspot (in the functional surface the
symbol is displayed with the number of connected external devices)
■
Mobile hotspot
- Turn on / off Infotainment hotspot
■
WPS Quick Connect (WPS button)
- Establishing a secure connection to the Info-
tainment hotspot via WPS (applies to Amundsen)
■
Hotspot (WLAN) settings
- Setting the parameters for the connection to Info-
tainment hotspot
■
Security level:
- Setting the connection security
■
WPA2
- WPA2 security
■
WPA
- WPA security
■
No security level
- No coverage (without required entry of the access pass-
word)
■
Network key
- Entering the access password
■
SSID: ...
- Name of the Infotainment hotspot
■
Do not send network name (SSID)
-Turn Infotainment hotspot visibility on/off
■
Store
- Storage of Infotainment hotspot parameters
Network settings
Applies to Infotainment Columbus with the SIM card inserted in the external
module.
›
Press the button, then tap on the function surface
→
Network
.
■
Network settings
- Data connection settings of the associated telephone serv-
ice provider (APN settings) ■
Access point name: ...
- Setting of the access point name
■
User name: …
- Setting of user name
133Infotainment settings - Columbus, Amundsen, Bolero
Page 136 of 336
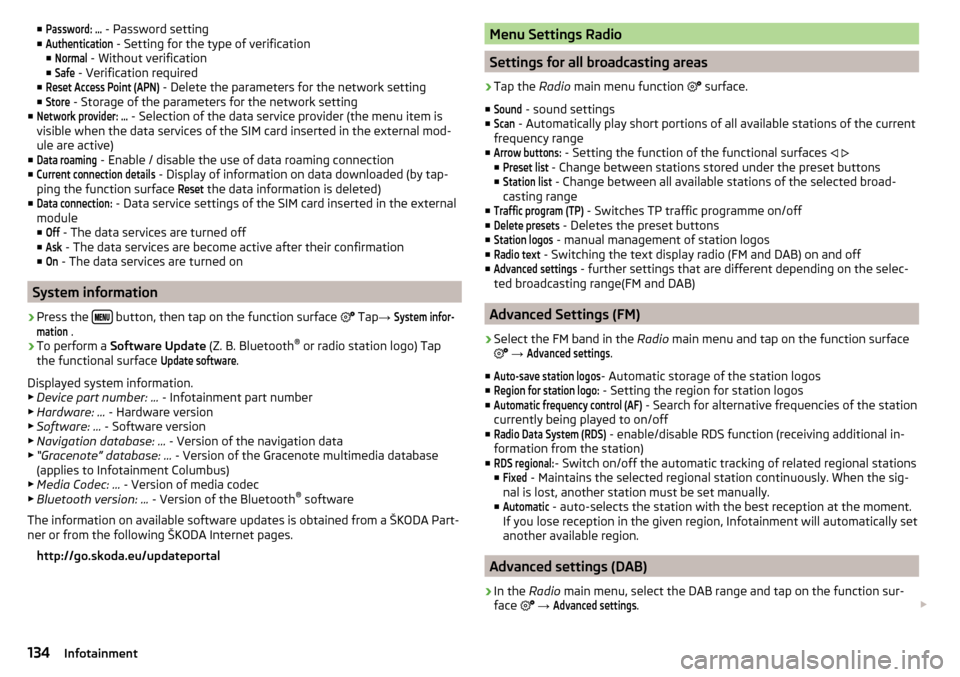
■Password: ... - Password setting
■Authentication
- Setting for the type of verification
■
Normal
- Without verification
■
Safe
- Verification required
■
Reset Access Point (APN)
- Delete the parameters for the network setting
■
Store
- Storage of the parameters for the network setting
■
Network provider: ...
- Selection of the data service provider (the menu item is
visible when the data services of the SIM card inserted in the external mod-
ule are active)
■
Data roaming
- Enable / disable the use of data roaming connection
■
Current connection details
- Display of information on data downloaded (by tap-
ping the function surface
Reset
the data information is deleted)
■
Data connection:
- Data service settings of the SIM card inserted in the external
module
■
Off
- The data services are turned off
■
Ask
- The data services are become active after their confirmation
■
On
- The data services are turned on
System information
›
Press the button, then tap on the function surface
Tap
→
System infor-mation
.
›
To perform a Software Update (Z. B. Bluetooth®
or radio station logo) Tap
the functional surface
Update software
.
Displayed system information.
▶ Device part number: ... - Infotainment part number
▶ Hardware: ... - Hardware version
▶ Software: ... - Software version
▶ Navigation database: ... - Version of the navigation data
▶ “Gracenote” database: ... - Version of the Gracenote multimedia database
(applies to Infotainment Columbus)
▶ Media Codec: ... - Version of media codec
▶ Bluetooth version: ... - Version of the Bluetooth ®
software
The information on available software updates is obtained from a ŠKODA Part-
ner or from the following ŠKODA Internet pages.
http://go.skoda.eu/updateportal
Menu Settings Radio
Settings for all broadcasting areas
›
Tap the Radio main menu function
surface.
■
Sound
- sound settings
■
Scan
- Automatically play short portions of all available stations of the current
frequency range
■
Arrow buttons:
- Setting the function of the functional surfaces
■
Preset list
- Change between stations stored under the preset buttons
■
Station list
- Change between all available stations of the selected broad-
casting range
■
Traffic program (TP)
- Switches TP traffic programme on/off
■
Delete presets
- Deletes the preset buttons
■
Station logos
- manual management of station logos
■
Radio text
- Switching the text display radio (FM and DAB) on and off
■
Advanced settings
- further settings that are different depending on the selec-
ted broadcasting range(FM and DAB)
Advanced Settings (FM)
›
Select the FM band in the Radio main menu and tap on the function surface
→
Advanced settings
.
■
Auto-save station logos
- Automatic storage of the station logos
■
Region for station logo:
- Setting the region for station logos
■
Automatic frequency control (AF)
- Search for alternative frequencies of the station
currently being played to on/off
■
Radio Data System (RDS)
- enable/disable RDS function (receiving additional in-
formation from the station)
■
RDS regional:
- Switch on/off the automatic tracking of related regional stations
■
Fixed
- Maintains the selected regional station continuously. When the sig-
nal is lost, another station must be set manually.
■
Automatic
- auto-selects the station with the best reception at the moment.
If you lose reception in the given region, Infotainment will automatically set
another available region.
Advanced settings (DAB)
›
In the Radio main menu, select the DAB range and tap on the function sur-
face
→
Advanced settings
.
134Infotainment
Page 137 of 336
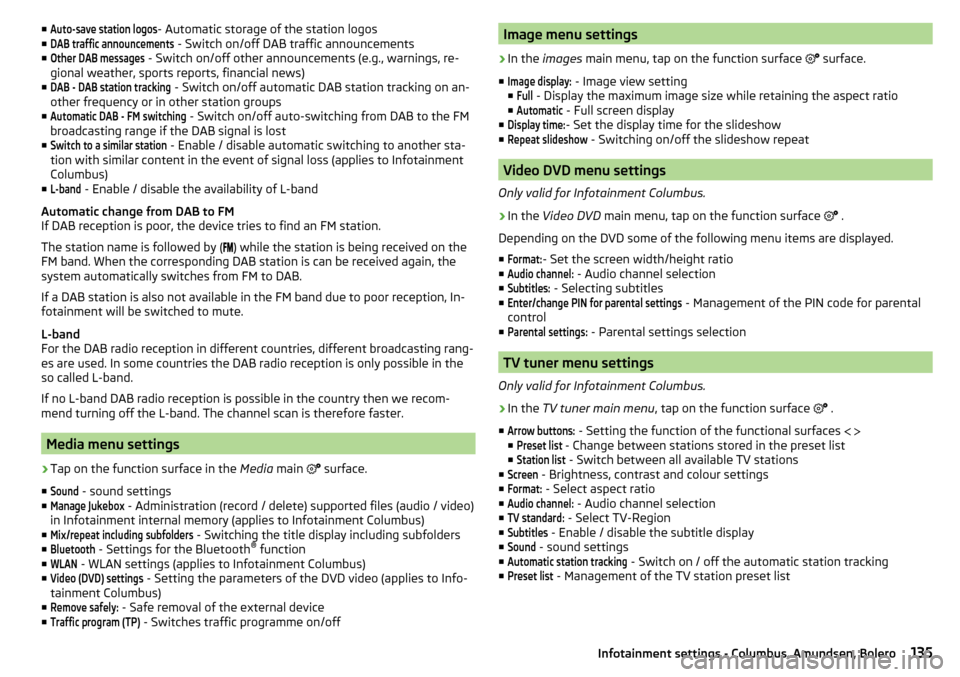
■Auto-save station logos- Automatic storage of the station logos
■DAB traffic announcements
- Switch on/off DAB traffic announcements
■
Other DAB messages
- Switch on/off other announcements (e.g., warnings, re-
gional weather, sports reports, financial news)
■
DAB - DAB station tracking
- Switch on/off automatic DAB station tracking on an-
other frequency or in other station groups
■
Automatic DAB - FM switching
- Switch on/off auto-switching from DAB to the FM
broadcasting range if the DAB signal is lost
■
Switch to a similar station
- Enable / disable automatic switching to another sta-
tion with similar content in the event of signal loss (applies to Infotainment
Columbus)
■
L-band
- Enable / disable the availability of L-band
Automatic change from DAB to FM
If DAB reception is poor, the device tries to find an FM station.
The station name is followed by ( ) while the station is being received on the
FM band. When the corresponding DAB station is can be received again, the
system automatically switches from FM to DAB.
If a DAB station is also not available in the FM band due to poor reception, In-
fotainment will be switched to mute.
L-band
For the DAB radio reception in different countries, different broadcasting rang-
es are used. In some countries the DAB radio reception is only possible in the
so called L-band.
If no L-band DAB radio reception is possible in the country then we recom-
mend turning off the L-band. The channel scan is therefore faster.
Media menu settings
›
Tap on the function surface in the Media main
surface.
■
Sound
- sound settings
■
Manage Jukebox
- Administration (record / delete) supported files (audio / video)
in Infotainment internal memory (applies to Infotainment Columbus)
■
Mix/repeat including subfolders
- Switching the title display including subfolders
■
Bluetooth
- Settings for the Bluetooth ®
function
■
WLAN
- WLAN settings (applies to Infotainment Columbus)
■
Video (DVD) settings
- Setting the parameters of the DVD video (applies to Info-
tainment Columbus)
■
Remove safely:
- Safe removal of the external device
■
Traffic program (TP)
- Switches traffic programme on/off
Image menu settings›
In the images main menu, tap on the function surface
surface.
■
Image display:
- Image view setting
■
Full
- Display the maximum image size while retaining the aspect ratio
■
Automatic
- Full screen display
■
Display time:
- Set the display time for the slideshow
■
Repeat slideshow
- Switching on/off the slideshow repeat
Video DVD menu settings
Only valid for Infotainment Columbus.
›
In the Video DVD main menu, tap on the function surface
.
Depending on the DVD some of the following menu items are displayed.
■
Format:
- Set the screen width/height ratio
■
Audio channel:
- Audio channel selection
■
Subtitles:
- Selecting subtitles
■
Enter/change PIN for parental settings
- Management of the PIN code for parental
control
■
Parental settings:
- Parental settings selection
TV tuner menu settings
Only valid for Infotainment Columbus.
›
In the TV tuner main menu , tap on the function surface
.
■
Arrow buttons:
- Setting the function of the functional surfaces
■
Preset list
- Change between stations stored in the preset list
■
Station list
- Switch between all available TV stations
■
Screen
- Brightness, contrast and colour settings
■
Format:
- Select aspect ratio
■
Audio channel:
- Audio channel selection
■
TV standard:
- Select TV-Region
■
Subtitles
- Enable / disable the subtitle display
■
Sound
- sound settings
■
Automatic station tracking
- Switch on / off the automatic station tracking
■
Preset list
- Management of the TV station preset list
135Infotainment settings - Columbus, Amundsen, Bolero
Page 138 of 336
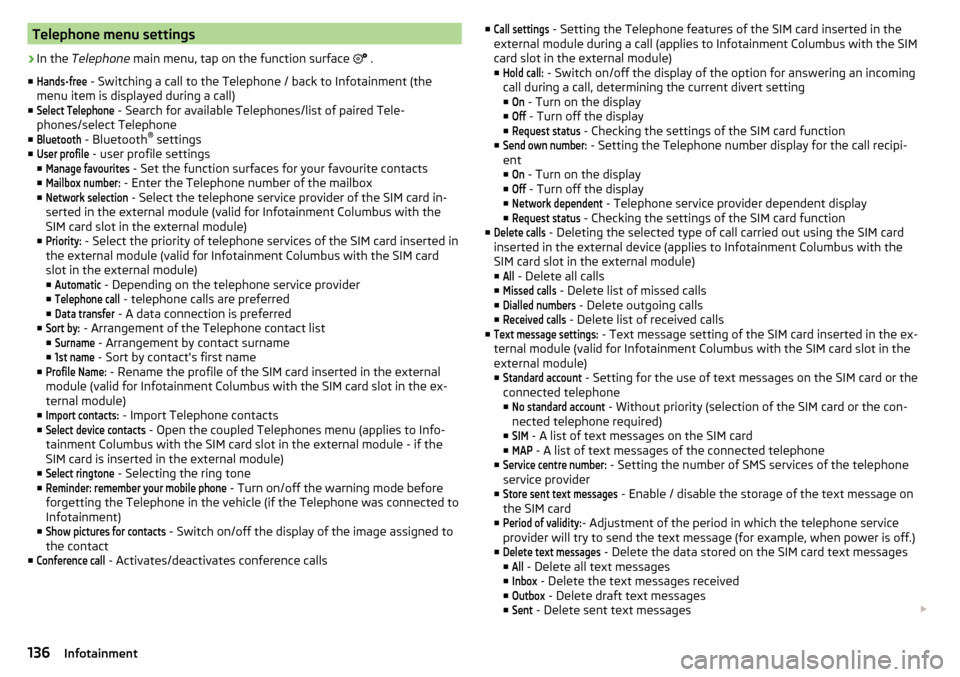
Telephone menu settings›
In the Telephone main menu, tap on the function surface
.
■
Hands-free
- Switching a call to the Telephone / back to Infotainment (the
menu item is displayed during a call)
■
Select Telephone
- Search for available Telephones/list of paired Tele-
phones/select Telephone
■
Bluetooth
- Bluetooth ®
settings
■
User profile
- user profile settings
■
Manage favourites
- Set the function surfaces for your favourite contacts
■
Mailbox number:
- Enter the Telephone number of the mailbox
■
Network selection
- Select the telephone service provider of the SIM card in-
serted in the external module (valid for Infotainment Columbus with the
SIM card slot in the external module)
■
Priority:
- Select the priority of telephone services of the SIM card inserted in
the external module (valid for Infotainment Columbus with the SIM card
slot in the external module) ■
Automatic
- Depending on the telephone service provider
■
Telephone call
- telephone calls are preferred
■
Data transfer
- A data connection is preferred
■
Sort by:
- Arrangement of the Telephone contact list
■
Surname
- Arrangement by contact surname
■
1st name
- Sort by contact's first name
■
Profile Name:
- Rename the profile of the SIM card inserted in the external
module (valid for Infotainment Columbus with the SIM card slot in the ex-
ternal module)
■
Import contacts:
- Import Telephone contacts
■
Select device contacts
- Open the coupled Telephones menu (applies to Info-
tainment Columbus with the SIM card slot in the external module - if the
SIM card is inserted in the external module)
■
Select ringtone
- Selecting the ring tone
■
Reminder: remember your mobile phone
- Turn on/off the warning mode before
forgetting the Telephone in the vehicle (if the Telephone was connected to
Infotainment)
■
Show pictures for contacts
- Switch on/off the display of the image assigned to
the contact
■
Conference call
- Activates/deactivates conference calls
■Call settings - Setting the Telephone features of the SIM card inserted in the
external module during a call (applies to Infotainment Columbus with the SIM
card slot in the external module)
■Hold call:
- Switch on/off the display of the option for answering an incoming
call during a call, determining the current divert setting
■
On
- Turn on the display
■
Off
- Turn off the display
■
Request status
- Checking the settings of the SIM card function
■
Send own number:
- Setting the Telephone number display for the call recipi-
ent ■
On
- Turn on the display
■
Off
- Turn off the display
■
Network dependent
- Telephone service provider dependent display
■
Request status
- Checking the settings of the SIM card function
■
Delete calls
- Deleting the selected type of call carried out using the SIM card
inserted in the external device (applies to Infotainment Columbus with the
SIM card slot in the external module)
■
All
- Delete all calls
■
Missed calls
- Delete list of missed calls
■
Dialled numbers
- Delete outgoing calls
■
Received calls
- Delete list of received calls
■
Text message settings:
- Text message setting of the SIM card inserted in the ex-
ternal module (valid for Infotainment Columbus with the SIM card slot in the
external module)
■
Standard account
- Setting for the use of text messages on the SIM card or the
connected telephone
■
No standard account
- Without priority (selection of the SIM card or the con-
nected telephone required)
■
SIM
- A list of text messages on the SIM card
■
MAP
- A list of text messages of the connected telephone
■
Service centre number:
- Setting the number of SMS services of the telephone
service provider
■
Store sent text messages
- Enable / disable the storage of the text message on
the SIM card
■
Period of validity:
- Adjustment of the period in which the telephone service
provider will try to send the text message (for example, when power is off.)
■
Delete text messages
- Delete the data stored on the SIM card text messages
■
All
- Delete all text messages
■
Inbox
- Delete the text messages received
■
Outbox
- Delete draft text messages
■
Sent
- Delete sent text messages
136Infotainment
Page 139 of 336
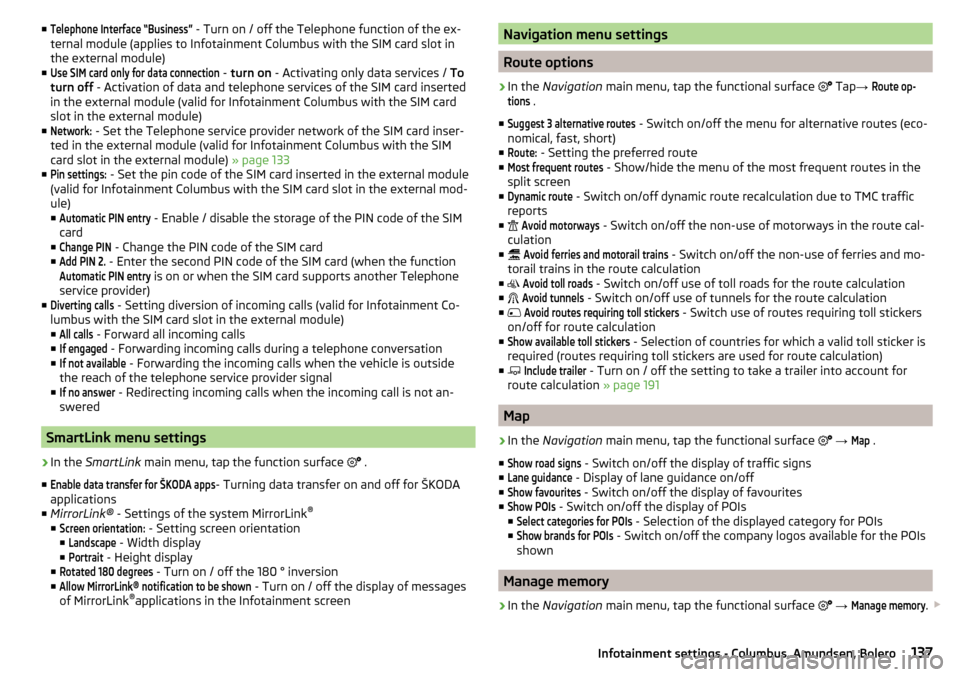
■Telephone Interface “Business” - Turn on / off the Telephone function of the ex-
ternal module (applies to Infotainment Columbus with the SIM card slot in
the external module)
■Use SIM card only for data connection
- turn on - Activating only data services / To
turn off - Activation of data and telephone services of the SIM card inserted
in the external module (valid for Infotainment Columbus with the SIM card
slot in the external module)
■
Network:
- Set the Telephone service provider network of the SIM card inser-
ted in the external module (valid for Infotainment Columbus with the SIM
card slot in the external module) » page 133
■
Pin settings:
- Set the pin code of the SIM card inserted in the external module
(valid for Infotainment Columbus with the SIM card slot in the external mod-
ule)
■
Automatic PIN entry
- Enable / disable the storage of the PIN code of the SIM
card
■
Change PIN
- Change the PIN code of the SIM card
■
Add PIN 2.
- Enter the second PIN code of the SIM card (when the function
Automatic PIN entry
is on or when the SIM card supports another Telephone
service provider)
■
Diverting calls
- Setting diversion of incoming calls (valid for Infotainment Co-
lumbus with the SIM card slot in the external module) ■
All calls
- Forward all incoming calls
■
If engaged
- Forwarding incoming calls during a telephone conversation
■
If not available
- Forwarding the incoming calls when the vehicle is outside
the reach of the telephone service provider signal
■
If no answer
- Redirecting incoming calls when the incoming call is not an-
swered
SmartLink menu settings
›
In the SmartLink main menu, tap the function surface
.
■
Enable data transfer for ŠKODA apps
- Turning data transfer on and off for ŠKODA
applications
■ MirrorLink® - Settings of the system MirrorLink ®
■
Screen orientation:
- Setting screen orientation
■
Landscape
- Width display
■
Portrait
- Height display
■
Rotated 180 degrees
- Turn on / off the 180 ° inversion
■
Allow MirrorLink® notification to be shown
- Turn on / off the display of messages
of MirrorLink ®
applications in the Infotainment screen
Navigation menu settings
Route options
›
In the Navigation main menu, tap the functional surface
Tap →
Route op-tions
.
■
Suggest 3 alternative routes
- Switch on/off the menu for alternative routes (eco-
nomical, fast, short)
■
Route:
- Setting the preferred route
■
Most frequent routes
- Show/hide the menu of the most frequent routes in the
split screen
■
Dynamic route
- Switch on/off dynamic route recalculation due to TMC traffic
reports
■
Avoid motorways
- Switch on/off the non-use of motorways in the route cal-
culation
■
Avoid ferries and motorail trains
- Switch on/off the non-use of ferries and mo-
torail trains in the route calculation
■
Avoid toll roads
- Switch on/off use of toll roads for the route calculation
■
Avoid tunnels
- Switch on/off use of tunnels for the route calculation
■
Avoid routes requiring toll stickers
- Switch use of routes requiring toll stickers
on/off for route calculation
■
Show available toll stickers
- Selection of countries for which a valid toll sticker is
required (routes requiring toll stickers are used for route calculation)
■
Include trailer
- Turn on / off the setting to take a trailer into account for
route calculation » page 191
Map
›
In the Navigation main menu, tap the functional surface
→
Map
.
■
Show road signs
- Switch on/off the display of traffic signs
■
Lane guidance
- Display of lane guidance on/off
■
Show favourites
- Switch on/off the display of favourites
■
Show POIs
- Switch on/off the display of POIs
■
Select categories for POIs
- Selection of the displayed category for POIs
■
Show brands for POIs
- Switch on/off the company logos available for the POIs
shown
Manage memory
›
In the Navigation main menu, tap the functional surface
→
Manage memory
.
137Infotainment settings - Columbus, Amundsen, Bolero
Page 140 of 336
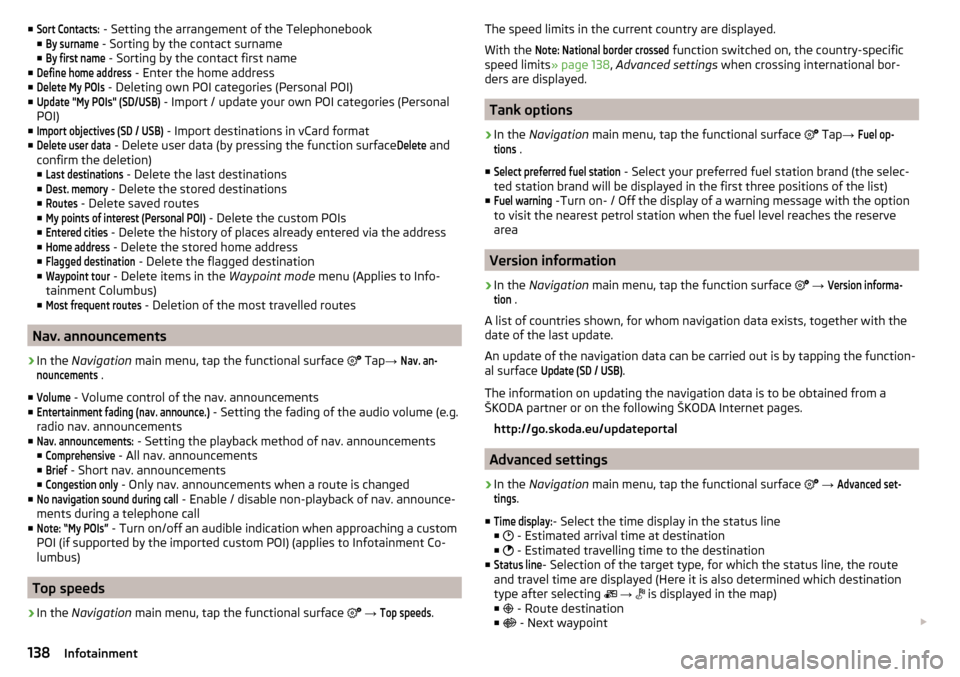
■Sort Contacts: - Setting the arrangement of the Telephonebook
■By surname
- Sorting by the contact surname
■
By first name
- Sorting by the contact first name
■
Define home address
- Enter the home address
■
Delete My POIs
- Deleting own POI categories (Personal POI)
■
Update "My POIs" (SD/USB)
- Import / update your own POI categories (Personal
POI)
■
Import objectives (SD / USB)
- Import destinations in vCard format
■
Delete user data
- Delete user data (by pressing the function surface
Delete
and
confirm the deletion) ■
Last destinations
- Delete the last destinations
■
Dest. memory
- Delete the stored destinations
■
Routes
- Delete saved routes
■
My points of interest (Personal POI)
- Delete the custom POIs
■
Entered cities
- Delete the history of places already entered via the address
■
Home address
- Delete the stored home address
■
Flagged destination
- Delete the flagged destination
■
Waypoint tour
- Delete items in the Waypoint mode menu (Applies to Info-
tainment Columbus)
■
Most frequent routes
- Deletion of the most travelled routes
Nav. announcements
›
In the Navigation main menu, tap the functional surface
Tap
→
Nav. an-nouncements
.
■
Volume
- Volume control of the nav. announcements
■
Entertainment fading (nav. announce.)
- Setting the fading of the audio volume (e.g.
radio nav. announcements
■
Nav. announcements:
- Setting the playback method of nav. announcements
■
Comprehensive
- All nav. announcements
■
Brief
- Short nav. announcements
■
Congestion only
- Only nav. announcements when a route is changed
■
No navigation sound during call
- Enable / disable non-playback of nav. announce-
ments during a telephone call
■
Note: “My POIs”
- Turn on/off an audible indication when approaching a custom
POI (if supported by the imported custom POI) (applies to Infotainment Co-
lumbus)
Top speeds
›
In the Navigation main menu, tap the functional surface
→
Top speeds
.
The speed limits in the current country are displayed.
With the Note: National border crossed
function switched on, the country-specific
speed limits » page 138, Advanced settings when crossing international bor-
ders are displayed.
Tank options
›
In the Navigation main menu, tap the functional surface
Tap →
Fuel op-tions
.
■
Select preferred fuel station
- Select your preferred fuel station brand (the selec-
ted station brand will be displayed in the first three positions of the list)
■
Fuel warning
-Turn on- / Off the display of a warning message with the option
to visit the nearest petrol station when the fuel level reaches the reserve
area
Version information
›
In the Navigation main menu, tap the function surface
→
Version informa-tion
.
A list of countries shown, for whom navigation data exists, together with the
date of the last update.
An update of the navigation data can be carried out is by tapping the function-
al surface
Update (SD / USB)
.
The information on updating the navigation data is to be obtained from a
ŠKODA partner or on the following ŠKODA Internet pages.
http://go.skoda.eu/updateportal
Advanced settings
›
In the Navigation main menu, tap the functional surface
→
Advanced set-tings
.
■
Time display:
- Select the time display in the status line
■ - Estimated arrival time at destination
■ - Estimated travelling time to the destination
■
Status line
- Selection of the target type, for which the status line, the route
and travel time are displayed (Here it is also determined which destination
type after selecting
→
is displayed in the map)
■ - Route destination
■ - Next waypoint
138Infotainment