SKODA SUPERB 2016 3.G / (B8/3V) Owner's Manual
Manufacturer: SKODA, Model Year: 2016, Model line: SUPERB, Model: SKODA SUPERB 2016 3.G / (B8/3V)Pages: 336, PDF Size: 53.89 MB
Page 121 of 336
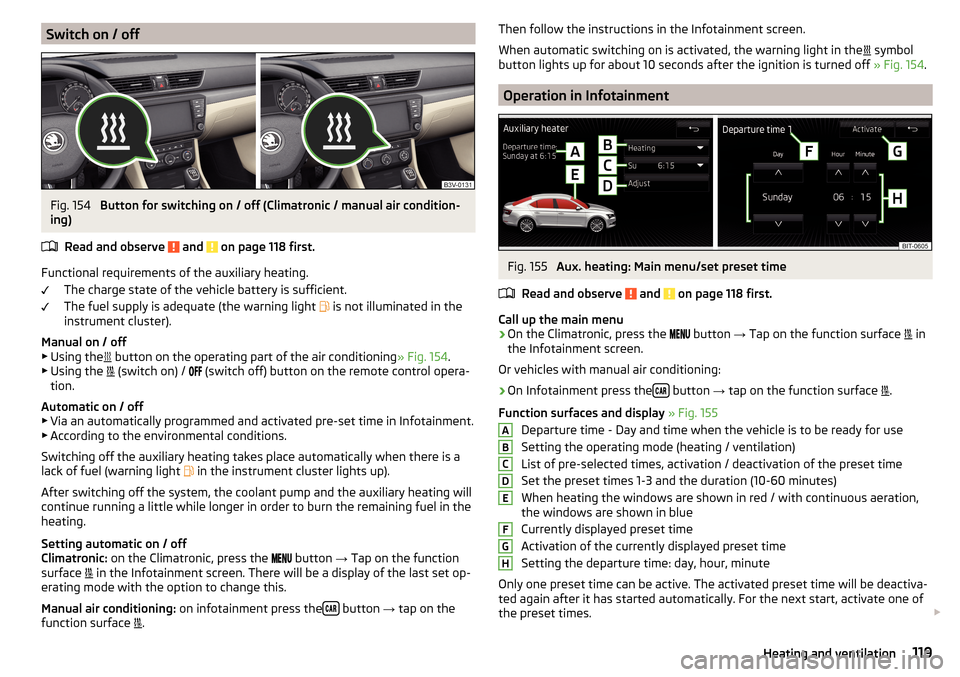
Switch on / offFig. 154
Button for switching on / off (Climatronic / manual air condition-
ing)
Read and observe
and on page 118 first.
Functional requirements of the auxiliary heating. The charge state of the vehicle battery is sufficient.
The fuel supply is adequate (the warning light is not illuminated in the
instrument cluster).
Manual on / off ▶ Using the button on the operating part of the air conditioning
» Fig. 154.
▶ Using the (switch on) /
(switch off) button on the remote control opera-
tion.
Automatic on / off ▶ Via an automatically programmed and activated pre-set time in Infotainment.
▶ According to the environmental conditions.
Switching off the auxiliary heating takes place automatically when there is a
lack of fuel (warning light in the instrument cluster lights up).
After switching off the system, the coolant pump and the auxiliary heating will
continue running a little while longer in order to burn the remaining fuel in the
heating.
Setting automatic on / off
Climatronic: on the Climatronic, press the
button
→ Tap on the function
surface in the Infotainment screen. There will be a display of the last set op-
erating mode with the option to change this.
Manual air conditioning: on infotainment press the
button
→ tap on the
function surface .
Then follow the instructions in the Infotainment screen.
When automatic switching on is activated, the warning light in the
symbol
button lights up for about 10 seconds after the ignition is turned off » Fig. 154.
Operation in Infotainment
Fig. 155
Aux. heating: Main menu/set preset time
Read and observe
and on page 118 first.
Call up the main menu
›
On the Climatronic, press the button
→ Tap on the function surface
in
the Infotainment screen.
Or vehicles with manual air conditioning:
›
On Infotainment press the button
→ tap on the function surface
.
Function surfaces and display » Fig. 155
Departure time - Day and time when the vehicle is to be ready for use
Setting the operating mode (heating / ventilation)
List of pre-selected times, activation / deactivation of the preset time
Set the preset times 1-3 and the duration (10-60 minutes)
When heating the windows are shown in red / with continuous aeration,
the windows are shown in blue
Currently displayed preset time
Activation of the currently displayed preset time
Setting the departure time: day, hour, minute
Only one preset time can be active. The activated preset time will be deactiva-
ted again after it has started automatically. For the next start, activate one of
the preset times.
ABCDEFGH119Heating and ventilation
Page 122 of 336
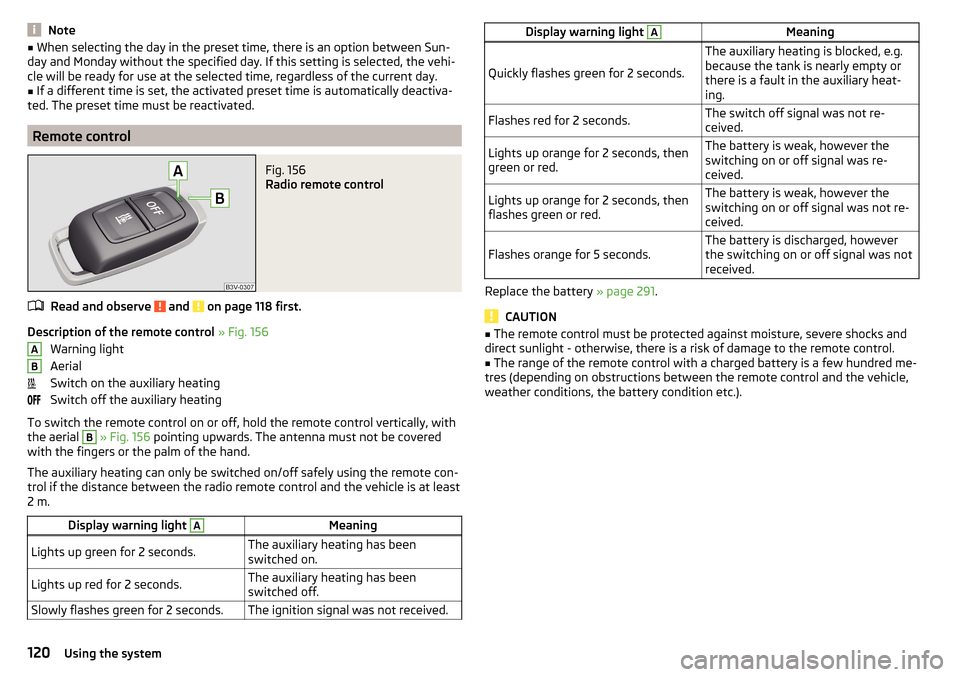
Note■When selecting the day in the preset time, there is an option between Sun-
day and Monday without the specified day. If this setting is selected, the vehi-
cle will be ready for use at the selected time, regardless of the current day.■
If a different time is set, the activated preset time is automatically deactiva-
ted. The preset time must be reactivated.
Remote control
Fig. 156
Radio remote control
Read and observe and on page 118 first.
Description of the remote control » Fig. 156
Warning light
Aerial
Switch on the auxiliary heating
Switch off the auxiliary heating
To switch the remote control on or off, hold the remote control vertically, with
the aerial
B
» Fig. 156 pointing upwards. The antenna must not be covered
with the fingers or the palm of the hand.
The auxiliary heating can only be switched on/off safely using the remote con-
trol if the distance between the radio remote control and the vehicle is at least
2 m.
Display warning light AMeaningLights up green for 2 seconds.The auxiliary heating has been
switched on.Lights up red for 2 seconds.The auxiliary heating has been
switched off.Slowly flashes green for 2 seconds.The ignition signal was not received.ABDisplay warning light AMeaning
Quickly flashes green for 2 seconds.
The auxiliary heating is blocked, e.g.
because the tank is nearly empty or
there is a fault in the auxiliary heat-
ing.Flashes red for 2 seconds.The switch off signal was not re-
ceived.Lights up orange for 2 seconds, then
green or red.The battery is weak, however the
switching on or off signal was re-
ceived.Lights up orange for 2 seconds, then
flashes green or red.The battery is weak, however the
switching on or off signal was not re-
ceived.Flashes orange for 5 seconds.The battery is discharged, however
the switching on or off signal was not
received.
Replace the battery » page 291.
CAUTION
■
The remote control must be protected against moisture, severe shocks and
direct sunlight - otherwise, there is a risk of damage to the remote control.■
The range of the remote control with a charged battery is a few hundred me-
tres (depending on obstructions between the remote control and the vehicle,
weather conditions, the battery condition etc.).
120Using the system
Page 123 of 336
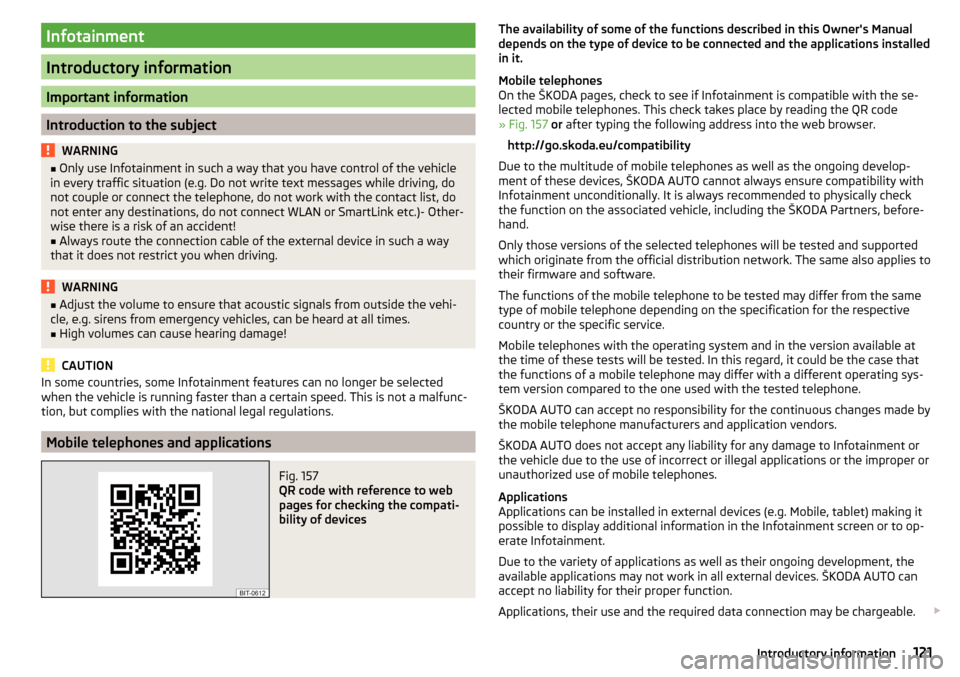
Infotainment
Introductory information
Important information
Introduction to the subject
WARNING■Only use Infotainment in such a way that you have control of the vehicle
in every traffic situation (e.g. Do not write text messages while driving, do
not couple or connect the telephone, do not work with the contact list, do
not enter any destinations, do not connect WLAN or SmartLink etc.)- Other-
wise there is a risk of an accident!■
Always route the connection cable of the external device in such a way
that it does not restrict you when driving.
WARNING■ Adjust the volume to ensure that acoustic signals from outside the vehi-
cle, e.g. sirens from emergency vehicles, can be heard at all times.■
High volumes can cause hearing damage!
CAUTION
In some countries, some Infotainment features can no longer be selected
when the vehicle is running faster than a certain speed. This is not a malfunc-
tion, but complies with the national legal regulations.
Mobile telephones and applications
Fig. 157
QR code with reference to web
pages for checking the compati-
bility of devices
The availability of some of the functions described in this Owner's Manual
depends on the type of device to be connected and the applications installed
in it.
Mobile telephones
On the ŠKODA pages, check to see if Infotainment is compatible with the se-
lected mobile telephones. This check takes place by reading the QR code
» Fig. 157 or after typing the following address into the web browser.
http://go.skoda.eu/compatibility
Due to the multitude of mobile telephones as well as the ongoing develop-
ment of these devices, ŠKODA AUTO cannot always ensure compatibility with
Infotainment unconditionally. It is always recommended to physically check
the function on the associated vehicle, including the ŠKODA Partners, before-
hand.
Only those versions of the selected telephones will be tested and supported
which originate from the official distribution network. The same also applies to
their firmware and software.
The functions of the mobile telephone to be tested may differ from the same
type of mobile telephone depending on the specification for the respective
country or the specific service.
Mobile telephones with the operating system and in the version available at
the time of these tests will be tested. In this regard, it could be the case that
the functions of a mobile telephone may differ with a different operating sys-
tem version compared to the one used with the tested telephone.
ŠKODA AUTO can accept no responsibility for the continuous changes made by the mobile telephone manufacturers and application vendors.
ŠKODA AUTO does not accept any liability for any damage to Infotainment or
the vehicle due to the use of incorrect or illegal applications or the improper or
unauthorized use of mobile telephones.
Applications
Applications can be installed in external devices (e.g. Mobile, tablet) making it
possible to display additional information in the Infotainment screen or to op-
erate Infotainment.
Due to the variety of applications as well as their ongoing development, the
available applications may not work in all external devices. ŠKODA AUTO can
accept no liability for their proper function.
Applications, their use and the required data connection may be chargeable. 121Introductory information
Page 124 of 336
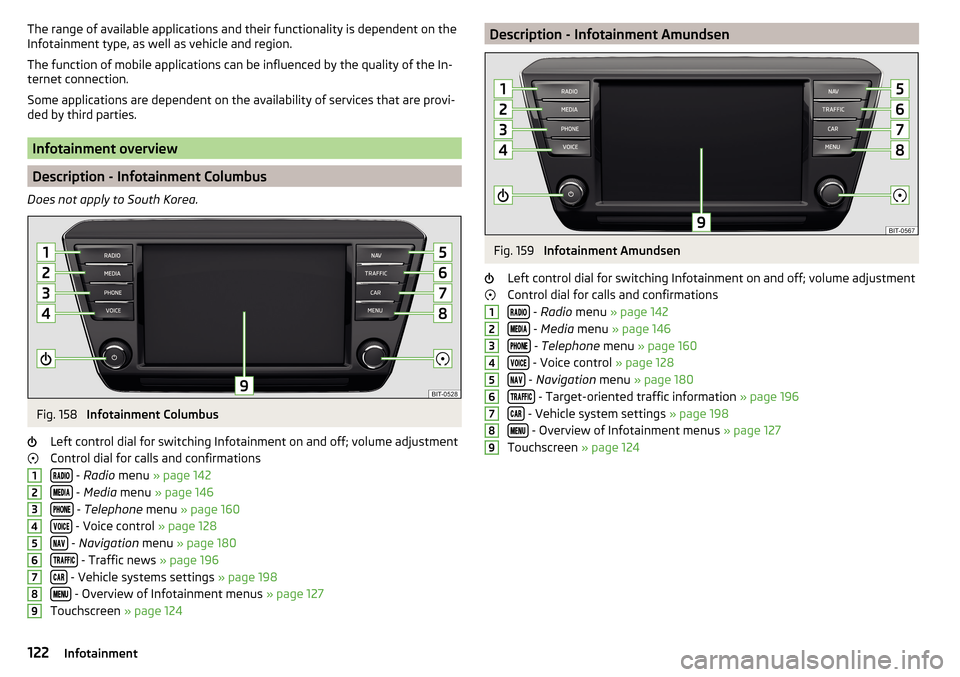
The range of available applications and their functionality is dependent on the
Infotainment type, as well as vehicle and region.
The function of mobile applications can be influenced by the quality of the In-
ternet connection.
Some applications are dependent on the availability of services that are provi-
ded by third parties.
Infotainment overview
Description - Infotainment Columbus
Does not apply to South Korea.
Fig. 158
Infotainment Columbus
Left control dial for switching Infotainment on and off; volume adjustment
Control dial for calls and confirmations
- Radio menu » page 142
- Media menu » page 146
- Telephone menu » page 160
- Voice control » page 128
- Navigation menu » page 180
- Traffic news » page 196
- Vehicle systems settings » page 198
- Overview of Infotainment menus » page 127
Touchscreen » page 124
123456789Description - Infotainment AmundsenFig. 159
Infotainment Amundsen
Left control dial for switching Infotainment on and off; volume adjustment
Control dial for calls and confirmations
- Radio menu » page 142
- Media menu » page 146
- Telephone menu » page 160
- Voice control » page 128
- Navigation menu » page 180
- Target-oriented traffic information » page 196
- Vehicle system settings » page 198
- Overview of Infotainment menus » page 127
Touchscreen » page 124
123456789122Infotainment
Page 125 of 336
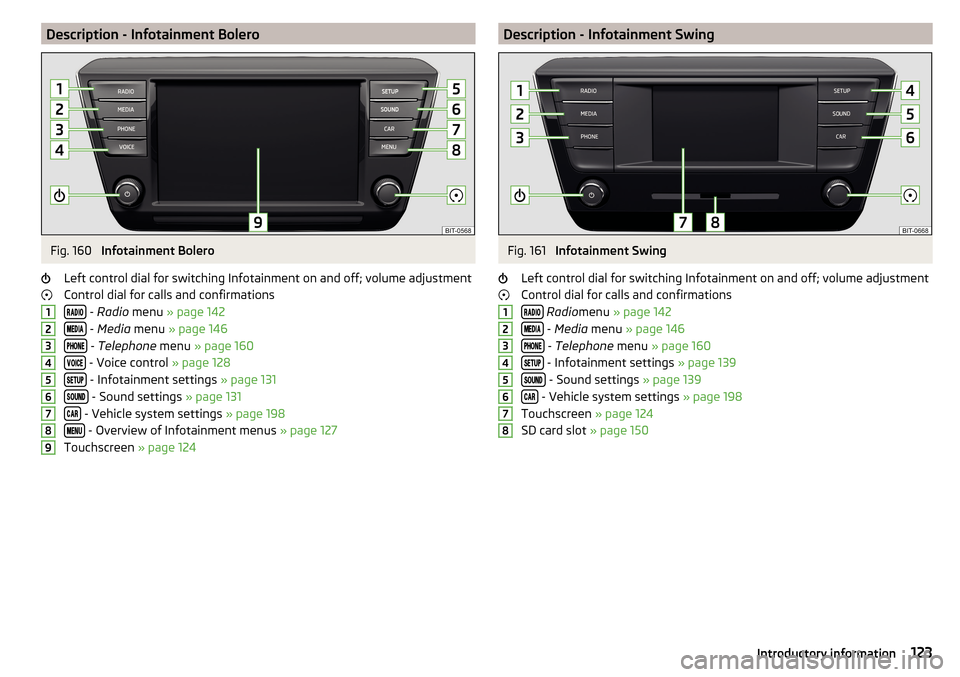
Description - Infotainment BoleroFig. 160
Infotainment Bolero
Left control dial for switching Infotainment on and off; volume adjustment
Control dial for calls and confirmations
- Radio menu » page 142
- Media menu » page 146
- Telephone menu » page 160
- Voice control » page 128
- Infotainment settings » page 131
- Sound settings » page 131
- Vehicle system settings » page 198
- Overview of Infotainment menus » page 127
Touchscreen » page 124
123456789Description - Infotainment SwingFig. 161
Infotainment Swing
Left control dial for switching Infotainment on and off; volume adjustment
Control dial for calls and confirmations
Radio menu » page 142
- Media menu » page 146
- Telephone menu » page 160
- Infotainment settings » page 139
- Sound settings » page 139
- Vehicle system settings » page 198
Touchscreen » page 124
SD card slot » page 150
12345678123Introductory information
Page 126 of 336
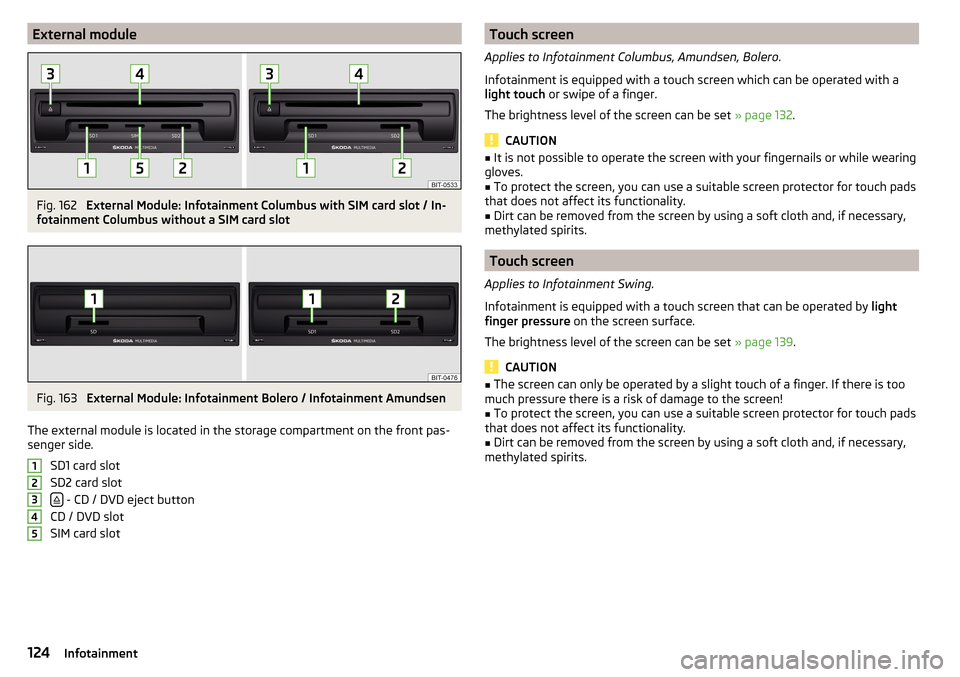
External moduleFig. 162
External Module: Infotainment Columbus with SIM card slot / In-
fotainment Columbus without a SIM card slot
Fig. 163
External Module: Infotainment Bolero / Infotainment Amundsen
The external module is located in the storage compartment on the front pas-
senger side.
SD1 card slot
SD2 card slot
- CD / DVD eject button
CD / DVD slot
SIM card slot
12345Touch screen
Applies to Infotainment Columbus, Amundsen, Bolero.
Infotainment is equipped with a touch screen which can be operated with a
light touch or swipe of a finger.
The brightness level of the screen can be set » page 132.
CAUTION
■
It is not possible to operate the screen with your fingernails or while wearing
gloves.■
To protect the screen, you can use a suitable screen protector for touch pads
that does not affect its functionality.
■
Dirt can be removed from the screen by using a soft cloth and, if necessary,
methylated spirits.
Touch screen
Applies to Infotainment Swing.
Infotainment is equipped with a touch screen that can be operated by light
finger pressure on the screen surface.
The brightness level of the screen can be set » page 139.
CAUTION
■
The screen can only be operated by a slight touch of a finger. If there is too
much pressure there is a risk of damage to the screen!■
To protect the screen, you can use a suitable screen protector for touch pads
that does not affect its functionality.
■
Dirt can be removed from the screen by using a soft cloth and, if necessary,
methylated spirits.
124Infotainment
Page 127 of 336
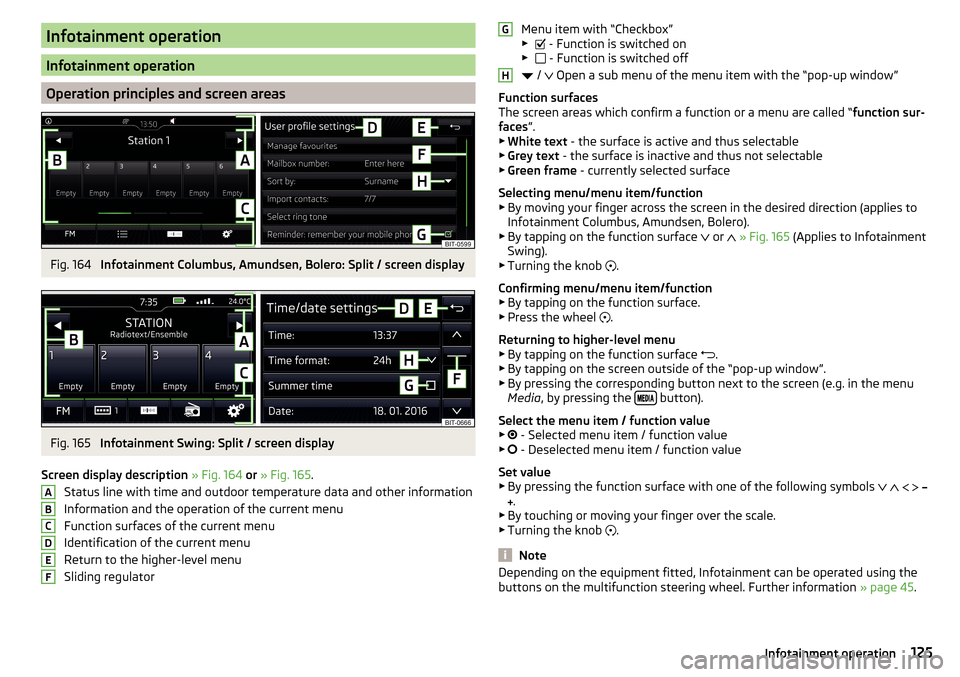
Infotainment operation
Infotainment operation
Operation principles and screen areas
Fig. 164
Infotainment Columbus, Amundsen, Bolero: Split / screen display
Fig. 165
Infotainment Swing: Split / screen display
Screen display description » Fig. 164 or » Fig. 165 .
Status line with time and outdoor temperature data and other information
Information and the operation of the current menu
Function surfaces of the current menu
Identification of the current menu
Return to the higher-level menu
Sliding regulator
ABCDEFMenu item with “Checkbox”
▶ - Function is switched on
▶ - Function is switched off
/
Open a sub menu of the menu item with the “pop-up window”
Function surfaces
The screen areas which confirm a function or a menu are called “ function sur-
faces ”.
▶ White text - the surface is active and thus selectable
▶ Grey text - the surface is inactive and thus not selectable
▶ Green frame - currently selected surface
Selecting menu/menu item/function ▶ By moving your finger across the screen in the desired direction (applies to
Infotainment Columbus, Amundsen, Bolero).
▶ By tapping on the function surface or
» Fig. 165 (Applies to Infotainment
Swing).
▶ Turning the knob .
Confirming menu/menu item/function ▶ By tapping on the function surface.
▶ Press the wheel .
Returning to higher-level menu ▶ By tapping on the function surface .
▶ By tapping on the screen outside of the “pop-up window”.
▶ By pressing the corresponding button next to the screen (e.g. in the menu
Media , by pressing the
button).
Select the menu item / function value ▶ - Selected menu item / function value
▶ - Deselected menu item / function value
Set value
▶ By pressing the function surface with one of the following symbols
.
▶ By touching or moving your finger over the scale.
▶ Turning the knob .
Note
Depending on the equipment fitted, Infotainment can be operated using the
buttons on the multifunction steering wheel. Further information » page 45.GH125Infotainment operation
Page 128 of 336
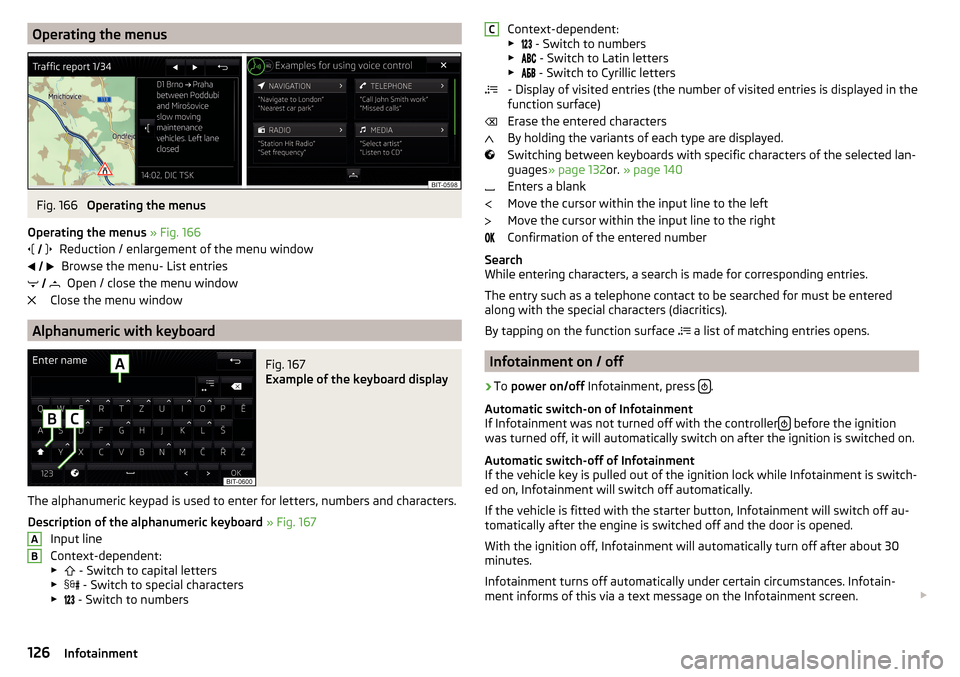
Operating the menusFig. 166
Operating the menus
Operating the menus » Fig. 166
Reduction / enlargement of the menu window Browse the menu- List entries Open / close the menu window
Close the menu window
Alphanumeric with keyboard
Fig. 167
Example of the keyboard display
The alphanumeric keypad is used to enter for letters, numbers and characters.
Description of the alphanumeric keyboard » Fig. 167
Input line
Context-dependent: ▶ - Switch to capital letters
▶ - Switch to special characters
▶ - Switch to numbers
ABContext-dependent:
▶ - Switch to numbers
▶ - Switch to Latin letters
▶
- Switch to Cyrillic letters
- Display of visited entries (the number of visited entries is displayed in the
function surface)
Erase the entered characters
By holding the variants of each type are displayed.
Switching between keyboards with specific characters of the selected lan-
guages » page 132 or. » page 140
Enters a blank
Move the cursor within the input line to the left
Move the cursor within the input line to the right
Confirmation of the entered number
Search
While entering characters, a search is made for corresponding entries.
The entry such as a telephone contact to be searched for must be entered
along with the special characters (diacritics).
By tapping on the function surface a list of matching entries opens.
Infotainment on / off
›
To
power on/off Infotainment, press .
Automatic switch-on of Infotainment
If Infotainment was not turned off with the controller
before the ignition
was turned off, it will automatically switch on after the ignition is switched on.
Automatic switch-off of Infotainment
If the vehicle key is pulled out of the ignition lock while Infotainment is switch-
ed on, Infotainment will switch off automatically.
If the vehicle is fitted with the starter button, Infotainment will switch off au-
tomatically after the engine is switched off and the door is opened.
With the ignition off, Infotainment will automatically turn off after about 30
minutes.
Infotainment turns off automatically under certain circumstances. Infotain-
ment informs of this via a text message on the Infotainment screen.
C126Infotainment
Page 129 of 336
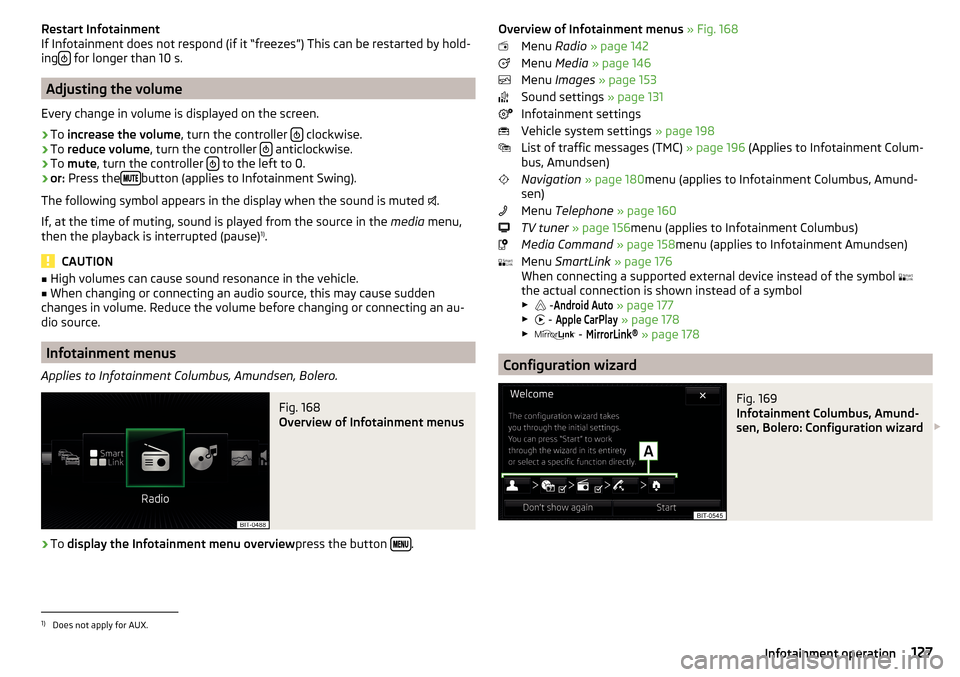
Restart Infotainment
If Infotainment does not respond (if it “freezes”) This can be restarted by hold-
ing
for longer than 10 s.
Adjusting the volume
Every change in volume is displayed on the screen.
›
To increase the volume , turn the controller clockwise.
›
To
reduce volume , turn the controller anticlockwise.
›
To
mute , turn the controller to the left to 0.
›
or:
Press the button (applies to Infotainment Swing).
The following symbol appears in the display when the sound is muted .
If, at the time of muting, sound is played from the source in the media menu,
then the playback is interrupted (pause) 1)
.
CAUTION
■ High volumes can cause sound resonance in the vehicle.■When changing or connecting an audio source, this may cause sudden
changes in volume. Reduce the volume before changing or connecting an au-
dio source.
Infotainment menus
Applies to Infotainment Columbus, Amundsen, Bolero.
Fig. 168
Overview of Infotainment menus
›
To display the Infotainment menu overview press the button .
Overview of Infotainment menus
» Fig. 168
Menu Radio » page 142
Menu Media » page 146
Menu Images » page 153
Sound settings » page 131
Infotainment settings
Vehicle system settings » page 198
List of traffic messages (TMC) » page 196 (Applies to Infotainment Colum-
bus, Amundsen)
Navigation » page 180 menu (applies to Infotainment Columbus, Amund-
sen)
Menu Telephone » page 160
TV tuner » page 156 menu (applies to Infotainment Columbus)
Media Command » page 158 menu (applies to Infotainment Amundsen)
Menu SmartLink » page 176
When connecting a supported external device instead of the symbol
the actual connection is shown instead of a symbol ▶ -Android Auto
» page 177
▶ -
Apple CarPlay
» page 178
▶ -
MirrorLink®
» page 178
Configuration wizard
Fig. 169
Infotainment Columbus, Amund-
sen, Bolero: Configuration wizard
1)
Does not apply for AUX.
127Infotainment operation
Page 130 of 336
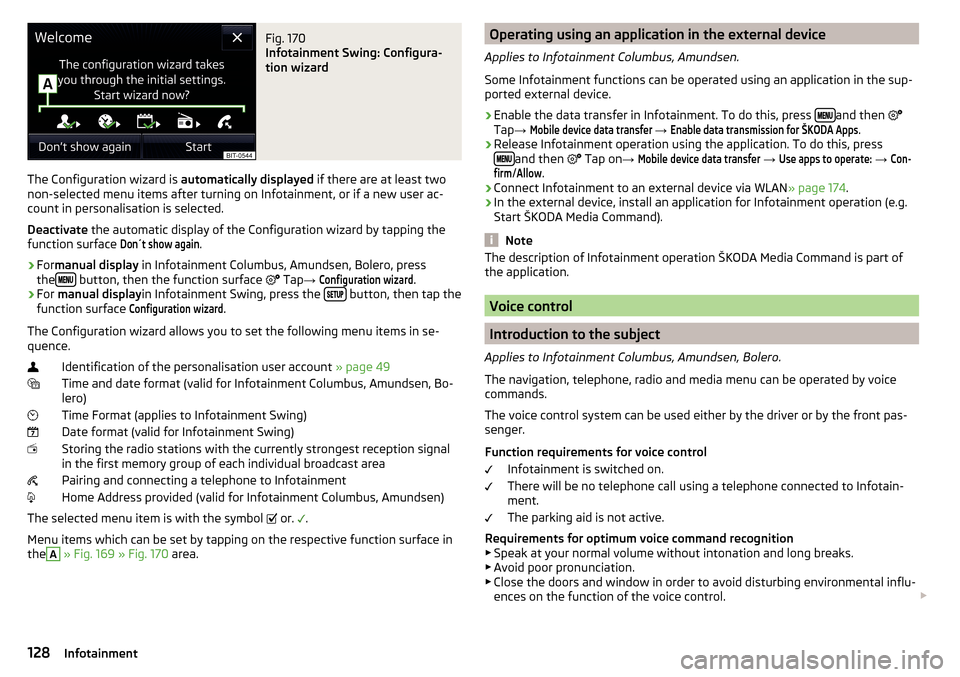
Fig. 170
Infotainment Swing: Configura-
tion wizard
The Configuration wizard is automatically displayed if there are at least two
non-selected menu items after turning on Infotainment, or if a new user ac-
count in personalisation is selected.
Deactivate the automatic display of the Configuration wizard by tapping the
function surface
Don´t show again
.
›
For manual display in Infotainment Columbus, Amundsen, Bolero, press
the button, then the function surface
Tap
→
Configuration wizard
.
›
For manual display in Infotainment Swing, press the button, then tap the
function surface
Configuration wizard
.
The Configuration wizard allows you to set the following menu items in se-
quence.
Identification of the personalisation user account » page 49
Time and date format (valid for Infotainment Columbus, Amundsen, Bo-
lero)
Time Format (applies to Infotainment Swing)
Date format (valid for Infotainment Swing)
Storing the radio stations with the currently strongest reception signal
in the first memory group of each individual broadcast area
Pairing and connecting a telephone to Infotainment
Home Address provided (valid for Infotainment Columbus, Amundsen)
The selected menu item is with the symbol or.
.
Menu items which can be set by tapping on the respective function surface in the
A
» Fig. 169 » Fig. 170 area.
Operating using an application in the external device
Applies to Infotainment Columbus, Amundsen.
Some Infotainment functions can be operated using an application in the sup-
ported external device.›
Enable the data transfer in Infotainment. To do this, press and then
Tap →
Mobile device data transfer
→
Enable data transmission for ŠKODA Apps
.
›
Release Infotainment operation using the application. To do this, press
and then
Tap on →
Mobile device data transfer
→
Use apps to operate:
→
Con-firm
/
Allow
.
›
Connect Infotainment to an external device via WLAN » page 174.
›
In the external device, install an application for Infotainment operation (e.g.
Start ŠKODA Media Command).
Note
The description of Infotainment operation ŠKODA Media Command is part of
the application.
Voice control
Introduction to the subject
Applies to Infotainment Columbus, Amundsen, Bolero.
The navigation, telephone, radio and media menu can be operated by voice
commands.
The voice control system can be used either by the driver or by the front pas-
senger.
Function requirements for voice control Infotainment is switched on.
There will be no telephone call using a telephone connected to Infotain-
ment.
The parking aid is not active.
Requirements for optimum voice command recognition
▶ Speak at your normal volume without intonation and long breaks.
▶ Avoid poor pronunciation.
▶ Close the doors and window in order to avoid disturbing environmental influ-
ences on the function of the voice control.
128Infotainment