SKODA SUPERB 2016 3.G / (B8/3V) Owner's Manual
Manufacturer: SKODA, Model Year: 2016, Model line: SUPERB, Model: SKODA SUPERB 2016 3.G / (B8/3V)Pages: 336, PDF Size: 53.89 MB
Page 181 of 336
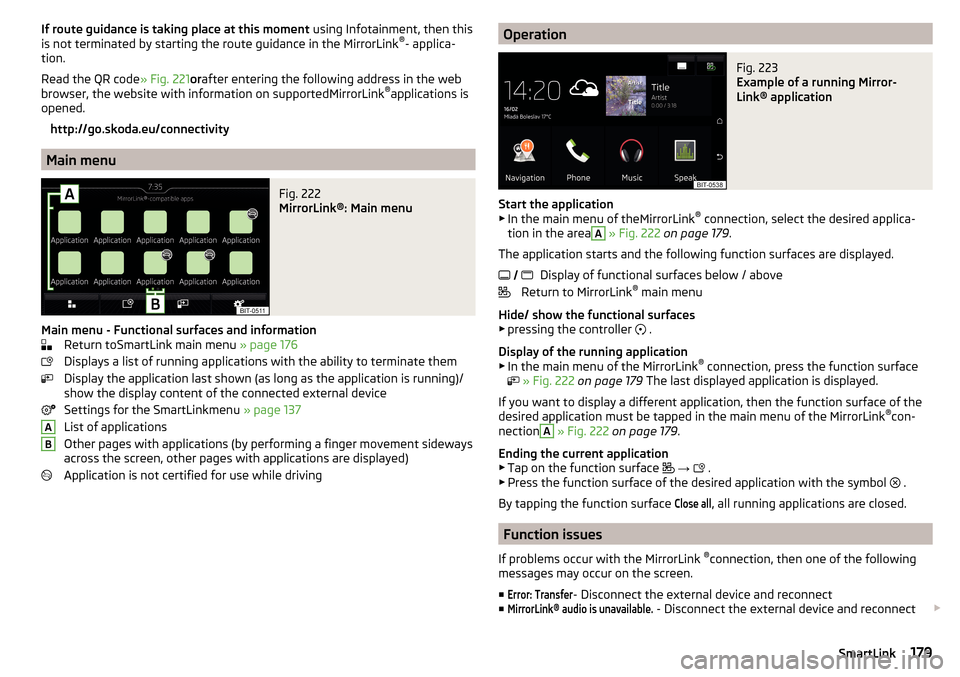
If route guidance is taking place at this moment using Infotainment, then this
is not terminated by starting the route guidance in the MirrorLink ®
- applica-
tion.
Read the QR code » Fig. 221orafter entering the following address in the web
browser, the website with information on supportedMirrorLink ®
applications is
opened.
http://go.skoda.eu/connectivity
Main menu
Fig. 222
MirrorLink®: Main menu
Main menu - Functional surfaces and information Return toSmartLink main menu » page 176
Displays a list of running applications with the ability to terminate them
Display the application last shown (as long as the application is running)/
show the display content of the connected external device
Settings for the SmartLinkmenu » page 137
List of applications
Other pages with applications (by performing a finger movement sideways
across the screen, other pages with applications are displayed)
Application is not certified for use while driving
ABOperationFig. 223
Example of a running Mirror-
Link® application
Start the application ▶ In the main menu of theMirrorLink ®
connection, select the desired applica-
tion in the area
A
» Fig. 222 on page 179 .
The application starts and the following function surfaces are displayed. Display of functional surfaces below / above
Return to MirrorLink ®
main menu
Hide/ show the functional surfaces
▶ pressing the controller .
Display of the running application ▶ In the main menu of the MirrorLink ®
connection, press the function surface
» Fig. 222 on page 179 The last displayed application is displayed.
If you want to display a different application, then the function surface of the
desired application must be tapped in the main menu of the MirrorLink ®
con-
nection
A
» Fig. 222 on page 179 .
Ending the current application
▶ Tap on the function surface
→
.
▶ Press the function surface of the desired application with the symbol .
By tapping the function surface
Close all
, all running applications are closed.
Function issues
If problems occur with the MirrorLink ®
connection, then one of the following
messages may occur on the screen.
■
Error: Transfer
- Disconnect the external device and reconnect
■
MirrorLink® audio is unavailable.
- Disconnect the external device and reconnect
179SmartLink
Page 182 of 336
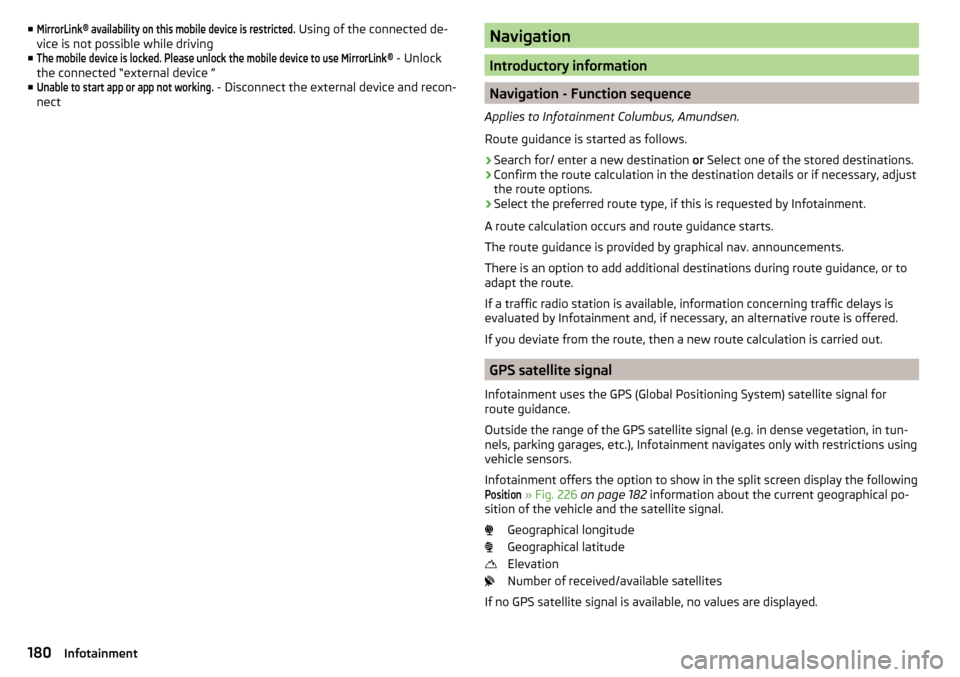
■MirrorLink® availability on this mobile device is restricted. Using of the connected de-
vice is not possible while driving
■The mobile device is locked. Please unlock the mobile device to use MirrorLink®
- Unlock
the connected “external device ”
■
Unable to start app or app not working.
- Disconnect the external device and recon-
nect
Navigation
Introductory information
Navigation - Function sequence
Applies to Infotainment Columbus, Amundsen.
Route guidance is started as follows.
›
Search for/ enter a new destination or Select one of the stored destinations.
›
Confirm the route calculation in the destination details or if necessary, adjust
the route options.
›
Select the preferred route type, if this is requested by Infotainment.
A route calculation occurs and route guidance starts.
The route guidance is provided by graphical nav. announcements.
There is an option to add additional destinations during route guidance, or to
adapt the route.
If a traffic radio station is available, information concerning traffic delays is
evaluated by Infotainment and, if necessary, an alternative route is offered.
If you deviate from the route, then a new route calculation is carried out.
GPS satellite signal
Infotainment uses the GPS (Global Positioning System) satellite signal for
route guidance.
Outside the range of the GPS satellite signal (e.g. in dense vegetation, in tun-
nels, parking garages, etc.), Infotainment navigates only with restrictions using
vehicle sensors.
Infotainment offers the option to show in the split screen display the following
Position
» Fig. 226 on page 182 information about the current geographical po-
sition of the vehicle and the satellite signal.
Geographical longitude
Geographical latitude
Elevation
Number of received/available satellites
If no GPS satellite signal is available, no values are displayed.
180Infotainment
Page 183 of 336
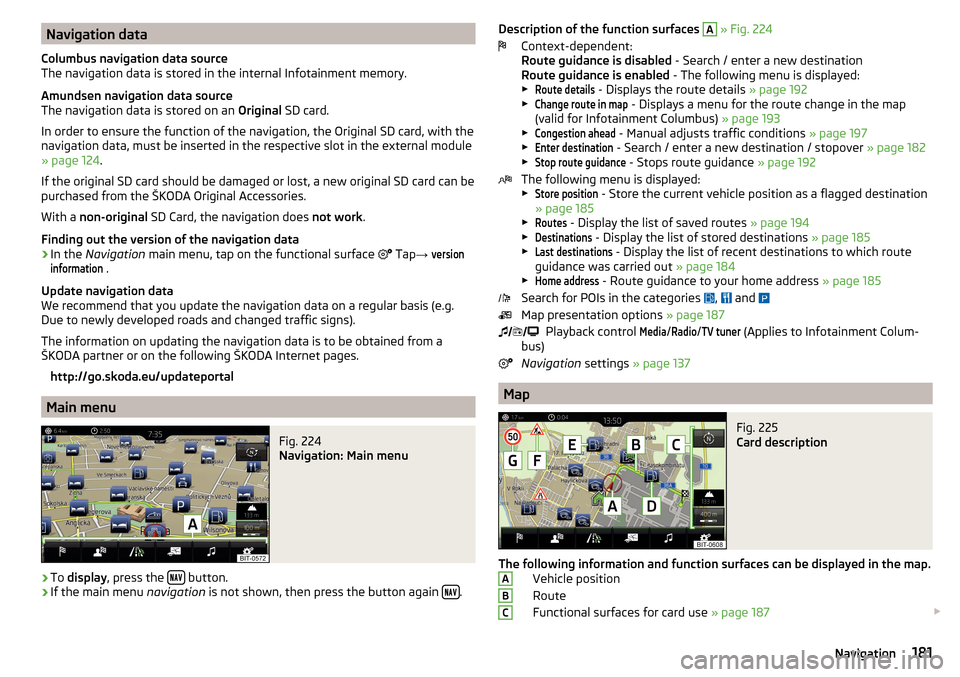
Navigation data
Columbus navigation data source
The navigation data is stored in the internal Infotainment memory.
Amundsen navigation data source
The navigation data is stored on an Original SD card.
In order to ensure the function of the navigation, the Original SD card, with the
navigation data, must be inserted in the respective slot in the external module
» page 124 .
If the original SD card should be damaged or lost, a new original SD card can be
purchased from the ŠKODA Original Accessories.
With a non-original SD Card, the navigation does not work .
Finding out the version of the navigation data›
In the Navigation main menu, tap on the functional surface
Tap
→
versioninformation
.
Update navigation data
We recommend that you update the navigation data on a regular basis (e.g.
Due to newly developed roads and changed traffic signs).
The information on updating the navigation data is to be obtained from a
ŠKODA partner or on the following ŠKODA Internet pages.
http://go.skoda.eu/updateportal
Main menu
Fig. 224
Navigation: Main menu
›
To display , press the button.
›
If the main menu
navigation is not shown, then press the button again .
Description of the function surfaces
A » Fig. 224
Context-dependent:
Route guidance is disabled - Search / enter a new destination
Route guidance is enabled - The following menu is displayed:
▶Route details
- Displays the route details » page 192
▶
Change route in map
- Displays a menu for the route change in the map
(valid for Infotainment Columbus) » page 193
▶
Congestion ahead
- Manual adjusts traffic conditions » page 197
▶
Enter destination
- Search / enter a new destination / stopover » page 182
▶
Stop route guidance
- Stops route guidance » page 192
The following menu is displayed:
▶
Store position
- Store the current vehicle position as a flagged destination
» page 185
▶
Routes
- Display the list of saved routes » page 194
▶
Destinations
- Display the list of stored destinations » page 185
▶
Last destinations
- Display the list of recent destinations to which route
guidance was carried out » page 184
▶
Home address
- Route guidance to your home address » page 185
Search for POIs in the categories ,
and
Map presentation options » page 187
Playback control
Media
/
Radio
/
TV tuner
(Applies to Infotainment Colum-
bus)
Navigation settings » page 137
Map
Fig. 225
Card description
The following information and function surfaces can be displayed in the map.
Vehicle position
Route
Functional surfaces for card use » page 187
ABC181Navigation
Page 184 of 336
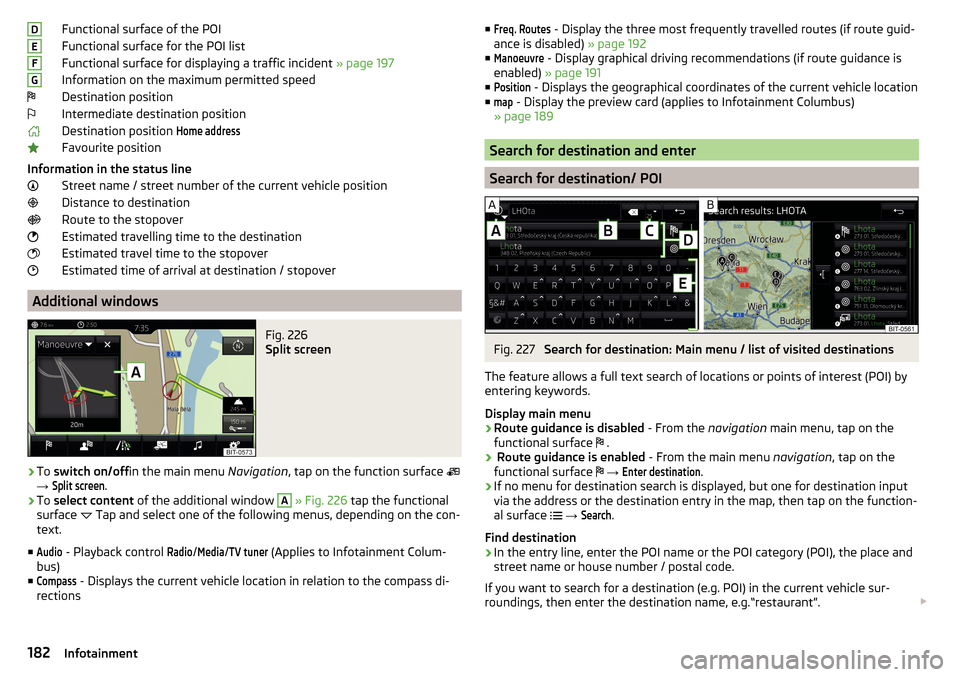
Functional surface of the POI
Functional surface for the POI list
Functional surface for displaying a traffic incident » page 197
Information on the maximum permitted speed
Destination position
Intermediate destination position
Destination position Home address
Favourite position
Information in the status line Street name / street number of the current vehicle position
Distance to destination
Route to the stopover
Estimated travelling time to the destination
Estimated travel time to the stopover
Estimated time of arrival at destination / stopover
Additional windows
Fig. 226
Split screen
›
To switch on/off in the main menu Navigation, tap on the function surface
→
Split screen
.
›
To select content of the additional window
A
» Fig. 226 tap the functional
surface Tap and select one of the following menus, depending on the con-
text.
■
Audio
- Playback control
Radio
/
Media
/
TV tuner
(Applies to Infotainment Colum-
bus)
■
Compass
- Displays the current vehicle location in relation to the compass di-
rections
DEFG■Freq. Routes - Display the three most frequently travelled routes (if route guid-
ance is disabled) » page 192
■Manoeuvre
- Display graphical driving recommendations (if route guidance is
enabled) » page 191
■
Position
- Displays the geographical coordinates of the current vehicle location
■
map
- Display the preview card (applies to Infotainment Columbus)
» page 189
Search for destination and enter
Search for destination/ POI
Fig. 227
Search for destination: Main menu / list of visited destinations
The feature allows a full text search of locations or points of interest (POI) by
entering keywords.
Display main menu
›
Route guidance is disabled - From the navigation main menu, tap on the
functional surface .
›
Route guidance is enabled
- From the main menu navigation, tap on the
functional surface
→
Enter destination
.
›
If no menu for destination search is displayed, but one for destination input
via the address or the destination entry in the map, then tap on the function-
al surface
→
Search
.
Find destination
›
In the entry line, enter the POI name or the POI category (POI), the place and
street name or house number / postal code.
If you want to search for a destination (e.g. POI) in the current vehicle sur-
roundings, then enter the destination name, e.g.“restaurant”.
182Infotainment
Page 185 of 336
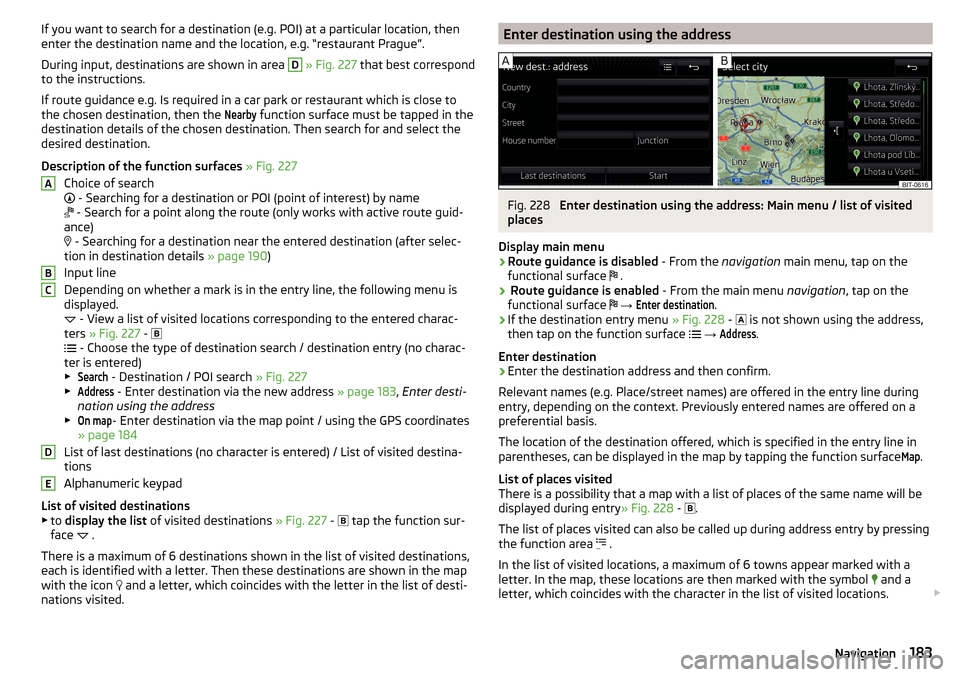
If you want to search for a destination (e.g. POI) at a particular location, then
enter the destination name and the location, e.g. “restaurant Prague”.
During input, destinations are shown in area D
» Fig. 227 that best correspond
to the instructions.
If route guidance e.g. Is required in a car park or restaurant which is close to
the chosen destination, then the
Nearby
function surface must be tapped in the
destination details of the chosen destination. Then search for and select the
desired destination.
Description of the function surfaces » Fig. 227
Choice of search
- Searching for a destination or POI (point of interest) by name
- Search for a point along the route (only works with active route guid-
ance)
- Searching for a destination near the entered destination (after selec-
tion in destination details » page 190)
Input line
Depending on whether a mark is in the entry line, the following menu is
displayed.
- View a list of visited locations corresponding to the entered charac-
ters » Fig. 227 -
- Choose the type of destination search / destination entry (no charac-
ter is entered)
▶
Search
- Destination / POI search » Fig. 227
▶
Address
- Enter destination via the new address » page 183, Enter desti-
nation using the address
▶
On map
- Enter destination via the map point / using the GPS coordinates
» page 184
List of last destinations (no character is entered) / List of visited destina-
tions
Alphanumeric keypad
List of visited destinations
▶ to display the list of visited destinations » Fig. 227 -
tap the function sur-
face .
There is a maximum of 6 destinations shown in the list of visited destinations,
each is identified with a letter. Then these destinations are shown in the map
with the icon and a letter, which coincides with the letter in the list of desti-
nations visited.
ABCDEEnter destination using the addressFig. 228
Enter destination using the address: Main menu / list of visited
places
Display main menu
›
Route guidance is disabled - From the navigation main menu, tap on the
functional surface .
›
Route guidance is enabled
- From the main menu navigation, tap on the
functional surface
→
Enter destination
.
›
If the destination entry menu » Fig. 228 -
is not shown using the address,
then tap on the function surface
→
Address
.
Enter destination
›
Enter the destination address and then confirm.
Relevant names (e.g. Place/street names) are offered in the entry line during entry, depending on the context. Previously entered names are offered on a
preferential basis.
The location of the destination offered, which is specified in the entry line in
parentheses, can be displayed in the map by tapping the function surface
Map
.
List of places visited
There is a possibility that a map with a list of places of the same name will be
displayed during entry » Fig. 228 -
.
The list of places visited can also be called up during address entry by pressing
the function area .
In the list of visited locations, a maximum of 6 towns appear marked with a
letter. In the map, these locations are then marked with the symbol and a
letter, which coincides with the character in the list of visited locations.
183Navigation
Page 186 of 336
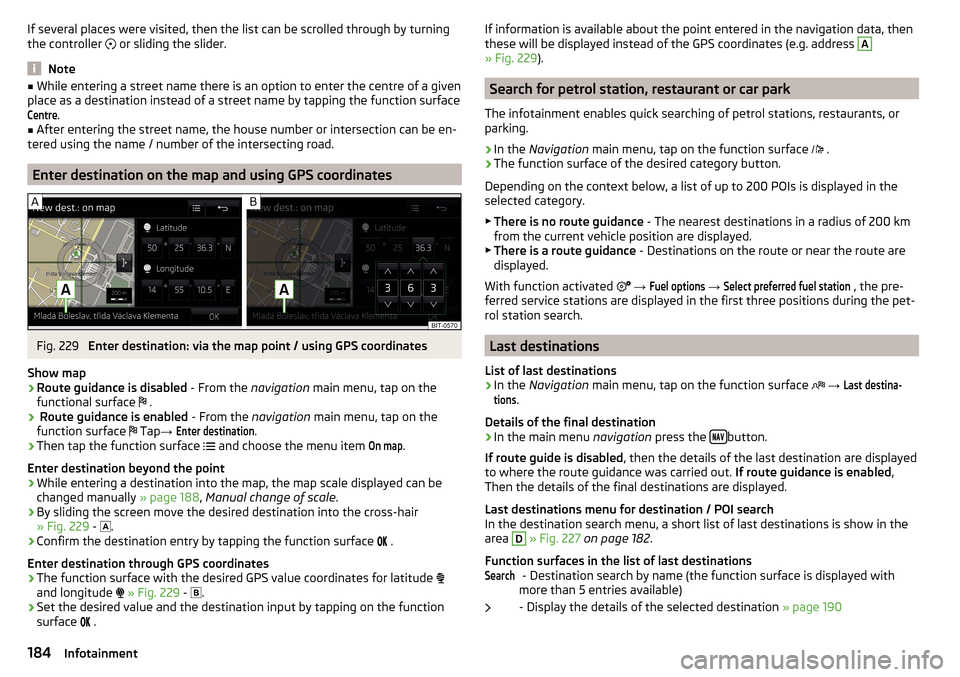
If several places were visited, then the list can be scrolled through by turning
the controller or sliding the slider.
Note
■
While entering a street name there is an option to enter the centre of a given
place as a destination instead of a street name by tapping the function surfaceCentre
.
■
After entering the street name, the house number or intersection can be en-
tered using the name / number of the intersecting road.
Enter destination on the map and using GPS coordinates
Fig. 229
Enter destination: via the map point / using GPS coordinates
Show map
›
Route guidance is disabled - From the navigation main menu, tap on the
functional surface .
›
Route guidance is enabled
- From the navigation main menu, tap on the
function surface Tap
→
Enter destination
.
›
Then tap the function surface
and choose the menu item
On map
.
Enter destination beyond the point
›
While entering a destination into the map, the map scale displayed can be
changed manually » page 188, Manual change of scale .
›
By sliding the screen move the desired destination into the cross-hair
» Fig. 229 -
.
›
Confirm the destination entry by tapping the function surface
.
Enter destination through GPS coordinates
›
The function surface with the desired GPS value coordinates for latitude
and longitude
» Fig. 229 -
.
›
Set the desired value and the destination input by tapping on the function
surface
.
If information is available about the point entered in the navigation data, then
these will be displayed instead of the GPS coordinates (e.g. address A
» Fig. 229 ).
Search for petrol station, restaurant or car park
The infotainment enables quick searching of petrol stations, restaurants, or
parking.
›
In the Navigation main menu, tap on the function surface
.
›
The function surface of the desired category button.
Depending on the context below, a list of up to 200 POIs is displayed in the
selected category.
▶ There is no route guidance - The nearest destinations in a radius of 200 km
from the current vehicle position are displayed.
▶ There is a route guidance - Destinations on the route or near the route are
displayed.
With function activated
→
Fuel options
→
Select preferred fuel station
, the pre-
ferred service stations are displayed in the first three positions during the pet-
rol station search.
Last destinations
List of last destinations
›
In the Navigation main menu, tap on the function surface
→
Last destina-tions
.
Details of the final destination
›
In the main menu navigation press the button.
If route guide is disabled , then the details of the last destination are displayed
to where the route guidance was carried out. If route guidance is enabled,
Then the details of the final destinations are displayed.
Last destinations menu for destination / POI search
In the destination search menu, a short list of last destinations is show in the
area
D
» Fig. 227 on page 182 .
Function surfaces in the list of last destinations - Destination search by name (the function surface is displayed with
more than 5 entries available)
- Display the details of the selected destination » page 190
Search184Infotainment
Page 187 of 336
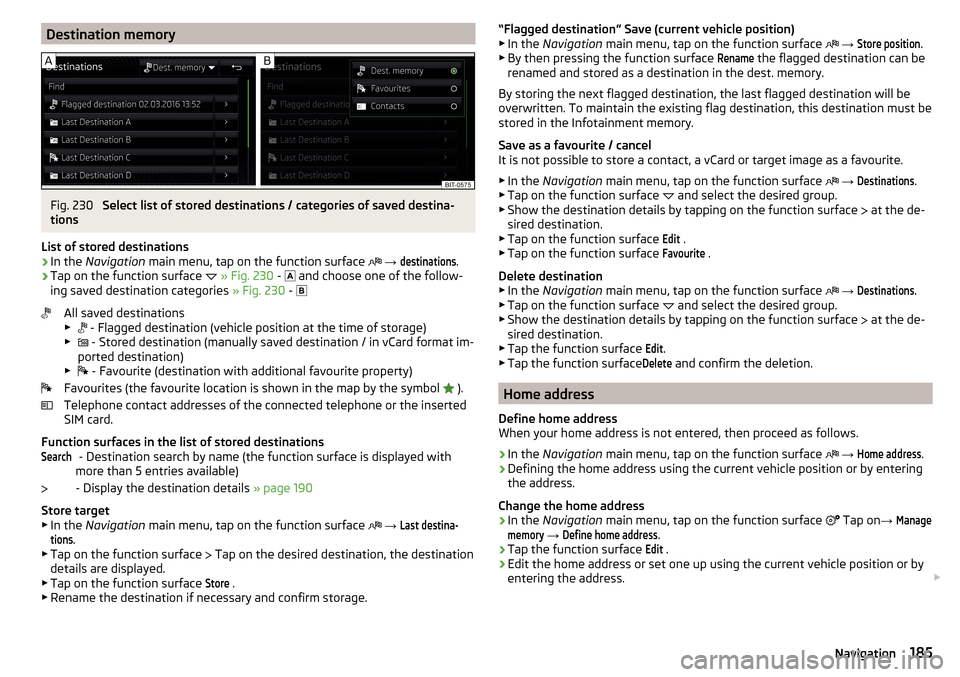
Destination memoryFig. 230
Select list of stored destinations / categories of saved destina-
tions
List of stored destinations
›
In the Navigation main menu, tap on the function surface
→
destinations
.
›
Tap on the function surface
» Fig. 230 -
and choose one of the follow-
ing saved destination categories » Fig. 230 -
All saved destinations
▶ - Flagged destination (vehicle position at the time of storage)
▶ - Stored destination (manually saved destination / in vCard format im-
ported destination)
▶ - Favourite (destination with additional favourite property)
Favourites (the favourite location is shown in the map by the symbol ).
Telephone contact addresses of the connected telephone or the inserted
SIM card.
Function surfaces in the list of stored destinations - Destination search by name (the function surface is displayed with
more than 5 entries available)
- Display the destination details » page 190
Store target
▶ In the Navigation main menu, tap on the function surface
→
Last destina-tions
.
▶ Tap on the function surface Tap on the desired destination, the destination
details are displayed.
▶ Tap on the function surface
Store
.
▶ Rename the destination if necessary and confirm storage.
Search“Flagged destination” Save (current vehicle position)
▶ In the Navigation main menu, tap on the function surface → Store position
.
▶ By then pressing the function surface
Rename
the flagged destination can be
renamed and stored as a destination in the dest. memory.
By storing the next flagged destination, the last flagged destination will be
overwritten. To maintain the existing flag destination, this destination must be
stored in the Infotainment memory.
Save as a favourite / cancel
It is not possible to store a contact, a vCard or target image as a favourite.
▶ In the Navigation main menu, tap on the function surface
→
Destinations
.
▶ Tap on the function surface and select the desired group.
▶ Show the destination details by tapping on the function surface at the de-
sired destination.
▶ Tap on the function surface
Edit
.
▶ Tap on the function surface
Favourite
.
Delete destination ▶ In the Navigation main menu, tap on the function surface
→
Destinations
.
▶ Tap on the function surface and select the desired group.
▶ Show the destination details by tapping on the function surface at the de-
sired destination.
▶ Tap the function surface
Edit
.
▶ Tap the function surface
Delete
and confirm the deletion.
Home address
Define home address
When your home address is not entered, then proceed as follows.
›
In the Navigation main menu, tap on the function surface
→
Home address
.
›
Defining the home address using the current vehicle position or by entering
the address.
Change the home address
›
In the Navigation main menu, tap on the function surface
Tap on
→
Managememory
→
Define home address
.
›
Tap the function surface
Edit
.
›
Edit the home address or set one up using the current vehicle position or by
entering the address.
185Navigation
Page 188 of 336
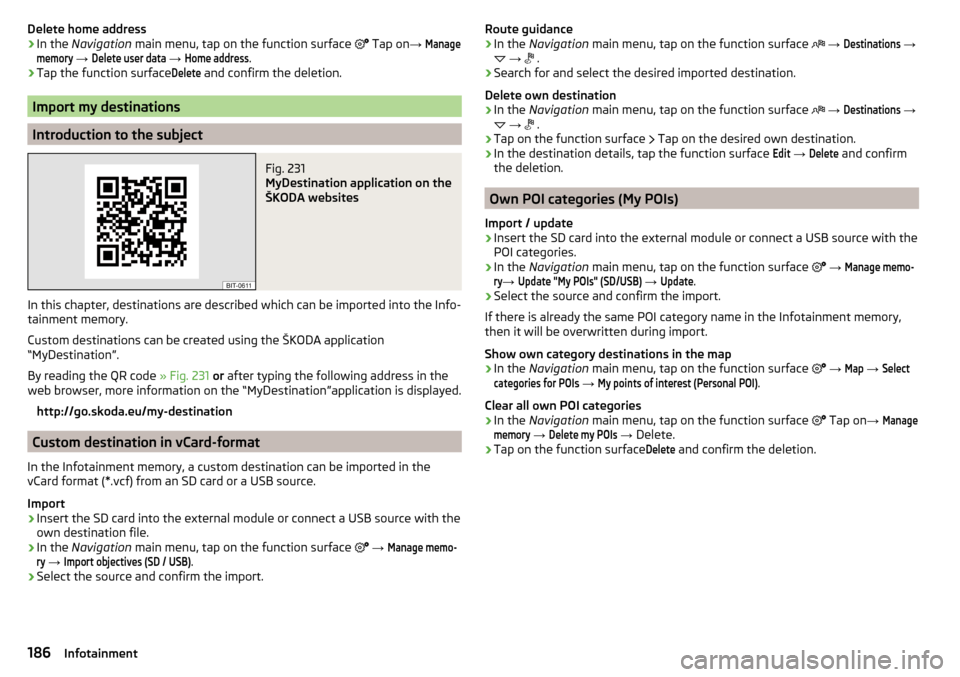
Delete home address›In the Navigation main menu, tap on the function surface Tap on →
Managememory
→
Delete user data
→
Home address
.
›
Tap the function surface
Delete
and confirm the deletion.
Import my destinations
Introduction to the subject
Fig. 231
MyDestination application on the
ŠKODA websites
In this chapter, destinations are described which can be imported into the Info-
tainment memory.
Custom destinations can be created using the ŠKODA application
“MyDestination”.
By reading the QR code » Fig. 231 or after typing the following address in the
web browser, more information on the “MyDestination”application is displayed.
http://go.skoda.eu/my-destination
Custom destination in vCard-format
In the Infotainment memory, a custom destination can be imported in the
vCard format (*.vcf) from an SD card or a USB source.
Import
›
Insert the SD card into the external module or connect a USB source with the
own destination file.
›
In the Navigation main menu, tap on the function surface
→
Manage memo-ry
→
Import objectives (SD / USB)
.
›
Select the source and confirm the import.
Route guidance›In the Navigation main menu, tap on the function surface →
Destinations
→
→
.›
Search for and select the desired imported destination.
Delete own destination
›
In the Navigation main menu, tap on the function surface
→
Destinations
→
→
.
›
Tap on the function surface
Tap on the desired own destination.
›
In the destination details, tap the function surface
Edit
→
Delete
and confirm
the deletion.
Own POI categories (My POIs)
Import / update
›
Insert the SD card into the external module or connect a USB source with the
POI categories.
›
In the Navigation main menu, tap on the function surface
→
Manage memo-ry
→
Update "My POIs" (SD/USB)
→
Update
.
›
Select the source and confirm the import.
If there is already the same POI category name in the Infotainment memory,
then it will be overwritten during import.
Show own category destinations in the map
›
In the Navigation main menu, tap on the function surface
→
Map
→
Selectcategories for POIs
→
My points of interest (Personal POI)
.
Clear all own POI categories
›
In the Navigation main menu, tap on the function surface
Tap on
→
Managememory
→
Delete my POIs
→ Delete.
›
Tap on the function surface
Delete
and confirm the deletion.
186Infotainment
Page 189 of 336
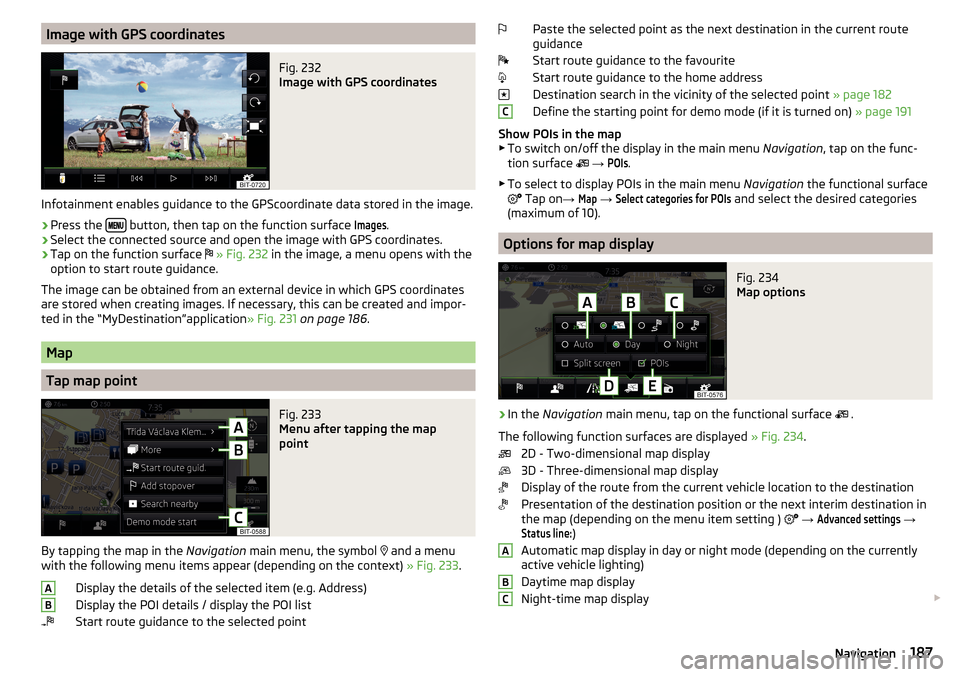
Image with GPS coordinatesFig. 232
Image with GPS coordinates
Infotainment enables guidance to the GPScoordinate data stored in the image.
›
Press the button, then tap on the function surface
Images
.
›
Select the connected source and open the image with GPS coordinates.
›
Tap on the function surface
» Fig. 232 in the image, a menu opens with the
option to start route guidance.
The image can be obtained from an external device in which GPS coordinates
are stored when creating images. If necessary, this can be created and impor-
ted in the “MyDestination”application » Fig. 231 on page 186 .
Map
Tap map point
Fig. 233
Menu after tapping the map
point
By tapping the map in the Navigation main menu, the symbol
and a menu
with the following menu items appear (depending on the context) » Fig. 233.
Display the details of the selected item (e.g. Address)
Display the POI details / display the POI list
Start route guidance to the selected point
ABPaste the selected point as the next destination in the current route
guidance
Start route guidance to the favourite
Start route guidance to the home address
Destination search in the vicinity of the selected point » page 182
Define the starting point for demo mode (if it is turned on) » page 191
Show POIs in the map ▶ To switch on/off the display in the main menu Navigation, tap on the func-
tion surface
→ POIs
.
▶ To select to display POIs in the main menu Navigation the functional surface
Tap on
→
Map
→
Select categories for POIs
and select the desired categories
(maximum of 10).
Options for map display
Fig. 234
Map options
›
In the Navigation main menu, tap on the functional surface
.
The following function surfaces are displayed » Fig. 234.
2D - Two-dimensional map display
3D - Three-dimensional map display
Display of the route from the current vehicle location to the destination
Presentation of the destination position or the next interim destination in
the map (depending on the menu item setting )
→
Advanced settings
→
Status line:
)
Automatic map display in day or night mode (depending on the currently
active vehicle lighting)
Daytime map display
Night-time map display
CABC187Navigation
Page 190 of 336
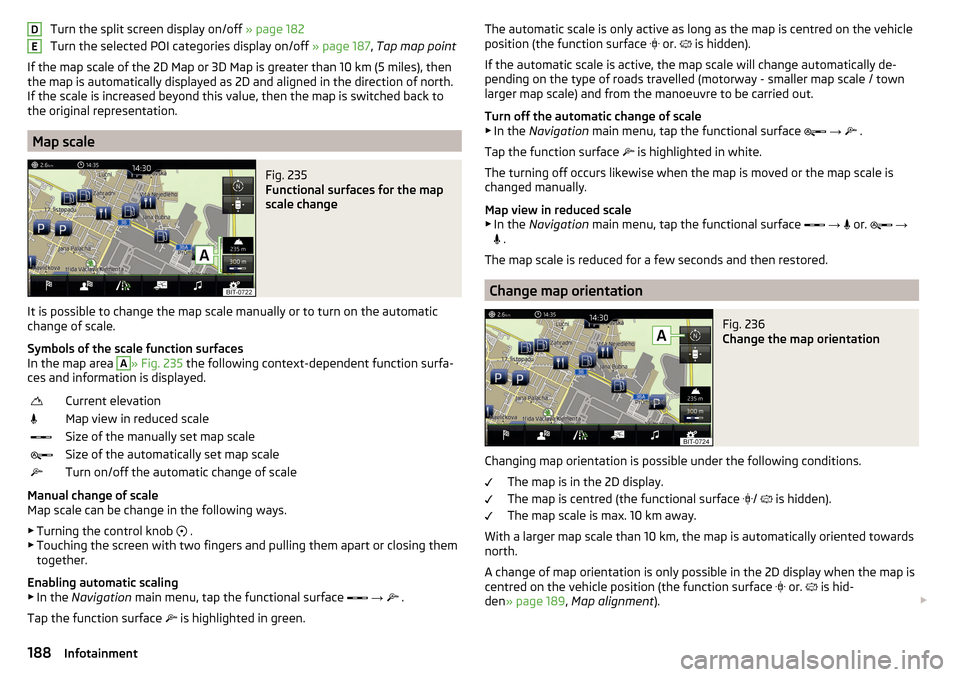
Turn the split screen display on/off » page 182
Turn the selected POI categories display on/off » page 187, Tap map point
If the map scale of the 2D Map or 3D Map is greater than 10 km (5 miles), then
the map is automatically displayed as 2D and aligned in the direction of north.
If the scale is increased beyond this value, then the map is switched back to
the original representation.
Map scale
Fig. 235
Functional surfaces for the map
scale change
It is possible to change the map scale manually or to turn on the automatic
change of scale.
Symbols of the scale function surfaces
In the map area
A
» Fig. 235 the following context-dependent function surfa-
ces and information is displayed.
Current elevationMap view in reduced scaleSize of the manually set map scaleSize of the automatically set map scaleTurn on/off the automatic change of scale
Manual change of scale
Map scale can be change in the following ways.
▶ Turning the control knob .
▶ Touching the screen with two fingers and pulling them apart or closing them
together.
Enabling automatic scaling ▶ In the Navigation main menu, tap the functional surface
→
.
Tap the function surface is highlighted in green.
DEThe automatic scale is only active as long as the map is centred on the vehicle
position (the function surface or. is hidden).
If the automatic scale is active, the map scale will change automatically de-
pending on the type of roads travelled (motorway - smaller map scale / town larger map scale) and from the manoeuvre to be carried out.
Turn off the automatic change of scale
▶ In the Navigation main menu, tap the functional surface
→
.
Tap the function surface
is highlighted in white.
The turning off occurs likewise when the map is moved or the map scale is
changed manually.
Map view in reduced scale ▶ In the Navigation main menu, tap the functional surface
→
or.
→
.
The map scale is reduced for a few seconds and then restored.
Change map orientation
Fig. 236
Change the map orientation
Changing map orientation is possible under the following conditions. The map is in the 2D display.
The map is centred (the functional surface /
is hidden).
The map scale is max. 10 km away.
With a larger map scale than 10 km, the map is automatically oriented towards
north.
A change of map orientation is only possible in the 2D display when the map is
centred on the vehicle position (the function surface or.
is hid-
den » page 189 , Map alignment ).
188Infotainment