SKODA YETI 2011 1.G / 5L Columbus Navigation System Manual
Manufacturer: SKODA, Model Year: 2011, Model line: YETI, Model: SKODA YETI 2011 1.G / 5LPages: 47, PDF Size: 1.09 MB
Page 1 of 47
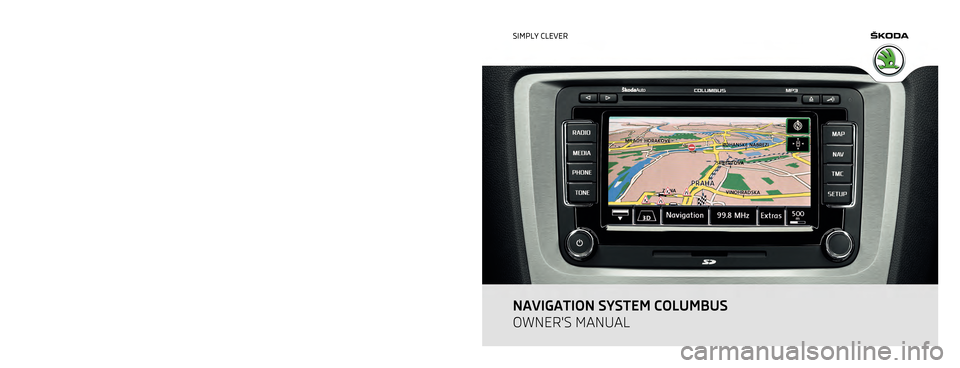
www.skoda-auto.com
Columbus
Navigacní systém anglicky 11.2011
S00.5610.78.20
3T0 012 151 GT SIMPLY CLEVER
NAVIGATION SYSTEM COLUMBUS
OWNER'S MANUAL
Page 2 of 47
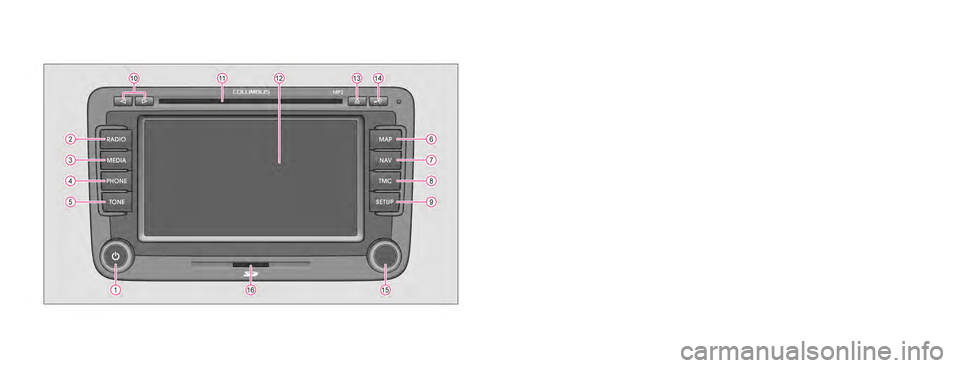
Page 3 of 47
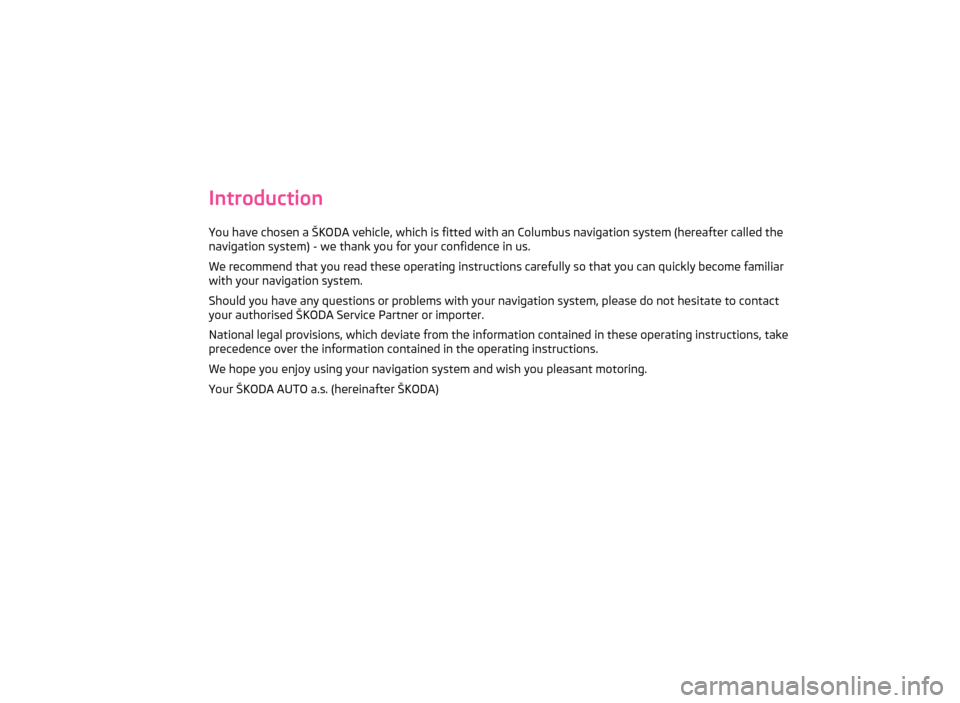
Introduction
You have chosen a ŠKODA vehicle, which is fitted with an Columbus navigation system (hereafter called the
navigation system) - we thank you for your confidence in us.
We recommend that you read these operating instructions carefully so that you can quickly become familiar
with your navigation system.
Should you have any questions or problems with your navigation system, please do not hesitate to contact
your authorised ŠKODA Service Partner or importer.
National legal provisions, which deviate from the information contained in these operating instructions, take
precedence over the information contained in the operating instructions.
We hope you enjoy using your navigation system and wish you pleasant motoring.
Your ŠKODA AUTO a.s. (hereinafter ŠKODA)
Page 4 of 47
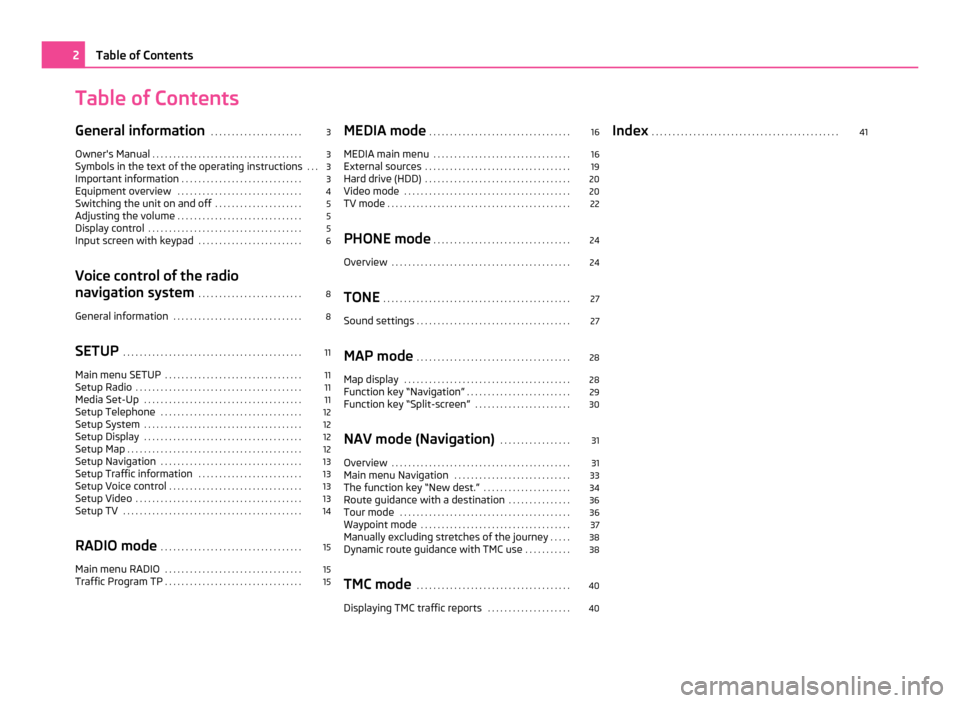
Table of Contents
General information
. . . . . . . . . . . . . . . . . . . . . . 3
Owner's Manual . . . . . . . . . . . . . . . . . . . . . . . . . . . . . . . . . . . . 3
Symbols in the text of the operating instructions . . . 3
Important information . . . . . . . . . . . . . . . . . . . . . . . . . . . . . 3
Equipment overview . . . . . . . . . . . . . . . . . . . . . . . . . . . . . . 4
Switching the unit on and off . . . . . . . . . . . . . . . . . . . . . 5
Adjusting the volume . . . . . . . . . . . . . . . . . . . . . . . . . . . . . . 5
Display control . . . . . . . . . . . . . . . . . . . . . . . . . . . . . . . . . . . . . 5
Input screen with keypad . . . . . . . . . . . . . . . . . . . . . . . . . 6
Voice control of the radio
navigation system . . . . . . . . . . . . . . . . . . . . . . . . . 8
General information . . . . . . . . . . . . . . . . . . . . . . . . . . . . . . . 8
SETUP . . . . . . . . . . . . . . . . . . . . . . . . . . . . . . . . . . . . . . . . . . . 11
Main menu SETUP . . . . . . . . . . . . . . . . . . . . . . . . . . . . . . . . . 11
Setup Radio . . . . . . . . . . . . . . . . . . . . . . . . . . . . . . . . . . . . . . . . 11
Media Set-Up . . . . . . . . . . . . . . . . . . . . . . . . . . . . . . . . . . . . . . 11
Setup Telephone . . . . . . . . . . . . . . . . . . . . . . . . . . . . . . . . . . 12
Setup System . . . . . . . . . . . . . . . . . . . . . . . . . . . . . . . . . . . . . . 12
Setup Display . . . . . . . . . . . . . . . . . . . . . . . . . . . . . . . . . . . . . . 12
Setup Map . . . . . . . . . . . . . . . . . . . . . . . . . . . . . . . . . . . . . . . . . . 12
Setup Navigation . . . . . . . . . . . . . . . . . . . . . . . . . . . . . . . . . . 13
Setup Traffic information . . . . . . . . . . . . . . . . . . . . . . . . . 13
Setup Voice control . . . . . . . . . . . . . . . . . . . . . . . . . . . . . . . . 13
Setup Video . . . . . . . . . . . . . . . . . . . . . . . . . . . . . . . . . . . . . . . . 13
Setup TV . . . . . . . . . . . . . . . . . . . . . . . . . . . . . . . . . . . . . . . . . . . 14
RADIO mode . . . . . . . . . . . . . . . . . . . . . . . . . . . . . . . . . . 15
Main menu RADIO . . . . . . . . . . . . . . . . . . . . . . . . . . . . . . . . . 15
Traffic Program TP . . . . . . . . . . . . . . . . . . . . . . . . . . . . . . . . . 15MEDIA mode
. . . . . . . . . . . . . . . . . . . . . . . . . . . . . . . . . . 16
MEDIA main menu . . . . . . . . . . . . . . . . . . . . . . . . . . . . . . . . . 16
External sources . . . . . . . . . . . . . . . . . . . . . . . . . . . . . . . . . . . 19
Hard drive (HDD) . . . . . . . . . . . . . . . . . . . . . . . . . . . . . . . . . . . 20
Video mode . . . . . . . . . . . . . . . . . . . . . . . . . . . . . . . . . . . . . . . . 20
TV mode . . . . . . . . . . . . . . . . . . . . . . . . . . . . . . . . . . . . . . . . . . . . 22
PHONE mode . . . . . . . . . . . . . . . . . . . . . . . . . . . . . . . . . 24
Overview . . . . . . . . . . . . . . . . . . . . . . . . . . . . . . . . . . . . . . . . . . . 24
TONE . . . . . . . . . . . . . . . . . . . . . . . . . . . . . . . . . . . . . . . . . . . . . 27
Sound settings . . . . . . . . . . . . . . . . . . . . . . . . . . . . . . . . . . . . . 27
MAP mode . . . . . . . . . . . . . . . . . . . . . . . . . . . . . . . . . . . . . 28
Map display . . . . . . . . . . . . . . . . . . . . . . . . . . . . . . . . . . . . . . . . 28
Function key “Navigation” . . . . . . . . . . . . . . . . . . . . . . . . . 29
Function key “Split-screen” . . . . . . . . . . . . . . . . . . . . . . . 30
NAV mode (Navigation) . . . . . . . . . . . . . . . . . 31
Overview . . . . . . . . . . . . . . . . . . . . . . . . . . . . . . . . . . . . . . . . . . . 31
Main menu Navigation . . . . . . . . . . . . . . . . . . . . . . . . . . . . 33
The function key “New dest.” . . . . . . . . . . . . . . . . . . . . . 34
Route guidance with a destination . . . . . . . . . . . . . . . 36
Tour mode . . . . . . . . . . . . . . . . . . . . . . . . . . . . . . . . . . . . . . . . . 36
Waypoint mode . . . . . . . . . . . . . . . . . . . . . . . . . . . . . . . . . . . . 37
Manually excluding stretches of the journey . . . . . 38
Dynamic route guidance with TMC use . . . . . . . . . . . 38
TMC mode . . . . . . . . . . . . . . . . . . . . . . . . . . . . . . . . . . . . . 40
Displaying TMC traffic reports . . . . . . . . . . . . . . . . . . . . 40Index
. . . . . . . . . . . . . . . . . . . . . . . . . . . . . . . . . . . . . . . . . . . . . 412
Table of Contents
Page 5 of 47
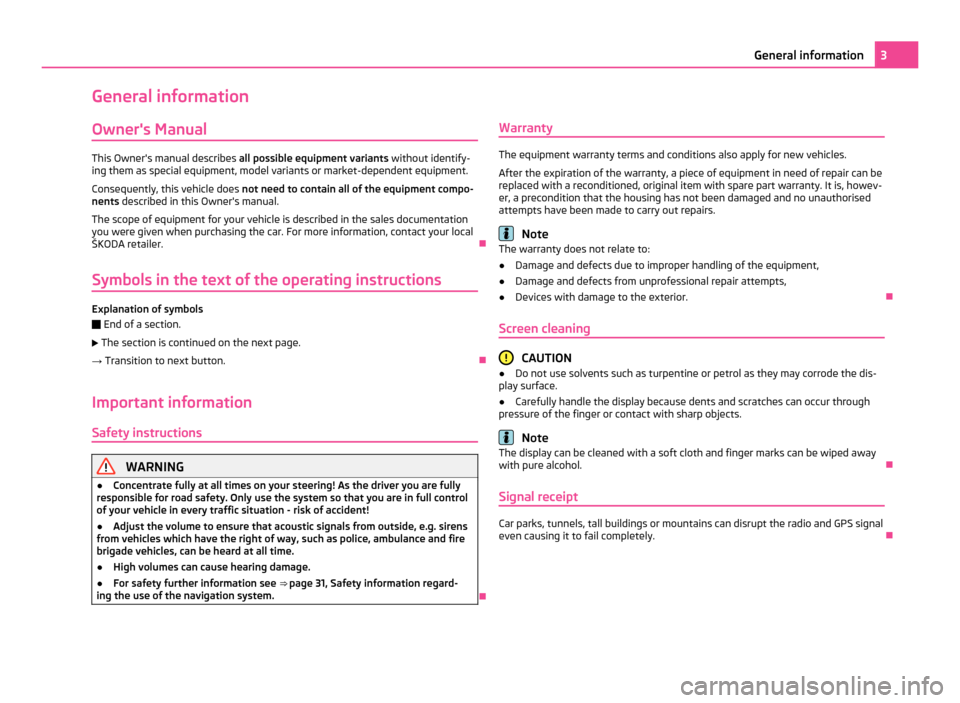
General information
Owner's Manual This Owner's manual describes
all possible equipment variants without identify-
ing them as special equipment, model variants or market-dependent equipment.
Consequently, this vehicle does not need to contain all of the equipment compo-
nents described in this Owner's manual.
The scope of equipment for your vehicle is described in the sales documentation
you were given when purchasing the car. For more information, contact your local
ŠKODA retailer. Ð
Symbols in the text of the operating instructions Explanation of symbols
Ð
End of a section.
The section is continued on the next page.
→ Transition to next button. Ð
Important information Safety instructions WARNING
● Concentrate fully at all times on your steering! As the driver you are fully
responsible for road safety. Only use the system so that you are in full control
of your vehicle in every traffic situation - risk of accident!
● Adjust the volume to ensure that acoustic signals from outside, e.g. sirens
from vehicles which have the right of way, such as police, ambulance and fire
brigade vehicles, can be heard at all time.
● High volumes can cause hearing damage.
● For safety further information see ⇒ page 31, Safety information regard-
ing the use of the navigation system . ÐWarranty The equipment warranty terms and conditions also apply for new vehicles.
After the expiration of the warranty, a piece of equipment in need of repair can be
replaced with a reconditioned, original item with spare part warranty. It is, howev-
er, a precondition that the housing has not been damaged and no unauthorised
attempts have been made to carry out repairs. Note
The warranty does not relate to:
● Damage and defects due to improper handling of the equipment,
● Damage and defects from unprofessional repair attempts,
● Devices with damage to the exterior. Ð
Screen cleaning CAUTION
● Do not use solvents such as turpentine or petrol as they may corrode the dis-
play surface.
● Carefully handle the display because dents and scratches can occur through
pressure of the finger or contact with sharp objects. Note
The display can be cleaned with a soft cloth and finger marks can be wiped away
with pure alcohol. Ð
Signal receipt Car parks, tunnels, tall buildings or mountains can disrupt the radio and GPS signal
even causing it to fail completely.
Ð 3
General information
Page 6 of 47
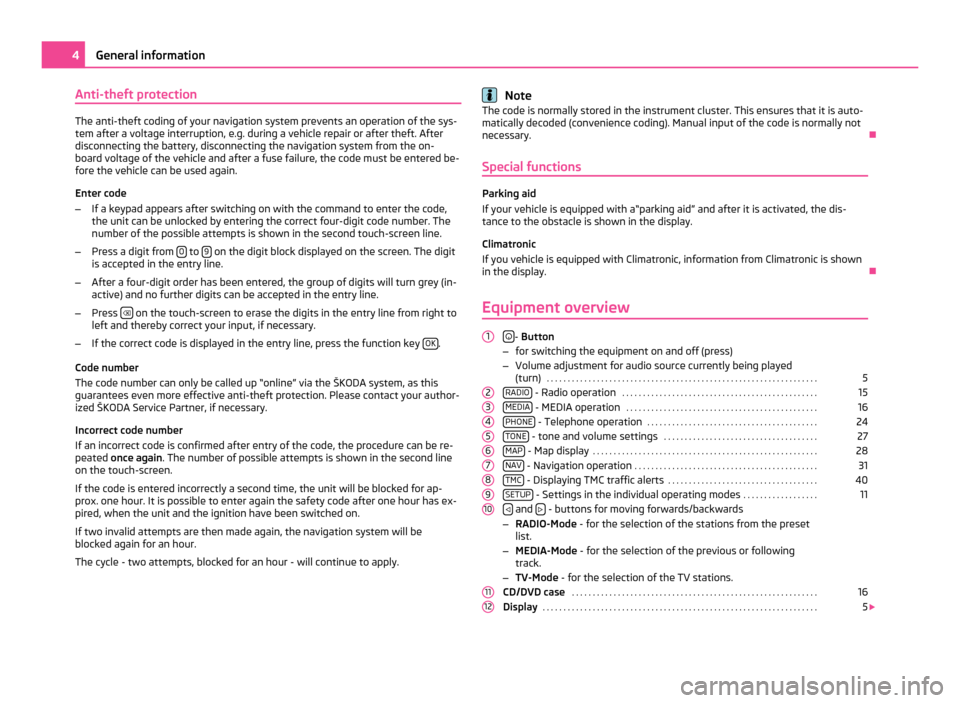
Anti-theft protection
The anti-theft coding of your navigation system prevents an operation of the sys-
tem after a voltage interruption, e.g. during a vehicle repair or after theft. After
disconnecting the battery, disconnecting the navigation system from the on-
board voltage of the vehicle and after a fuse failure, the code must be entered be-
fore the vehicle can be used again.
Enter code
– If a keypad appears after switching on with the command to enter the code,
the unit can be unlocked by entering the correct four-digit code number. The
number of the possible attempts is shown in the second touch-screen line.
– Press a digit from 0 to
9 on the digit block displayed on the screen. The digit
is accepted in the entry line.
– After a four-digit order has been entered, the group of digits will turn grey (in-
active) and no further digits can be accepted in the entry line.
– Press on the touch-screen to erase the digits in the entry line from right to
left and thereby correct your input, if necessary.
– If the correct code is displayed in the entry line, press the function key OK .
Code number
The code number can only be called up
“online” via the ŠKODA system, as this
guarantees even more effective anti-theft protection. Please contact your author-
ized ŠKODA Service Partner, if necessary.
Incorrect code number
If an incorrect code is confirmed after entry of the code, the procedure can be re-
peated once again . The number of possible attempts is shown in the second line
on the touch-screen.
If the code is entered incorrectly a second time, the unit will be blocked for ap-
prox. one hour. It is possible to enter again the safety code after one hour has ex-
pired, when the unit and the ignition have been switched on.
If two invalid attempts are then made again, the navigation system will be
blocked again for an hour.
The cycle - two attempts, blocked for an hour - will continue to apply. Note
The code is normally stored in the instrument cluster. This ensures that it is auto-
matically decoded (convenience coding). Manual input of the code is normally not
necessary. Ð
Special functions Parking aid
If your vehicle is equipped with a
“parking aid” and after it is activated, the dis-
tance to the obstacle is shown in the display.
Climatronic
If you vehicle is equipped with Climatronic, information from Climatronic is shown
in the display. Ð
Equipment overview
- Button
– for switching the equipment on and off (press)
– Volume adjustment for audio source currently being played
(turn) . . . . . . . . . . . . . . . . . . . . . . . . . . . . . . . . . . . . . . . . . . . . . . . . . . . . . . . . . . . . . . . . .
5
RADIO - Radio operation
. . . . . . . . . . . . . . . . . . . . . . . . . . . . . . . . . . . . . . . . . . . . . . .
15
MEDIA - MEDIA operation
. . . . . . . . . . . . . . . . . . . . . . . . . . . . . . . . . . . . . . . . . . . . . .
16
PHONE - Telephone operation
. . . . . . . . . . . . . . . . . . . . . . . . . . . . . . . . . . . . . . . . .
24
TONE - tone and volume settings
. . . . . . . . . . . . . . . . . . . . . . . . . . . . . . . . . . . . .
27
MAP - Map display
. . . . . . . . . . . . . . . . . . . . . . . . . . . . . . . . . . . . . . . . . . . . . . . . . . . . . .
28
NAV - Navigation operation
. . . . . . . . . . . . . . . . . . . . . . . . . . . . . . . . . . . . . . . . . . . .
31
TMC - Displaying TMC traffic alerts
. . . . . . . . . . . . . . . . . . . . . . . . . . . . . . . . . . . .
40
SETUP - Settings in the individual operating modes
. . . . . . . . . . . . . . . . . .
11
and
- buttons for moving forwards/backwards
– RADIO-Mode - for the selection of the stations from the preset
list.
– MEDIA-Mode - for the selection of the previous or following
track.
– TV-Mode - for the selection of the TV stations.
CD/DVD case . . . . . . . . . . . . . . . . . . . . . . . . . . . . . . . . . . . . . . . . . . . . . . . . . . . . . . . . . . . 16
Display . . . . . . . . . . . . . . . . . . . . . . . . . . . . . . . . . . . . . . . . . . . . . . . . . . . . . . . . . . . . . . . . . . 5
1
2
3
4
5
6
7
8
9
10
11
124
General information
Page 7 of 47
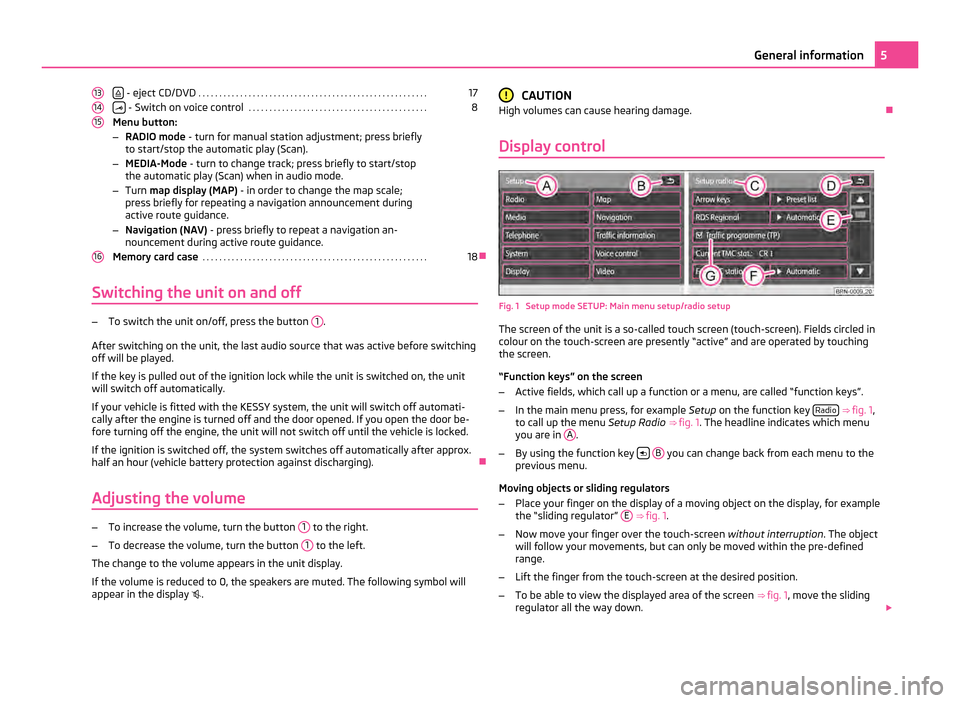
- eject CD/DVD
. . . . . . . . . . . . . . . . . . . . . . . . . . . . . . . . . . . . . . . . . . . . . . . . . . . . . . . 17
- Switch on voice control
. . . . . . . . . . . . . . . . . . . . . . . . . . . . . . . . . . . . . . . . . . . 8
Menu button:
– RADIO mode - turn for manual station adjustment; press briefly
to start/stop the automatic play (Scan).
– MEDIA-Mode - turn to change track; press briefly to start/stop
the automatic play (Scan) when in audio mode.
– Turn map display (MAP) - in order to change the map scale;
press briefly for repeating a navigation announcement during
active route guidance.
– Navigation (NAV) - press briefly to repeat a navigation an-
nouncement during active route guidance.
Memory card case . . . . . . . . . . . . . . . . . . . . . . . . . . . . . . . . . . . . . . . . . . . . . . . . . . . . . . 18Ð
Switching the unit on and off –
To switch the unit on/off, press the button 1 .
After switching on the unit, the last audio source that was active before switching
off will be played.
If the key is pulled out of the ignition lock while the unit is switched on, the unit
will switch off automatically.
If your vehicle is fitted with the KESSY system, the unit will switch off automati-
cally after the engine is turned off and the door opened. If you open the door be-
fore turning off the engine, the unit will not switch off until the vehicle is locked.
If the ignition is switched off, the system switches off automatically after approx.
half an hour (vehicle battery protection against discharging). Ð
Adjusting the volume –
To increase the volume, turn the button 1 to the right.
– To decrease the volume, turn the button 1 to the left.
The change to the volume appears in the unit display.
If the volume is reduced to 0, the speakers are muted. The following symbol will
appear in the display .
13 14
15
16 CAUTION
High volumes can cause hearing damage. Ð
Display control Fig. 1 Setup mode SETUP: Main menu setup/radio setup
The screen of the unit is a so-called touch screen (touch-screen). Fields circled in
colour on the touch-screen are presently
“active” and are operated by touching
the screen.
“Function keys” on the screen
– Active fields, which call up a function or a menu, are called “function keys”.
– In the main menu press, for example Setup on the function key Radio
⇒ fig. 1 ,
to call up the menu Setup Radio ⇒ fig. 1 . The headline indicates which menu
you are in A .
– By using the function key
B you can change back from each menu to the
previous menu.
Moving objects or sliding regulators
– Place your finger on the display of a moving object on the display, for example
the “sliding regulator
” E
⇒ fig. 1.
– Now move your finger over the touch-screen without interruption. The object
will follow your movements, but can only be moved within the pre-defined
range.
– Lift the finger from the touch-screen at the desired position.
– To be able to view the displayed area of the screen ⇒ fig. 1 , move the sliding
regulator all the way down. 5
General information
Page 8 of 47
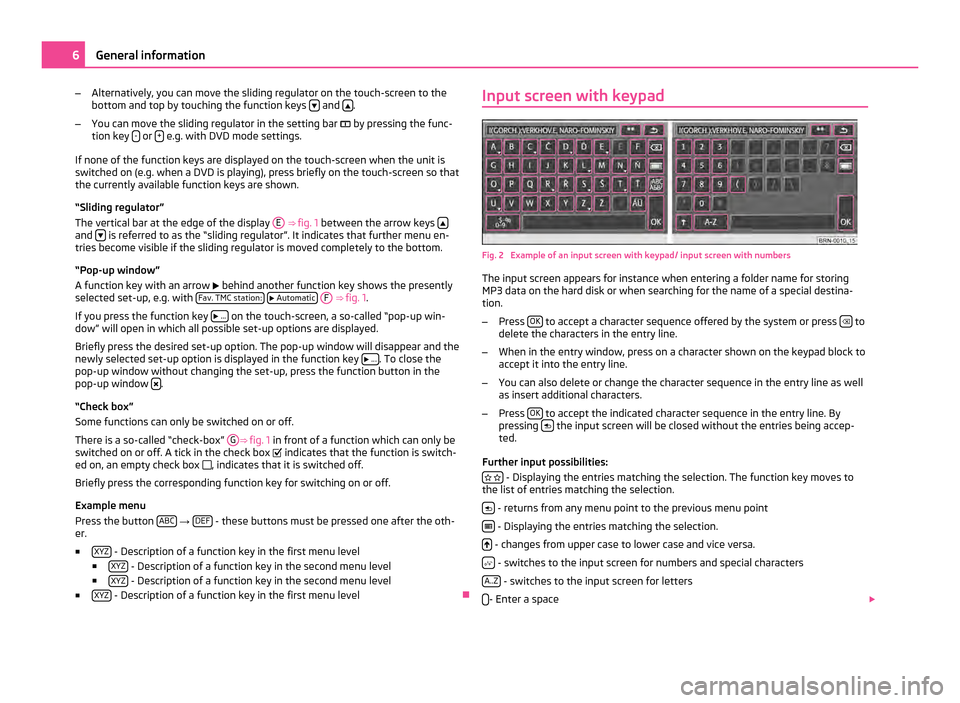
–
Alternatively, you can move the sliding regulator on the touch-screen to the
bottom and top by touching the function keys and
.
– You can move the sliding regulator in the setting bar by pressing the func-
tion key - or
+ e.g. with DVD mode settings.
If none of the function keys are displayed on the touch-screen when the unit is
switched on (e.g. when a DVD is playing), press briefly on the touch-screen so that
the currently available function keys are shown.
“
Sliding regulator”
The vertical bar at the edge of the display E ⇒ fig. 1
between the arrow keys and
is referred to as the “sliding regulator”. It indicates that further menu en-
tries become visible if the sliding regulator is moved completely to the bottom.
“Pop-up window”
A function key with an arrow behind another function key shows the presently
selected set-up, e.g. with Fav. TMC station:
Automatic
F
⇒
fig. 1 .
If you press the function key
... on the touch-screen, a so-called “pop-up win-
dow” will open in which all possible set-up options are displayed.
Briefly press the desired set-up option. The pop-up window will disappear and the
newly selected set-up option is displayed in the function key
... . To close the
pop-up window without changing the set-up, press the function button in the
pop-up window .
“Check box
”
Some functions can only be switched on or off.
There is a so-called “check-box” G ⇒
fig. 1 in front of a function which can only be
switched on or off. A tick in the check box indicates that the function is switch-
ed on, an empty check box , indicates that it is switched off.
Briefly press the corresponding function key for switching on or off.
Example menu
Press the button ABC →
DEF - these buttons must be pressed one after the oth-
er.
■ XYZ - Description of a function key in the first menu level
■ XYZ - Description of a function key in the second menu level
■ XYZ - Description of a function key in the second menu level
■ XYZ - Description of a function key in the first menu level
ÐInput screen with keypad
Fig. 2 Example of an input screen with keypad/ input screen with numbers
The input screen appears for instance when entering a folder name for storing
MP3 data on the hard disk or when searching for the name of a special destina-
tion.
– Press OK to accept a character sequence offered by the system or press
to
delete the characters in the entry line.
– When in the entry window, press on a character shown on the keypad block to
accept it into the entry line.
– You can also delete or change the character sequence in the entry line as well
as insert additional characters.
– Press OK to accept the indicated character sequence in the entry line. By
pressing the input screen will be closed without the entries being accep-
ted.
Further input possibilities: - Displaying the entries matching the selection. The function key moves to
the list of entries matching the selection.
- returns from any menu point to the previous menu point
- Displaying the entries matching the selection.
- changes from upper case to lower case and vice versa.
- switches to the input screen for numbers and special characters
A..Z - switches to the input screen for letters
- Enter a space
6
General information
Page 9 of 47
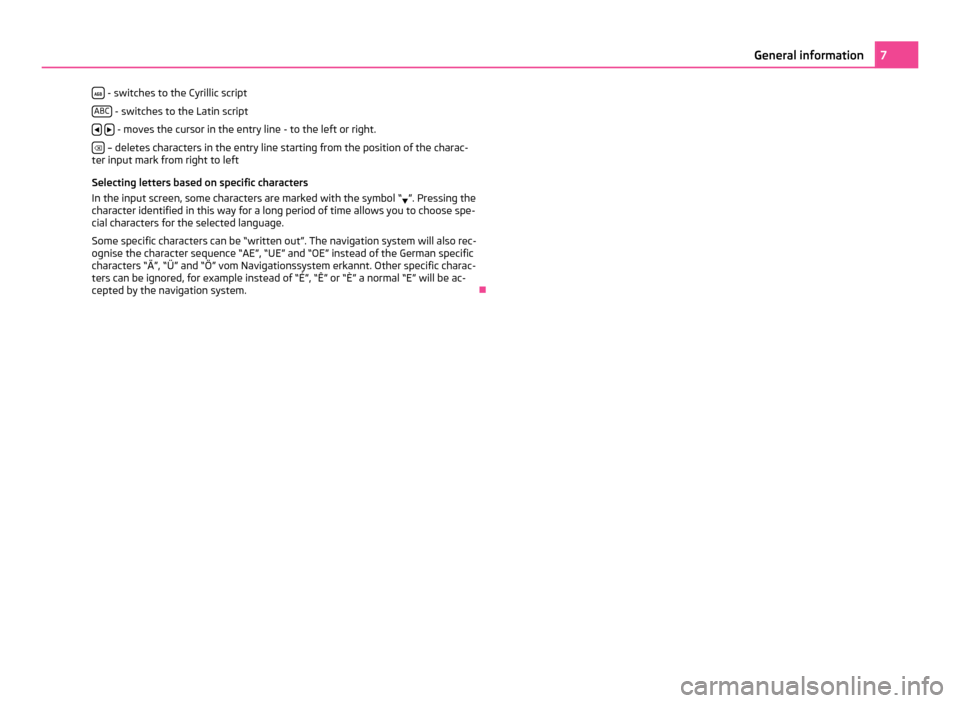
- switches to the Cyrillic script
ABC - switches to the Latin script
- moves the cursor in the entry line - to the left or right.
– deletes characters in the entry line starting from the position of the charac-
ter input mark from right to left
Selecting letters based on specific characters
In the input screen, some characters are marked with the symbol
“ ”. Pressing the
character identified in this way for a long period of time allows you to choose spe-
cial characters for the selected language.
Some specific characters can be “written out”. The navigation system will also rec-
ognise the character sequence “AE”, “UE” and “OE” instead of the German specific
characters “Ä”, “Ü” and “Ö” vom Navigationssystem erkannt. Other specific charac-
ters can be ignored, for example instead of “É”, “Ê” or “È” a normal “E” will be ac-
cepted by the navigation system. Ð 7
General information
Page 10 of 47
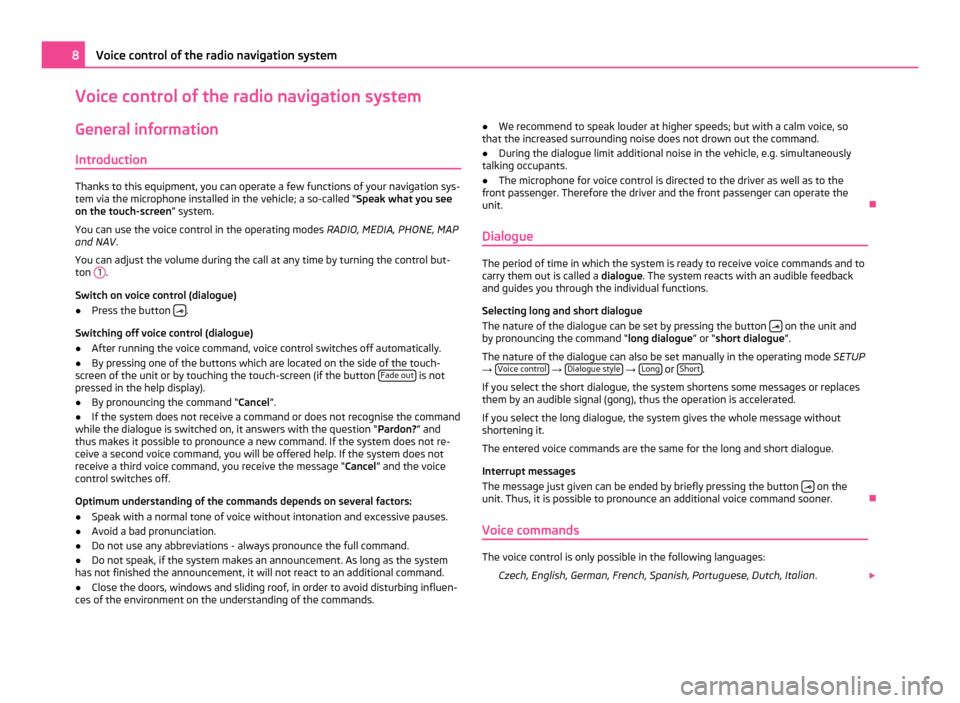
Voice control of the radio navigation system
General information
Introduction Thanks to this equipment, you can operate a few functions of your navigation sys-
tem via the microphone installed in the vehicle; a so-called “Speak what you see
on the touch-screen” system.
You can use the voice control in the operating modes RADIO, MEDIA, PHONE, MAP
and NAV .
You can adjust the volume during the call at any time by turning the control but-
ton 1 .
Switch on voice control (dialogue)
● Press the button .
Switching off voice control (dialogue)
● After running the voice command, voice control switches off automatically.
● By pressing one of the buttons which are located on the side of the touch-
screen of the unit or by touching the touch-screen (if the button Fade out is not
pressed in the help display).
● By pronouncing the command “Cancel ”.
● If the system does not receive a command or does not recognise the command
while the dialogue is switched on, it answers with the question
“Pardon?” and
thus makes it possible to pronounce a new command. If the system does not re-
ceive a second voice command, you will be offered help. If the system does not
receive a third voice command, you receive the message “ Cancel” and the voice
control switches off.
Optimum understanding of the commands depends on several factors:
● Speak with a normal tone of voice without intonation and excessive pauses.
● Avoid a bad pronunciation.
● Do not use any abbreviations - always pronounce the full command.
● Do not speak, if the system makes an announcement. As long as the system
has not finished the announcement, it will not react to an additional command.
● Close the doors, windows and sliding roof, in order to avoid disturbing influen-
ces of the environment on the understanding of the commands. ●
We recommend to speak louder at higher speeds; but with a calm voice, so
that the increased surrounding noise does not drown out the command.
● During the dialogue limit additional noise in the vehicle, e.g. simultaneously
talking occupants.
● The microphone for voice control is directed to the driver as well as to the
front passenger. Therefore the driver and the front passenger can operate the
unit. Ð
Dialogue The period of time in which the system is ready to receive voice commands and to
carry them out is called a
dialogue. The system reacts with an audible feedback
and guides you through the individual functions.
Selecting long and short dialogue
The nature of the dialogue can be set by pressing the button on the unit and
by pronouncing the command
“long dialogue ” or “short dialogue ”.
The nature of the dialogue can also be set manually in the operating mode SETUP
→ Voice control →
Dialogue style →
Long or
Short .
If you select the short dialogue, the system shortens some messages or replaces
them by an audible signal (gong), thus the operation is accelerated.
If you select the long dialogue, the system gives the whole message without
shortening it.
The entered voice commands are the same for the long and short dialogue.
Interrupt messages
The message just given can be ended by briefly pressing the button on the
unit. Thus, it is possible to pronounce an additional voice command sooner. Ð
Voice commands The voice control is only possible in the following languages:
Czech, English, German, French, Spanish, Portuguese, Dutch, Italian .8
Voice control of the radio navigation system