SUBARU FORESTER 2021 Getting Started Guide
Manufacturer: SUBARU, Model Year: 2021, Model line: FORESTER, Model: SUBARU FORESTER 2021Pages: 140, PDF Size: 38.84 MB
Page 121 of 140
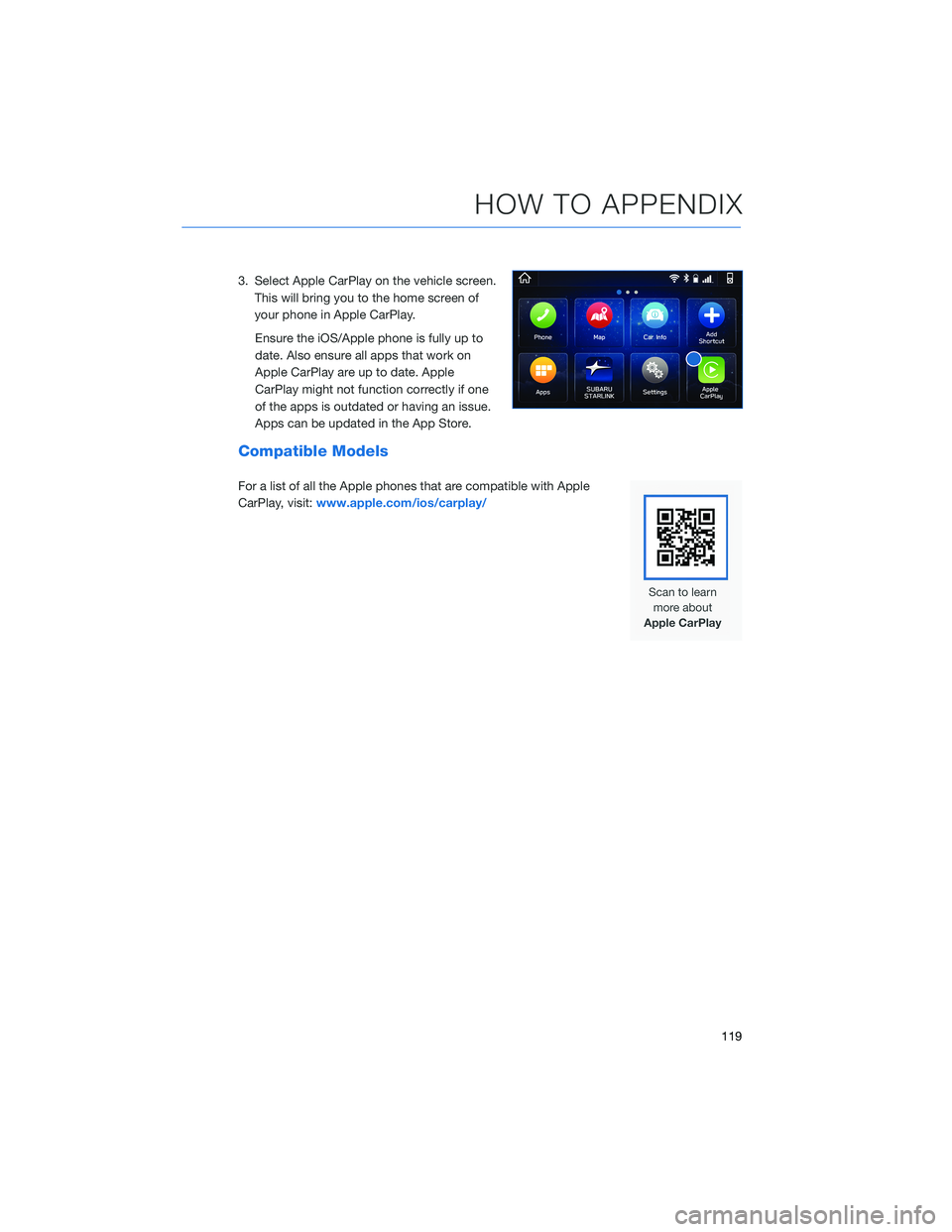
3. Select Apple CarPlay on the vehicle screen.
This will bring you to the home screen of
your phone in Apple CarPlay.
Ensure the iOS/Apple phone is fully up to
date. Also ensure all apps that work on
Apple CarPlay are up to date. Apple
CarPlay might not function correctly if one
of the apps is outdated or having an issue.
Apps can be updated in the App Store.
Compatible Models
For a list of all the Apple phones that are compatible with Apple
CarPlay, visit:www.apple.com/ios/carplay/
HOW TO APPENDIX
119
Page 122 of 140
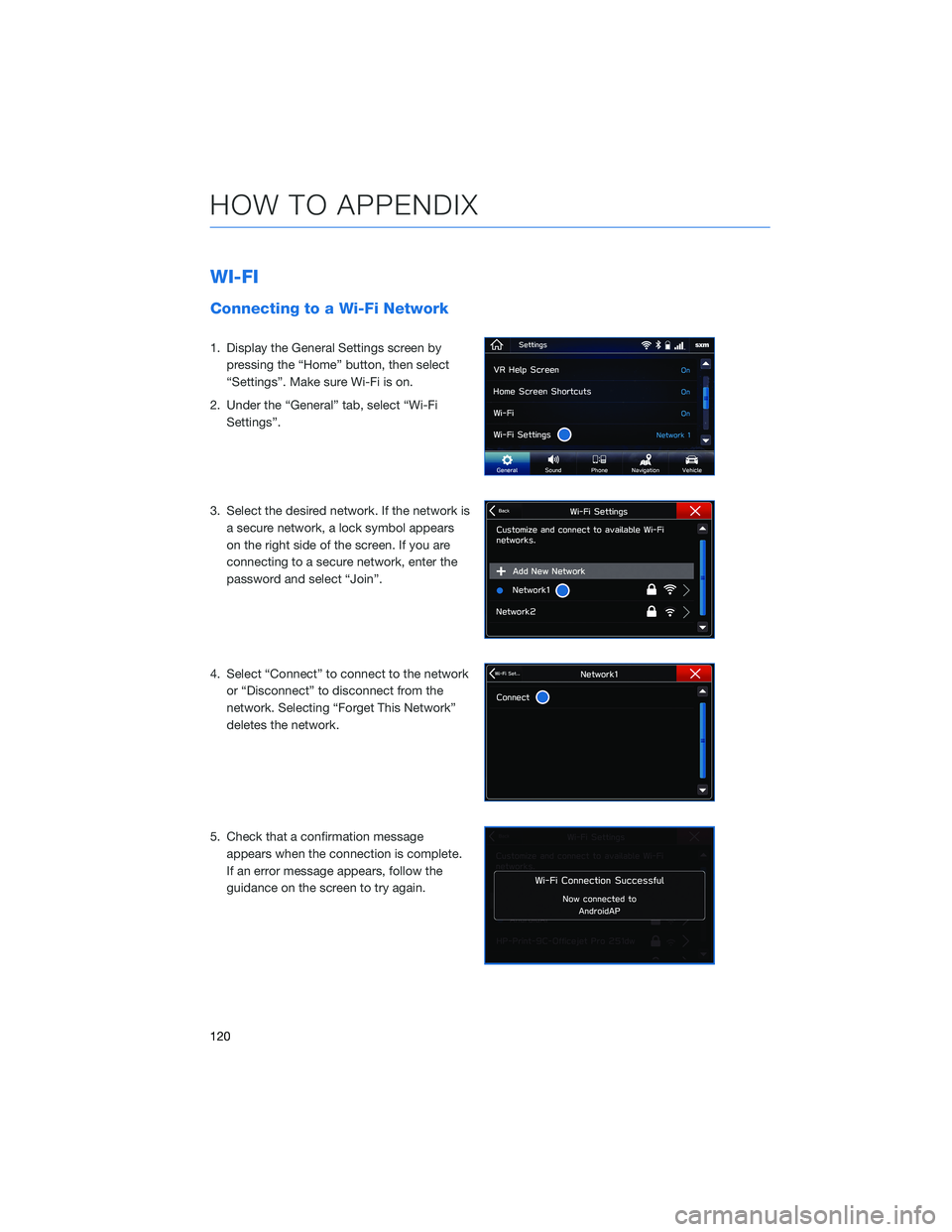
WI-FI
Connecting to a Wi-Fi Network
1. Display the General Settings screen by
pressing the “Home” button, then select
“Settings”. Make sure Wi-Fi is on.
2. Under the “General” tab, select “Wi-Fi
Settings”.
3. Select the desired network. If the network is
a secure network, a lock symbol appears
on the right side of the screen. If you are
connecting to a secure network, enter the
password and select “Join”.
4. Select “Connect” to connect to the network
or “Disconnect” to disconnect from the
network. Selecting “Forget This Network”
deletes the network.
5. Check that a confirmation message
appears when the connection is complete.
If an error message appears, follow the
guidance on the screen to try again.
HOW TO APPENDIX
120
Page 123 of 140
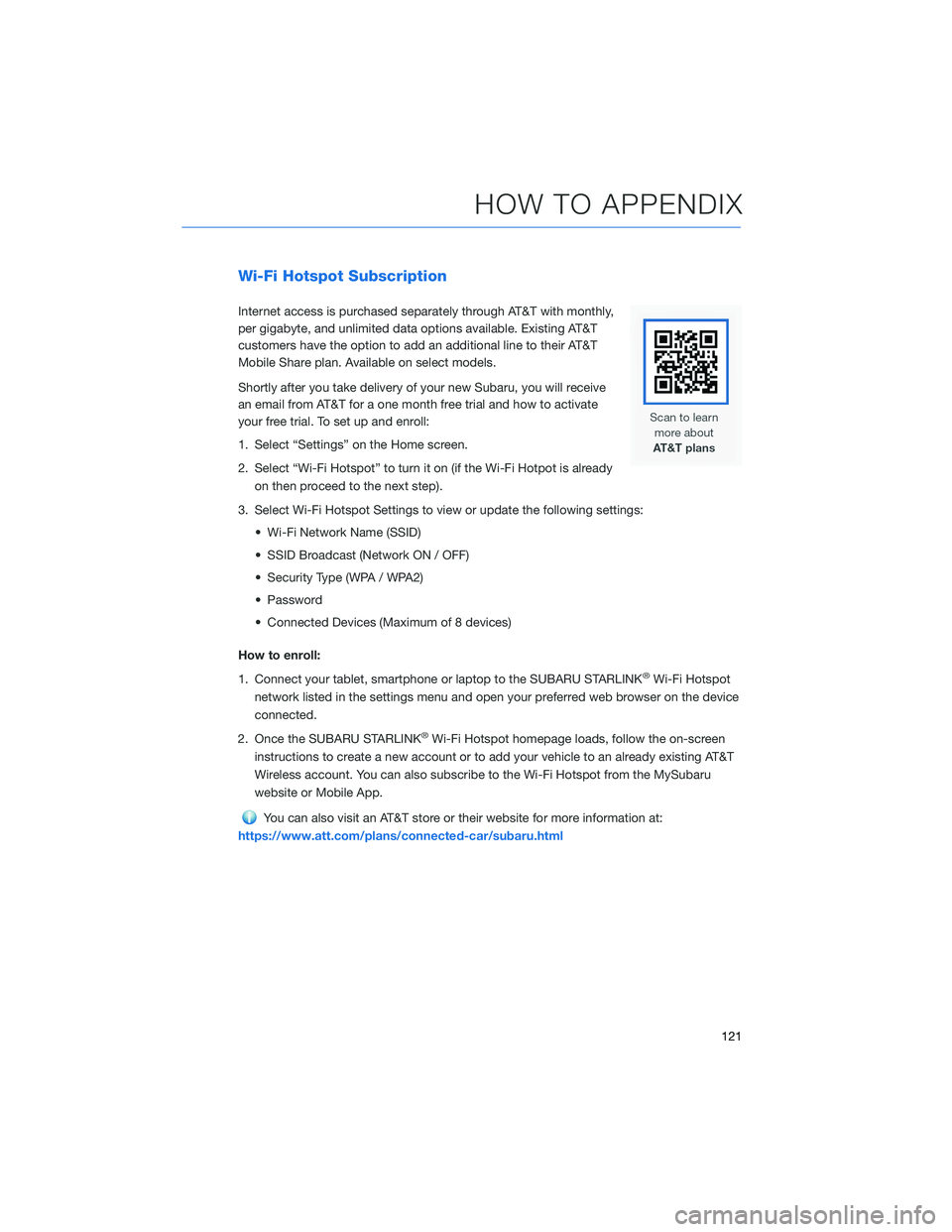
Wi-Fi Hotspot Subscription
Internet access is purchased separately through AT&T with monthly,
per gigabyte, and unlimited data options available. Existing AT&T
customers have the option to add an additional line to their AT&T
Mobile Share plan. Available on select models.
Shortly after you take delivery of your new Subaru, you will receive
an email from AT&T for a one month free trial and how to activate
your free trial. To set up and enroll:
1. Select “Settings” on the Home screen.
2. Select “Wi-Fi Hotspot” to turn it on (if the Wi-Fi Hotpot is already
on then proceed to the next step).
3. Select Wi-Fi Hotspot Settings to view or update the following settings:
• Wi-Fi Network Name (SSID)
• SSID Broadcast (Network ON / OFF)
• Security Type (WPA / WPA2)
• Password
• Connected Devices (Maximum of 8 devices)
How to enroll:
1. Connect your tablet, smartphone or laptop to the SUBARU STARLINK
®Wi-Fi Hotspot
network listed in the settings menu and open your preferred web browser on the device
connected.
2. Once the SUBARU STARLINK
®Wi-Fi Hotspot homepage loads, follow the on-screen
instructions to create a new account or to add your vehicle to an already existing AT&T
Wireless account. You can also subscribe to the Wi-Fi Hotspot from the MySubaru
website or Mobile App.
You can also visit an AT&T store or their website for more information at:
https://www.att.com/plans/connected-car/subaru.html
HOW TO APPENDIX
121
Page 124 of 140
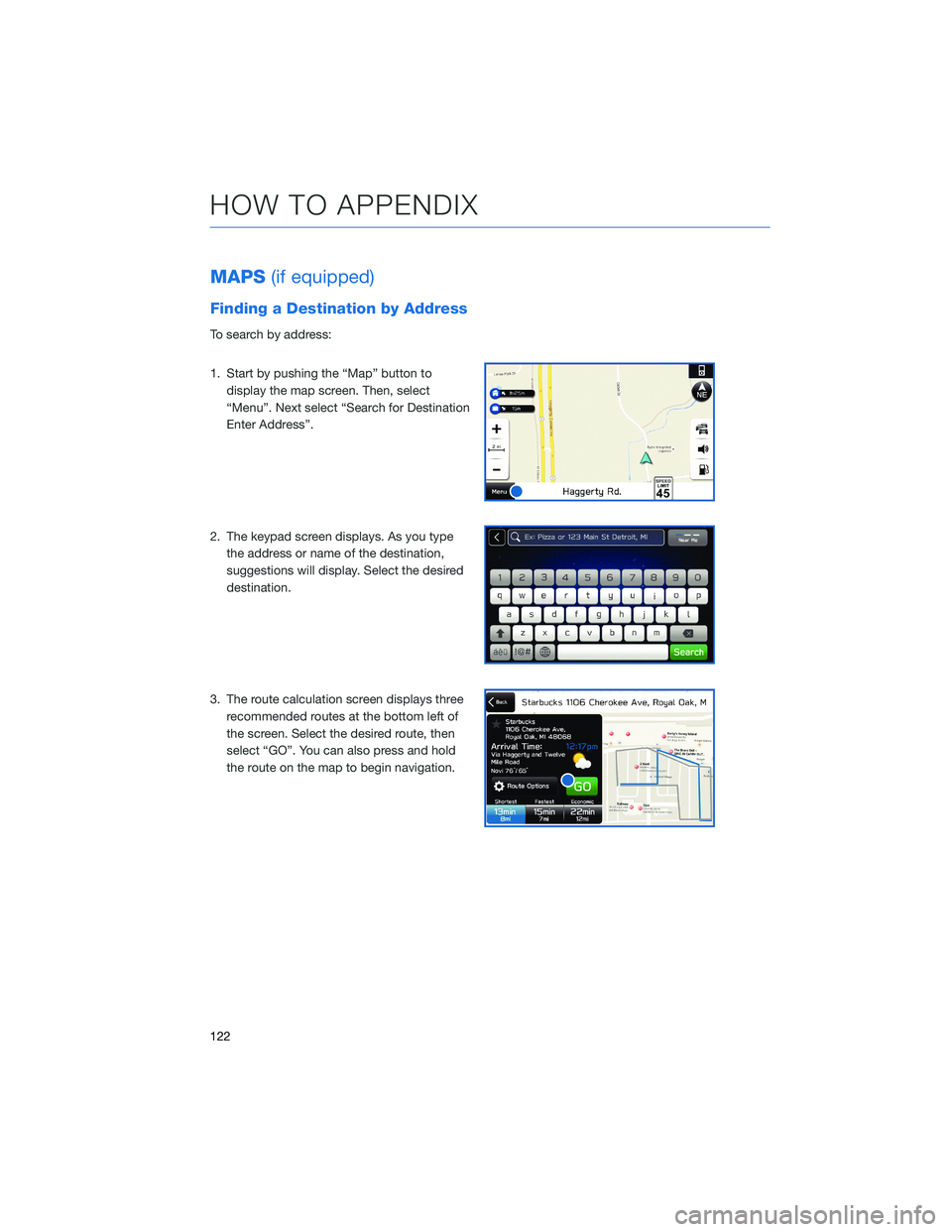
MAPS(if equipped)
Finding a Destination by Address
To search by address:
1. Start by pushing the “Map” button to
display the map screen. Then, select
“Menu”. Next select “Search for Destination
Enter Address”.
2. The keypad screen displays. As you type
the address or name of the destination,
suggestions will display. Select the desired
destination.
3. The route calculation screen displays three
recommended routes at the bottom left of
the screen. Select the desired route, then
select “GO”. You can also press and hold
the route on the map to begin navigation.
HOW TO APPENDIX
122
Page 125 of 140
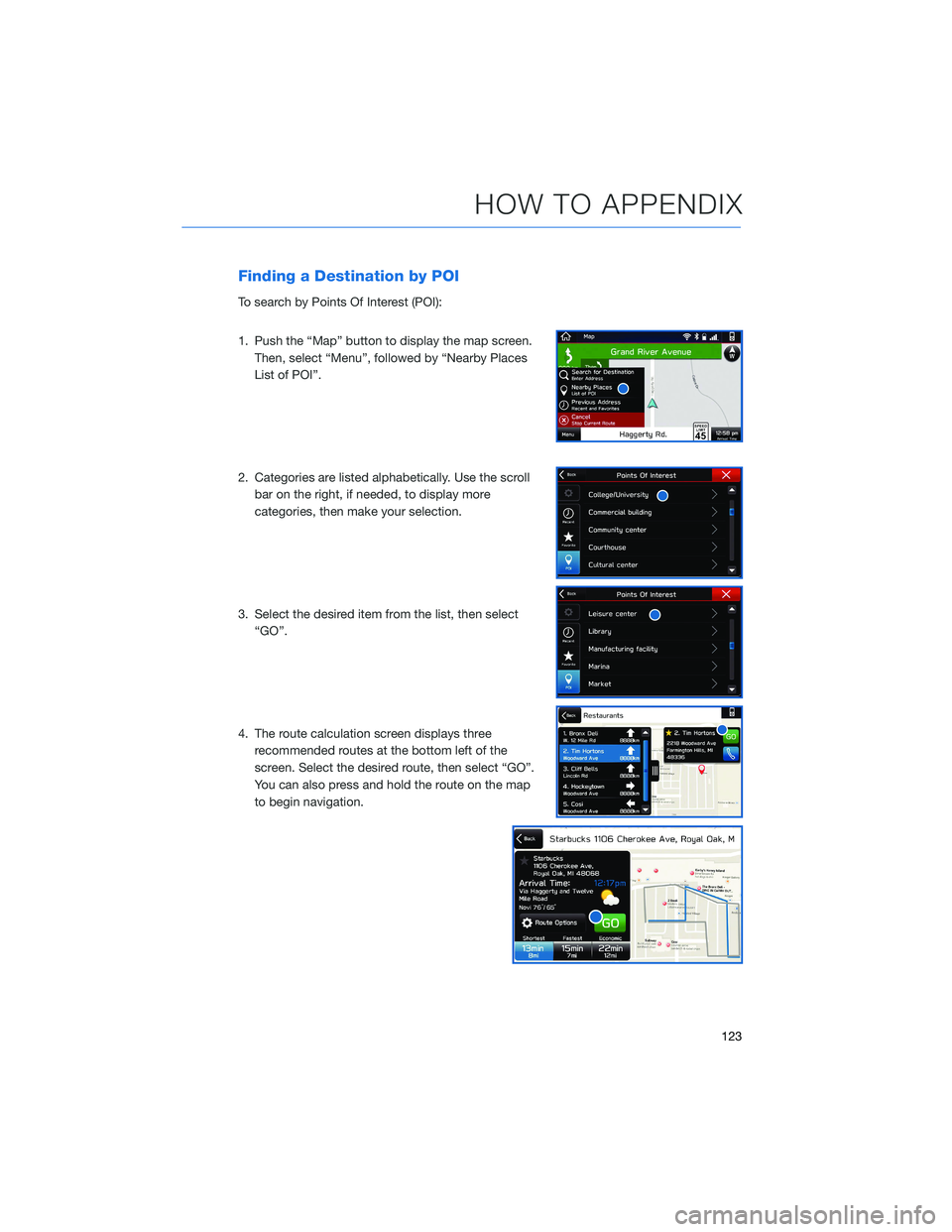
Finding a Destination by POI
To search by Points Of Interest (POI):
1. Push the “Map” button to display the map screen.
Then, select “Menu”, followed by “Nearby Places
List of POI”.
2. Categories are listed alphabetically. Use the scroll
bar on the right, if needed, to display more
categories, then make your selection.
3. Select the desired item from the list, then select
“GO”.
4. The route calculation screen displays three
recommended routes at the bottom left of the
screen. Select the desired route, then select “GO”.
You can also press and hold the route on the map
to begin navigation.
HOW TO APPENDIX
123
Page 126 of 140
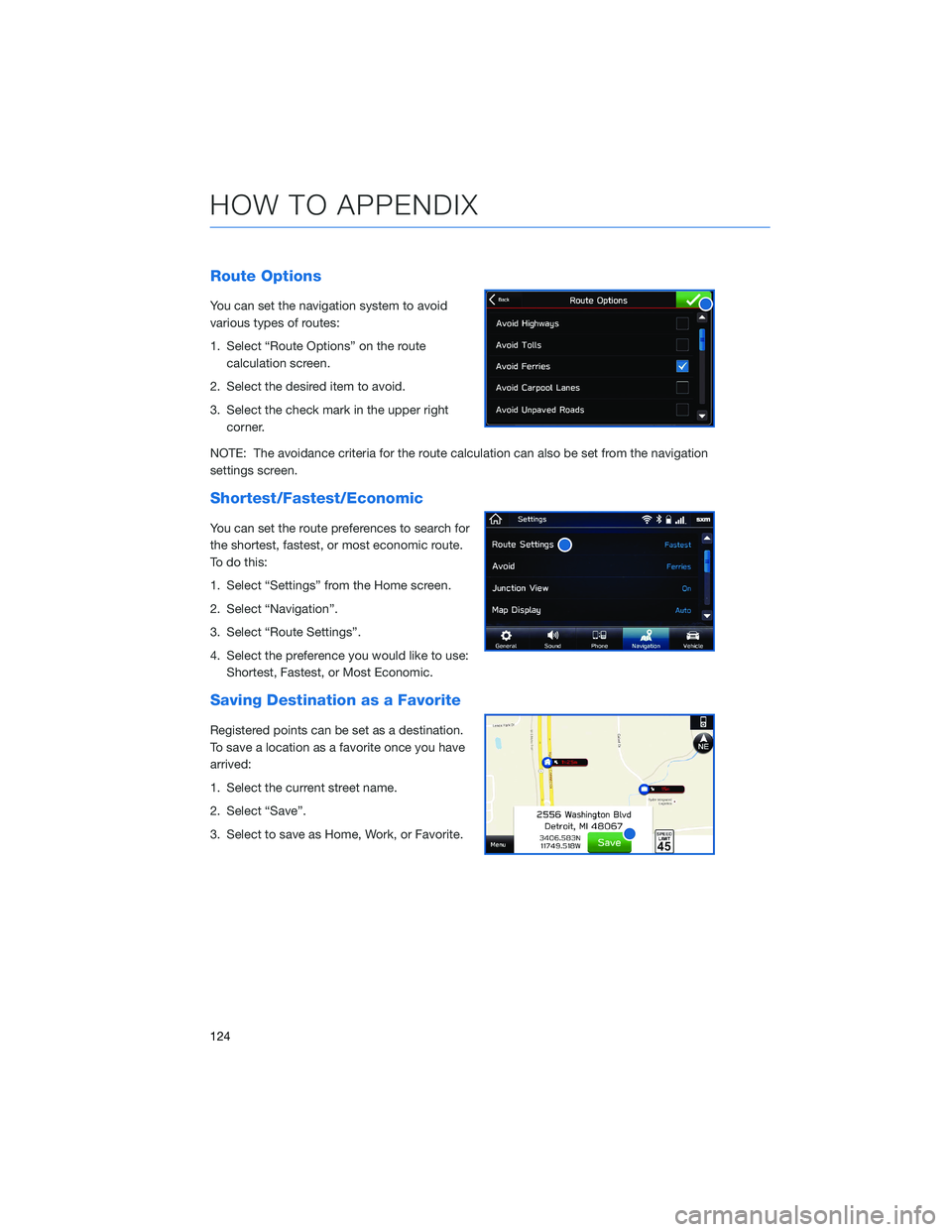
Route Options
You can set the navigation system to avoid
various types of routes:
1. Select “Route Options” on the route
calculation screen.
2. Select the desired item to avoid.
3. Select the check mark in the upper right
corner.
NOTE: The avoidance criteria for the route calculation can also be set from the navigation
settings screen.
Shortest/Fastest/Economic
You can set the route preferences to search for
the shortest, fastest, or most economic route.
To do this:
1. Select “Settings” from the Home screen.
2. Select “Navigation”.
3. Select “Route Settings”.
4. Select the preference you would like to use:
Shortest, Fastest, or Most Economic.
Saving Destination as a Favorite
Registered points can be set as a destination.
To save a location as a favorite once you have
arrived:
1. Select the current street name.
2. Select “Save”.
3. Select to save as Home, Work, or Favorite.
HOW TO APPENDIX
124
Page 127 of 140
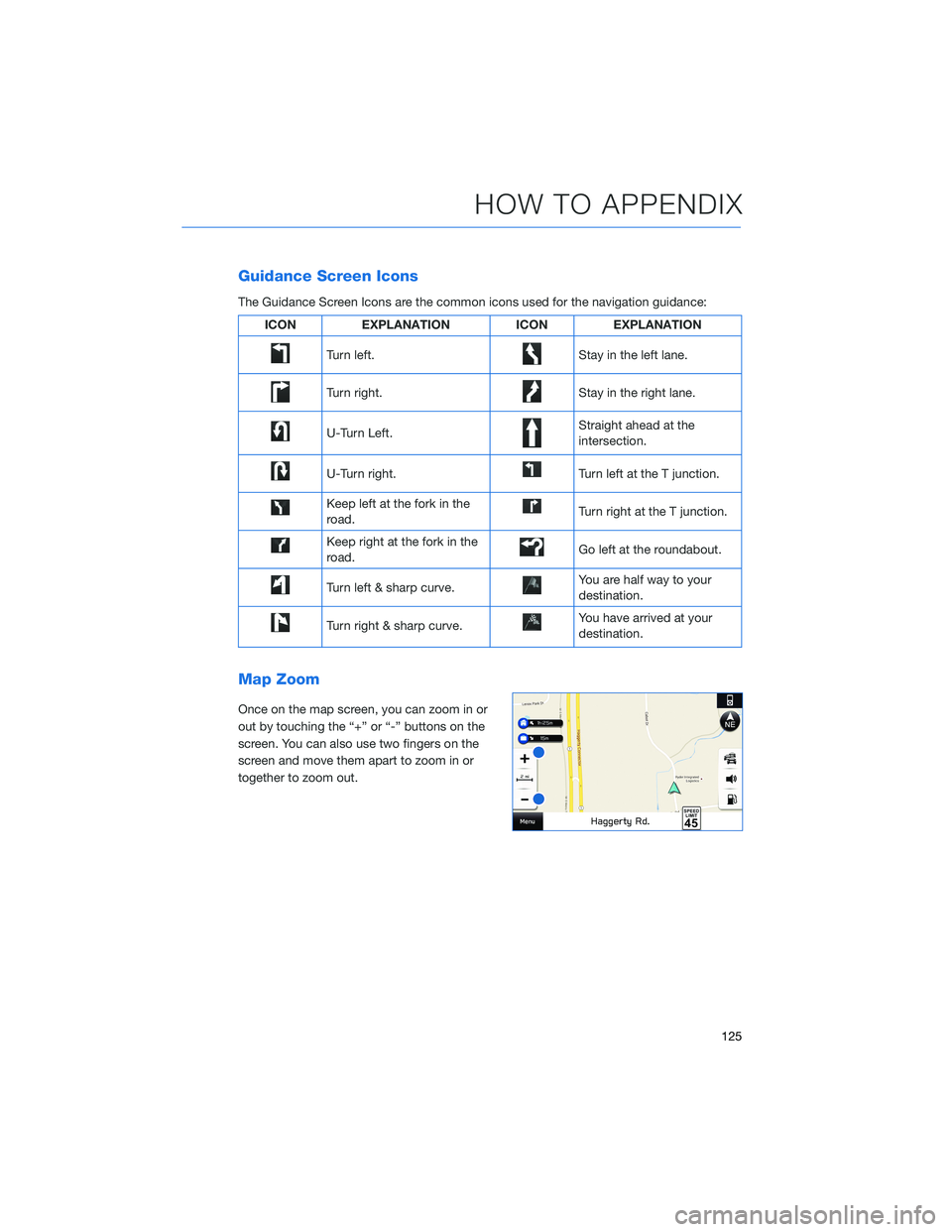
Guidance Screen Icons
The Guidance Screen Icons are the common icons used for the navigation guidance:
ICON EXPLANATION ICON EXPLANATION
Turn left.Stay in the left lane.
Turn right.Stay in the right lane.
U-Turn Left.Straight ahead at the
intersection.
U-Turn right.Turn left at the T junction.
Keep left at the fork in the
road.Turn right at the T junction.
Keep right at the fork in the
road.Go left at the roundabout.
Turn left & sharp curve.You are half way to your
destination.
Turn right & sharp curve.You have arrived at your
destination.
Map Zoom
Once on the map screen, you can zoom in or
out by touching the “+” or “-” buttons on the
screen. You can also use two fingers on the
screen and move them apart to zoom in or
together to zoom out.
HOW TO APPENDIX
125
Page 128 of 140
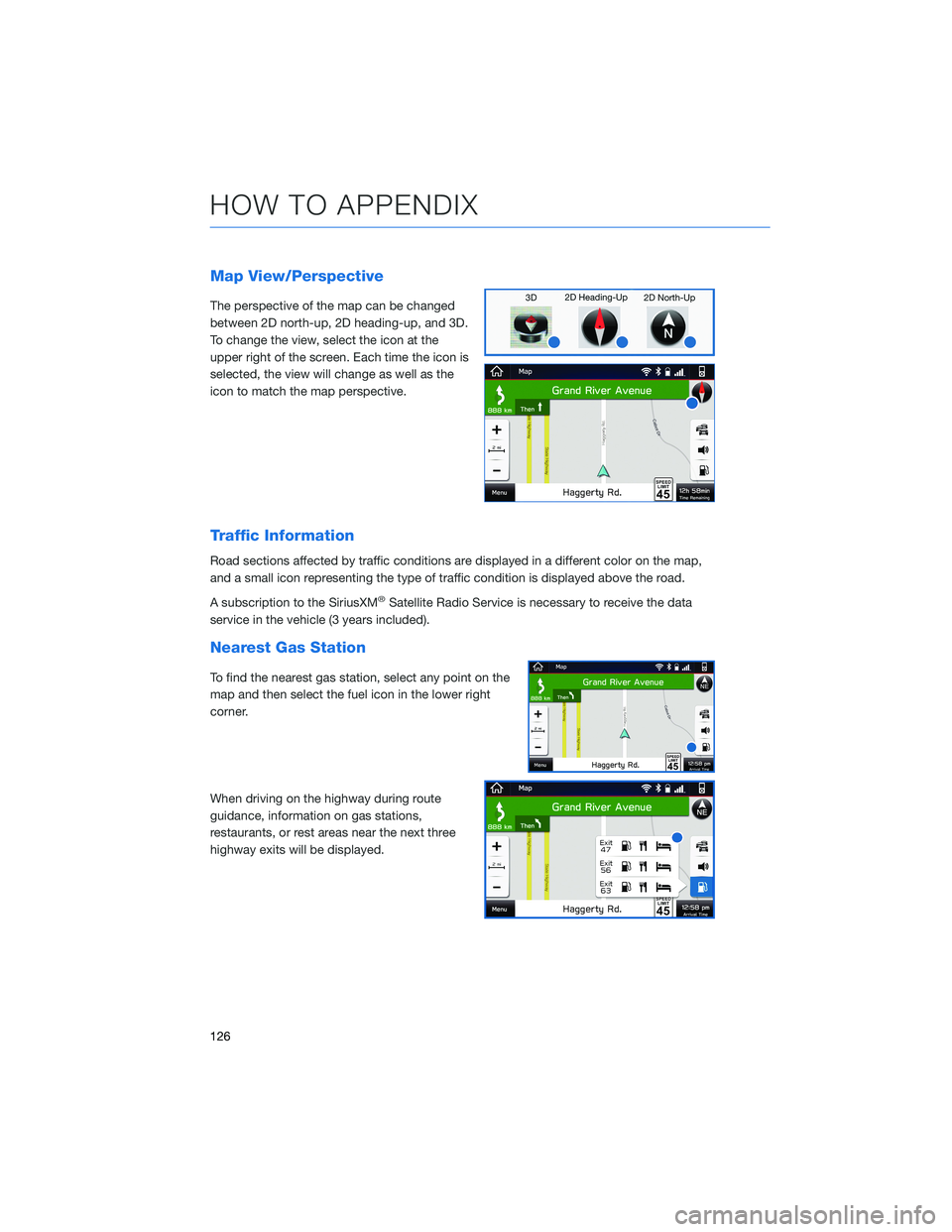
Map View/Perspective
The perspective of the map can be changed
between 2D north-up, 2D heading-up, and 3D.
To change the view, select the icon at the
upper right of the screen. Each time the icon is
selected, the view will change as well as the
icon to match the map perspective.
Traffic Information
Road sections affected by traffic conditions are displayed in a different color on the map,
and a small icon representing the type of traffic condition is displayed above the road.
A subscription to the SiriusXM
®Satellite Radio Service is necessary to receive the data
service in the vehicle (3 years included).
Nearest Gas Station
To find the nearest gas station, select any point on the
map and then select the fuel icon in the lower right
corner.
When driving on the highway during route
guidance, information on gas stations,
restaurants, or rest areas near the next three
highway exits will be displayed.
HOW TO APPENDIX
126
Page 129 of 140
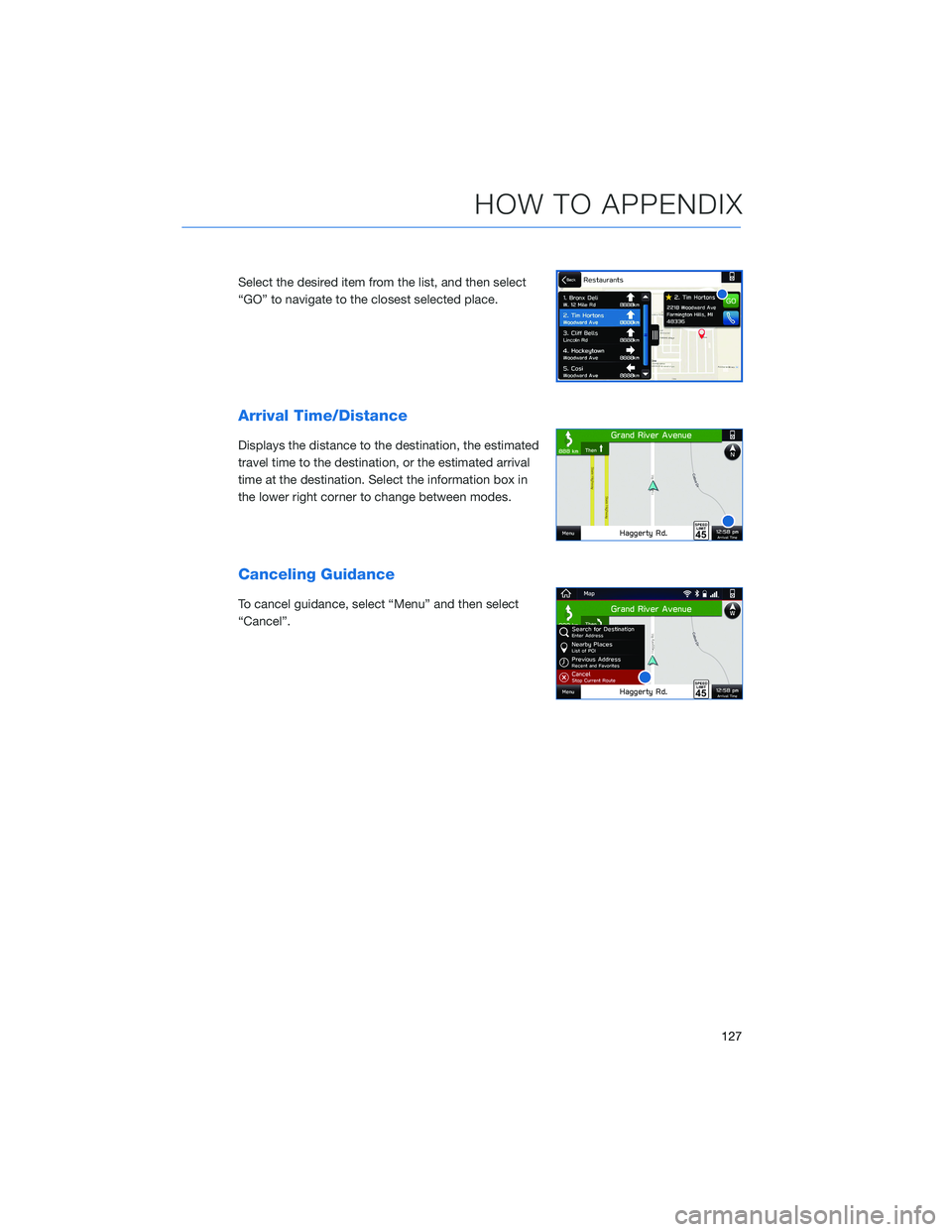
Select the desired item from the list, and then select
“GO” to navigate to the closest selected place.
Arrival Time/Distance
Displays the distance to the destination, the estimated
travel time to the destination, or the estimated arrival
time at the destination. Select the information box in
the lower right corner to change between modes.
Canceling Guidance
To cancel guidance, select “Menu” and then select
“Cancel”.
HOW TO APPENDIX
127
Page 130 of 140
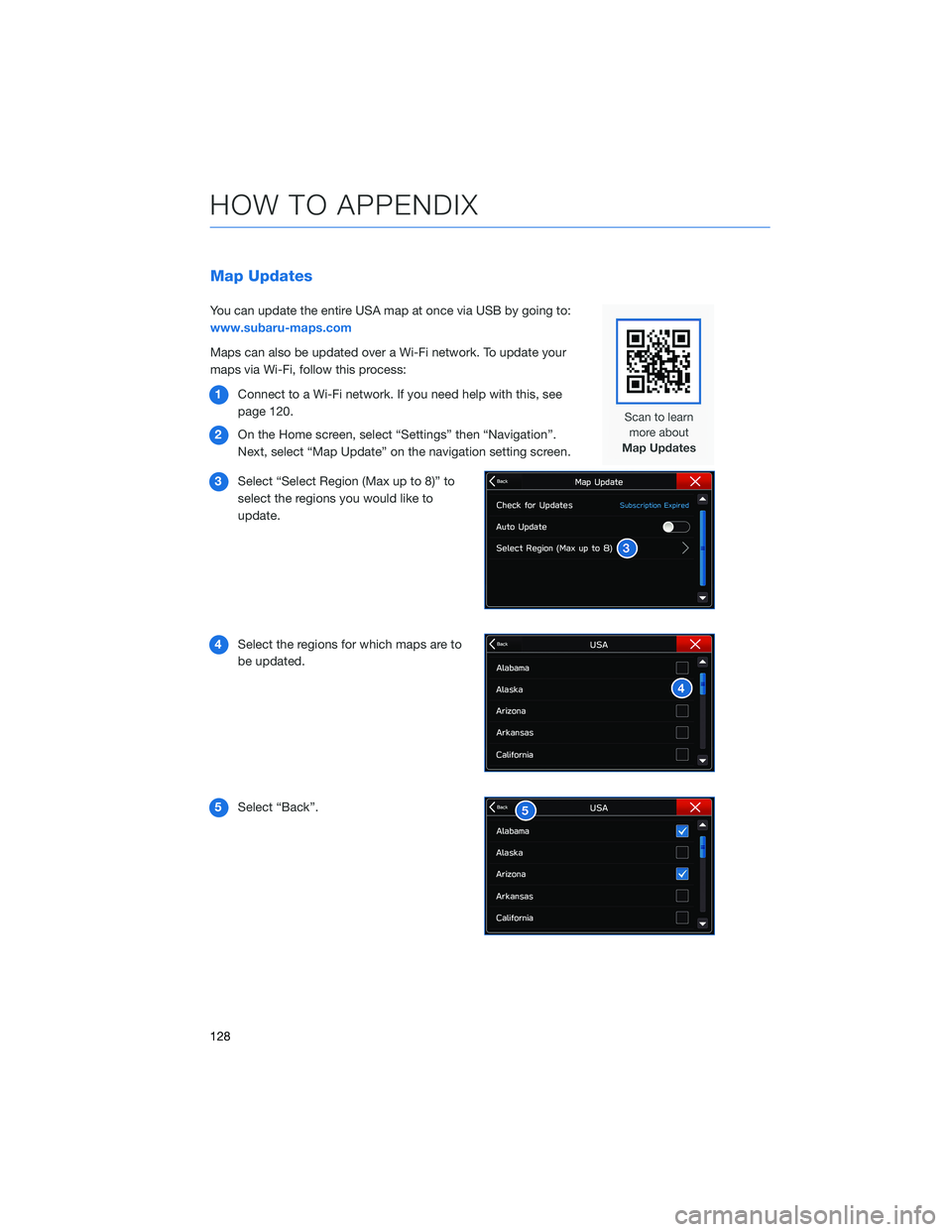
Map Updates
You can update the entire USA map at once via USB by going to:
www.subaru-maps.com
Maps can also be updated over a Wi-Fi network. To update your
maps via Wi-Fi, follow this process:
1Connect to a Wi-Fi network. If you need help with this, see
page 120.
2On the Home screen, select “Settings” then “Navigation”.
Next, select “Map Update” on the navigation setting screen.
3Select “Select Region (Max up to 8)” to
select the regions you would like to
update.
4Select the regions for which maps are to
be updated.
5Select “Back”.
HOW TO APPENDIX
128