display SUBARU OUTBACK 2020 Getting Started Guide
[x] Cancel search | Manufacturer: SUBARU, Model Year: 2020, Model line: OUTBACK, Model: SUBARU OUTBACK 2020Pages: 132, PDF Size: 5.99 MB
Page 70 of 132
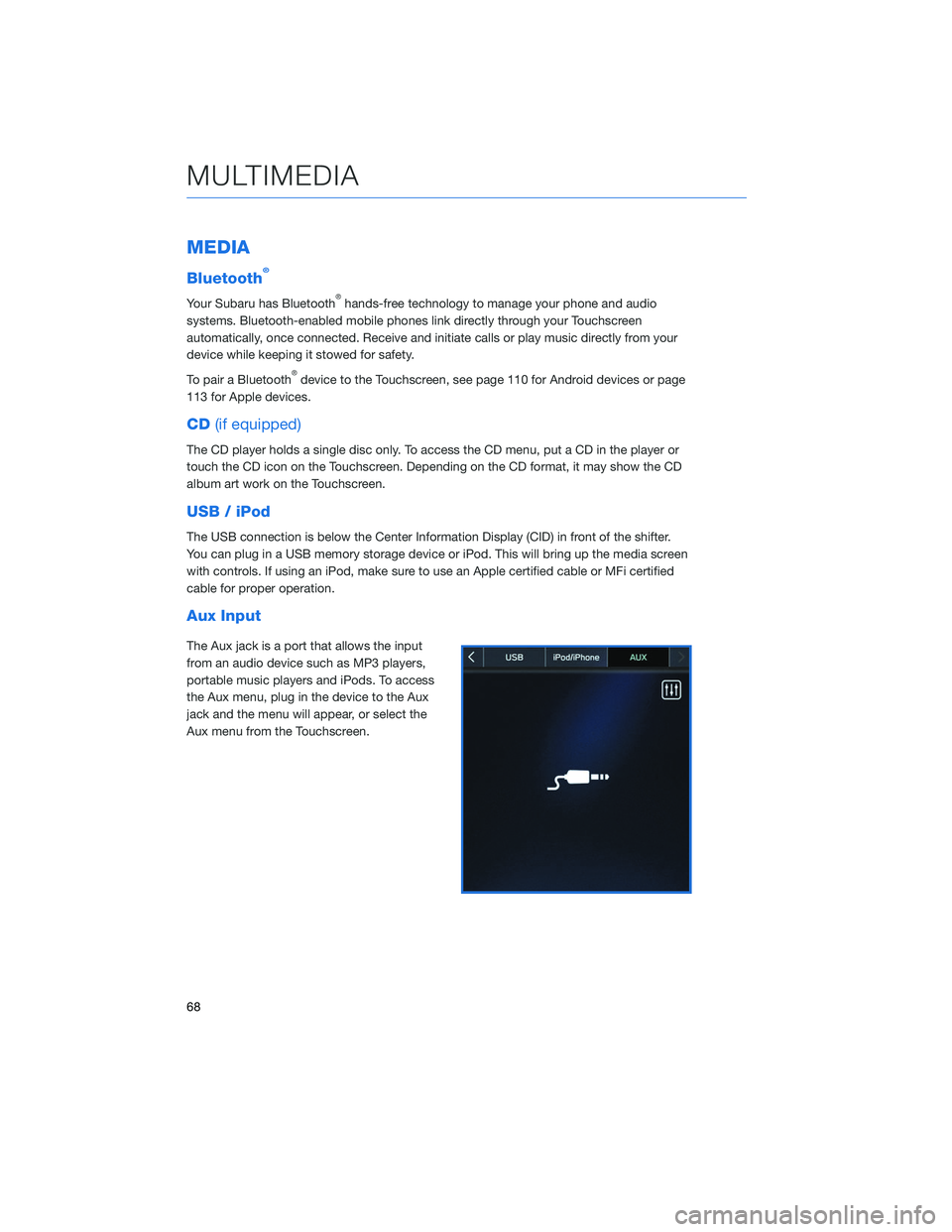
MEDIA
Bluetooth®
Your Subaru has Bluetooth®hands-free technology to manage your phone and audio
systems. Bluetooth-enabled mobile phones link directly through your Touchscreen
automatically, once connected. Receive and initiate calls or play music directly from your
device while keeping it stowed for safety.
To pair a Bluetooth
®device to the Touchscreen, see page 110 for Android devices or page
113 for Apple devices.
CD (if equipped)
The CD player holds a single disc only. To access the CD menu, put a CD in the player or
touch the CD icon on the Touchscreen. Depending on the CD format, it may show the CD
album art work on the Touchscreen.
USB / iPod
The USB connection is below the Center Information Display (CID) in front of the shifter.
You can plug in a USB memory storage device or iPod. This will bring up the media screen
with controls. If using an iPod, make sure to use an Apple certified cable or MFi certified
cable for proper operation.
Aux Input
The Aux jack is a port that allows the input
from an audio device such as MP3 players,
portable music players and iPods. To access
the Aux menu, plug in the device to the Aux
jack and the menu will appear, or select the
Aux menu from the Touchscreen.
MULTIMEDIA
68
Page 72 of 132
![SUBARU OUTBACK 2020 Getting Started Guide Recognition Switch”, wait for the “Voice Guidance” screen to appear on the Touchscreen
and say “Call [name and phone type]” or “Dial
[number]”.
To make a call from the Touchscreen, start SUBARU OUTBACK 2020 Getting Started Guide Recognition Switch”, wait for the “Voice Guidance” screen to appear on the Touchscreen
and say “Call [name and phone type]” or “Dial
[number]”.
To make a call from the Touchscreen, start](/img/17/40432/w960_40432-71.png)
Recognition Switch”, wait for the “Voice Guidance” screen to appear on the Touchscreen
and say “Call [name and phone type]” or “Dial
[number]”.
To make a call from the Touchscreen, start by pushing the “Home” button and then select
“Phone”. After the phone screen displays, select the method you would like to use to make
a call.
• Recent – Allows you to call someone that has recently called you or that you called.
• Favorites – Allows you to place a call to one of your favorites on your phone.
• Phonebook – Will display the phonebook that is on your phone.
• Messages – Allows you to call someone that recently sent you a text message.
• Keypad – Allow you to dial any number you would like.
PHONE
70
Page 74 of 132
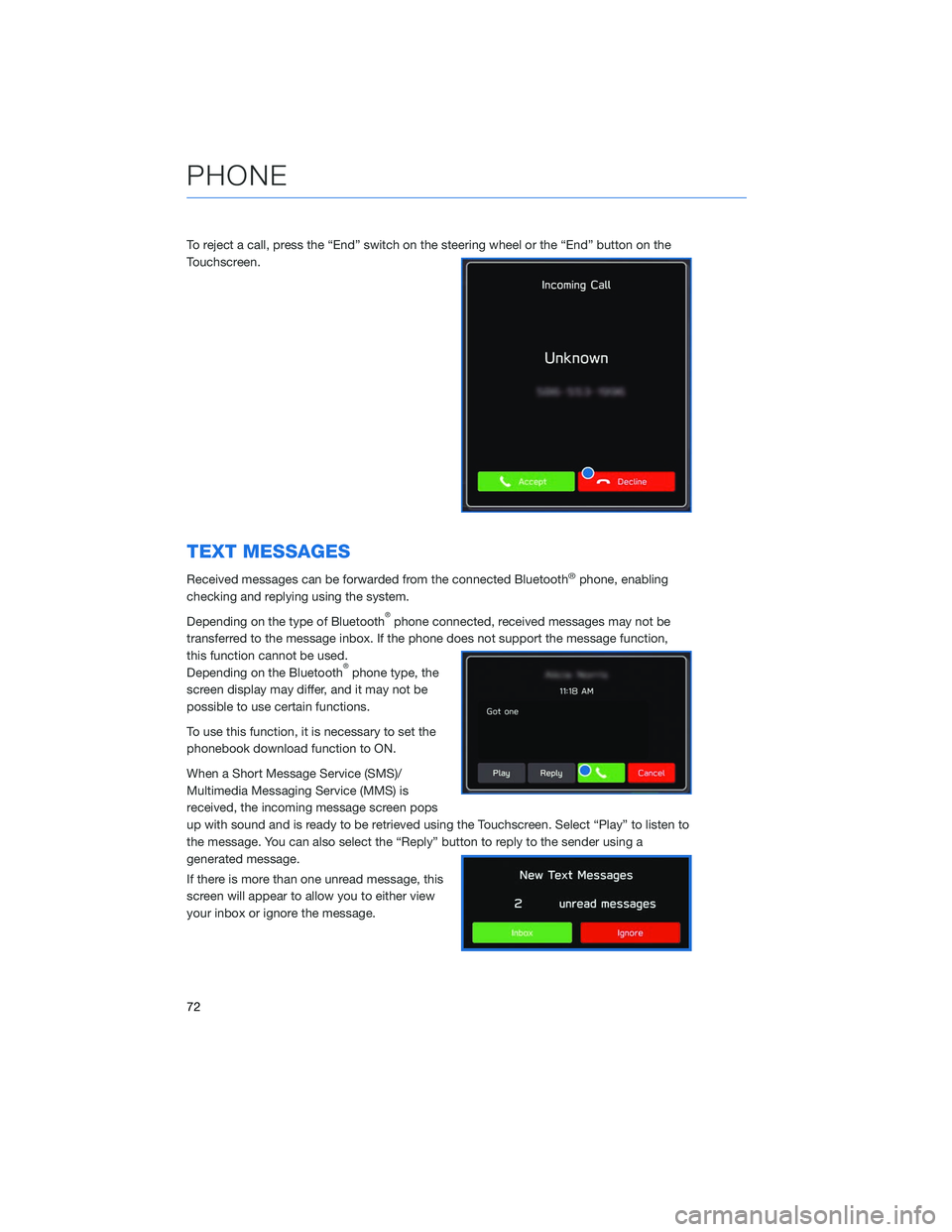
To reject a call, press the “End” switch on the steering wheel or the “End” button on the
Touchscreen.
TEXT MESSAGES
Received messages can be forwarded from the connected Bluetooth®phone, enabling
checking and replying using the system.
Depending on the type of Bluetooth
®phone connected, received messages may not be
transferred to the message inbox. If the phone does not support the message function,
this function cannot be used.
Depending on the Bluetooth
®phone type, the
screen display may differ, and it may not be
possible to use certain functions.
To use this function, it is necessary to set the
phonebook download function to ON.
When a Short Message Service (SMS)/
Multimedia Messaging Service (MMS) is
received, the incoming message screen pops
up with sound and is ready to be retrieved using the Touchscreen. Select “Play” to listen to
the message. You can also select the “Reply” button to reply to the sender using a
generated message.
If there is more than one unread message, this
screen will appear to allow you to either view
your inbox or ignore the message.
PHONE
72
Page 80 of 132
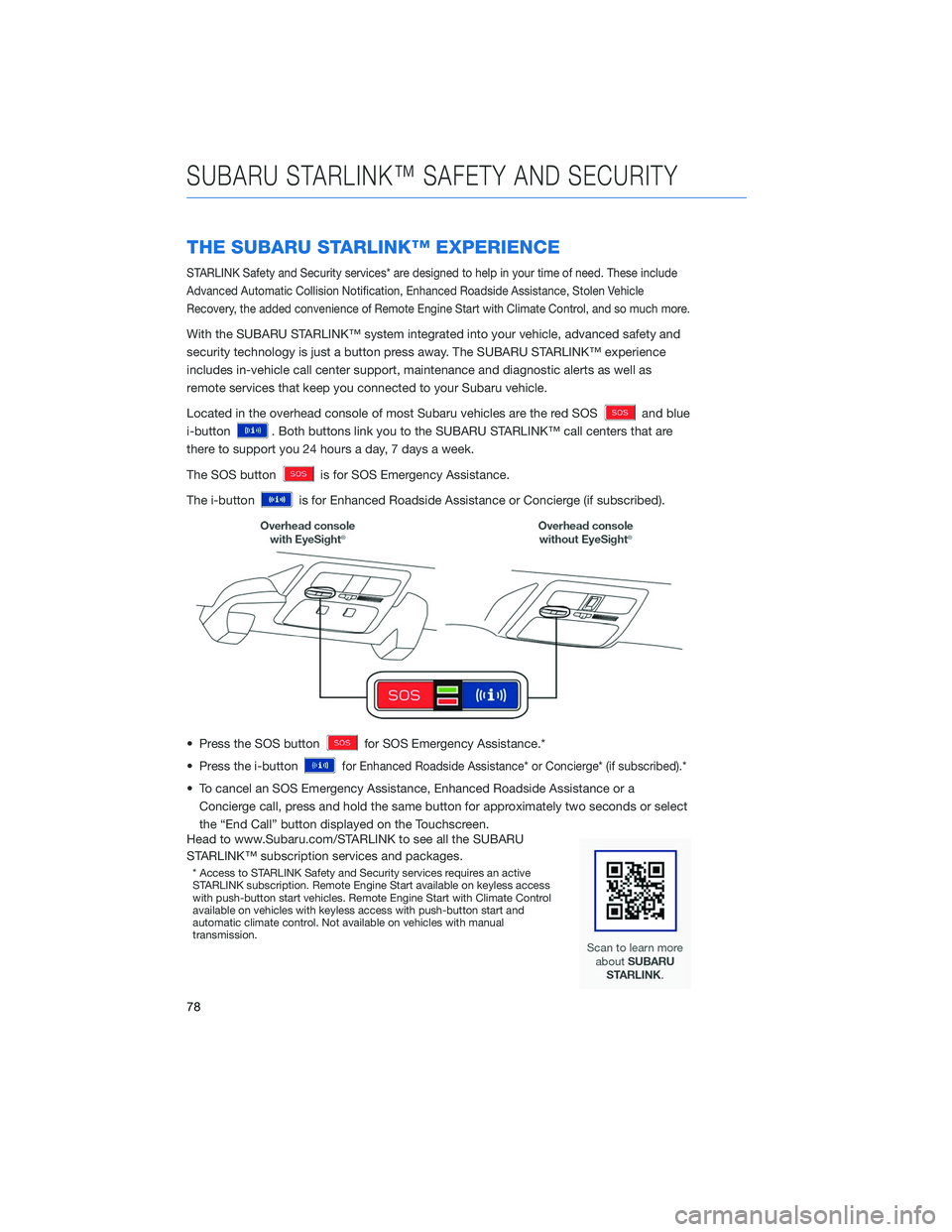
THE SUBARU STARLINK™ EXPERIENCE
STARLINK Safety and Security services* are designed to help in your time of need. These include
Advanced Automatic Collision Notification, Enhanced Roadside Assistance, Stolen Vehicle
Recovery, the added convenience of Remote Engine Start with Climate Control, and so much more.
With the SUBARU STARLINK™ system integrated into your vehicle, advanced safety and
security technology is just a button press away. The SUBARU STARLINK™ experience
includes in-vehicle call center support, maintenance and diagnostic alerts as well as
remote services that keep you connected to your Subaru vehicle.
Located in the overhead console of most Subaru vehicles are the red SOS
and blue
i-button
. Both buttons link you to the SUBARU STARLINK™ call centers that are
there to support you 24 hours a day, 7 days a week.
The SOS button
is for SOS Emergency Assistance.
The i-button
is for Enhanced Roadside Assistance or Concierge (if subscribed).
• Press the SOS button
for SOS Emergency Assistance.*
• Press the i-button
for Enhanced Roadside Assistance* or Concierge* (if subscribed).*
• To cancel an SOS Emergency Assistance, Enhanced Roadside Assistance or a Concierge call, press and hold the same button for approximately two seconds or select
the “End Call” button displayed on the Touchscreen.
Head to www.Subaru.com/STARLINK to see all the SUBARU
STARLINK™ subscription services and packages.
* Access to STARLINK Safety and Security services requires an active
STARLINK subscription. Remote Engine Start available on keyless access
with push-button start vehicles. Remote Engine Start with Climate Control
available on vehicles with keyless access with push-button start and
automatic climate control. Not available on vehicles with manual
transmission.
SUBARU STARLINK™ SAFETY AND SECURITY
78
Page 86 of 132
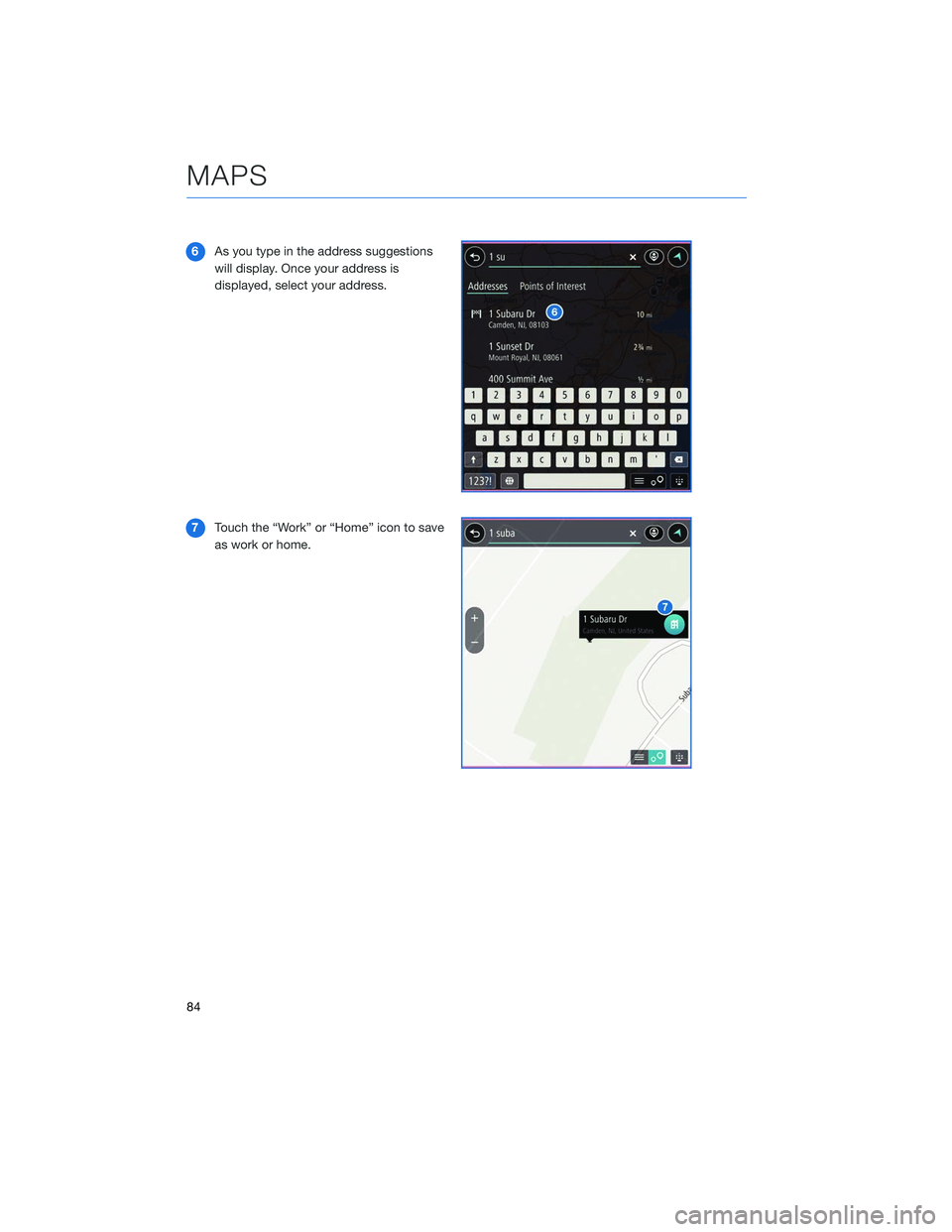
6As you type in the address suggestions
will display. Once your address is
displayed, select your address.
7 Touch the “Work” or “Home” icon to save
as work or home.
MAPS
84
Page 87 of 132
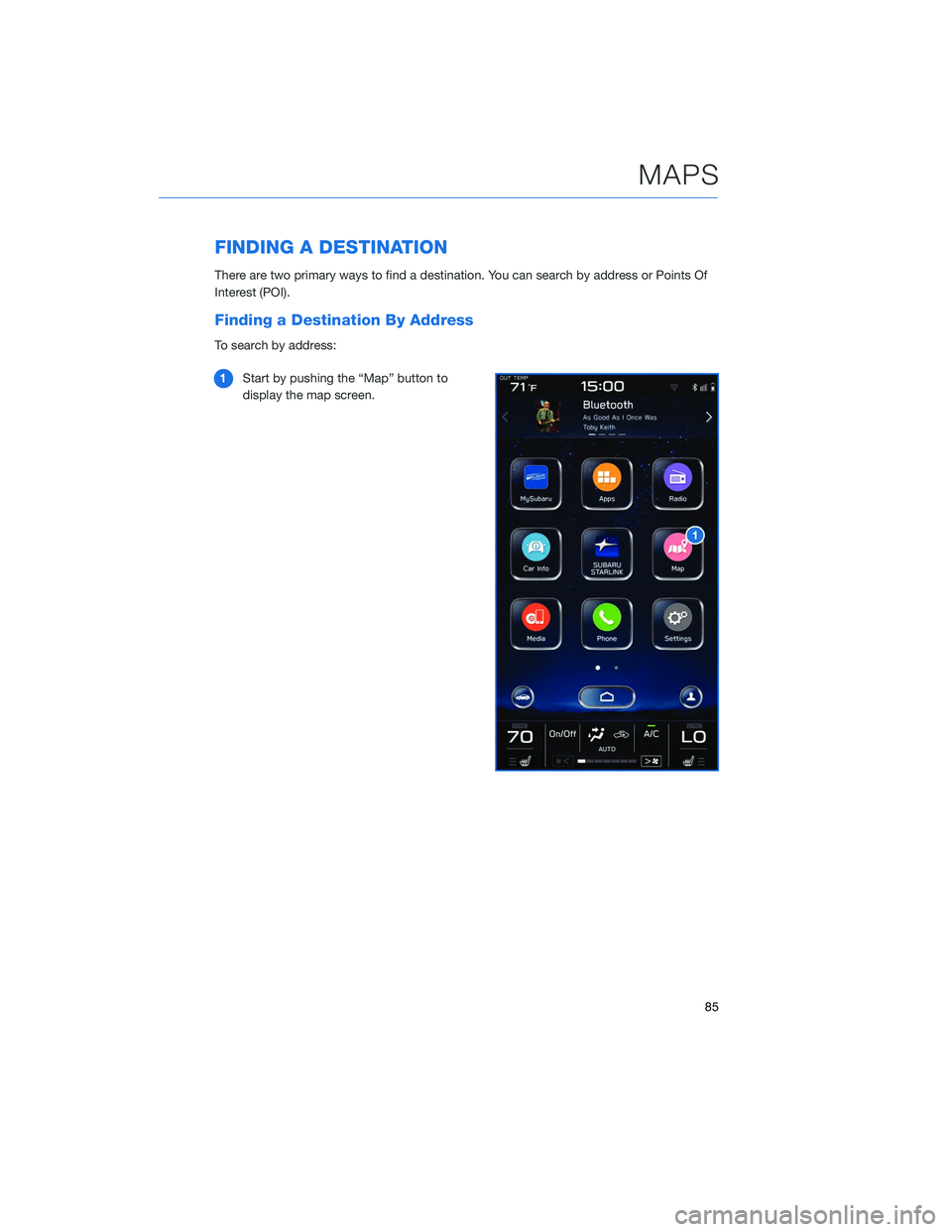
FINDING A DESTINATION
There are two primary ways to find a destination. You can search by address or Points Of
Interest (POI).
Finding a Destination By Address
To search by address:1 Start by pushing the “Map” button to
display the map screen.
MAPS
85
Page 89 of 132
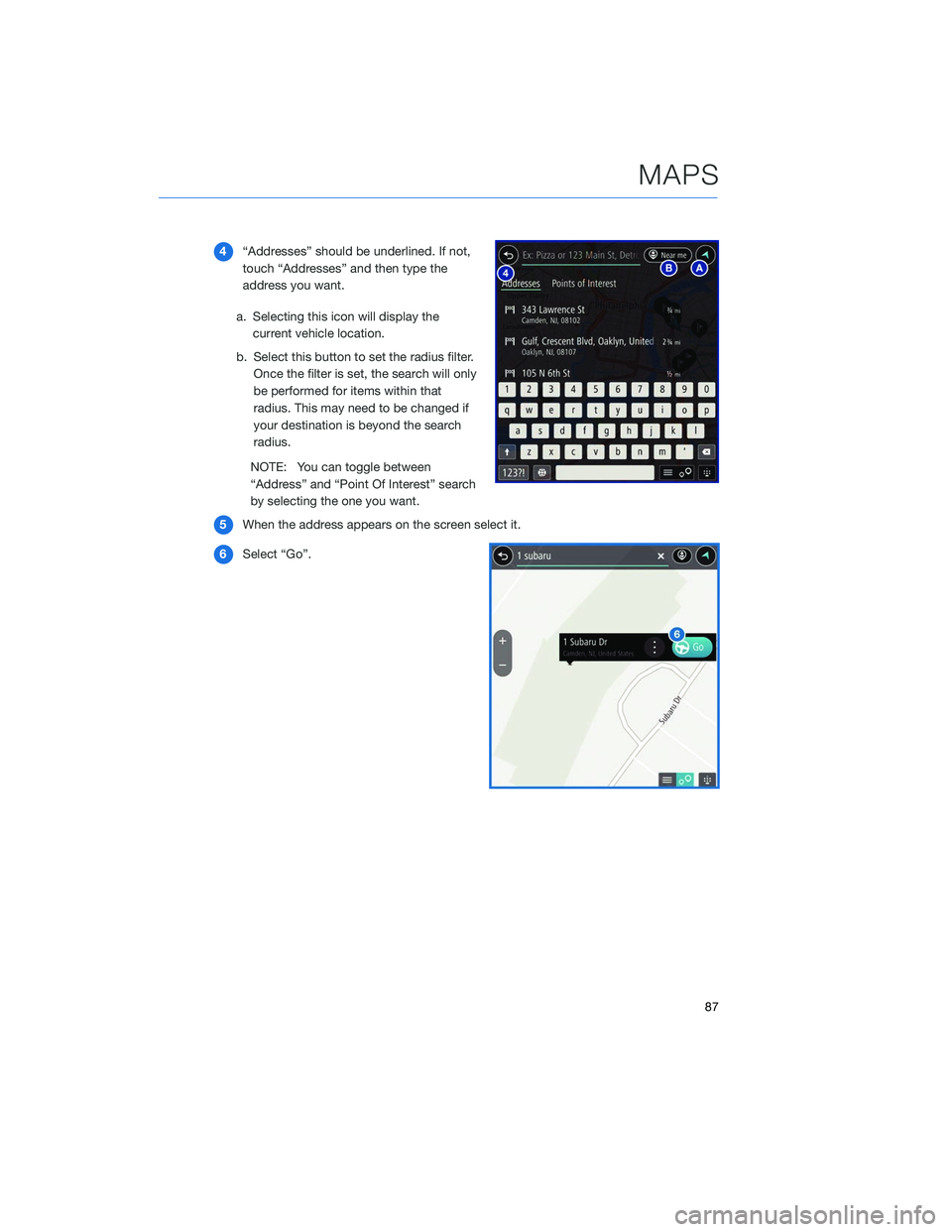
4“Addresses” should be underlined. If not,
touch “Addresses” and then type the
address you want.
a. Selecting this icon will display the current vehicle location.
b. Select this button to set the radius filter. Once the filter is set, the search will only
be performed for items within that
radius. This may need to be changed if
your destination is beyond the search
radius.
NOTE: You can toggle between
“Address” and “Point Of Interest” search
by selecting the one you want.
5 When the address appears on the screen select it.
6 Select “Go”.
MAPS
87
Page 91 of 132
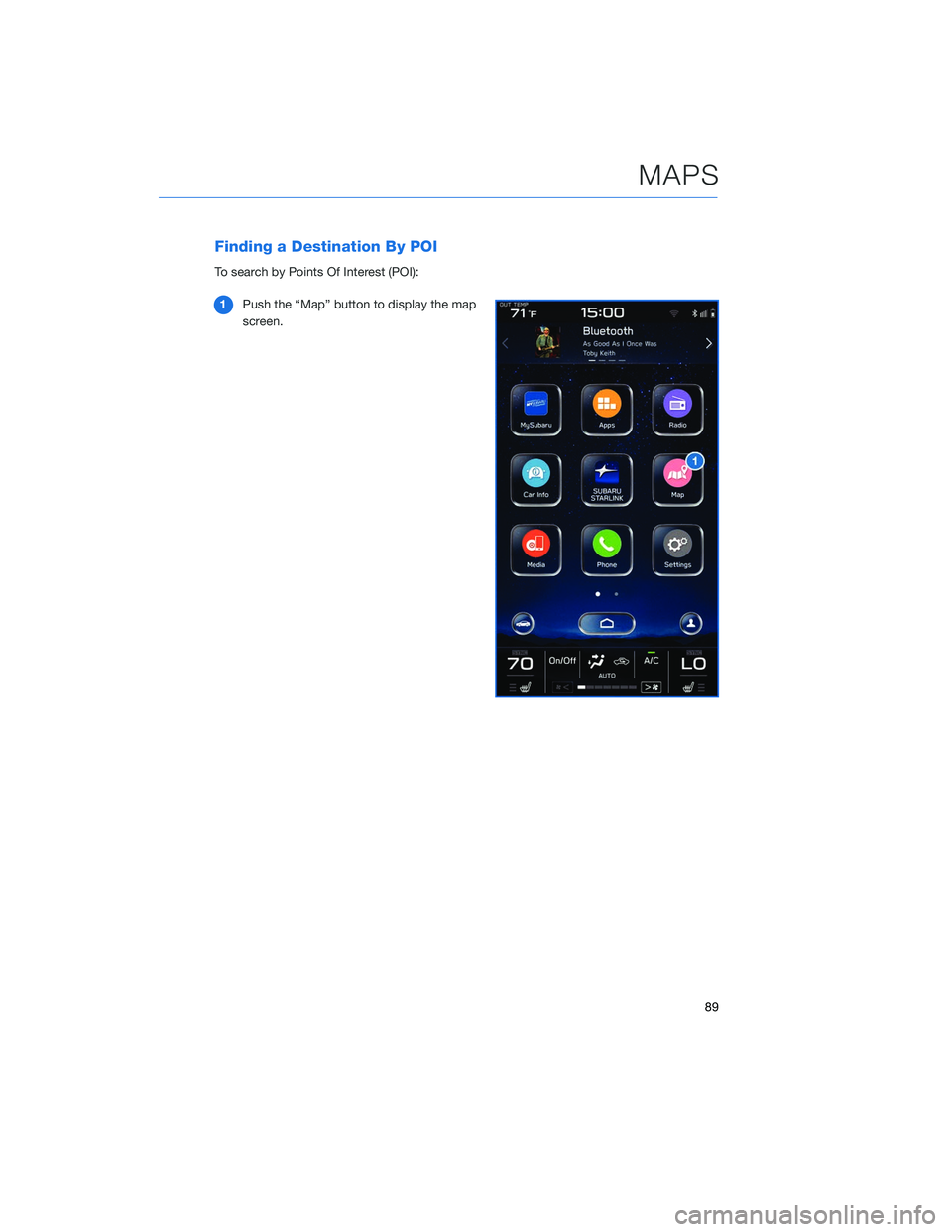
Finding a Destination By POI
To search by Points Of Interest (POI):1 Push the “Map” button to display the map
screen.
MAPS
89
Page 92 of 132
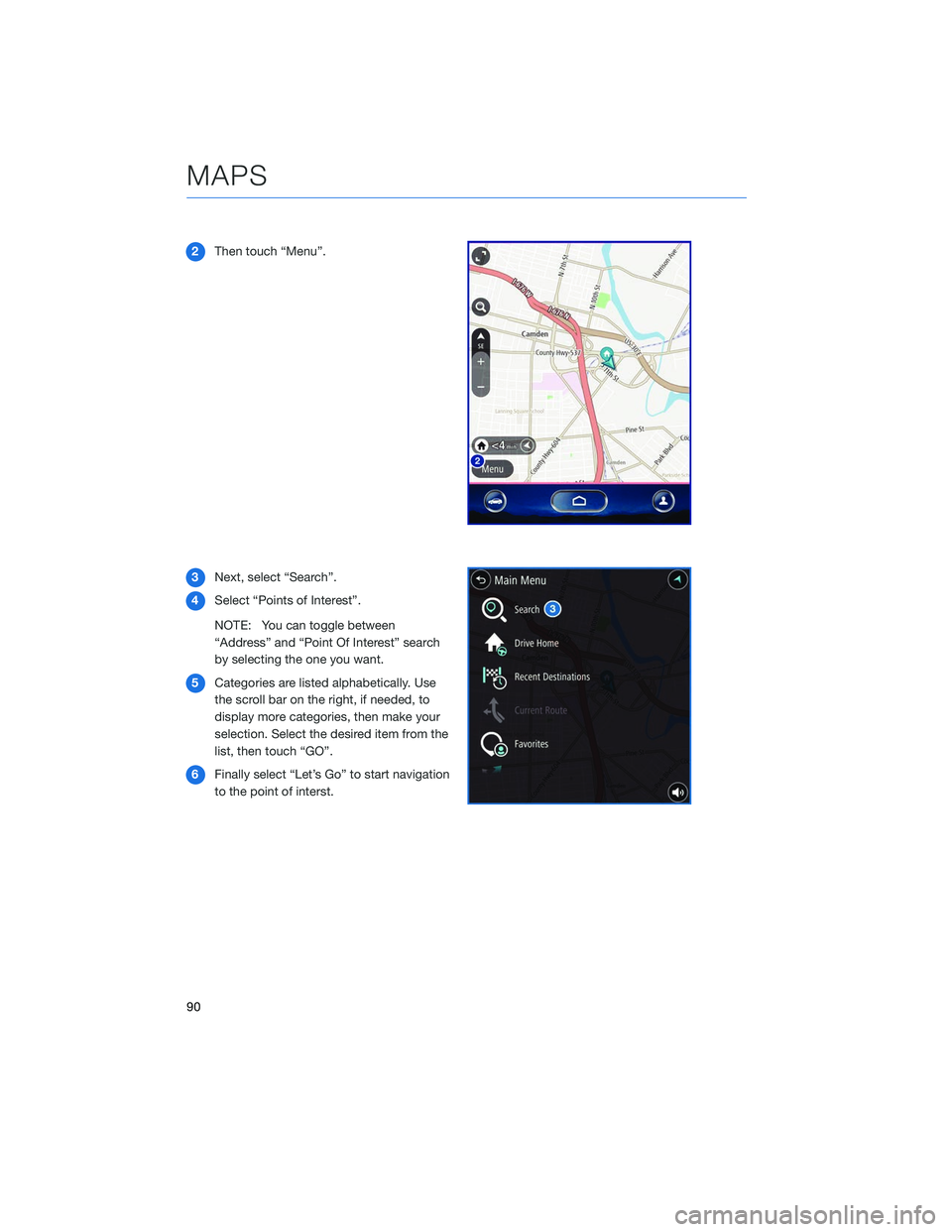
2Then touch “Menu”.
3 Next, select “Search”.
4 Select “Points of Interest”.
NOTE: You can toggle between
“Address” and “Point Of Interest” search
by selecting the one you want.
5 Categories are listed alphabetically. Use
the scroll bar on the right, if needed, to
display more categories, then make your
selection. Select the desired item from the
list, then touch “GO”.
6 Finally select “Let’s Go” to start navigation
to the point of interst.
MAPS
90
Page 101 of 132
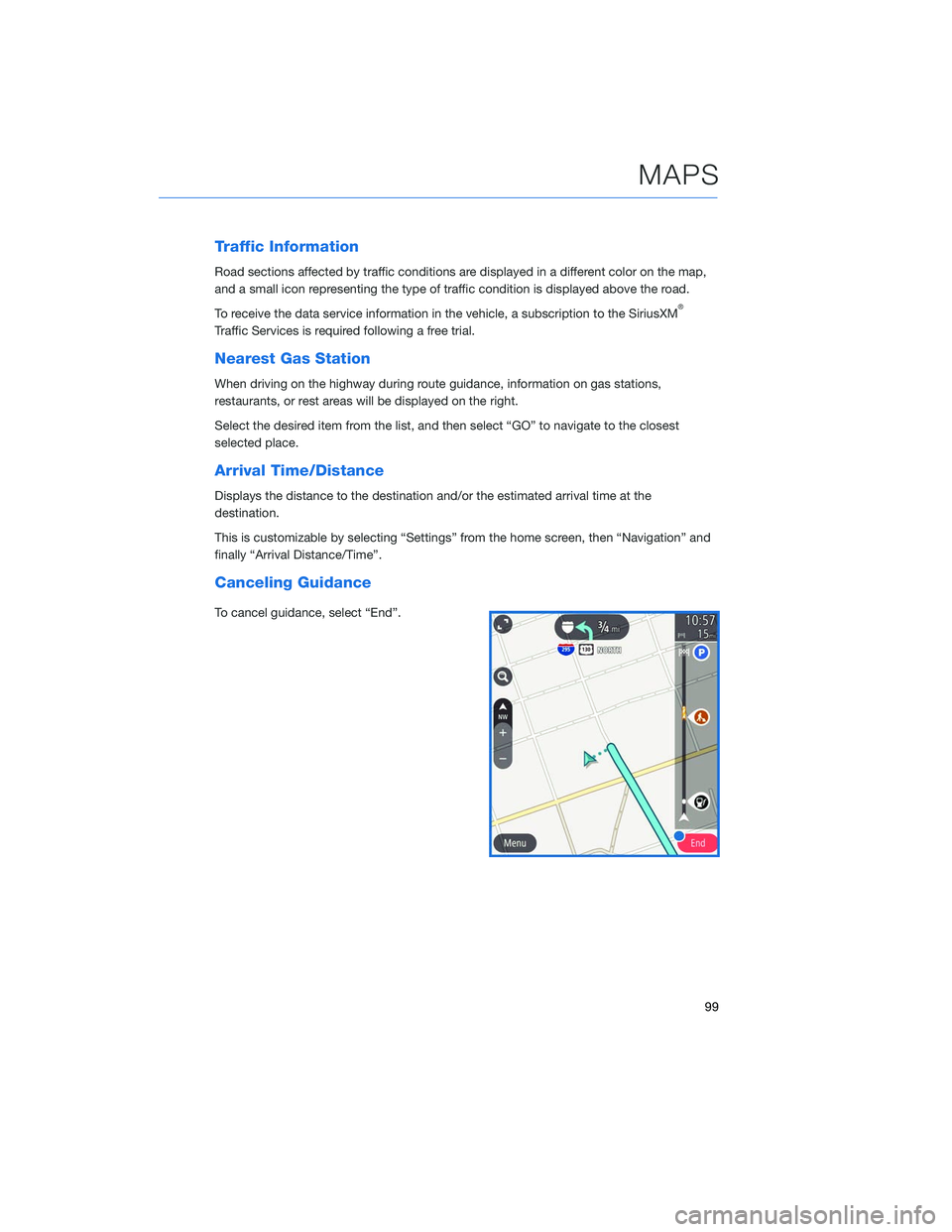
Traffic Information
Road sections affected by traffic conditions are displayed in a different color on the map,
and a small icon representing the type of traffic condition is displayed above the road.
To receive the data service information in the vehicle, a subscription to the SiriusXM
®
Traffic Services is required following a free trial.
Nearest Gas Station
When driving on the highway during route guidance, information on gas stations,
restaurants, or rest areas will be displayed on the right.
Select the desired item from the list, and then select “GO” to navigate to the closest
selected place.
Arrival Time/Distance
Displays the distance to the destination and/or the estimated arrival time at the
destination.
This is customizable by selecting “Settings” from the home screen, then “Navigation” and
finally “Arrival Distance/Time”.
Canceling Guidance
To cancel guidance, select “End”.
MAPS
99