display TESLA MODEL 3 2023 Owner's Manual
[x] Cancel search | Manufacturer: TESLA, Model Year: 2023, Model line: MODEL 3, Model: TESLA MODEL 3 2023Pages: 296, PDF Size: 9.84 MB
Page 90 of 296
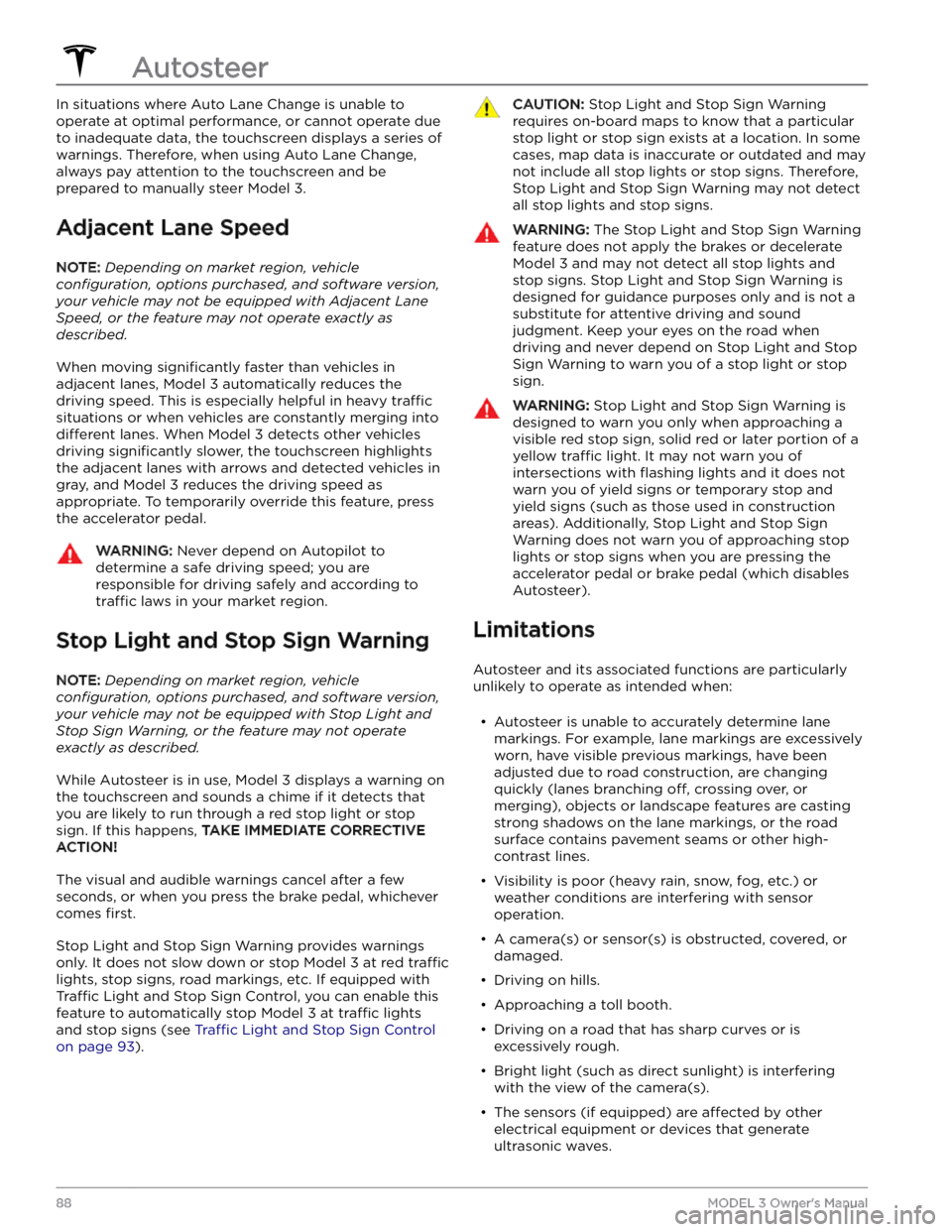
In situations where Auto Lane Change is unable to operate at optimal performance, or cannot operate due to inadequate data, the
touchscreen displays a series of
warnings. Therefore, when using Auto Lane Change,
always pay attention to the
touchscreen and be
prepared to manually steer
Model 3.
Adjacent Lane Speed
NOTE: Depending on market region, vehicle
configuration, options purchased, and software version,
your vehicle may not be equipped with Adjacent Lane
Speed, or the feature may not operate exactly as
described.
When moving significantly faster than vehicles in
adjacent lanes,
Model 3 automatically reduces the
driving speed. This is especially helpful in heavy
traffic
situations or when vehicles are constantly merging into
different lanes. When Model 3 detects other vehicles
driving
significantly slower, the touchscreen highlights
the adjacent lanes with arrows and detected vehicles in gray, and
Model 3 reduces the driving speed as
appropriate. To temporarily override this feature, press
the accelerator pedal.
WARNING: Never depend on Autopilot to
determine a safe driving speed; you are
responsible for driving safely and according to
traffic laws in your market region.
Stop Light and Stop Sign Warning
NOTE: Depending on market region, vehicle
configuration, options purchased, and software version,
your vehicle may not be equipped with Stop Light and
Stop Sign Warning, or the feature may not operate
exactly as described.
While Autosteer is in use, Model 3 displays a warning on
the
touchscreen and sounds a chime if it detects that
you are likely to run through a red stop light or stop sign. If this happens,
TAKE IMMEDIATE CORRECTIVE
ACTION!
The visual and audible warnings cancel after a few seconds, or when you press the brake pedal, whichever
comes
first.
Stop Light and Stop Sign Warning provides warnings
only. It does not slow down or stop
Model 3 at red traffic
lights, stop signs, road markings, etc. If equipped with
Traffic Light and Stop Sign Control, you can enable this
feature to automatically stop Model 3 at traffic lights
and stop signs (see Traffic Light and Stop Sign Control
on page 93).
CAUTION: Stop Light and Stop Sign Warning
requires on-board maps to know that a particular
stop light or stop sign exists at a location. In some
cases, map data is inaccurate or outdated and may
not include all stop lights or stop signs. Therefore,
Stop Light and Stop Sign Warning may not detect
all stop lights and stop signs.
WARNING: The Stop Light and Stop Sign Warning
feature does not apply the brakes or decelerate
Model 3 and may not detect all stop lights and
stop signs. Stop Light and Stop Sign Warning is
designed for guidance purposes only and is not a
substitute for attentive driving and sound
judgment. Keep your eyes on the road when
driving and never depend on Stop Light and Stop
Sign Warning to warn you of a stop light or stop
sign.
WARNING: Stop Light and Stop Sign Warning is
designed to warn you only when approaching a
visible red stop sign, solid red or later portion of a
yellow traffic light. It may not warn you of
intersections with flashing lights and it does not
warn you of yield signs or temporary stop and
yield signs (such as those used in construction
areas). Additionally, Stop Light and Stop Sign
Warning does not warn you of approaching stop
lights or stop signs when you are pressing the
accelerator pedal or brake pedal (which disables
Autosteer).
Limitations
Autosteer and its associated functions are particularly
unlikely to operate as intended when:
Page 93 of 296
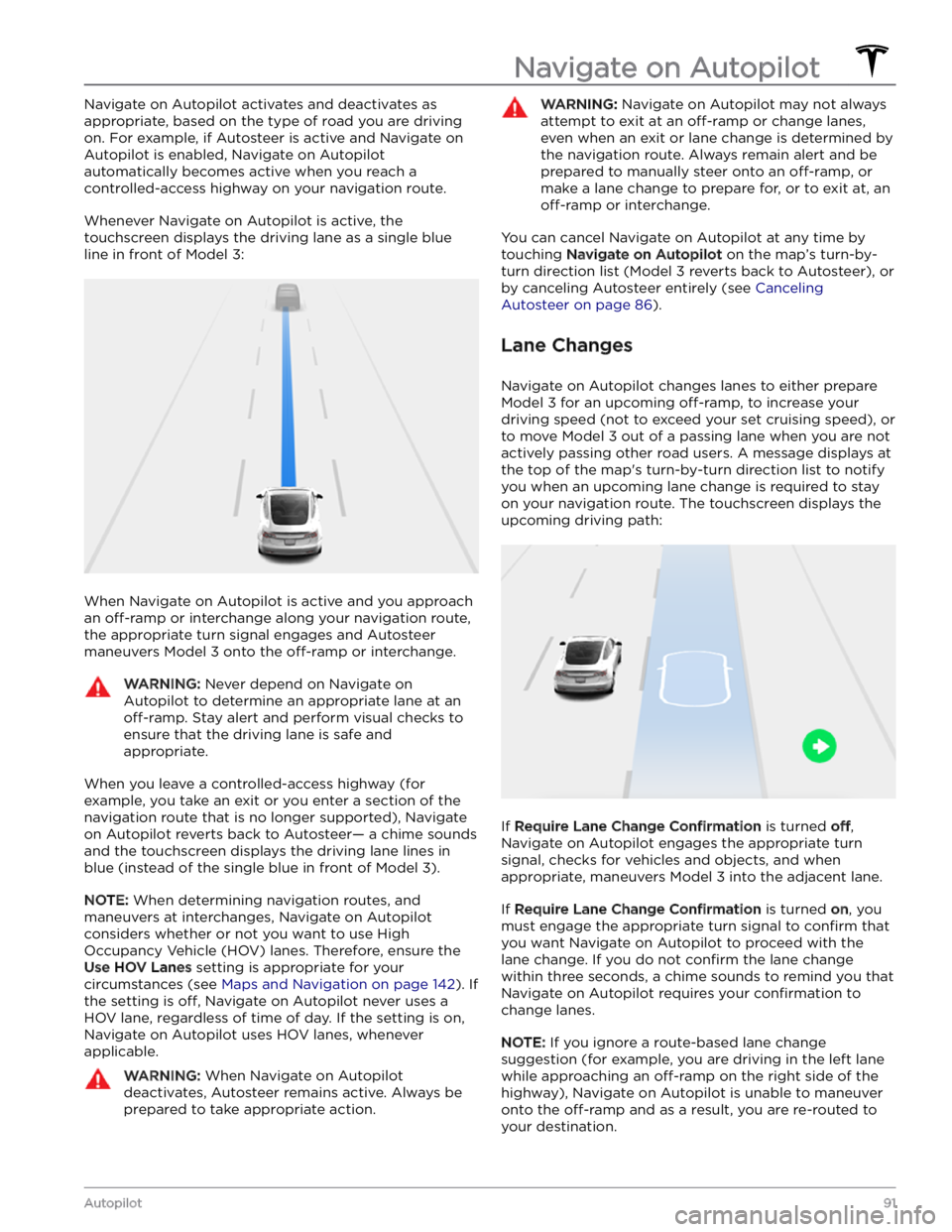
Navigate on Autopilot activates and deactivates as appropriate, based on the type of road you are driving on. For example, if Autosteer is active and Navigate on Autopilot is enabled, Navigate on Autopilot
automatically becomes active when you reach a
controlled-access highway on your navigation route.
Whenever Navigate on Autopilot is active, the
touchscreen displays the driving lane as a single blue
line in front of
Model 3:
When Navigate on Autopilot is active and you approach an
off-ramp or interchange along your navigation route,
the appropriate turn signal engages and Autosteer maneuvers
Model 3 onto the off-ramp or interchange.
WARNING: Never depend on Navigate on
Autopilot to determine an appropriate lane at an
off-ramp. Stay alert and perform visual checks to
ensure that the driving lane is safe and
appropriate.
When you leave a controlled-access highway (for example, you take an exit or you enter a section of the navigation route that is no longer supported), Navigate on Autopilot reverts back to Autosteer
Page 94 of 296
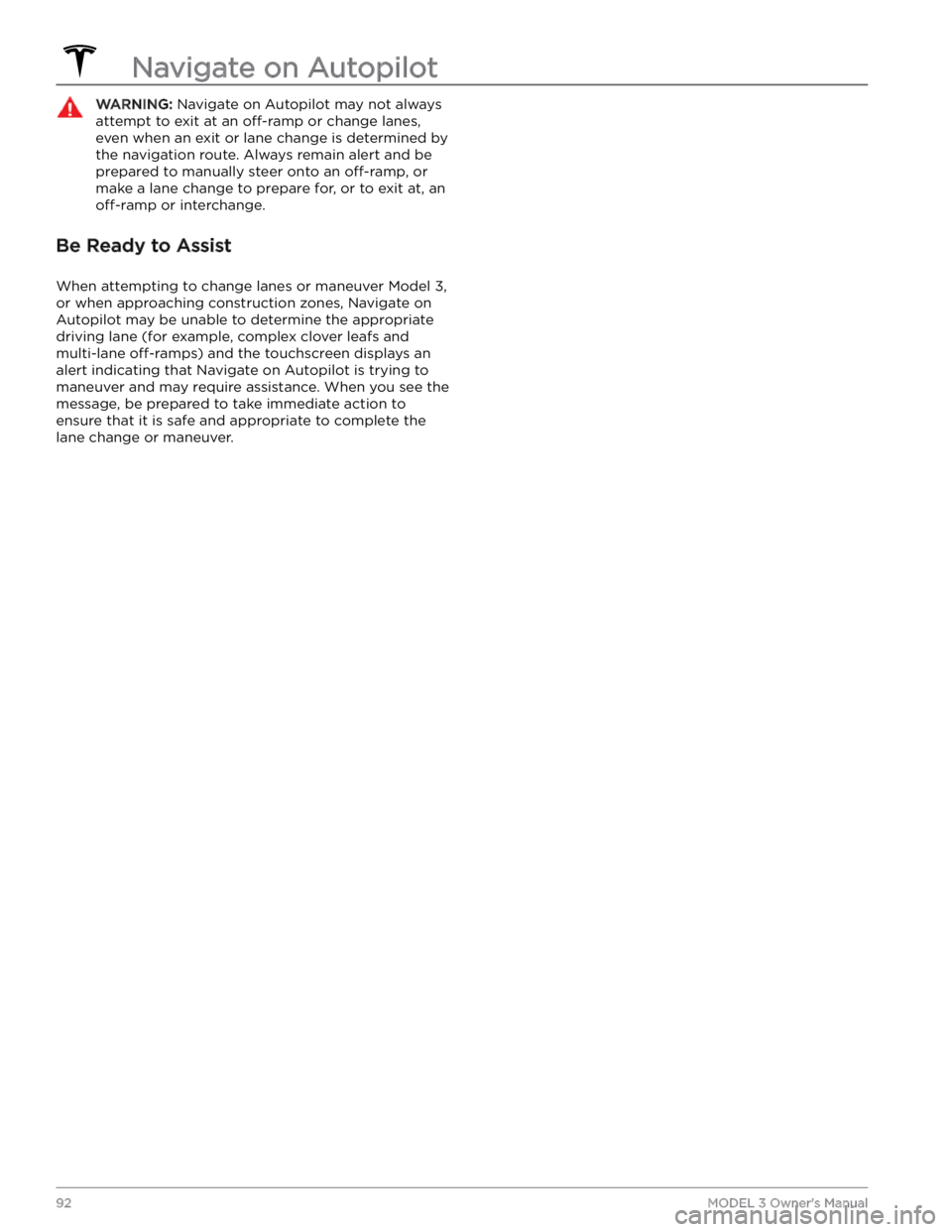
WARNING: Navigate on Autopilot may not always
attempt to exit at an off-ramp or change lanes,
even when an exit or lane change is determined by
the navigation route. Always remain alert and be
prepared to manually steer onto an off-ramp, or
make a lane change to prepare for, or to exit at, an
off-ramp or interchange.
Be Ready to Assist
When attempting to change lanes or maneuver Model 3,
or when approaching construction zones, Navigate on Autopilot may be unable to determine the appropriate driving lane (for example, complex clover leafs and
multi-lane
off-ramps) and the touchscreen displays an
alert indicating that Navigate on Autopilot is trying to maneuver and may require assistance. When you see the message, be prepared to take immediate action to ensure that it is safe and appropriate to complete the lane change or maneuver.
Navigate on Autopilot
92MODEL 3 Owner
Page 97 of 296
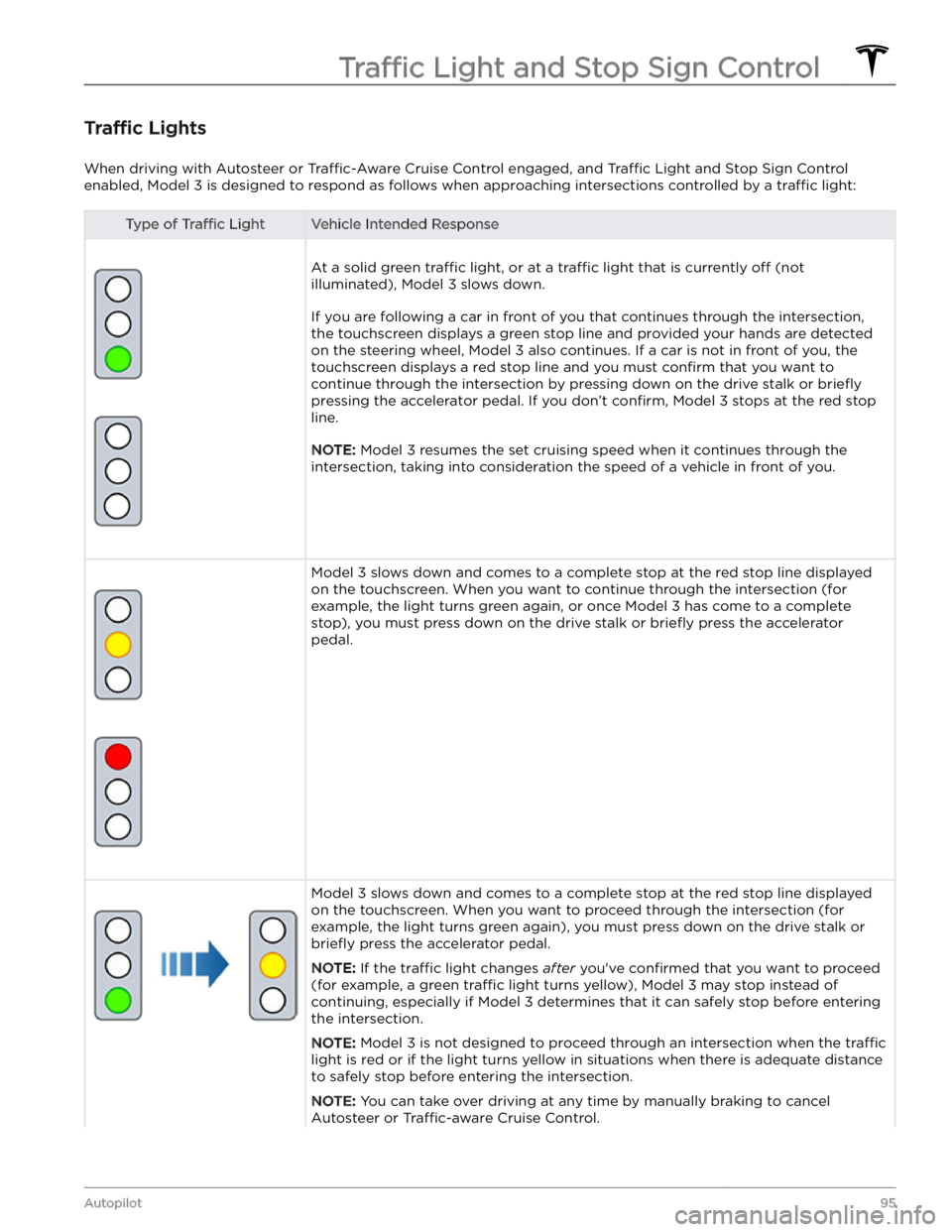
Traffic Lights
When driving with Autosteer or Traffic-Aware Cruise Control engaged, and Traffic Light and Stop Sign Control
enabled,
Model 3 is designed to respond as follows when approaching intersections controlled by a traffic light:
Type of Traffic LightVehicle Intended Response
At a solid green traffic light, or at a traffic light that is currently off (not
illuminated),
Model 3 slows down.
If you are following a car in front of you that continues through the intersection,
the
touchscreen displays a green stop line and provided your hands are detected
on the
steering wheel, Model 3 also continues. If a car is not in front of you, the
touchscreen displays a red stop line and you must confirm that you want to
continue through the intersection by
pressing down on the drive stalk or briefly
pressing the accelerator pedal. If you don
Page 99 of 296
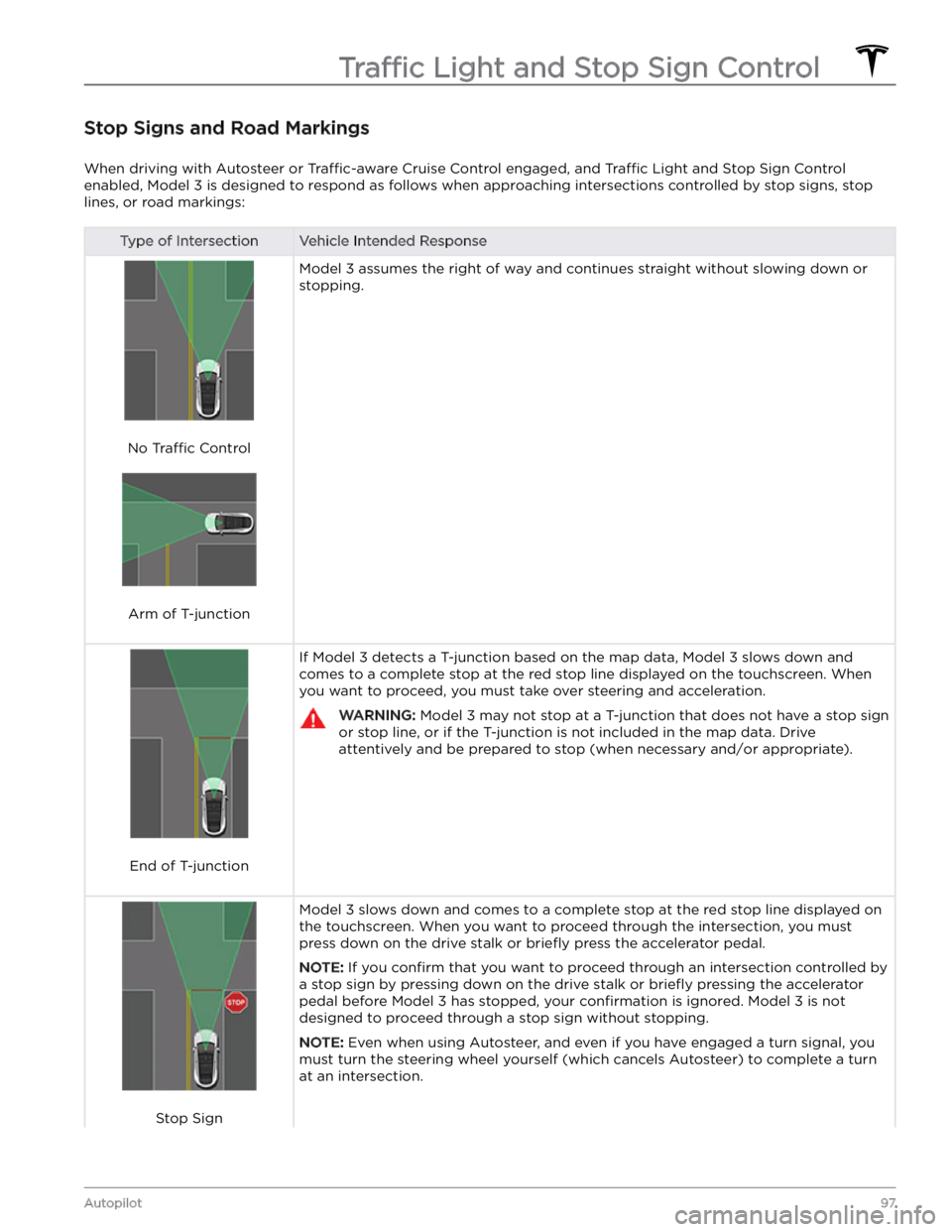
Stop Signs and Road Markings
When driving with Autosteer or Traffic-aware Cruise Control engaged, and Traffic Light and Stop Sign Control
enabled,
Model 3 is designed to respond as follows when approaching intersections controlled by stop signs, stop
lines, or road markings:
Type of IntersectionVehicle Intended Response
No Traffic Control
Arm of T-junction
Model 3 assumes the right of way and continues straight without slowing down or
stopping.
End of T-junction
If Model 3 detects a T-junction based on the map data, Model 3 slows down and
comes to a complete stop at the red stop line displayed on the
touchscreen. When
you want to proceed, you must take over steering and acceleration.
WARNING: Model 3 may not stop at a T-junction that does not have a stop sign
or stop line, or if the T-junction is not included in the map data. Drive
attentively and be prepared to stop (when necessary and/or appropriate).
Stop Sign
Model 3 slows down and comes to a complete stop at the red stop line displayed on
the
touchscreen. When you want to proceed through the intersection, you must
press down on the drive stalk or briefly press the accelerator pedal.
NOTE: If you confirm that you want to proceed through an intersection controlled by
a stop sign by
pressing down on the drive stalk or briefly pressing the accelerator
pedal before
Model 3 has stopped, your confirmation is ignored. Model 3 is not
designed to proceed through a stop sign without stopping.
NOTE: Even when using Autosteer, and even if you have engaged a turn signal, you
must turn the
steering wheel yourself (which cancels Autosteer) to complete a turn
at an intersection.
Traffic Light and Stop Sign Control
97Autopilot
Page 108 of 296
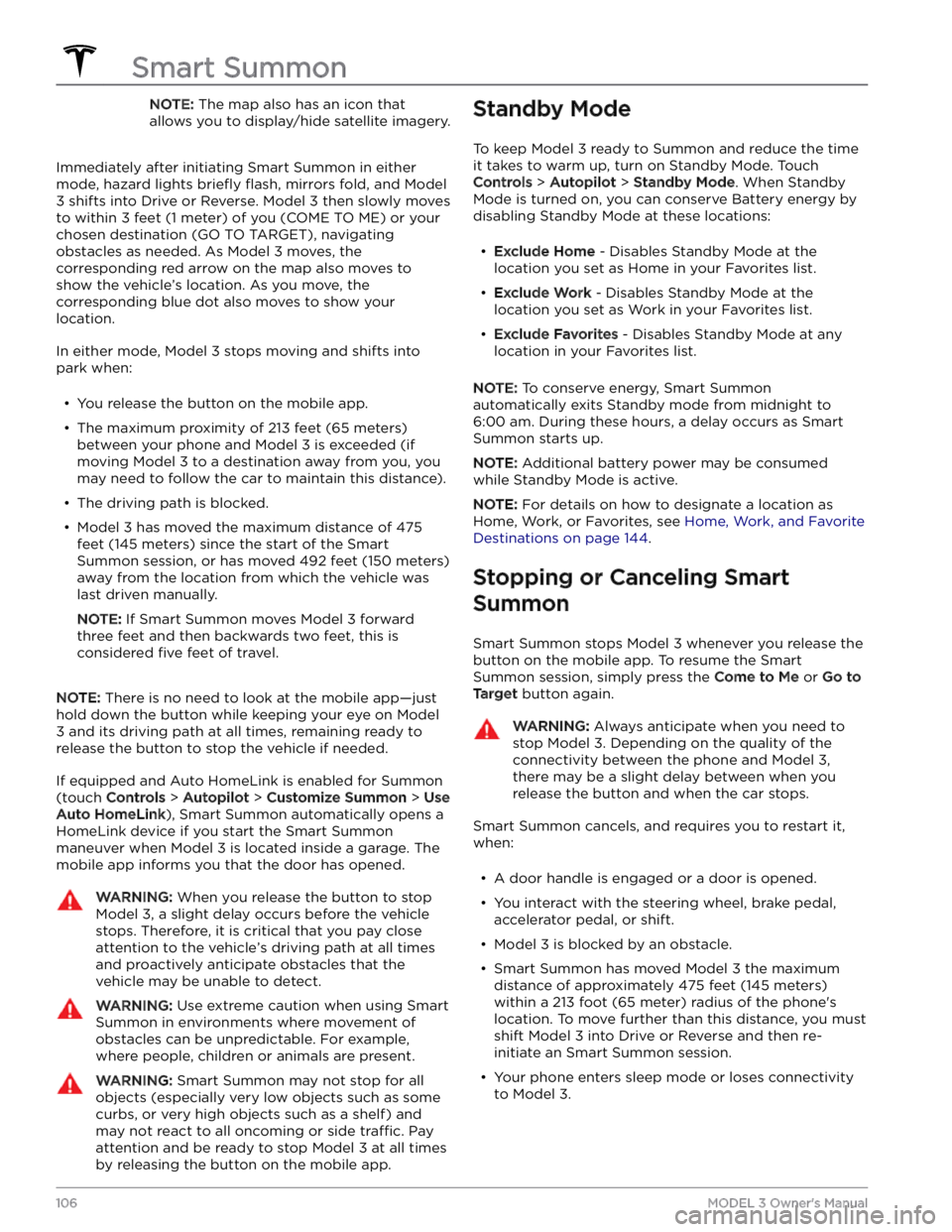
NOTE: The map also has an icon that
allows you to display/hide satellite imagery.
Immediately after initiating Smart Summon in either
mode, hazard lights
briefly flash, mirrors fold, and Model
3 shifts into Drive or Reverse. Model 3 then slowly moves
to within
3 feet (1 meter) of you (COME TO ME) or your
chosen destination (GO TO TARGET), navigating obstacles as needed. As
Model 3 moves, the
corresponding red arrow on the map also moves to
show the vehicle
Page 110 of 296
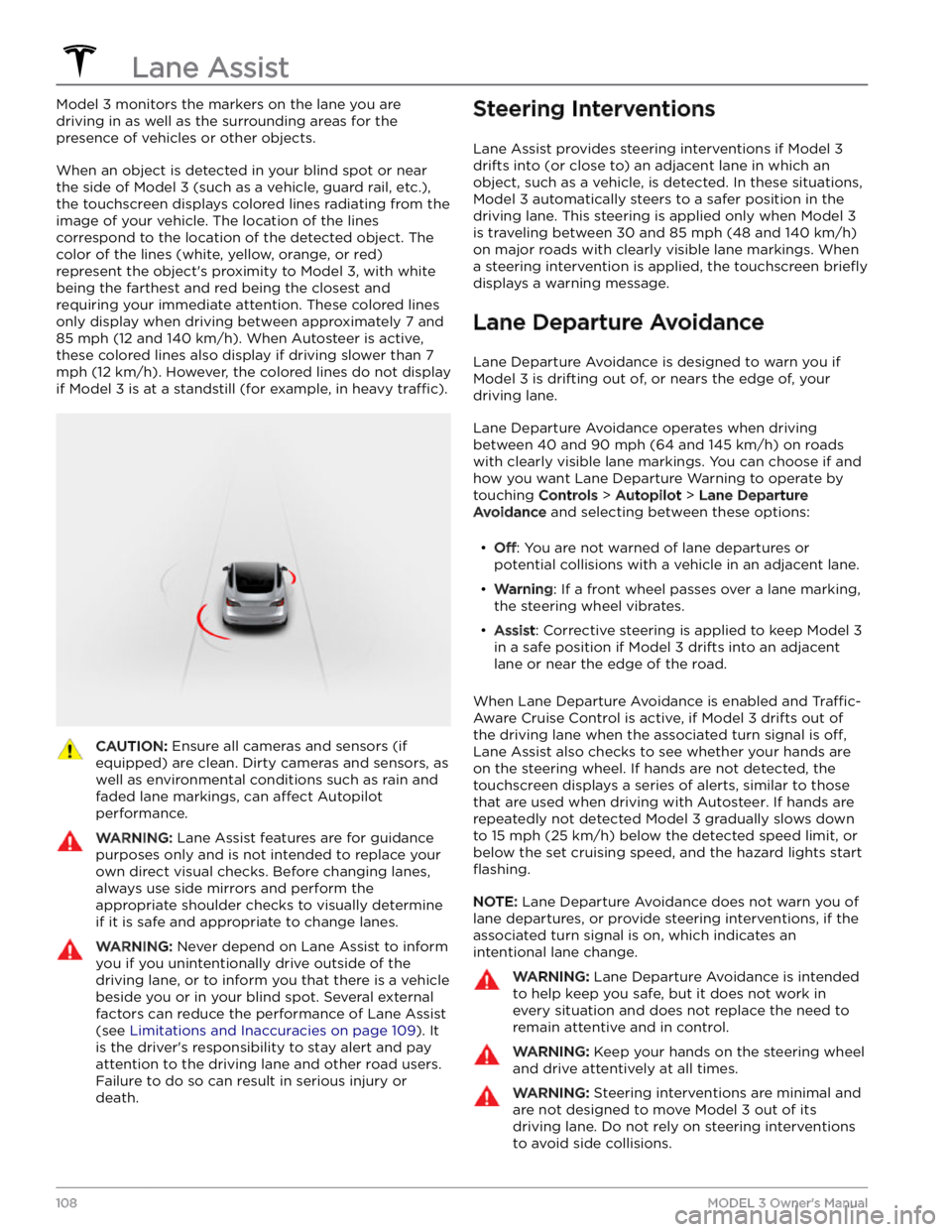
Model 3 monitors the markers on the lane you are
driving in as well as the surrounding areas for the presence of vehicles or other objects.
When an object is detected in your blind spot or near
the side of
Model 3 (such as a vehicle, guard rail, etc.),
the
touchscreen displays colored lines radiating from the
image of your vehicle. The location of the lines correspond to the location of the detected object. The color of the lines (white, yellow, orange, or red)
represent the object
Page 116 of 296
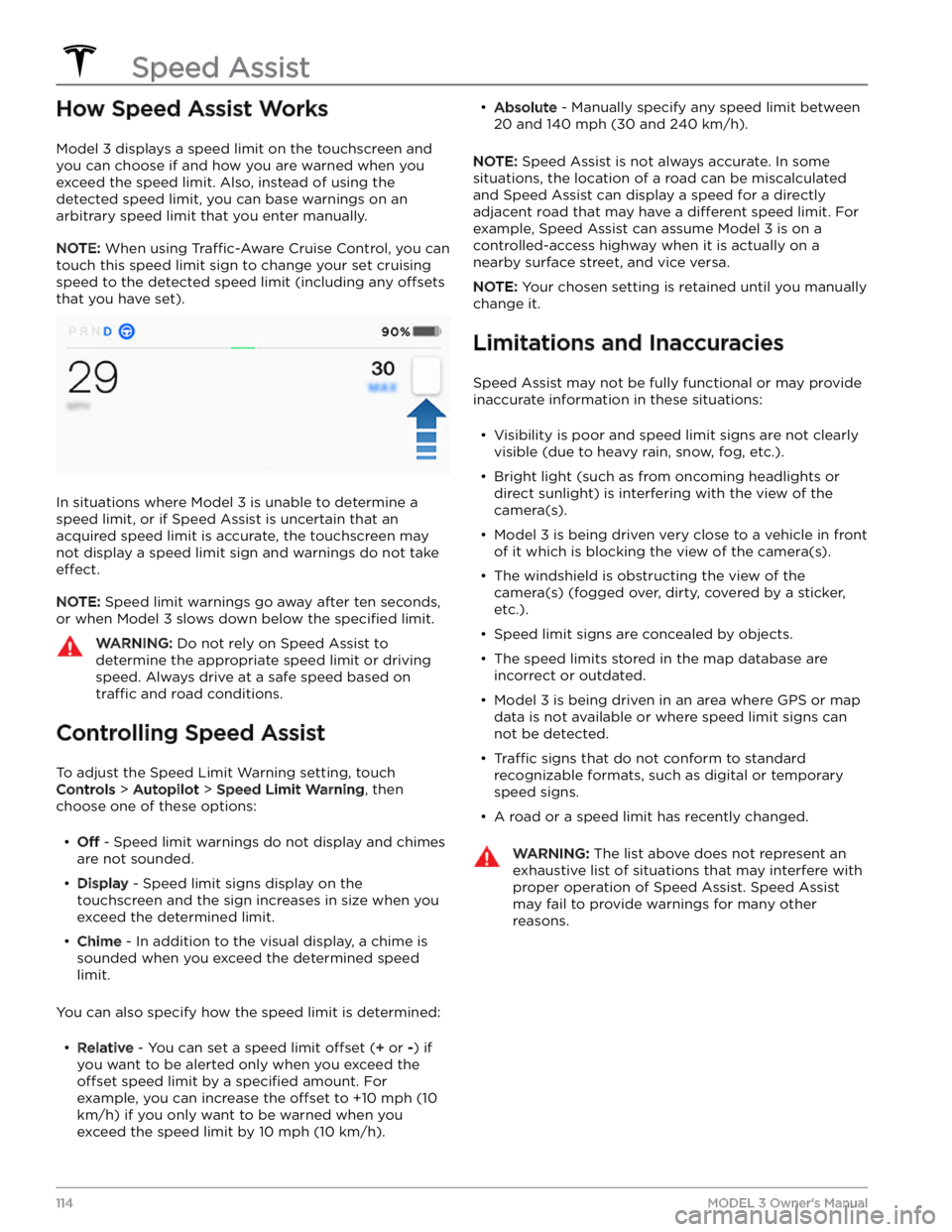
How Speed Assist Works
Model 3 displays a speed limit on the touchscreen and
you can choose if and how you are warned when you exceed the speed limit. Also, instead of using the detected speed limit, you can base warnings on an arbitrary speed limit that you enter manually.
NOTE: When using Traffic-Aware Cruise Control, you can
touch this speed limit sign to change your set cruising
speed to the detected speed limit (including any
offsets
that you have set).
In situations where Model 3 is unable to determine a
speed limit, or if Speed Assist is uncertain that an acquired speed limit is accurate, the
touchscreen may
not display a speed limit sign and warnings do not take
effect.
NOTE: Speed limit warnings go away after ten seconds,
or when
Model 3 slows down below the specified limit.
WARNING: Do not rely on Speed Assist to
determine the appropriate speed limit or driving
speed. Always drive at a safe speed based on
traffic and road conditions.
Controlling Speed Assist
To adjust the Speed Limit Warning setting, touch
Controls > Autopilot > Speed Limit Warning, then
choose one of these options:
Page 118 of 296

Overview of Climate Controls
Climate controls are available at the bottom of the touchscreen. By default, climate control is set to Auto, which
maintains optimum comfort in all but the most severe weather conditions. When you adjust the cabin temperature
while in the
Auto setting, the system automatically adjusts the heating, air conditioning, air distribution, and fan
speed to maintain the cabin at your selected temperature.
Touch the displayed temperature at the bottom of the touchscreen to access the main climate controls screen, where you can adjust your climate preferences. You can revert back to Auto at any time by touching
Auto. Touch the
power button on the main climate controls screen to toggle on or
off. For quick access to common controls, touch <
or > to display the climate popup.
NOTE: The climate control system is powered by the high voltage Battery. Therefore, prolonged use decreases
driving range.
WARNING: To avoid burns resulting from prolonged use, individuals who have peripheral neuropathy, or whose
capacity to feel pain is limited because of diabetes, age, neurological injury, or some other condition, should
exercise caution when using the climate control system and seat heaters.
Adjusting Climate Control Settings
NOTE: Easily adjust your climate preferences, such as turning on the seat heater or changing the cabin temperature,
hands-free by using voice commands (see
Voice Commands on page 125).
NOTE: For one-touch access to seat heaters and defrosters, you can add these controls to My Apps. See
Customizing My Apps on page 8.
1.
Touch to turn the climate control system on or off.
2.
Touch to adjust the climate settings for the front cabin.
3.
Choose where air flows into the front cabin (windshield, face-level, or foot-level vents). You can choose one or
more vents.
4.
Touch to adjust the climate settings for the rear cabin. If set to Auto, the rear vents turn on automatically when
the front climate system is on and a passenger is detected (see Adjusting the Rear Vents on page 119).
Climate Controls
116MODEL 3 Owner
Page 125 of 296
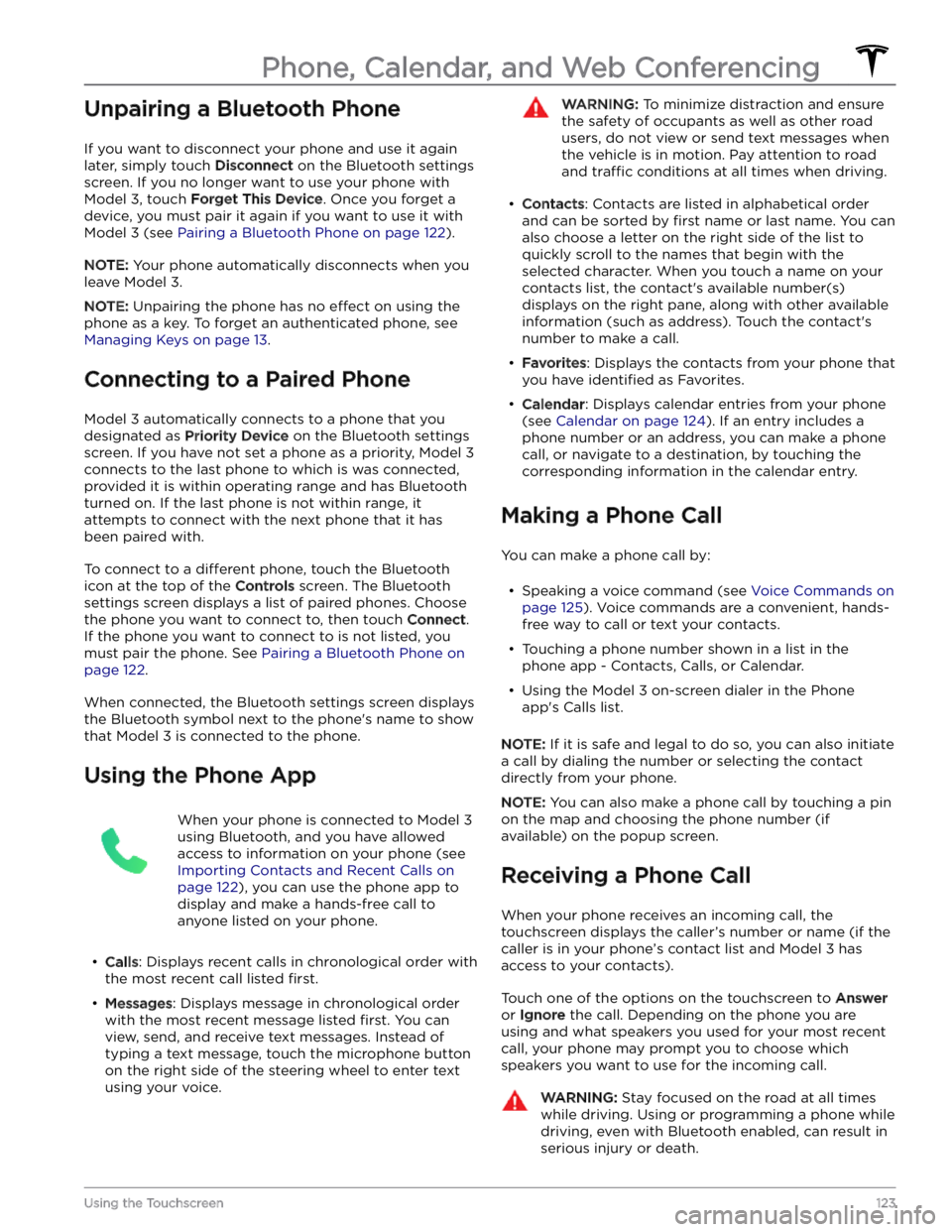
Unpairing a Bluetooth Phone
If you want to disconnect your phone and use it again
later, simply touch
Disconnect on the Bluetooth settings
screen. If you no longer want to use your phone with
Model 3, touch Forget This Device. Once you forget a
device, you must pair it again if you want to use it with
Model 3 (see Pairing a Bluetooth Phone on page 122).
NOTE: Your phone automatically disconnects when you
leave
Model 3.
NOTE: Unpairing the phone has no effect on using the
phone as a key. To forget an authenticated phone, see
Managing Keys on page 13.
Connecting to a Paired Phone
Model 3 automatically connects to a phone that you
designated as
Priority Device on the Bluetooth settings
screen. If you have not set a phone as a priority,
Model 3
connects to the last phone to which is was connected, provided it is within operating range and has Bluetooth
turned on. If the last phone is not within range, it attempts to connect with the next phone that it has
been paired with.
To connect to a different phone, touch the Bluetooth
icon at the top of the
Controls screen. The Bluetooth
settings screen displays a list of paired phones. Choose
the phone you want to connect to, then touch
Connect.
If the phone you want to connect to is not listed, you
must pair the phone. See
Pairing a Bluetooth Phone on
page 122.
When connected, the Bluetooth settings screen displays the Bluetooth symbol next to the phone