TOYOTA AVALON 2021 Accessories, Audio & Navigation (in English)
Manufacturer: TOYOTA, Model Year: 2021, Model line: AVALON, Model: TOYOTA AVALON 2021Pages: 310, PDF Size: 9.68 MB
Page 81 of 310
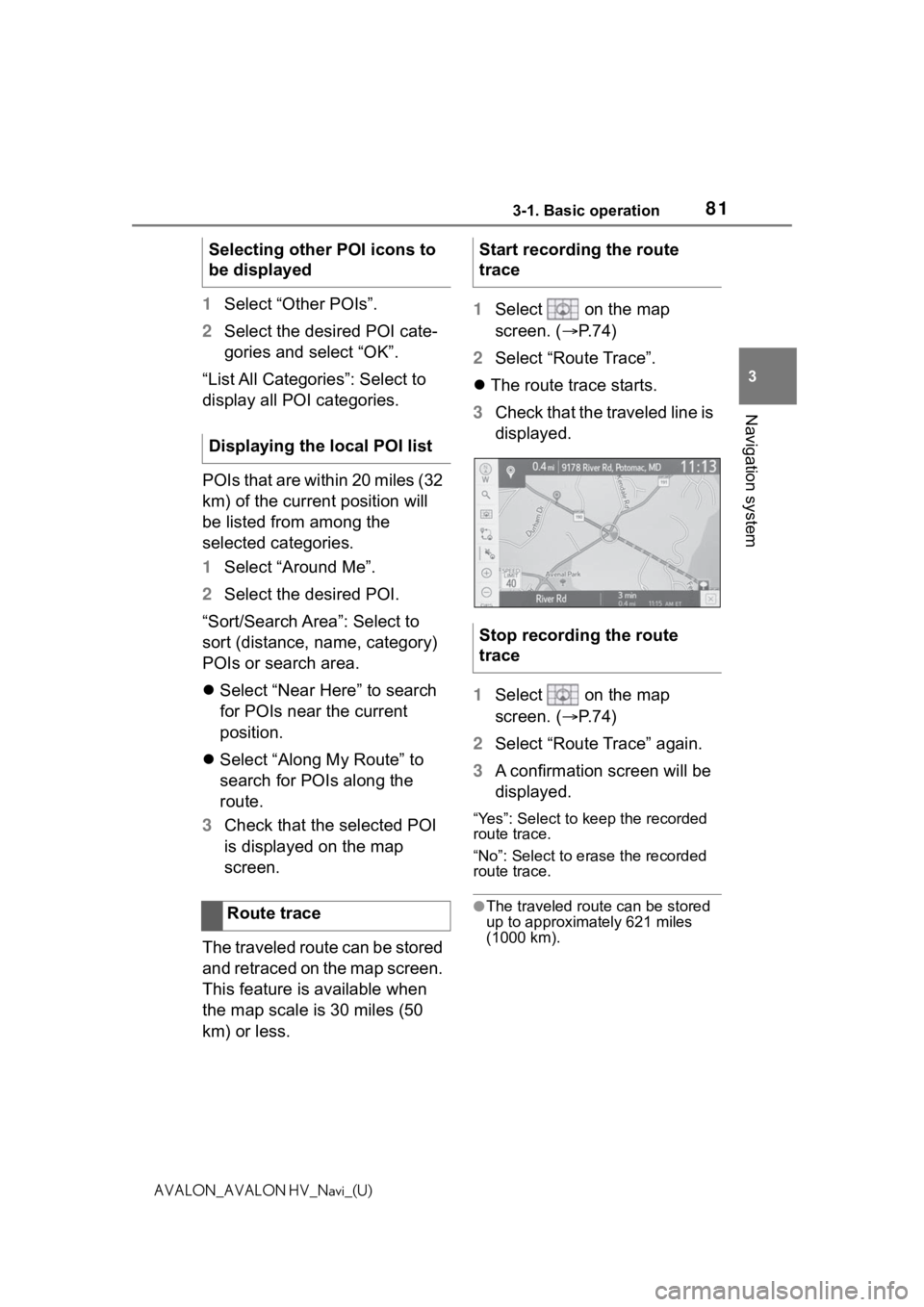
813-1. Basic operation
3
Navigation system
AVALON_AVALON HV_Navi_(U)
1Select “Other POIs”.
2 Select the desired POI cate-
gories and select “OK”.
“List All Categories”: Select to
display all POI categories.
POIs that are within 20 miles (32
km) of the current position will
be listed from among the
selected categories.
1 Select “Around Me”.
2 Select the desired POI.
“Sort/Search Area”: Select to
sort (distance, name, category)
POIs or search area.
Select “Near Here” to search
for POIs near the current
position.
Select “Along My Route” to
search for POIs along the
route.
3 Check that the selected POI
is displayed on the map
screen.
The traveled route can be stored
and retraced on the map screen.
This feature is available when
the map scale is 30 miles (50
km) or less. 1
Select on the map
screen. ( P. 7 4 )
2 Select “Route Trace”.
The route trace starts.
3 Check that the traveled line is
displayed.
1 Select on the map
screen. ( P. 7 4 )
2 Select “Route Trace” again.
3 A confirmation screen will be
displayed.
“Yes”: Select to keep the recorded
route trace.
“No”: Select to erase the recorded
route trace.
●The traveled route can be stored
up to approximately 621 miles
(1000 km).
Selecting other POI icons to
be displayed
Displaying the local POI list
Route traceStart recording the route
trace
Stop recording the route
trace
Page 82 of 310
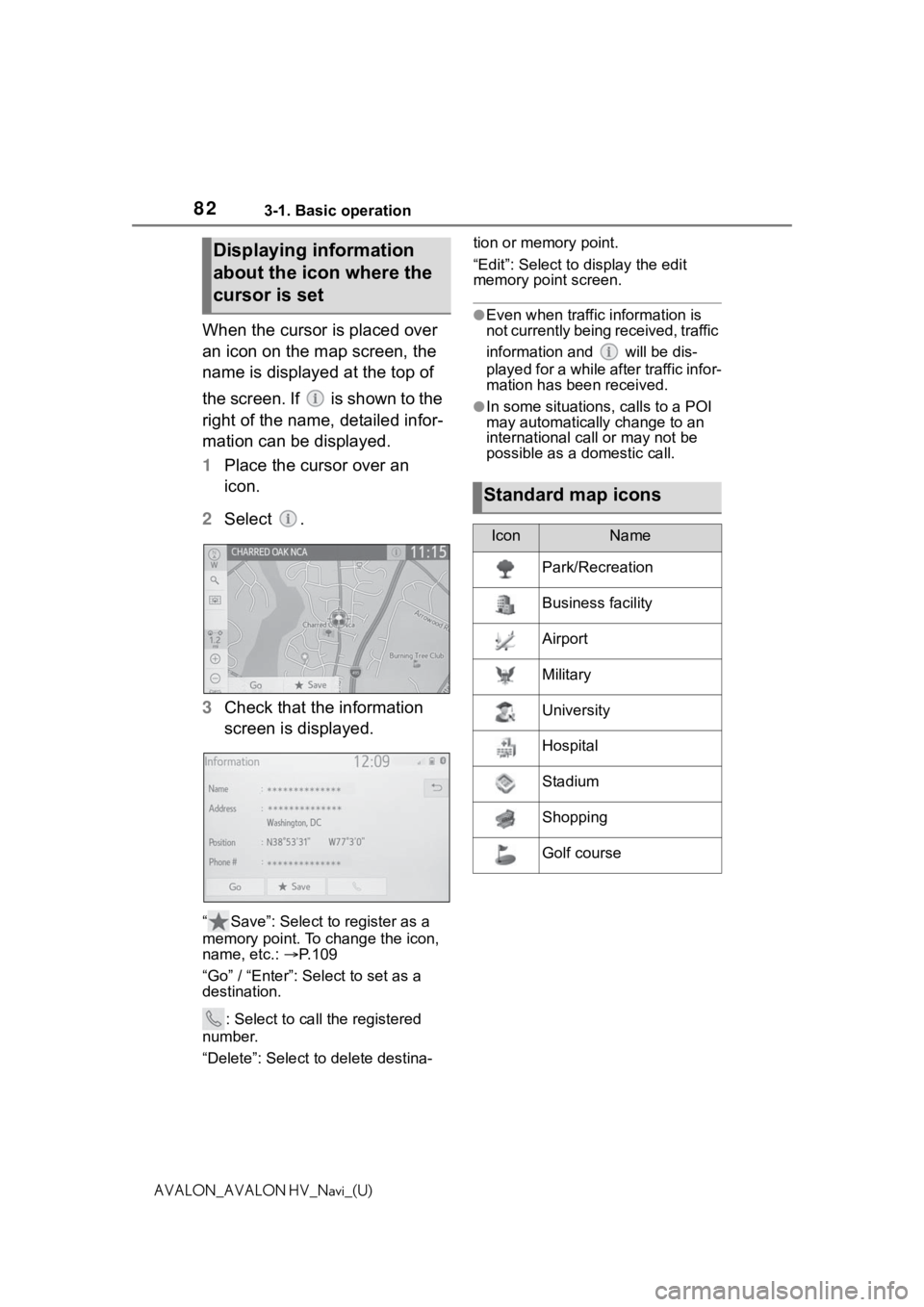
823-1. Basic operation
AVALON_AVALON HV_Navi_(U)
When the cursor is placed over
an icon on the map screen, the
name is displayed at the top of
the screen. If is shown to the
right of the name, detailed infor-
mation can be displayed.
1Place the cursor over an
icon.
2 Select .
3 Check that the information
screen is displayed.
“ Save”: Select to register as a
memory point. To change the icon,
name, etc.: P. 1 0 9
“Go” / “Enter”: Select to set as a
destination.
: Select to call the registered
number.
“Delete”: Select to delete destina- tion or memory point.
“Edit”: Select to display the edit
memory point screen.
●Even when traffi
c information is
not currently being received, traffic
information and will be dis-
played for a while after traffic infor-
mation has been received.
●In some situations, calls to a POI
may automatically change to an
international ca ll or may not be
possible as a domestic call.
Displaying information
about the icon where the
cursor is set
Standard map icons
IconName
Park/Recreation
Business facility
Airport
Military
University
Hospital
Stadium
Shopping
Golf course
Page 83 of 310
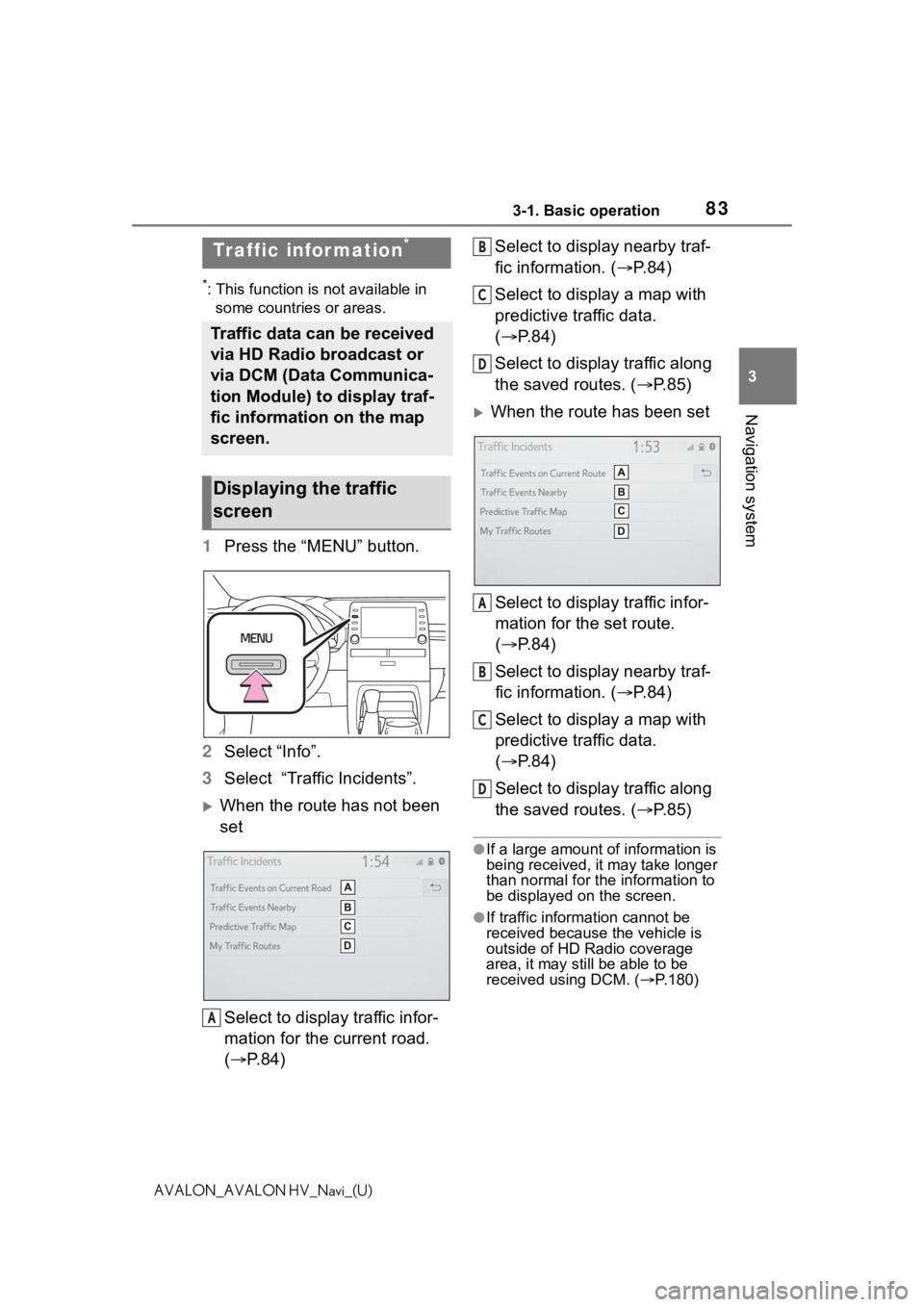
833-1. Basic operation
3
Navigation system
AVALON_AVALON HV_Navi_(U)
*: This function is not available in some countries or areas.
1 Press the “MENU” button.
2 Select “Info”.
3 Select “Traffic Incidents”.
When the route has not been
set
Select to display traffic infor-
mation for the current road.
( P. 8 4 ) Select to display nearby traf-
fic information. (
P.84)
Select to display a map with
predictive traffic data.
( P.84)
Select to display traffic along
the saved routes. ( P.85)
When the route has been set
Select to display traffic infor-
mation for the set route.
( P.84)
Select to display nearby traf-
fic information. ( P.84)
Select to display a map with
predictive traffic data.
( P.84)
Select to display traffic along
the saved routes. ( P.85)
●If a large amount of information is
being received, it may take longer
than normal for th e information to
be displayed on the screen.
●If traffic information cannot be
received because the vehicle is
outside of HD Radio coverage
area, it may still be able to be
received using DCM. ( P.180)
Tr af fic infor mation*
Traffic data can be received
via HD Radio broadcast or
via DCM (Data Communica-
tion Module) to display traf-
fic information on the map
screen.
Displaying the traffic
screen
A
B
C
D
A
B
C
D
Page 84 of 310
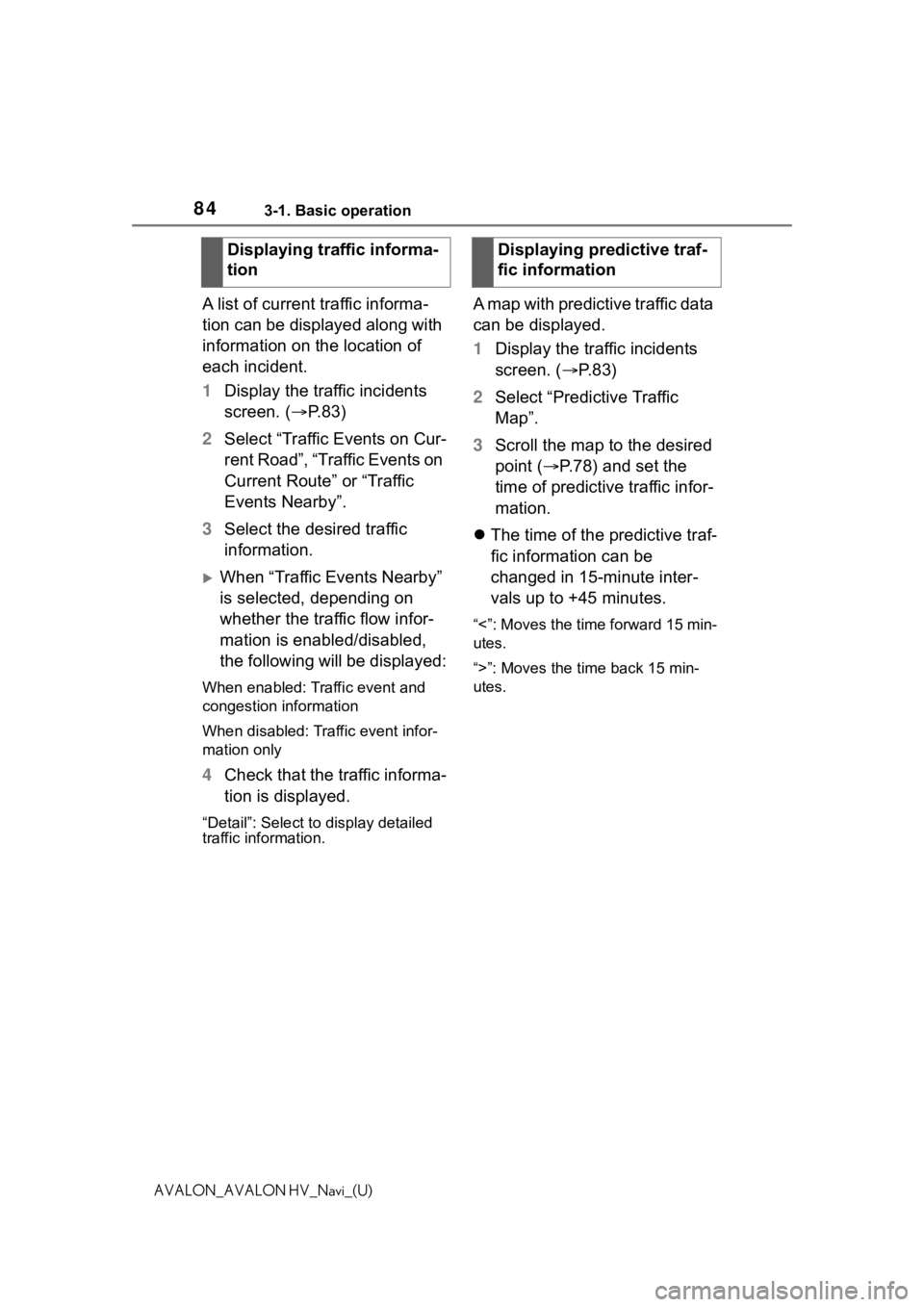
843-1. Basic operation
AVALON_AVALON HV_Navi_(U)
A list of current traffic informa-
tion can be displayed along with
information on the location of
each incident.
1Display the traffic incidents
screen. ( P.83)
2 Select “Traffic Events on Cur-
rent Road”, “Traffic Events on
Current Route” or “Traffic
Events Nearby”.
3 Select the desired traffic
information.
When “Traffic Events Nearby”
is selected, depending on
whether the traffic flow infor-
mation is enabled/disabled,
the following will be displayed:
When enabled: Traffic event and
congestion information
When disabled: Traffic event infor-
mation only
4Check that the traffic informa-
tion is displayed.
“Detail”: Select to display detailed
traffic information.
A map with predictive traffic data
can be displayed.
1 Display the traffic incidents
screen. ( P. 8 3 )
2 Select “Predictive Traffic
Map”.
3 Scroll the map to the desired
point ( P.78) and set the
time of predictive traffic infor-
mation.
The time of the predictive traf-
fic information can be
changed in 15-minute inter-
vals up to +45 minutes.
“<”: Moves the time forward 15 min-
utes.
“>”: Moves the ti me back 15 min-
utes.
Displaying traffic informa-
tionDisplaying predictive traf-
fic information
Page 85 of 310
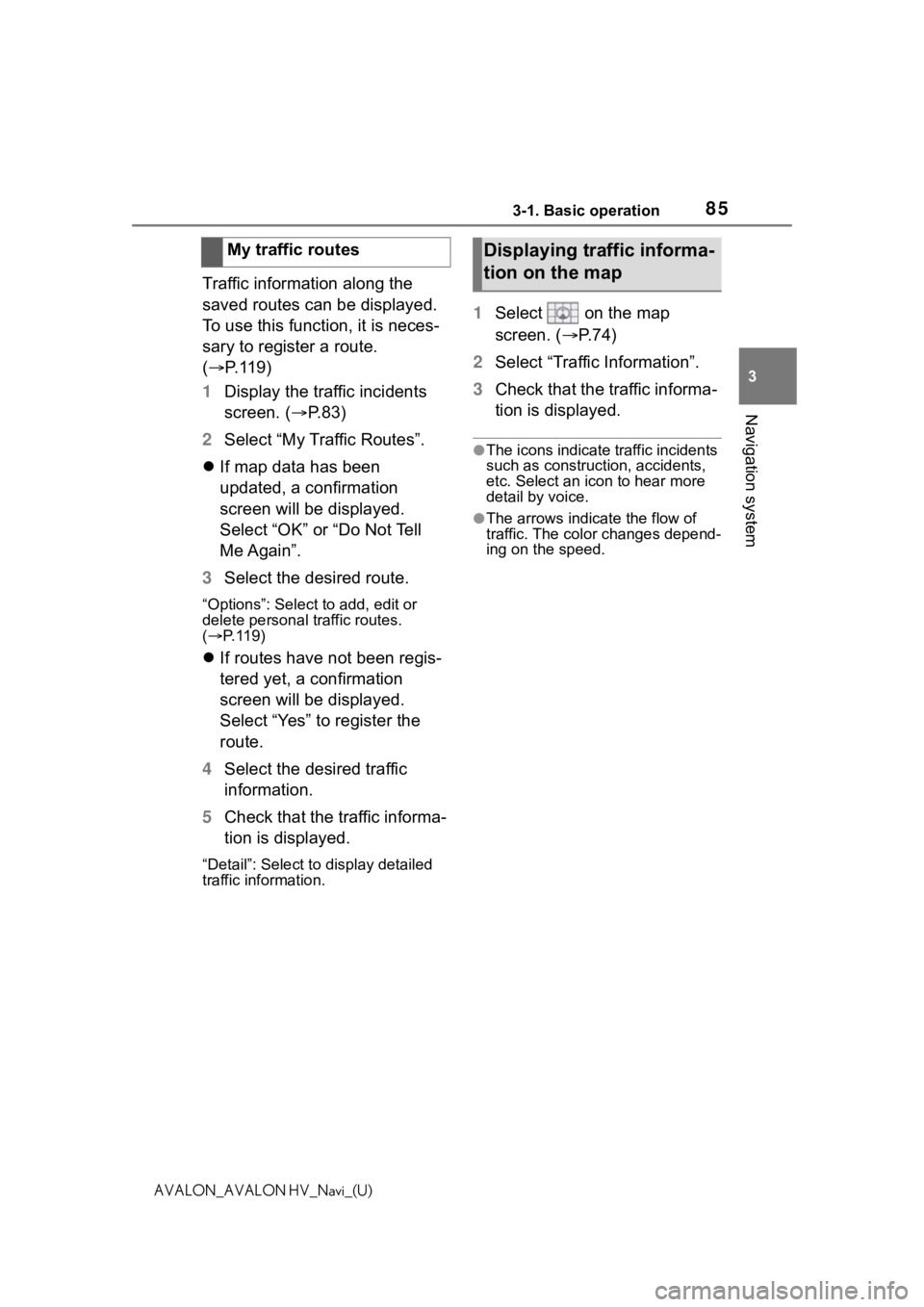
853-1. Basic operation
3
Navigation system
AVALON_AVALON HV_Navi_(U)
Traffic information along the
saved routes can be displayed.
To use this function, it is neces-
sary to register a route.
(P.119)
1 Display the traffic incidents
screen. ( P.83)
2 Select “My Traffic Routes”.
If map data has been
updated, a confirmation
screen will be displayed.
Select “OK” or “Do Not Tell
Me Again”.
3 Select the desired route.
“Options”: Select to add, edit or
delete personal traffic routes.
( P. 1 1 9 )
If routes have not been regis-
tered yet, a confirmation
screen will be displayed.
Select “Yes” to register the
route.
4 Select the desired traffic
information.
5 Check that the traffic informa-
tion is displayed.
“Detail”: Select to display detailed
traffic information.
1 Select on the map
screen. ( P. 7 4 )
2 Select “Traffic Information”.
3 Check that the traffic informa-
tion is displayed.
●The icons indicate traffic incidents
such as construction, accidents,
etc. Select an icon to hear more
detail by voice.
●The arrows indicate the flow of
traffic. The color changes depend-
ing on the speed.
My traffic routesDisplaying traffic informa-
tion on the map
Page 86 of 310
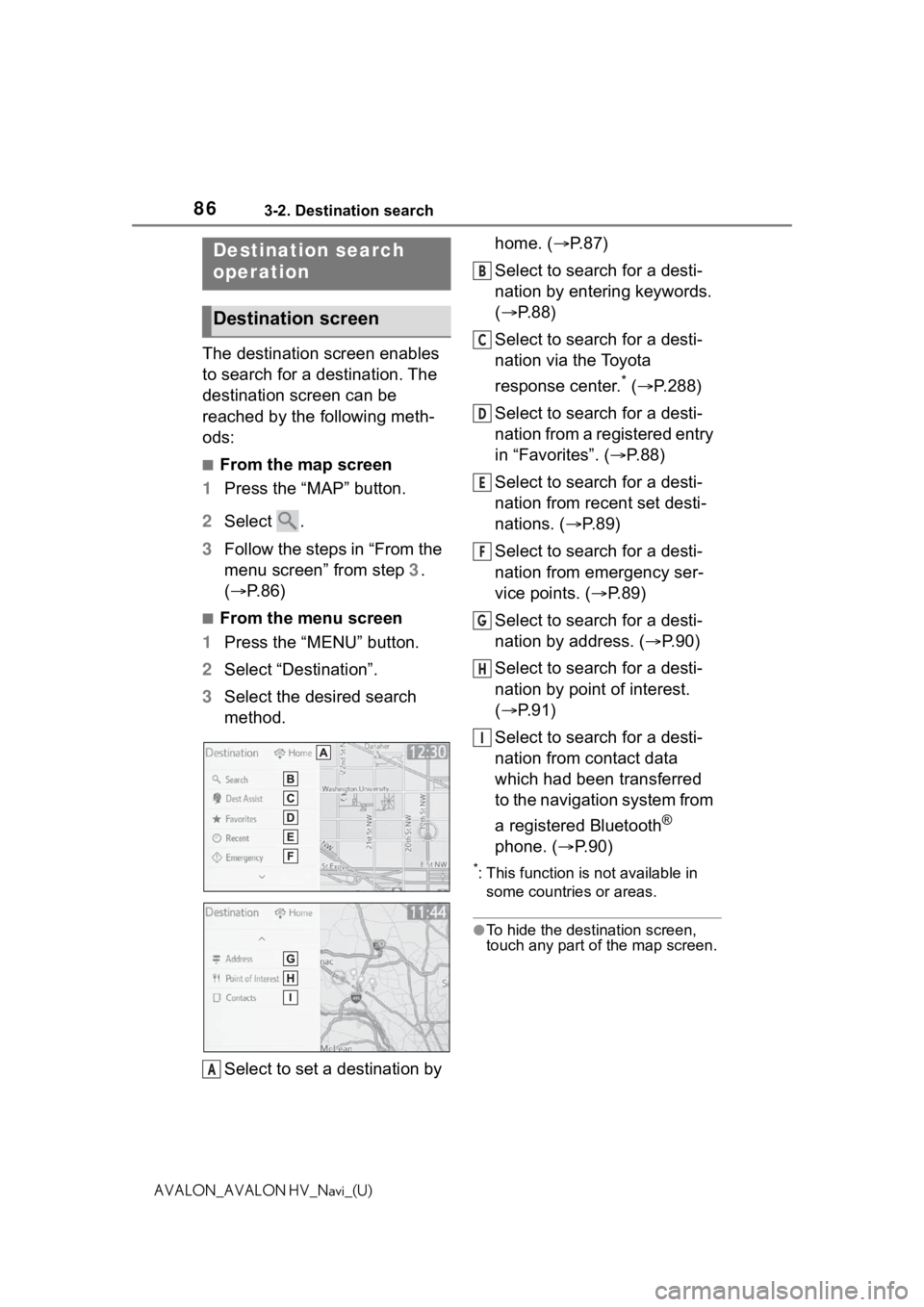
863-2. Destination search
AVALON_AVALON HV_Navi_(U)
3-2.Destination search
The destination screen enables
to search for a destination. The
destination screen can be
reached by the following meth-
ods:
■From the map screen
1 Press the “MAP” button.
2 Select .
3 Follow the steps in “From the
menu screen” from step 3.
( P. 8 6 )
■From the menu screen
1 Press the “MENU” button.
2 Select “Destination”.
3 Select the desired search
method.
Select to set a destination by home. (
P.87)
Select to search for a desti-
nation by entering keywords.
( P.88)
Select to search for a desti-
nation via the Toyota
response center.
* ( P.288)
Select to search for a desti-
nation from a registered entry
in “Favorites”. ( P. 8 8 )
Select to search for a desti-
nation from recent set desti-
nations. ( P. 8 9 )
Select to search for a desti-
nation from emergency ser-
vice points. ( P.89)
Select to search for a desti-
nation by address. ( P. 9 0 )
Select to search for a desti-
nation by point of interest.
( P.91)
Select to search for a desti-
nation from contact data
which had been transferred
to the navigation system from
a registered Bluetooth
®
phone. ( P.90)
*: This function is not available in
some countries or areas.
●To hide the destination screen,
touch any part of the map screen.
Destination search
operation
Destination screen
A
B
C
D
E
F
G
H
I
Page 87 of 310
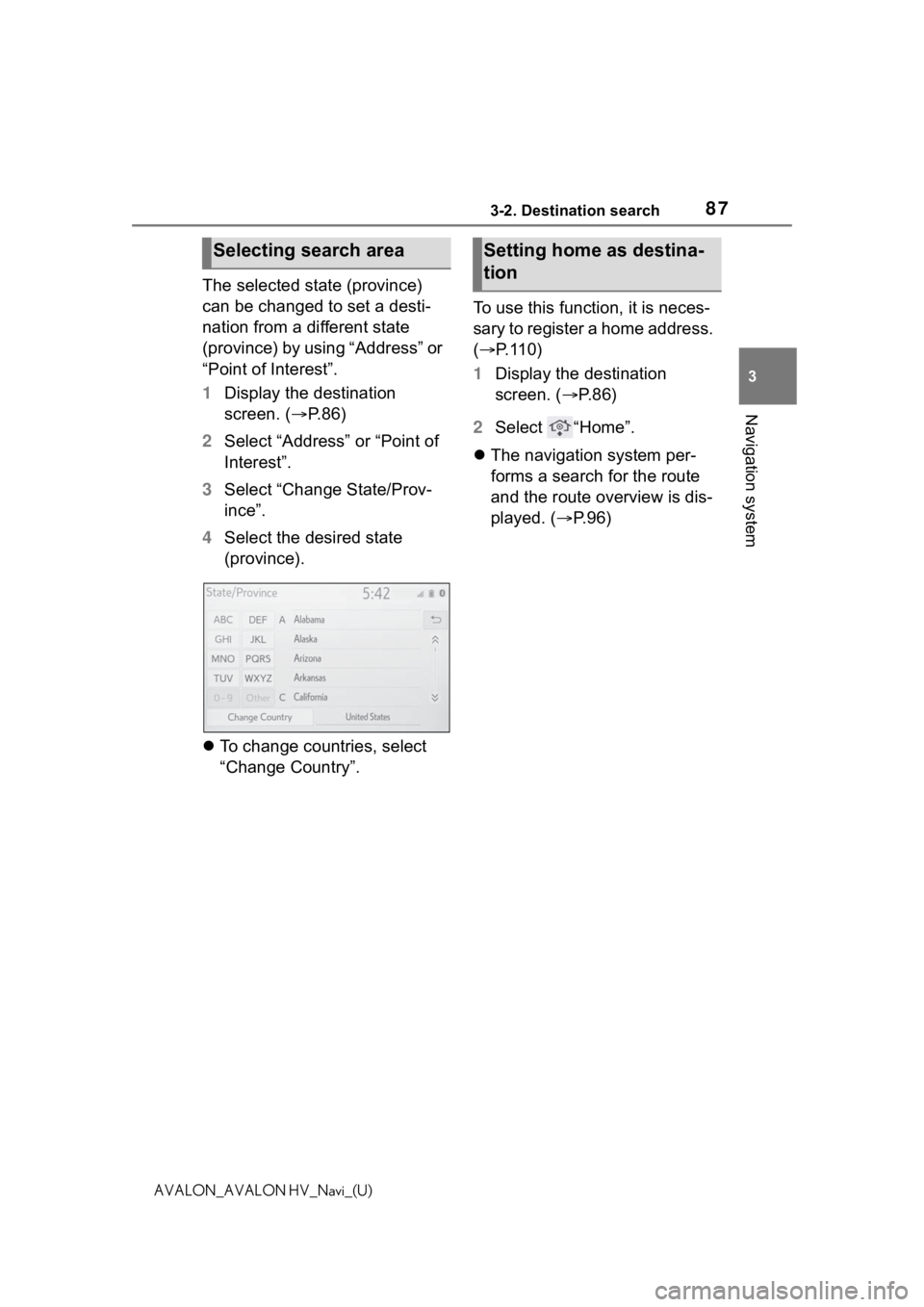
873-2. Destination search
3
Navigation system
AVALON_AVALON HV_Navi_(U)
The selected state (province)
can be changed to set a desti-
nation from a different state
(province) by using “Address” or
“Point of Interest”.
1Display the destination
screen. ( P.86)
2 Select “Address” or “Point of
Interest”.
3 Select “Change State/Prov-
ince”.
4 Select the desired state
(province).
To change countries, select
“Change Country”. To use this function, it is neces-
sary to register a home address.
(
P.110)
1 Display the destination
screen. ( P. 8 6 )
2 Select “Home”.
The navigation system per-
forms a search for the route
and the route overview is dis-
played. ( P.96)
Selecting search areaSetting home as destina-
tion
Page 88 of 310
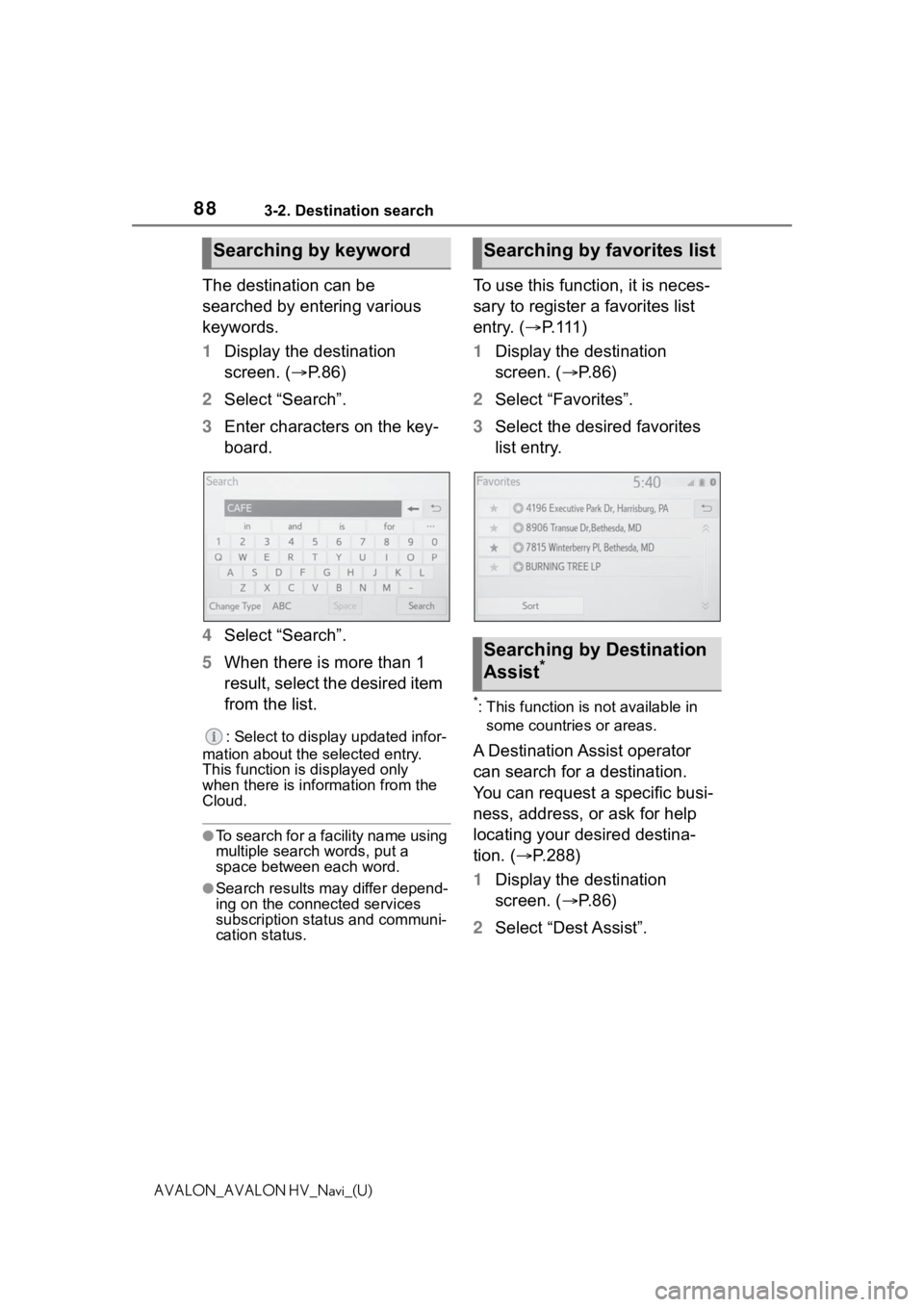
883-2. Destination search
AVALON_AVALON HV_Navi_(U)
The destination can be
searched by entering various
keywords.
1Display the destination
screen. ( P.86)
2 Select “Search”.
3 Enter characters on the key-
board.
4 Select “Search”.
5 When there is more than 1
result, select the desired item
from the list.
: Select to display updated infor-
mation about the selected entry.
This function is displayed only
when there is information from the
Cloud.
●To search for a facility name using
multiple search words, put a
space between each word.
●Search results may differ depend-
ing on the connected services
subscription status and communi-
cation status.
To use this function, it is neces-
sary to register a favorites list
entry. ( P. 111 )
1 Display the destination
screen. ( P. 8 6 )
2 Select “Favorites”.
3 Select the desired favorites
list entry.
*: This function is not available in
some countries or areas.
A Destination Assist operator
can search for a destination.
You can request a specific busi-
ness, address, or ask for help
locating your desired destina-
tion. ( P.288)
1 Display the destination
screen. ( P. 8 6 )
2 Select “Dest Assist”.
Searching by keywordSearching by favorites list
Searching by Destination
Assist*
Page 89 of 310
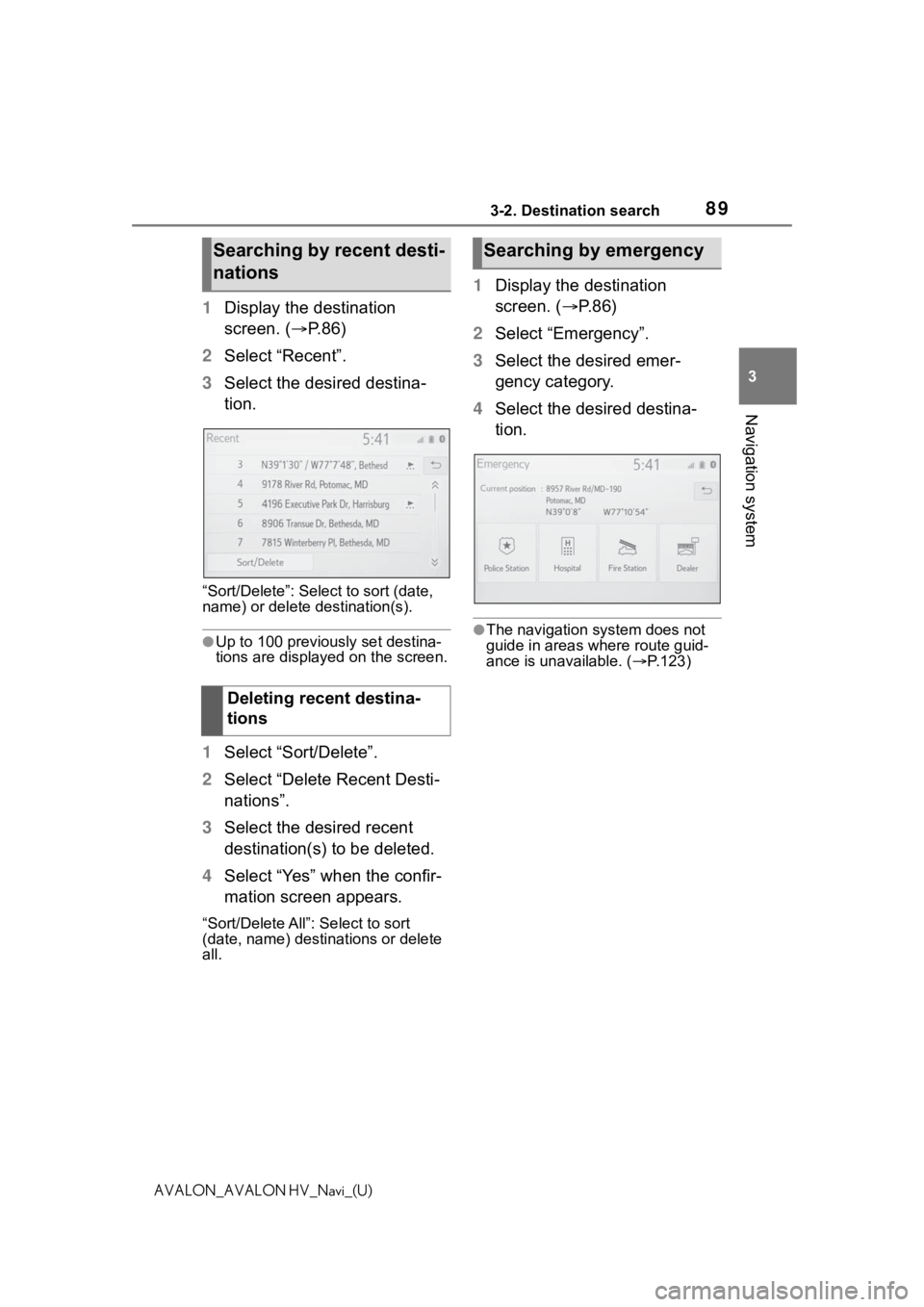
893-2. Destination search
3
Navigation system
AVALON_AVALON HV_Navi_(U)
1Display the destination
screen. ( P.86)
2 Select “Recent”.
3 Select the desired destina-
tion.
“Sort/Delete”: Select to sort (date,
name) or delete destination(s).
●Up to 100 previously set destina-
tions are displayed on the screen.
1Select “Sort/Delete”.
2 Select “Delete Recent Desti-
nations”.
3 Select the desired recent
destination(s) to be deleted.
4 Select “Yes” when the confir-
mation screen appears.
“Sort/Delete All”: Select to sort
(date, name) desti nations or delete
all.
1 Display the destination
screen. ( P. 8 6 )
2 Select “Emergency”.
3 Select the desired emer-
gency category.
4 Select the desired destina-
tion.
●The navigation system does not
guide in areas where route guid-
ance is unavailable. ( P.123)
Searching by recent desti-
nations
Deleting recent destina-
tions
Searching by emergency
Page 90 of 310
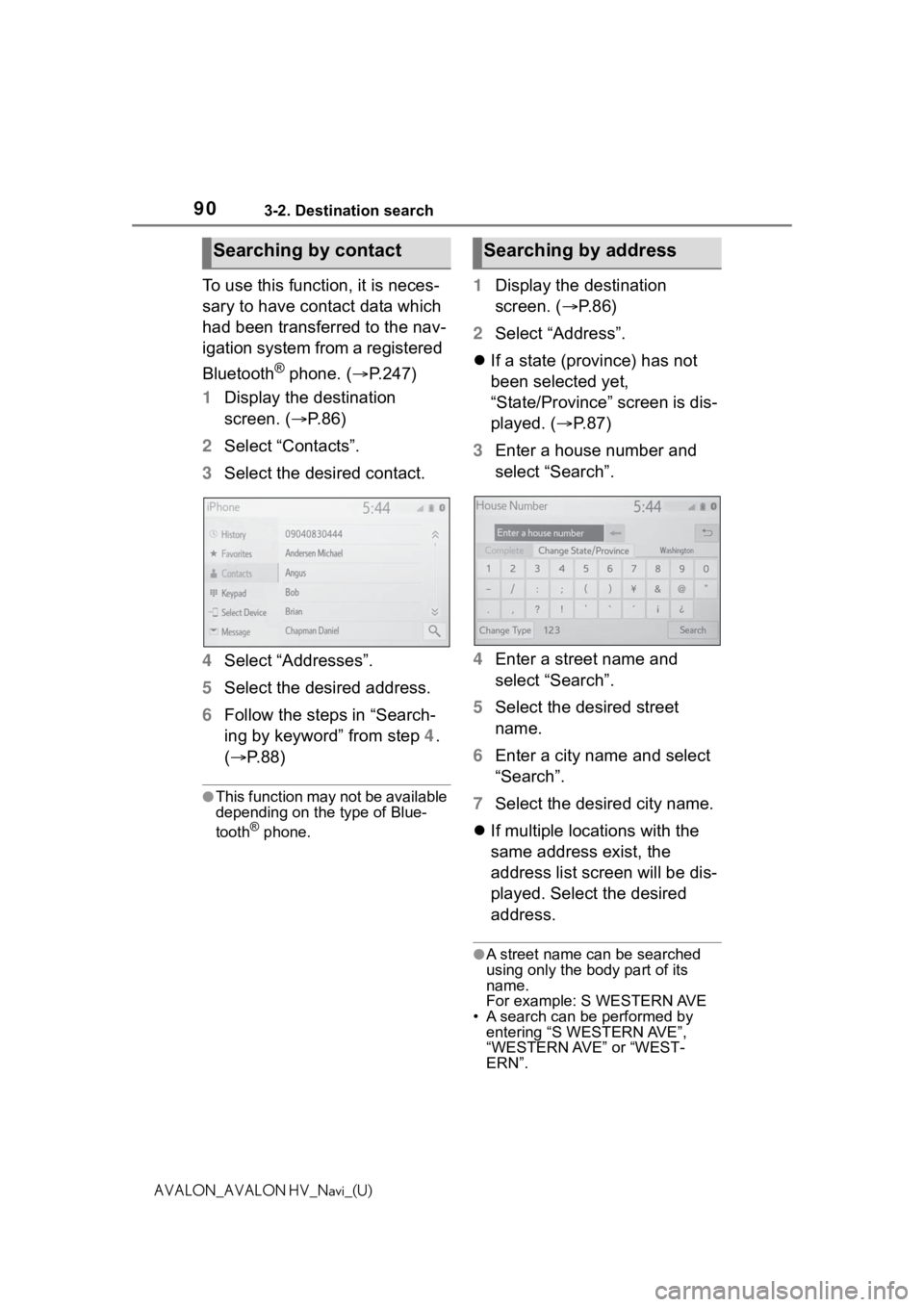
903-2. Destination search
AVALON_AVALON HV_Navi_(U)
To use this function, it is neces-
sary to have contact data which
had been transferred to the nav-
igation system from a registered
Bluetooth
® phone. (P.247)
1 Display the destination
screen. ( P.86)
2 Select “Contacts”.
3 Select the desired contact.
4 Select “Addresses”.
5 Select the desired address.
6 Follow the steps in “Search-
ing by keyword” from step 4.
( P. 8 8 )
●This function may not be available
depending on the type of Blue-
tooth
® phone.
1Display the destination
screen. ( P. 8 6 )
2 Select “Address”.
If a state (province) has not
been selected yet,
“State/Province” screen is dis-
played. ( P.87)
3 Enter a house number and
select “Search”.
4 Enter a street name and
select “Search”.
5 Select the desired street
name.
6 Enter a city name and select
“Search”.
7 Select the desired city name.
If multiple locations with the
same address exist, the
address list screen will be dis-
played. Select the desired
address.
●A street name can be searched
using only the body part of its
name.
For example: S WESTERN AVE
• A search can be performed by entering “S WESTERN AVE”,
“WESTERN AVE” or “WEST-
ERN”.
Searching by contactSearching by address