buttons TOYOTA C-HR 2020 Accessories, Audio & Navigation (in English)
[x] Cancel search | Manufacturer: TOYOTA, Model Year: 2020, Model line: C-HR, Model: TOYOTA C-HR 2020Pages: 170, PDF Size: 5.37 MB
Page 2 of 170
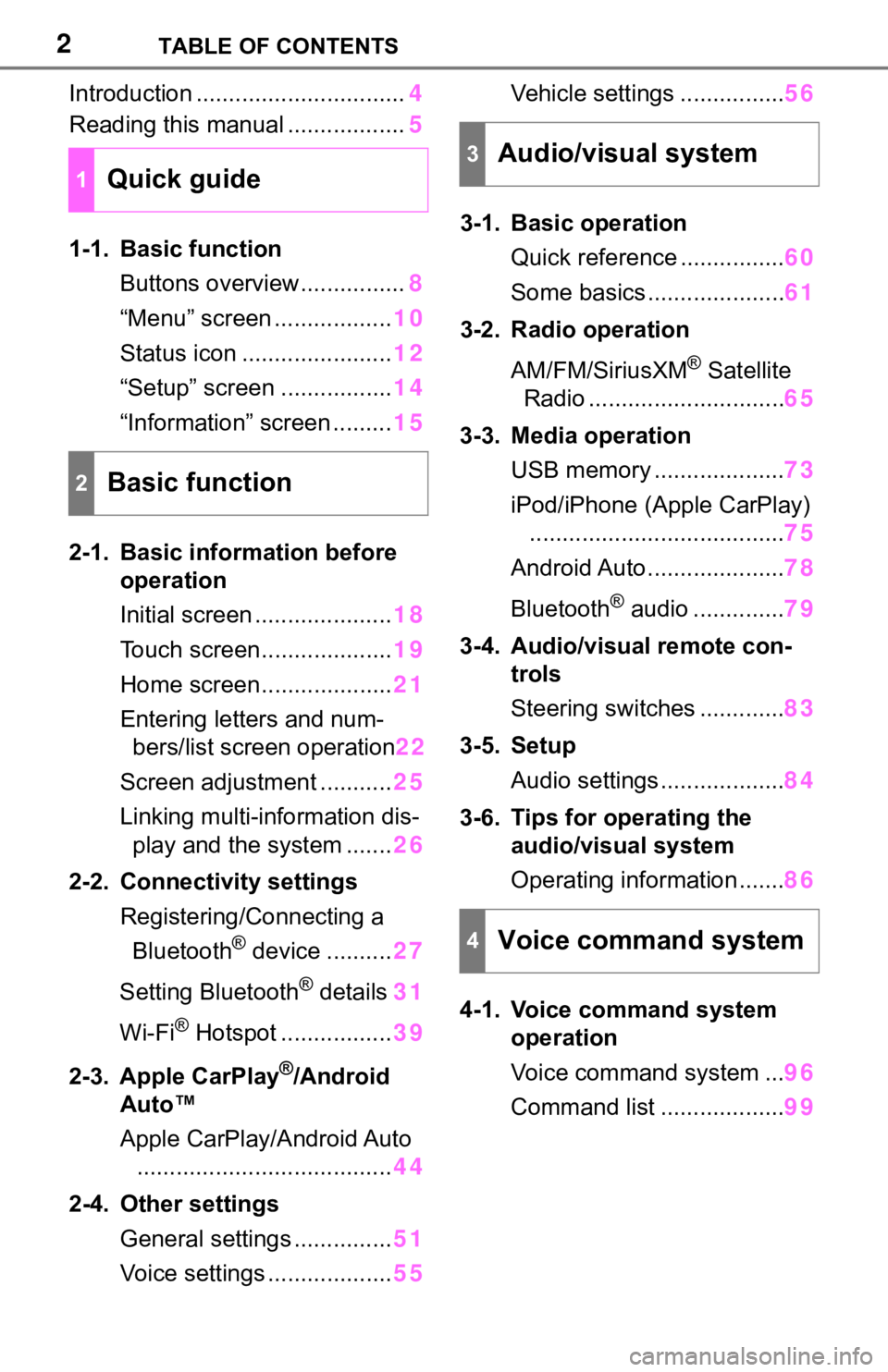
2TABLE OF CONTENTS
Introduction ................................4
Reading this manual .................. 5
1-1. Basic function Buttons overview................ 8
“Menu” screen .................. 10
Status icon ....................... 12
“Setup” screen ................. 14
“Information” screen ......... 15
2-1. Basic information before operation
Initial screen ..................... 18
Touch screen.................... 19
Home screen.................... 21
Entering letters and num- bers/list screen operation 22
Screen adjustment ........... 25
Linking multi-information dis- play and the system ....... 26
2-2. Connectivity settings Registering/Connecting a Bluetooth
® device .......... 27
Setting Bluetooth
® details 31
Wi-Fi
® Hotspot ................. 39
2-3. Apple CarPlay
®/Android
Auto™
Apple CarPlay/Android Auto
....................................... 44
2-4. Other settings General settings ............... 51
Voice settings ................... 55Vehicle settings ................
56
3-1. Basic operation Quick reference ................ 60
Some basics ..................... 61
3-2. Radio operation
AM/FM/SiriusXM
® Satellite
Radio .............................. 65
3-3. Media operation USB memory .................... 73
iPod/iPhone (Apple CarPlay) ....................................... 75
Android Auto ..................... 78
Bluetooth
® audio .............. 79
3-4. Audio/visual remote con- trols
Steering switches ............. 83
3-5. Setup Audio settings ................... 84
3-6. Tips for operating the audio/visual system
Operating information ....... 86
4-1. Voice command system operation
Voice command system ... 96
Command list ................... 99
1Quick guide
2Basic function
3Audio/visual system
4Voice command system
Page 7 of 170
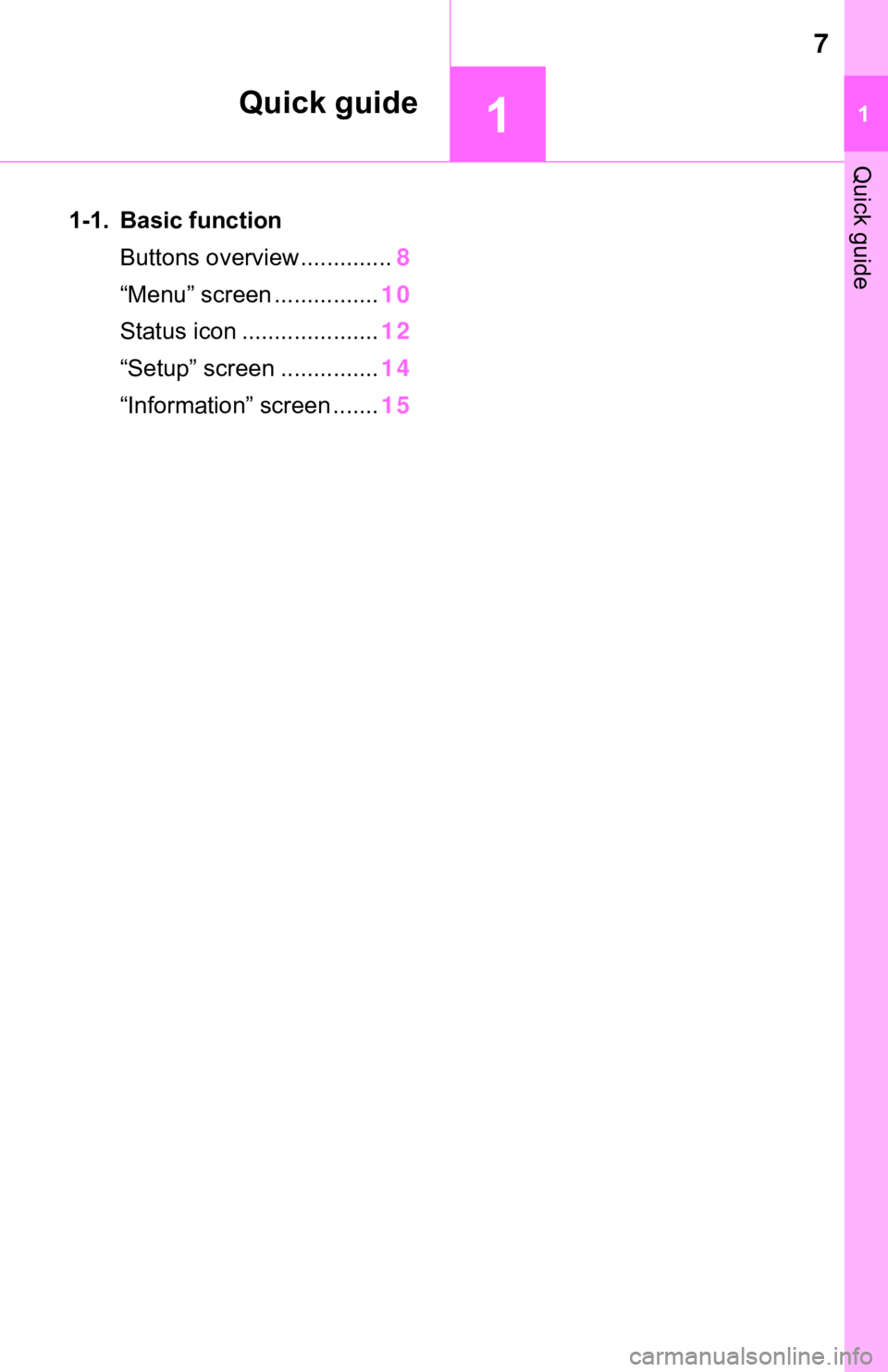
7
11
Quick guide
Quick guide
1-1. Basic functionButtons overview.............. 8
“Menu” screen ................ 10
Status icon ..................... 12
“Setup” screen ............... 14
“Information” screen ....... 15
Page 8 of 170
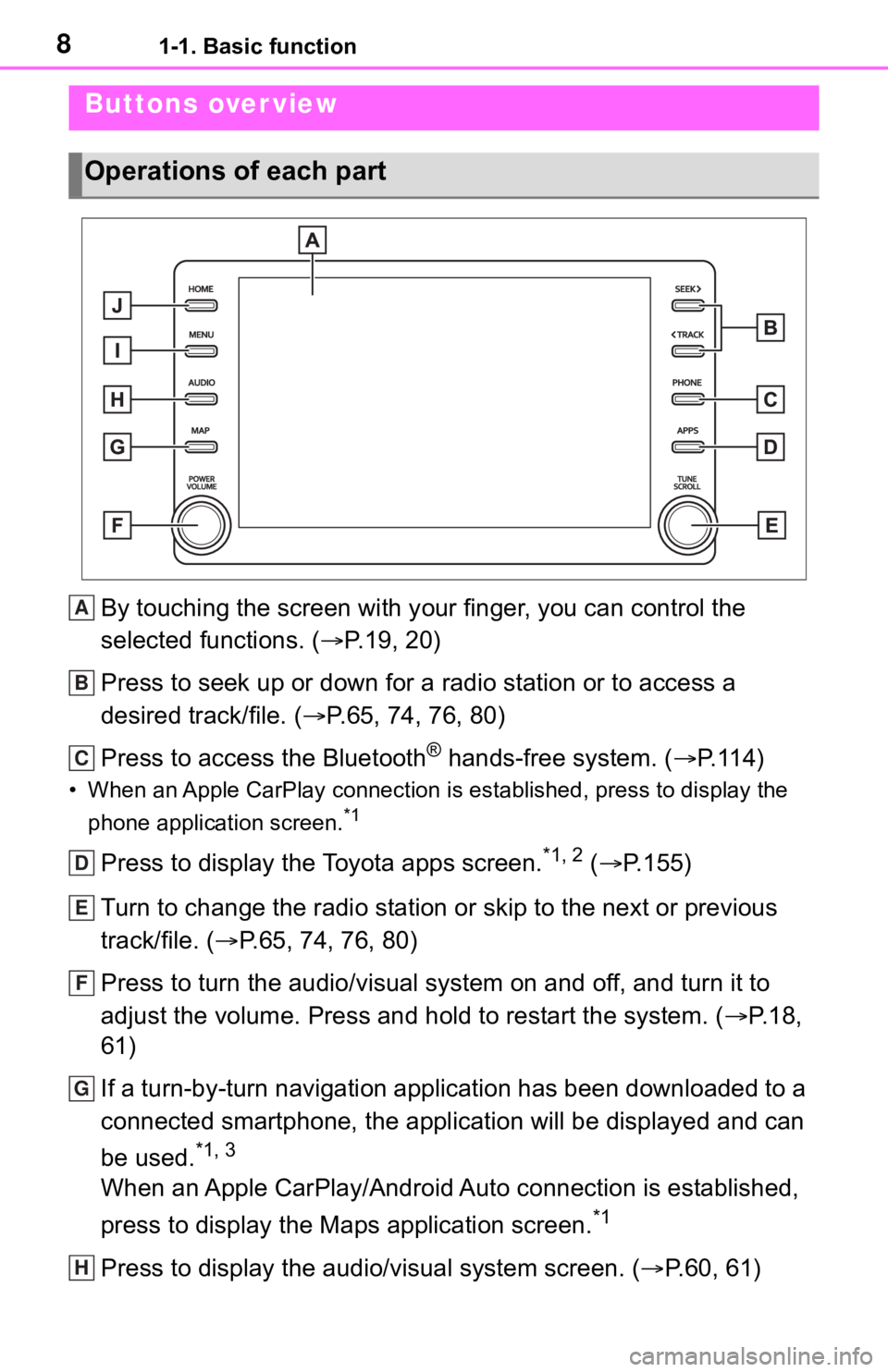
81-1. Basic function
1-1.Basic function
By touching the screen with your finger, you can control the
selected functions. ( P.19, 20)
Press to seek up or down for a radio station or to access a
desired track/file. ( P.65, 74, 76, 80)
Press to access the Bluetooth
® hands-free system. ( P.114)
• When an Apple CarPlay connecti on is established, press to display the
phone application screen.
*1
Press to display the Toyota apps screen.*1, 2 ( P.155)
Turn to change the radio station or skip to the next or previou s
track/file. ( P.65, 74, 76, 80)
Press to turn the audio/visual system on and off, and turn it t o
adjust the volume. Press and hold to restart the system. ( P. 1 8 ,
61)
If a turn-by-turn navigation application has been downloaded to a
connected smartphone, the application will be displayed and can
be used.
*1, 3
When an Apple CarPlay/Android Auto connection is established,
press to display the Maps application screen.
*1
Press to display the audio/visual system screen. ( P.60, 61)
Buttons over view
Operations of each part
A
B
C
D
E
F
G
H
Page 20 of 170
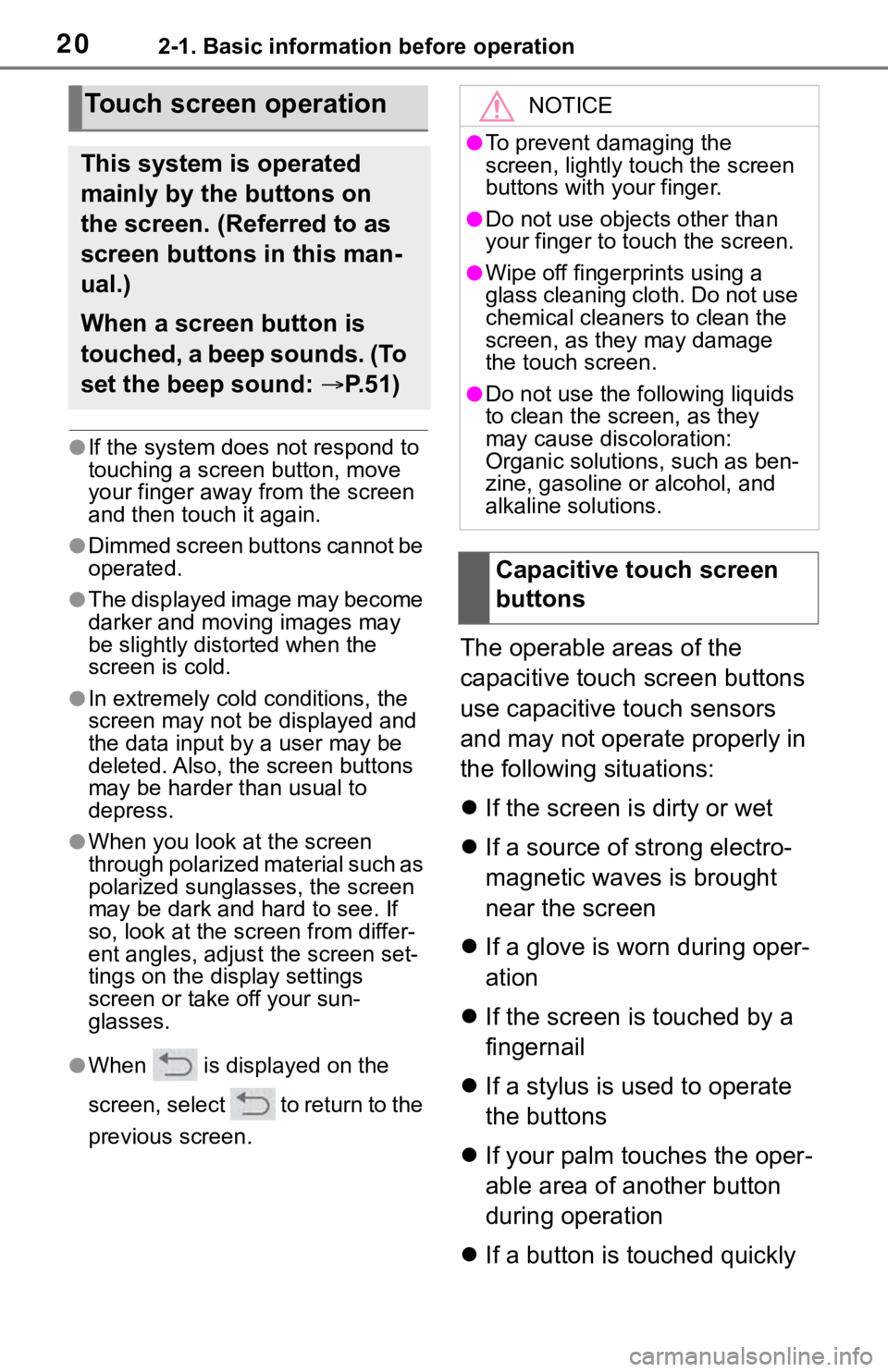
202-1. Basic information before operation
●If the system does not respond to
touching a screen button, move
your finger away from the screen
and then touch it again.
●Dimmed screen buttons cannot be
operated.
●The displayed image may become
darker and moving images may
be slightly distorted when the
screen is cold.
●In extremely cold conditions, the
screen may not be displayed and
the data input by a user may be
deleted. Also, the screen buttons
may be harder than usual to
depress.
●When you look at the screen
through polarized material such as
polarized sunglasses, the screen
may be dark and hard to see. If
so, look at the scr een from differ-
ent angles, adjust the screen set-
tings on the display settings
screen or take off your sun-
glasses.
●When is displayed on the
screen, select to return to the
previous screen.
The operable areas of the
capacitive touch screen buttons
use capacitive touch sensors
and may not operate properly in
the following situations:
If the screen is dirty or wet
If a source of strong electro-
magnetic waves is brought
near the screen
If a glove is worn during oper-
ation
If the screen is touched by a
fingernail
If a stylus is used to operate
the buttons
If your palm touches the oper-
able area of another button
during operation
If a button is touched quickly
Touch screen operation
This system is operated
mainly by the buttons on
the screen. (Referred to as
screen buttons in this man-
ual.)
When a screen button is
touched, a beep sounds. (To
set the beep sound: P. 5 1 )
NOTICE
●To prevent damaging the
screen, lightly touch the screen
buttons with your finger.
●Do not use objec ts other than
your finger to touch the screen.
●Wipe off fingerprints using a
glass cleaning cloth. Do not use
chemical cleaners to clean the
screen, as they may damage
the touch screen.
●Do not use the fo llowing liquids
to clean the screen, as they
may cause discoloration:
Organic solutions, such as ben-
zine, gasoline or alcohol, and
alkaline solutions.
Capacitive touch screen
buttons
Page 59 of 170
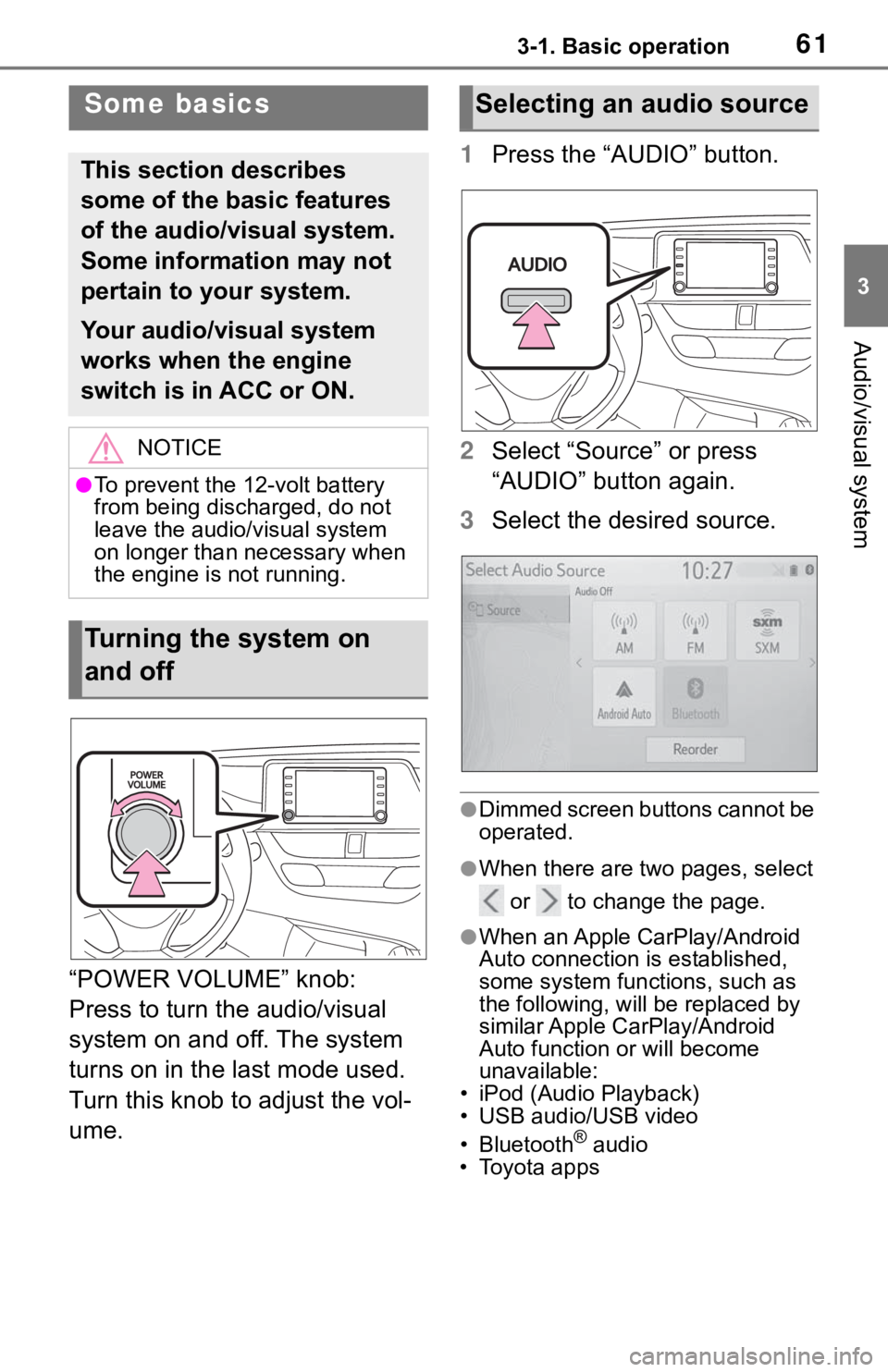
613-1. Basic operation
3
Audio/visual system
“POWER VOLUME” knob:
Press to turn the audio/visual
system on and off. The system
turns on in the last mode used.
Turn this knob to adjust the vol-
ume.1
Press the “AUDIO” button.
2 Select “Source” or press
“AUDIO” button again.
3 Select the desired source.
●Dimmed screen buttons cannot be
operated.
●When there are tw o pages, select
or to change the page.
●When an Apple CarPlay/Android
Auto connection is established,
some system functions, such as
the following, will be replaced by
similar Apple CarPlay/Android
Auto function or will become
unavailable:
• iPod (Audio Playback)
• USB audio/USB video
• Bluetooth
® audio
• Toyota apps
Some basics
This section describes
some of the basic features
of the audio/visual system.
Some information may not
pertain to your system.
Your audio/visual system
works when the engine
switch is in ACC or ON.
NOTICE
●To prevent the 12-volt battery
from being discharged, do not
leave the audio/visual system
on longer than necessary when
the engine is not running.
Turning the system on
and off
Selecting an audio source
Page 160 of 170
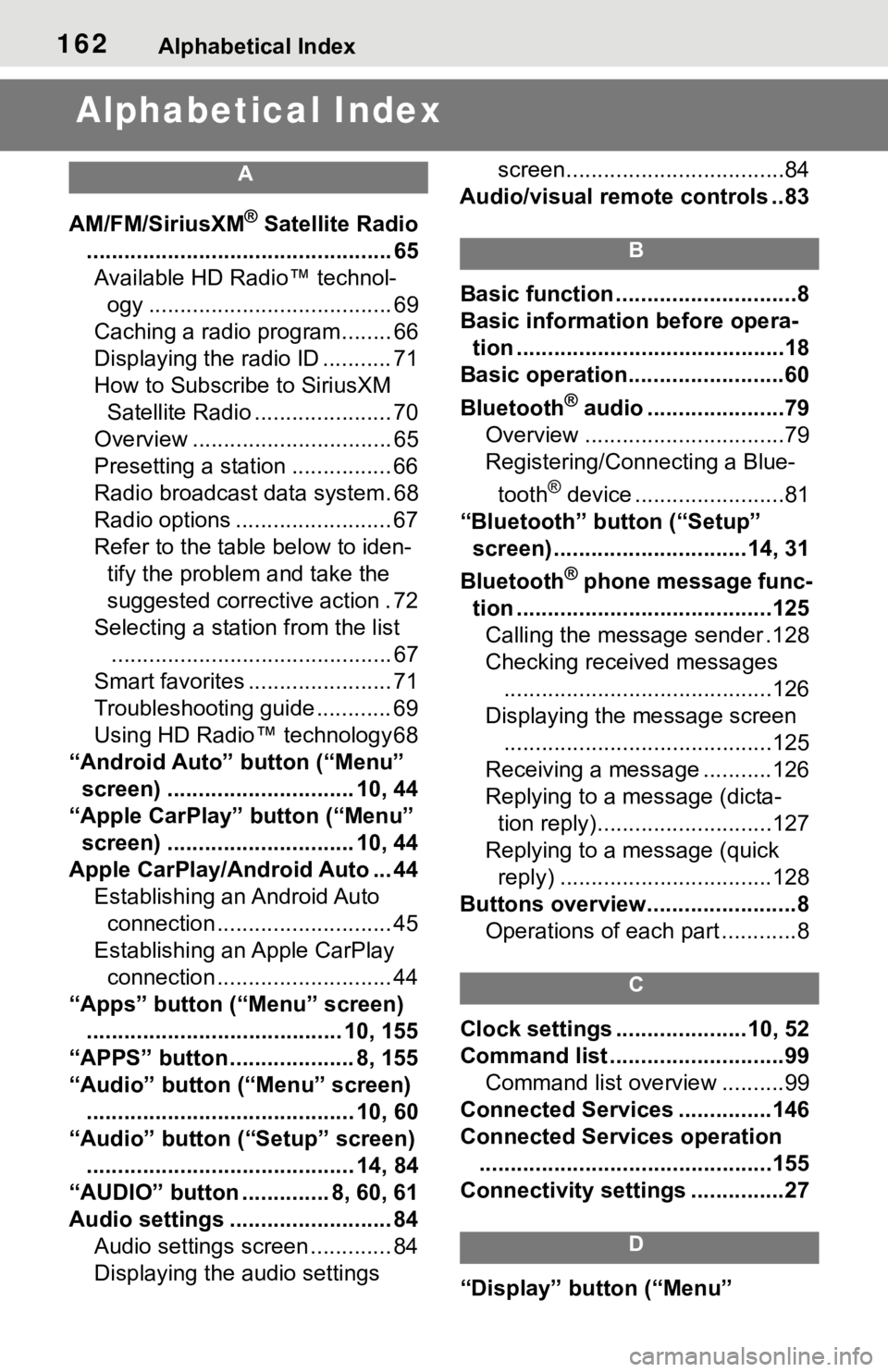
162Alphabetical Index
Alphabetical Index
A
AM/FM/SiriusXM® Satellite Radio
................................................. 65 Available HD Radio™ technol- ogy ....................................... 69
Caching a radio program........ 66
Displaying the radio ID ........... 71
How to Subscribe to SiriusXM Satellite Radio ...................... 70
Overview ................................ 65
Presetting a station ................ 66
Radio broadcast data system. 68
Radio options ......................... 67
Refer to the table below to iden- tify the problem and take the
suggested corrective action . 72
Selecting a station from the list ............................................. 67
Smart favorites ....................... 71
Troubleshooting guide ............ 69
Using HD Radio™ technology 68
“Android Auto” button (“Menu” screen) .............................. 10, 44
“Apple CarPlay” button (“Menu” screen) .............................. 10, 44
Apple CarPlay/Android Auto ... 44 Establishing an Android Auto connection ............................ 45
Establishing an Apple CarPlay connection ............................ 44
“Apps” button (“Menu” screen) ......................................... 10, 155
“APPS” button ........ ............8, 155
“Audio” button (“Menu” screen) ........................................... 10, 60
“Audio” button (“Setup” screen) ........................................... 14, 84
“AUDIO” button .............. 8, 60, 61
Audio settings .......................... 84 Audio settings screen ............. 84
Displaying the audio settings screen...................................84
Audio/visual remote controls ..83
B
Basic function .............................8
Basic information before opera- tion ...........................................18
Basic operation.........................60
Bluetooth
® audio ......................79
Overview ................................79
Registering/Connecting a Blue-
tooth
® device ........................81
“Bluetooth” button (“Setup” screen) ...............................14, 31
Bluetooth
® phone message func-
tion .........................................125 Calling the message sender .128
Checking received messages ...........................................126
Displaying the message screen ...........................................125
Receiving a mess age ...........126
Replying to a message (dicta- tion reply)............................127
Replying to a message (quick reply) ..................................128
Buttons overview........................8 Operations of each part ............8
C
Clock settings .....................10, 52
Command list ............................99Command list overview ..........99
Connected Service s ...............146
Connected Services operation ...............................................155
Connectivity settings ...............27
D
“Display” button (“Menu”