TOYOTA C-HR 2021 Accessories, Audio & Navigation (in English)
Manufacturer: TOYOTA, Model Year: 2021, Model line: C-HR, Model: TOYOTA C-HR 2021Pages: 172, PDF Size: 11.73 MB
Page 111 of 172
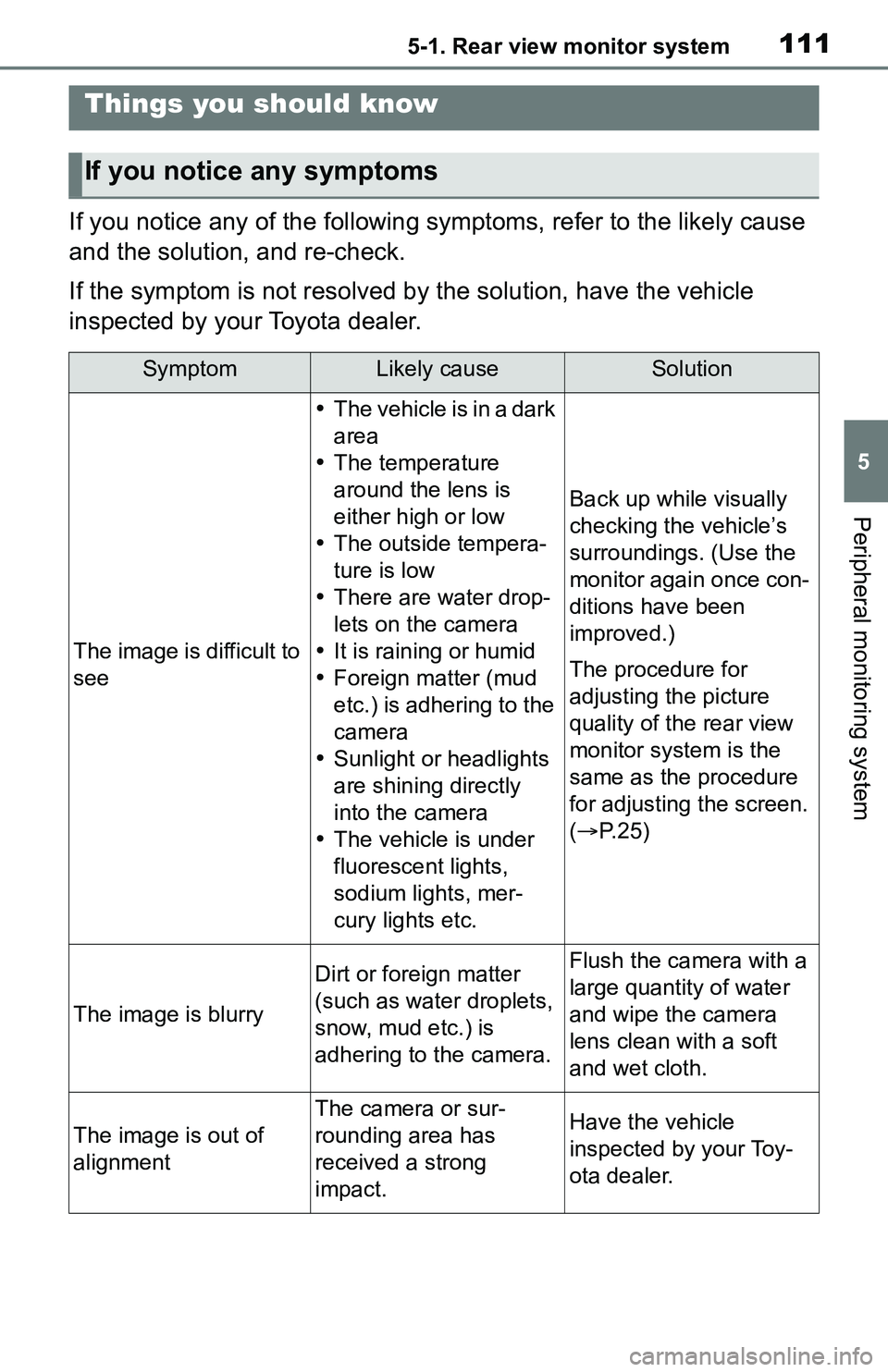
1115-1. Rear view monitor system
5
Peripheral monitoring system
If you notice any of the following symptoms, refer to the likely cause
and the solution, and re-check.
If the symptom is not resolved by the solution, have the vehicle
inspected by your Toyota dealer.
Things you should know
If you notice any symptoms
SymptomLikely causeSolution
The image is difficult to
see
The vehicle is in a dark
area
The temperature
around the lens is
either high or low
The outside tempera-
ture is low
There are water drop-
lets on the camera
It is raining or humid
Foreign matter (mud
etc.) is adhering to the
camera
Sunlight or headlights
are shining directly
into the camera
The vehicle is under
fluorescent lights,
sodium lights, mer-
cury lights etc.
Back up while visually
checking the vehicle’s
surroundings. (Use the
monitor again once con-
ditions have been
improved.)
The procedure for
adjusting the picture
quality of the rear view
monitor system is the
same as the procedure
for adjusting the screen.
( P. 2 5 )
The image is blurry
Dirt or foreign matter
(such as water droplets,
snow, mud etc.) is
adhering to the camera.Flush the camera with a
large quantity of water
and wipe the camera
lens clean with a soft
and wet cloth.
The image is out of
alignment
The camera or sur-
rounding area has
received a strong
impact.Have the vehicle
inspected by your Toy-
ota dealer.
Page 112 of 172
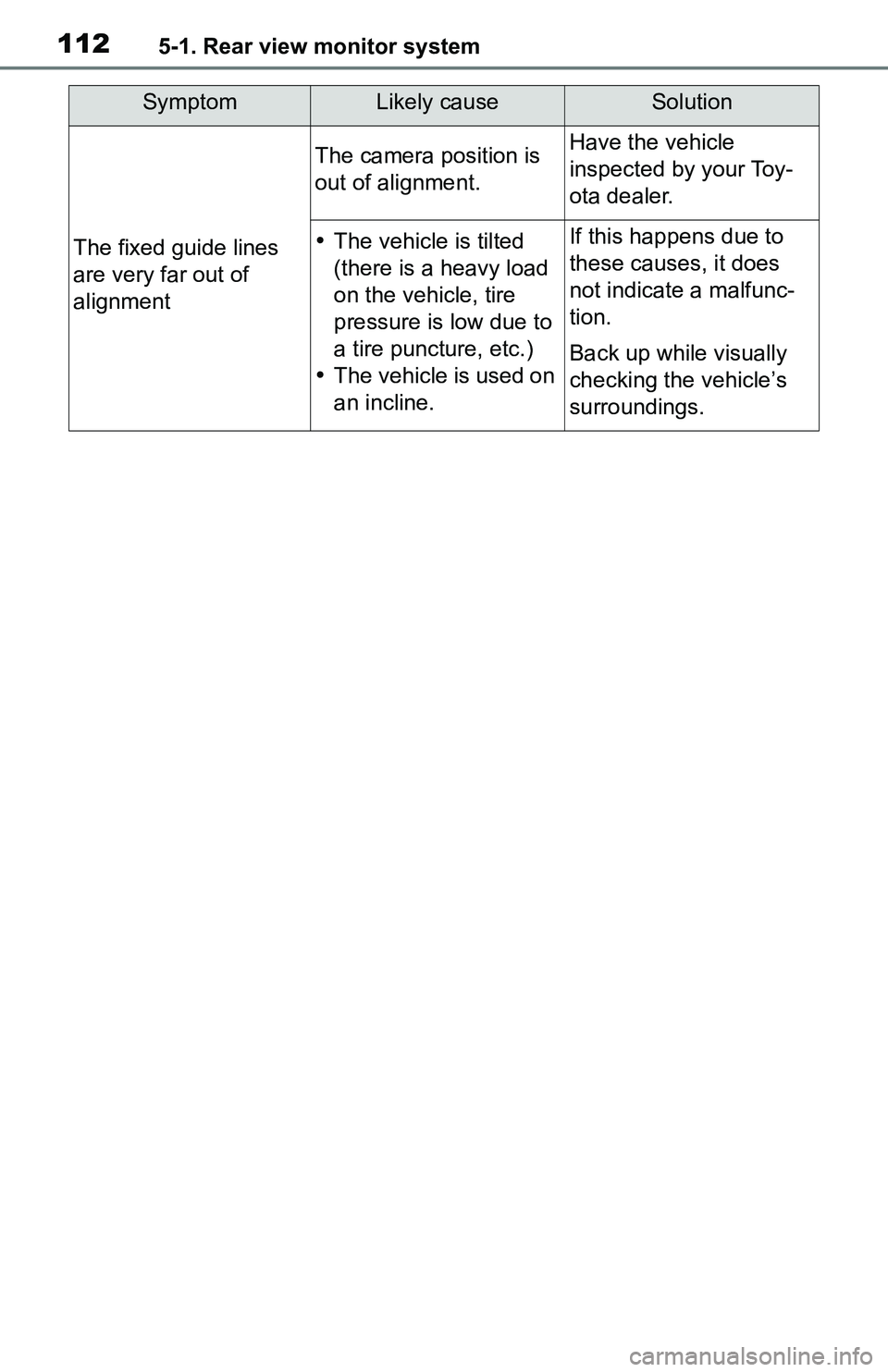
1125-1. Rear view monitor system
The fixed guide lines
are very far out of
alignment
The camera position is
out of alignment.Have the vehicle
inspected by your Toy-
ota dealer.
The vehicle is tilted
(there is a heavy load
on the vehicle, tire
pressure is low due to
a tire puncture, etc.)
The vehicle is used on
an incline.If this happens due to
these causes, it does
not indicate a malfunc-
tion.
Back up while visually
checking the vehicle’s
surroundings.
SymptomLikely causeSolution
Page 113 of 172
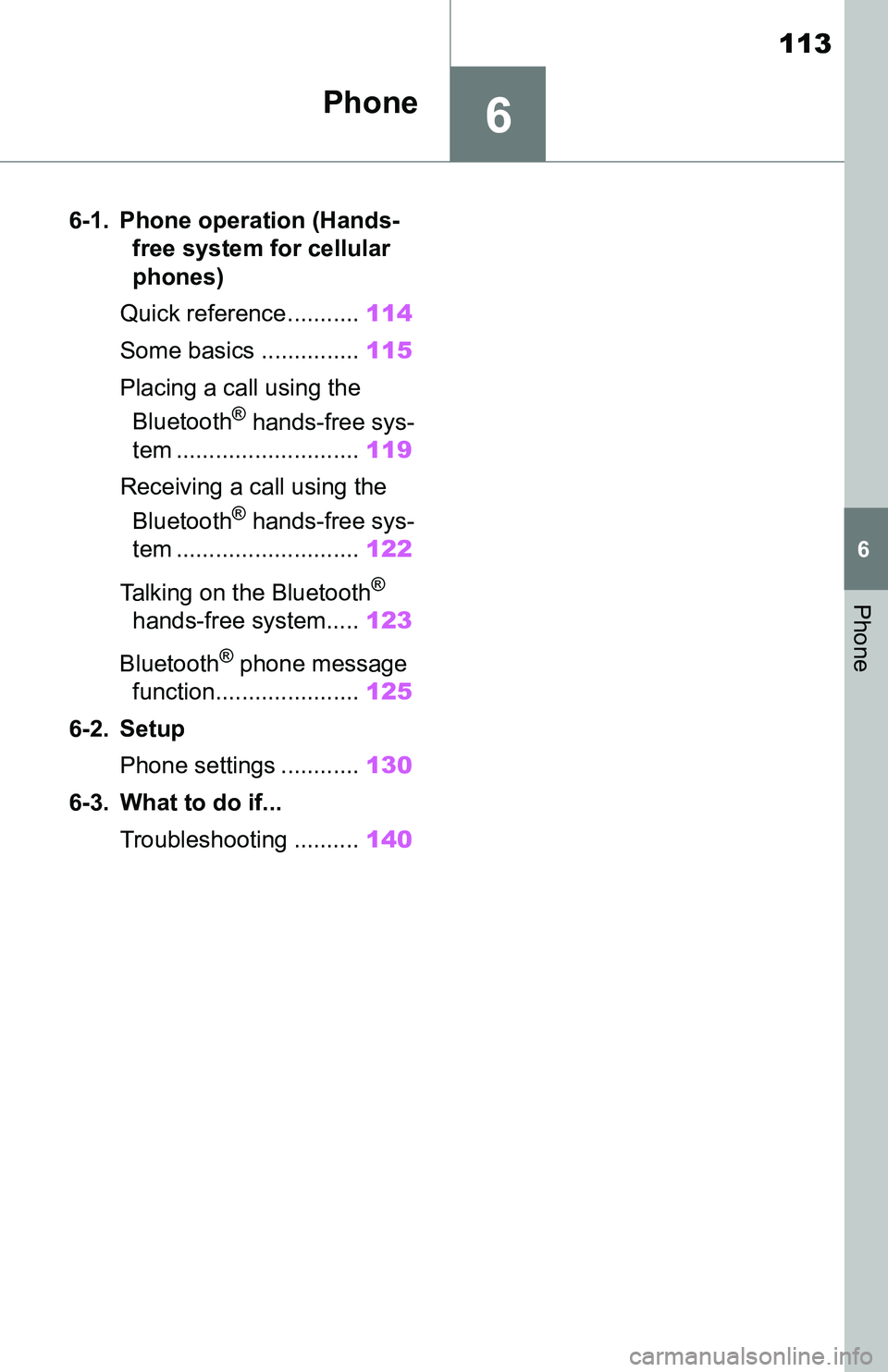
113
6
6
Phone
Phone
6-1. Phone operation (Hands-free system for cellular
phones)
Quick reference........... 114
Some basics ............... 115
Placing a call using the Bluetooth
® hands-free sys-
tem ............................ 119
Receiving a ca ll using the
Bluetooth
® hands-free sys-
tem ............................ 122
Talking on the Bluetooth
®
hands-free system..... 123
Bluetooth
® phone message
function...................... 125
6-2. Setup Phone settings ............ 130
6-3. What to do if... Troubleshooting .......... 140
Page 114 of 172
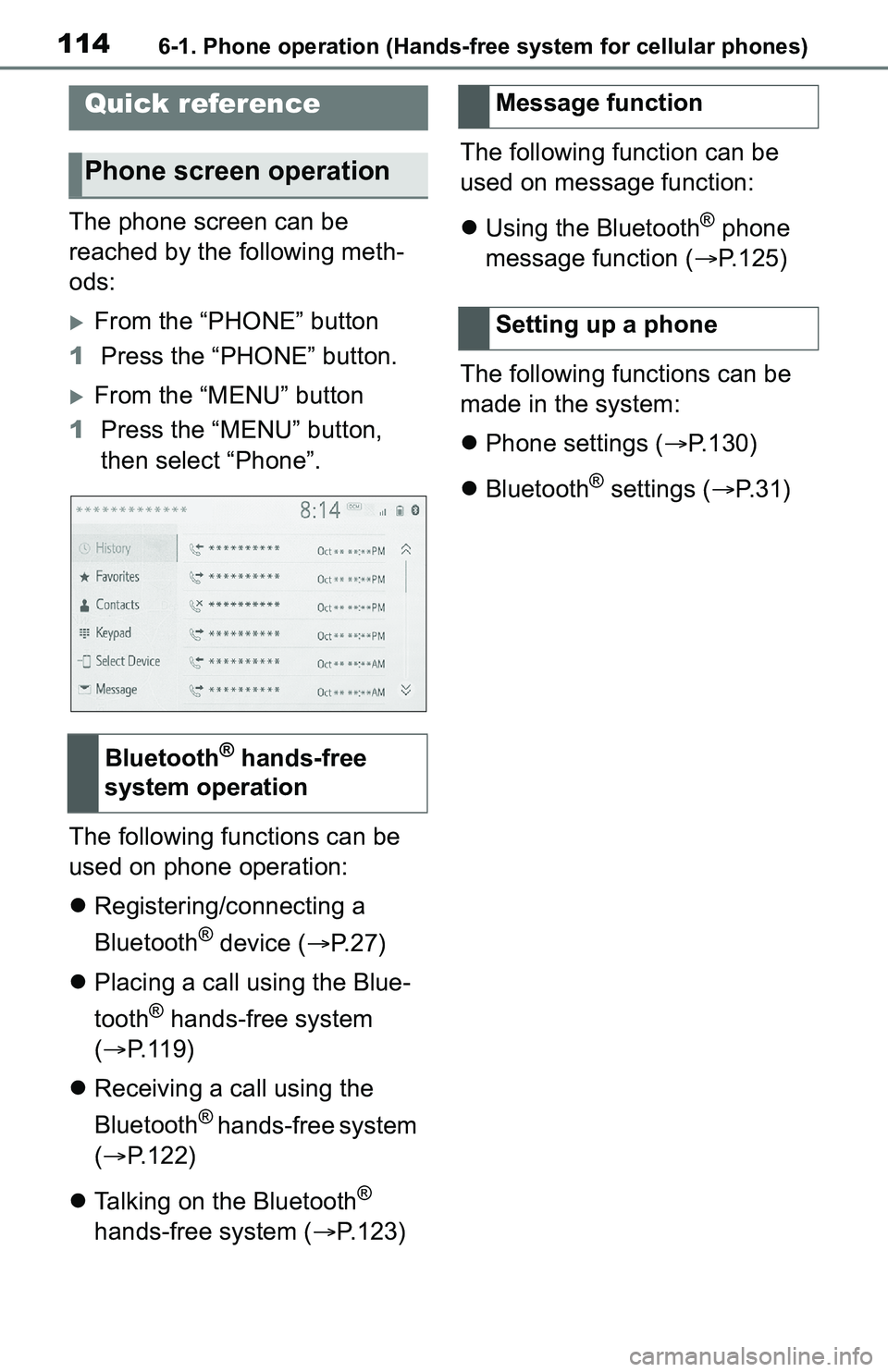
1146-1. Phone operation (Hands-free system for cellular phones)
6-1.Phone operation (Hands-free system for cellular phones)
The phone screen can be
reached by the following meth-
ods:
From the “PHONE” button
1 Press the “PHONE” button.
From the “MENU” button
1 Press the “MENU” button,
then select “Phone”.
The following functions can be
used on phone operation:
Registering/connecting a
Bluetooth
® device ( P.27)
Placing a call using the Blue-
tooth
® hands-free system
( P. 1 1 9 )
Receiving a call using the
Bluetooth
® hands-free system
( P.122)
Talking on the Bluetooth
®
hands-free system ( P.123)The following function can be
used on message function:
Using the Bluetooth
® phone
message function ( P.125)
The following functions can be
made in the system:
Phone settings ( P.130)
Bluetooth
® settings ( P. 3 1 )
Quick reference
Phone screen operation
Bluetooth® hands-free
system operation
Message function
Setting up a phone
Page 115 of 172
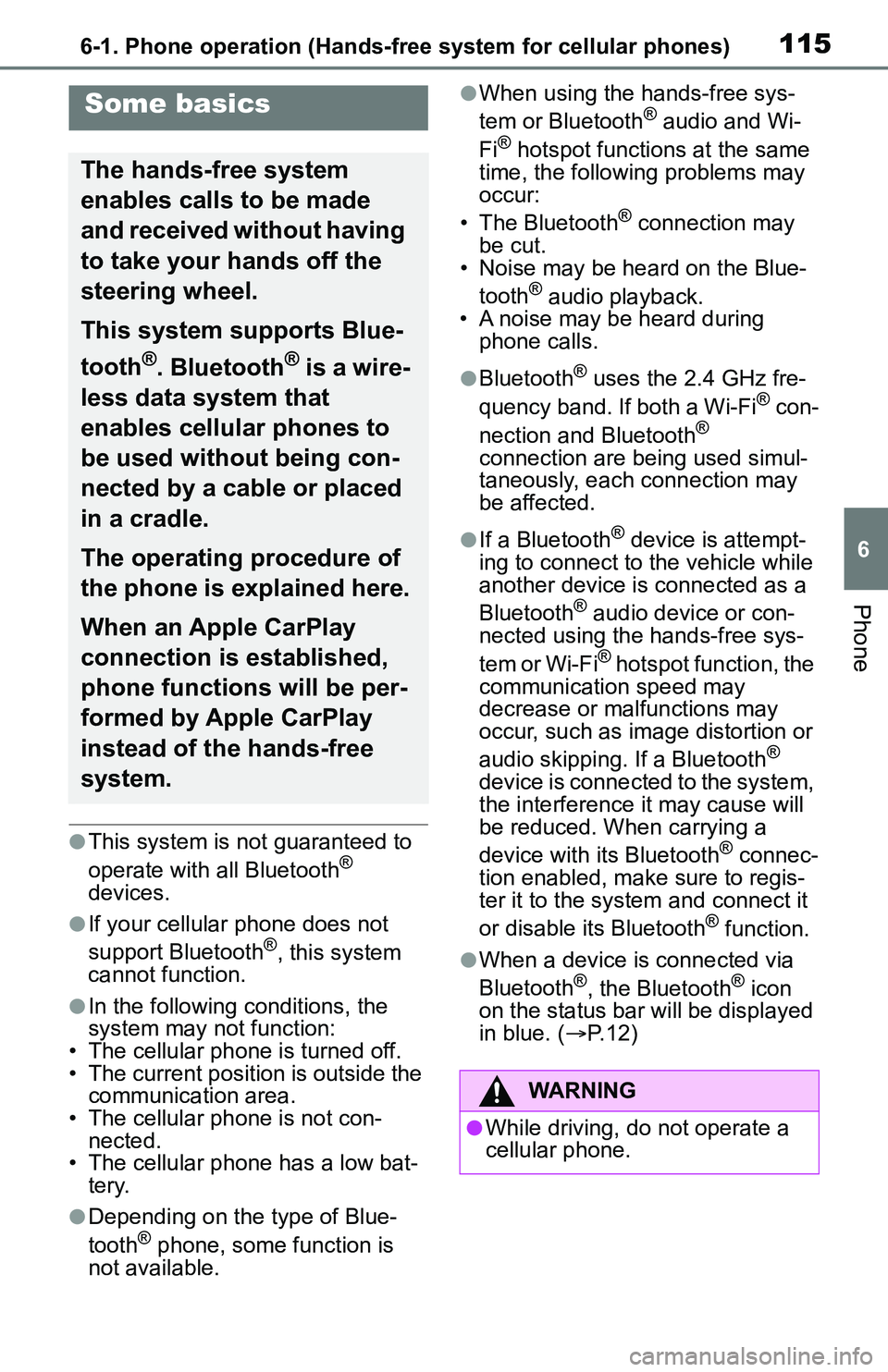
1156-1. Phone operation (Hands-free system for cellular phones)
6
Phone
●This system is not guaranteed to
operate with all Bluetooth®
devices.
●If your cellular phone does not
support Bluetooth®, this system
cannot function.
●In the following conditions, the
system may not function:
• The cellular phone is turned off.
• The current position is outside the communication area.
• The cellular phone is not con- nected.
• The cellular phone has a low bat-
tery.
●Depending on the type of Blue-
tooth® phone, some function is
not available.
●When using the hands-free sys-
tem or Bluetooth® audio and Wi-
Fi® hotspot functions at the same
time, the following problems may
occur:
• The Bluetooth
® connection may
be cut.
• Noise may be heard on the Blue-
tooth
® audio playback.
• A noise may be heard during
phone calls.
●Bluetooth® uses the 2.4 GHz fre-
quency band. If both a Wi-Fi® con-
nection and Bluetooth®
connection are being used simul-
taneously, each connection may
be affected.
●If a Bluetooth® device is attempt-
ing to connect to the vehicle while
another device is connected as a
Bluetooth
® audio device or con-
nected using the hands-free sys-
tem or Wi-Fi
® hotspot function, the
communication speed may
decrease or malfunctions may
occur, such as image distortion or
audio skipping. If a Bluetooth
®
device is connected to the system,
the interference it may cause will
be reduced. When carrying a
device with its Bluetooth
® connec-
tion enabled, make sure to regis-
ter it to the system and connect it
or disable its Bluetooth
® function.
●When a device is connected via
Bluetooth®, the Bluetooth® icon
on the status bar will be displayed
in blue. ( P. 1 2 )
Some basics
The hands-free system
enables calls to be made
and received without having
to take your hands off the
steering wheel.
This system supports Blue-
tooth
®. Bluetooth® is a wire-
less data system that
enables cellular phones to
be used without being con-
nected by a cable or placed
in a cradle.
The operating procedure of
the phone is explained here.
When an Apple CarPlay
connection is established,
phone functions will be per-
formed by Apple CarPlay
instead of the hands-free
system.
WA R N I N G
●While driving, do not operate a
cellular phone.
Page 116 of 172
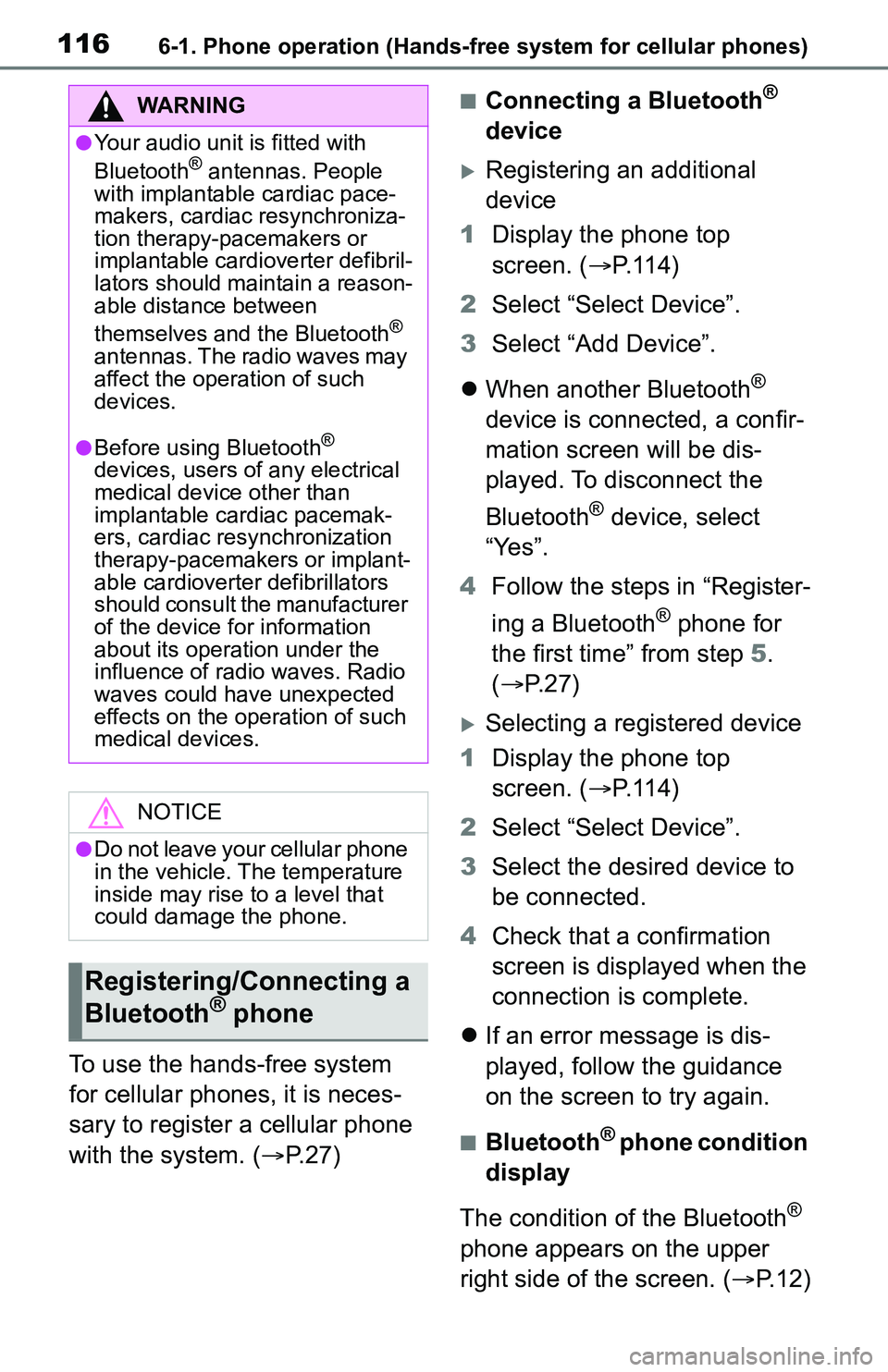
1166-1. Phone operation (Hands-free system for cellular phones)
To use the hands-free system
for cellular phones, it is neces-
sary to register a cellular phone
with the system. (P.27)
■Connecting a Bluetooth®
device
Registering an additional
device
1 Display the phone top
screen. ( P.114)
2 Select “Select Device”.
3 Select “Add Device”.
When another Bluetooth
®
device is connected, a confir-
mation screen will be dis-
played. To disconnect the
Bluetooth
® device, select
“Yes”.
4 Follow the steps in “Register-
ing a Bluetooth
® phone for
the first time” from step 5.
( P.27)
Selecting a registered device
1 Display the phone top
screen. ( P.114)
2 Select “Select Device”.
3 Select the desired device to
be connected.
4 Check that a confirmation
screen is displayed when the
connection is complete.
If an error message is dis-
played, follow the guidance
on the screen to try again.
■Bluetooth® phone condition
display
The condition of the Bluetooth
®
phone appears on the upper
right side of the screen. ( P.12)
WA R N I N G
●Your audio unit is fitted with
Bluetooth® antennas. People
with implantable cardiac pace-
makers, cardiac resynchroniza-
tion therapy-pacemakers or
implantable cardioverter defibril-
lators should maintain a reason-
able distance between
themselves and the Bluetooth
®
antennas. The radio waves may
affect the operation of such
devices.
●Before using Bluetooth®
devices, users of any electrical
medical device other than
implantable cardiac pacemak-
ers, cardiac resynchronization
therapy-pacemakers or implant-
able cardioverter defibrillators
should consult the manufacturer
of the device for information
about its operation under the
influence of radio waves. Radio
waves could have unexpected
effects on the operation of such
medical devices.
NOTICE
●Do not leave your cellular phone
in the vehicle. The temperature
inside may rise to a level that
could damage the phone.
Registering/Connecting a
Bluetooth® phone
Page 117 of 172
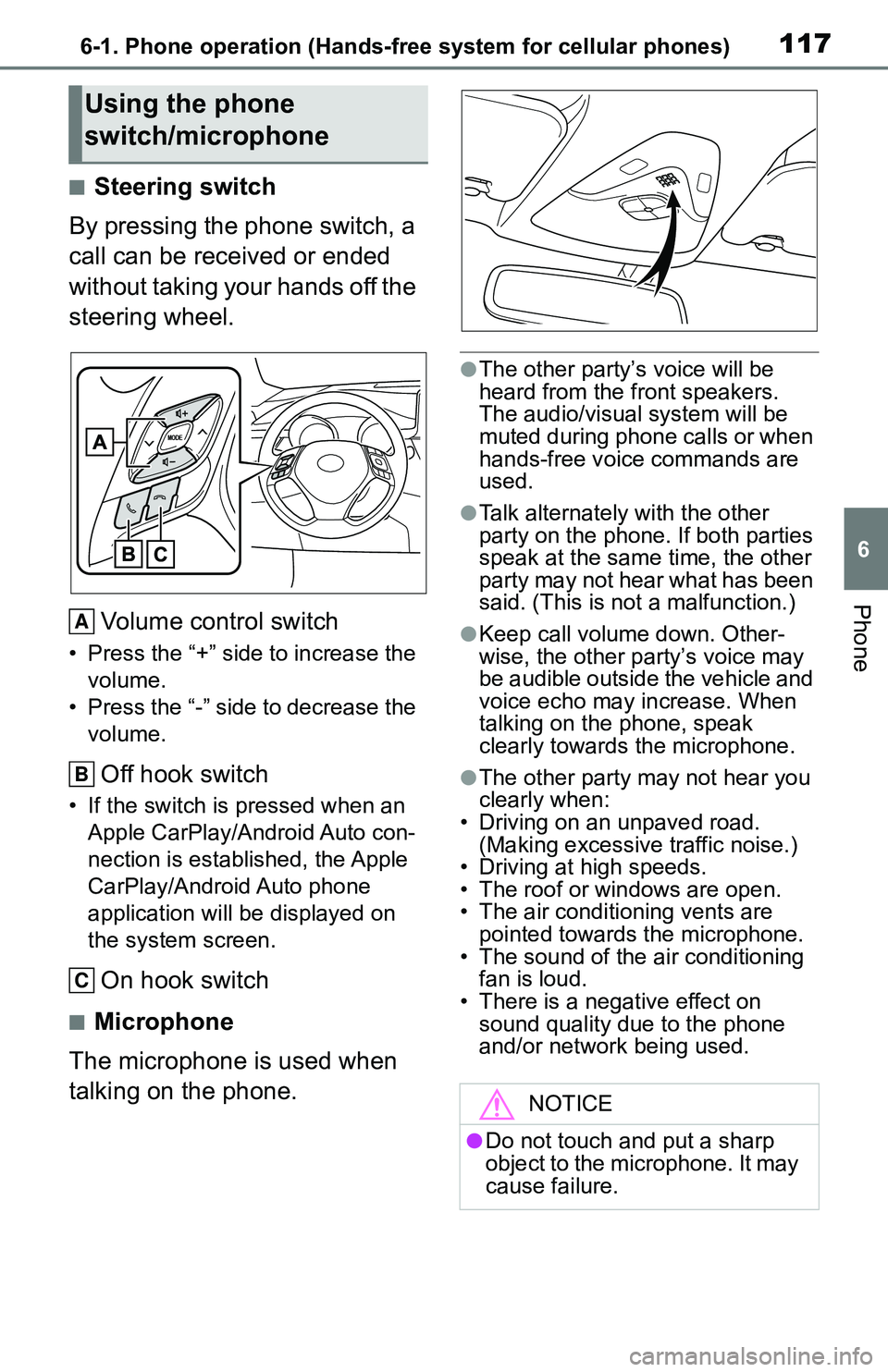
1176-1. Phone operation (Hands-free system for cellular phones)
6
Phone
■Steering switch
By pressing the phone switch, a
call can be received or ended
without taking your hands off the
steering wheel.
Volume control switch
• Press the “+” side to increase the volume.
• Press the “-” side to decrease the volume.
Off hook switch
• If the switch is pressed when an Apple CarPlay/Android Auto con-
nection is established, the Apple
CarPlay/Android Auto phone
application will be displayed on
the system screen.
On hook switch
■Microphone
The microphone is used when
talking on the phone.
●The other party’s voice will be
heard from the front speakers.
The audio/vis ual system will be
muted during phone calls or when
hands-free voice commands are
used.
●Talk alternately with the other
party on the phone. If both parties
speak at the same time, the other
party may not hear what has been
said. (This is not a malfunction.)
●Keep call volume down. Other-
wise, the other party’s voice may
be audible outside the vehicle and
voice echo may increase. When
talking on the phone, speak
clearly towards the microphone.
●The other party may not hear you
clearly when:
• Driving on an unpaved road.
(Making excessive traffic noise.)
• Driving at high speeds.
• The roof or windows are open.
• The air conditioning vents are pointed towards the microphone.
• The sound of the air conditioning fan is loud.
• There is a negative effect on
sound quality due to the phone
and/or network being used.
Using the phone
switch/microphone
A
B
C
NOTICE
●Do not touch and put a sharp
object to the microphone. It may
cause failure.
Page 118 of 172
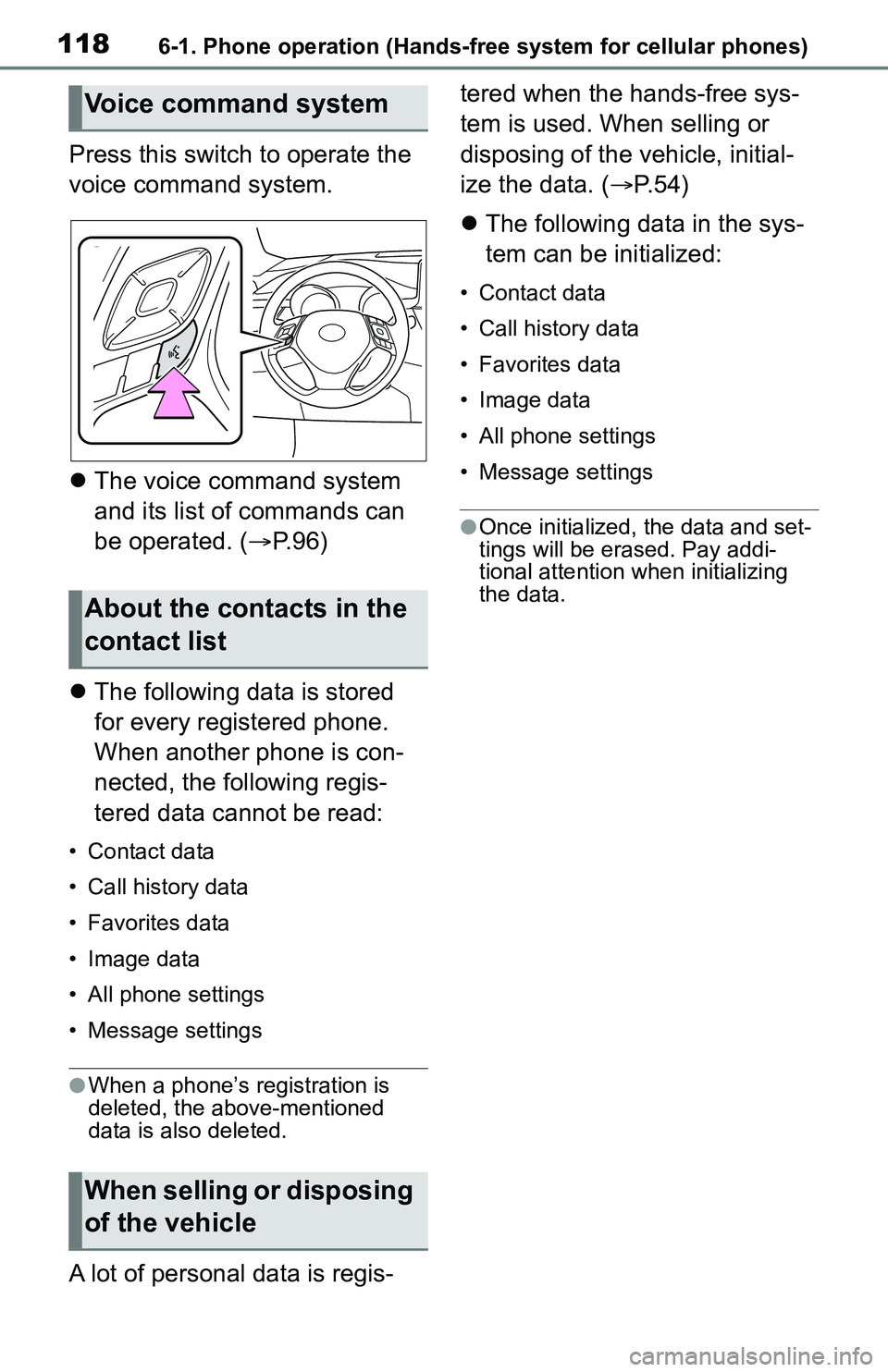
1186-1. Phone operation (Hands-free system for cellular phones)
Press this switch to operate the
voice command system.
The voice command system
and its list of commands can
be operated. ( P. 9 6 )
The following data is stored
for every registered phone.
When another phone is con-
nected, the following regis-
tered data cannot be read:
• Contact data
• Call history data
• Favorites data
• Image data
• All phone settings
• Message settings
●When a phone’s registration is
deleted, the above-mentioned
data is also deleted.
A lot of personal data is regis- tered when the hands-free sys-
tem is used. When selling or
disposing of the v
ehicle, initial-
ize the data. ( P. 5 4 )
The following data in the sys-
tem can be initialized:
• Contact data
• Call history data
• Favorites data
• Image data
• All phone settings
• Message settings
●Once initialized, the data and set-
tings will be eras ed. Pay addi-
tional attention when initializing
the data.
Voice command system
About the contacts in the
contact list
When selling or disposing
of the vehicle
Page 119 of 172
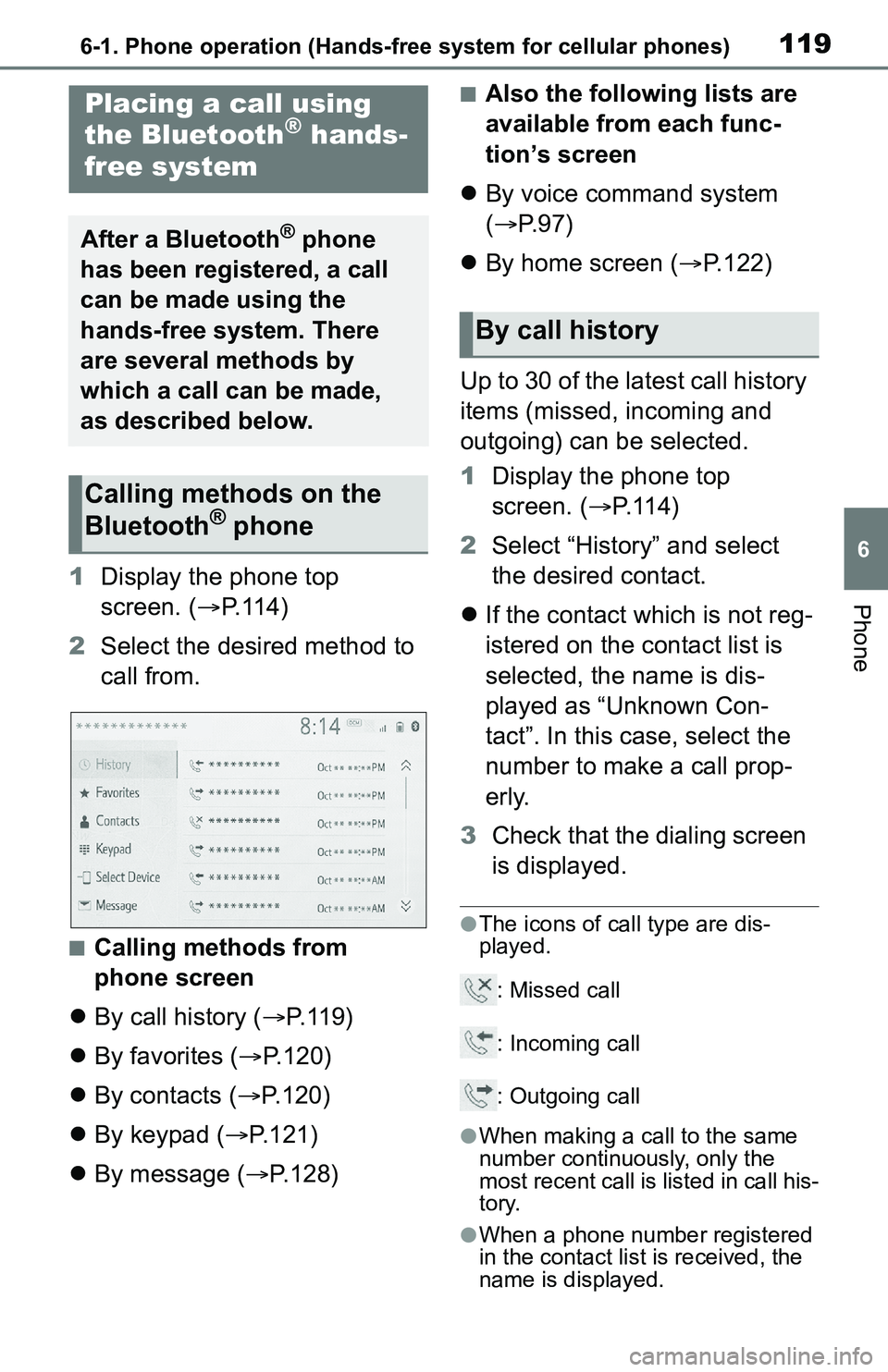
1196-1. Phone operation (Hands-free system for cellular phones)
6
Phone1Display the phone top
screen. ( P.114)
2 Select the desired method to
call from.
■Calling methods from
phone screen
By call history ( P. 1 1 9 )
By favorites ( P.120)
By contacts ( P.120)
By keypad ( P.121)
By message ( P.128)
■Also the following lists are
available from each func-
tion’s screen
By voice command system
( P.97)
By home screen ( P.122)
Up to 30 of the latest call history
items (missed, incoming and
outgoing) can be selected.
1 Display the phone top
screen. ( P.114)
2 Select “History” and select
the desired contact.
If the contact which is not reg-
istered on the contact list is
selected, the name is dis-
played as “Unknown Con-
tact”. In this case, select the
number to make a call prop-
erly.
3 Check that the dialing screen
is displayed.
●The icons of call type are dis-
played.
: Missed call
: Incoming call
: Outgoing call
●When making a call to the same
number continuously, only the
most recent call is listed in call his-
tory.
●When a phone number registered
in the contact list is received, the
name is displayed.
Placing a call using
the Bluetooth® hands-
free system
After a Bluetooth® phone
has been registered, a call
can be made using the
hands-free system. There
are several methods by
which a call can be made,
as described below.
Calling methods on the
Bluetooth® phone
By call history
Page 120 of 172
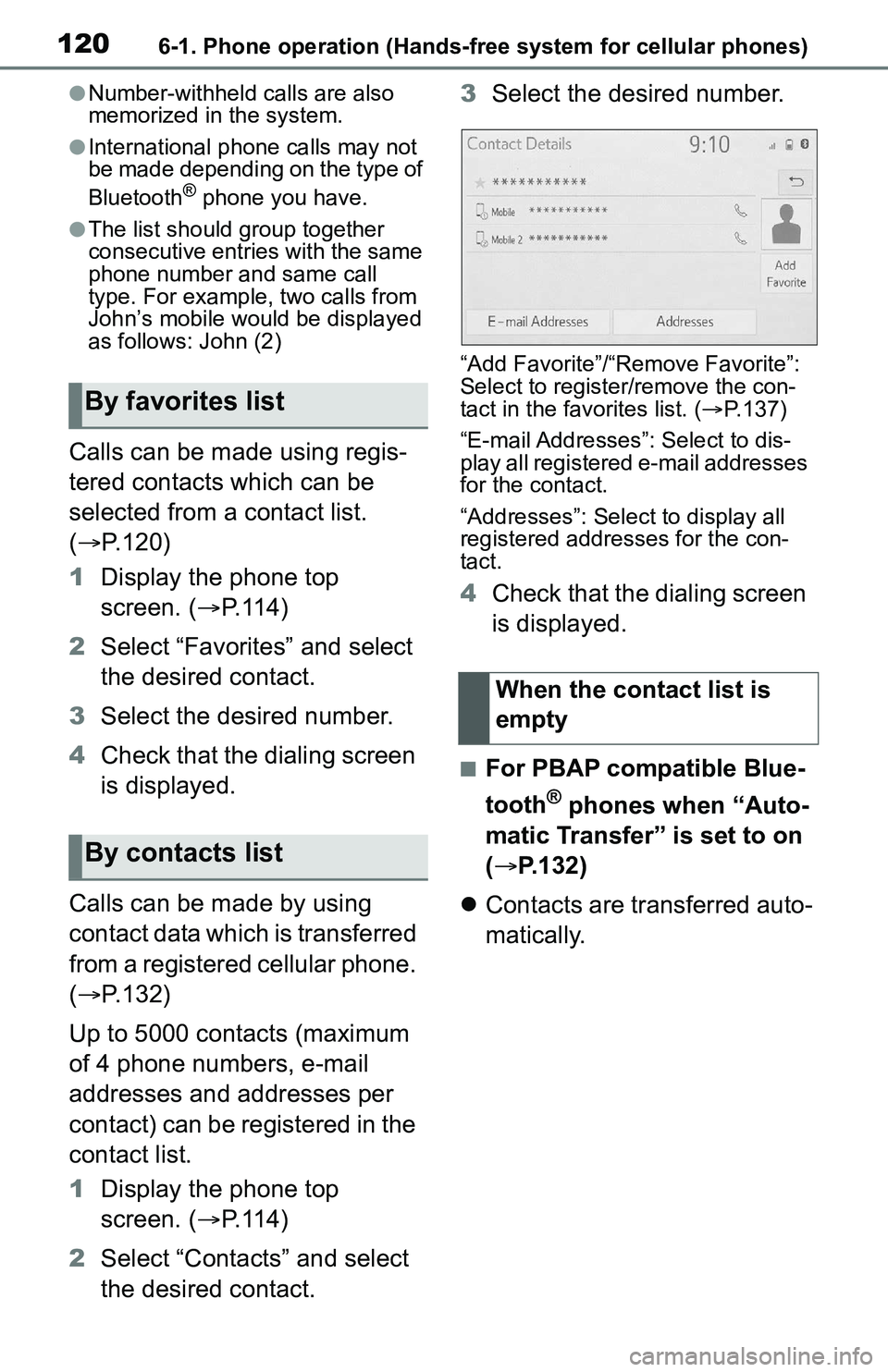
1206-1. Phone operation (Hands-free system for cellular phones)
●Number-withheld calls are also
memorized in the system.
●International phone calls may not
be made depending on the type of
Bluetooth
® phone you have.
●The list should group together
consecutive entries with the same
phone number and same call
type. For example, two calls from
John’s mobile would be displayed
as follows: John (2)
Calls can be made using regis-
tered contacts which can be
selected from a contact list.
( P.120)
1 Display the phone top
screen. ( P.114)
2 Select “Favorites” and select
the desired contact.
3 Select the desired number.
4 Check that the dialing screen
is displayed.
Calls can be made by using
contact data which is transferred
from a registered cellular phone.
( P.132)
Up to 5000 contacts (maximum
of 4 phone numbers, e-mail
addresses and addresses per
contact) can be registered in the
contact list.
1 Display the phone top
screen. ( P.114)
2 Select “Contacts” and select
the desired contact. 3
Select the desired number.
“Add Favorite”/“Remove Favorite”:
Select to register/remove the con-
tact in the favo rites list. (P.137)
“E-mail Addresses”: Select to dis-
play all registered e-mail addresses
for the contact.
“Addresses”: Select to display all
registered addresses for the con-
tact.
4 Check that the dialing screen
is displayed.
■For PBAP compatible Blue-
tooth
® phones when “Auto-
matic Transfer” is set to on
( P.132)
Contacts are transferred auto-
matically.
By favorites list
By contacts list
When the contact list is
empty