TOYOTA C-HR 2021 Accessories, Audio & Navigation (in English)
Manufacturer: TOYOTA, Model Year: 2021, Model line: C-HR, Model: TOYOTA C-HR 2021Pages: 172, PDF Size: 11.73 MB
Page 131 of 172
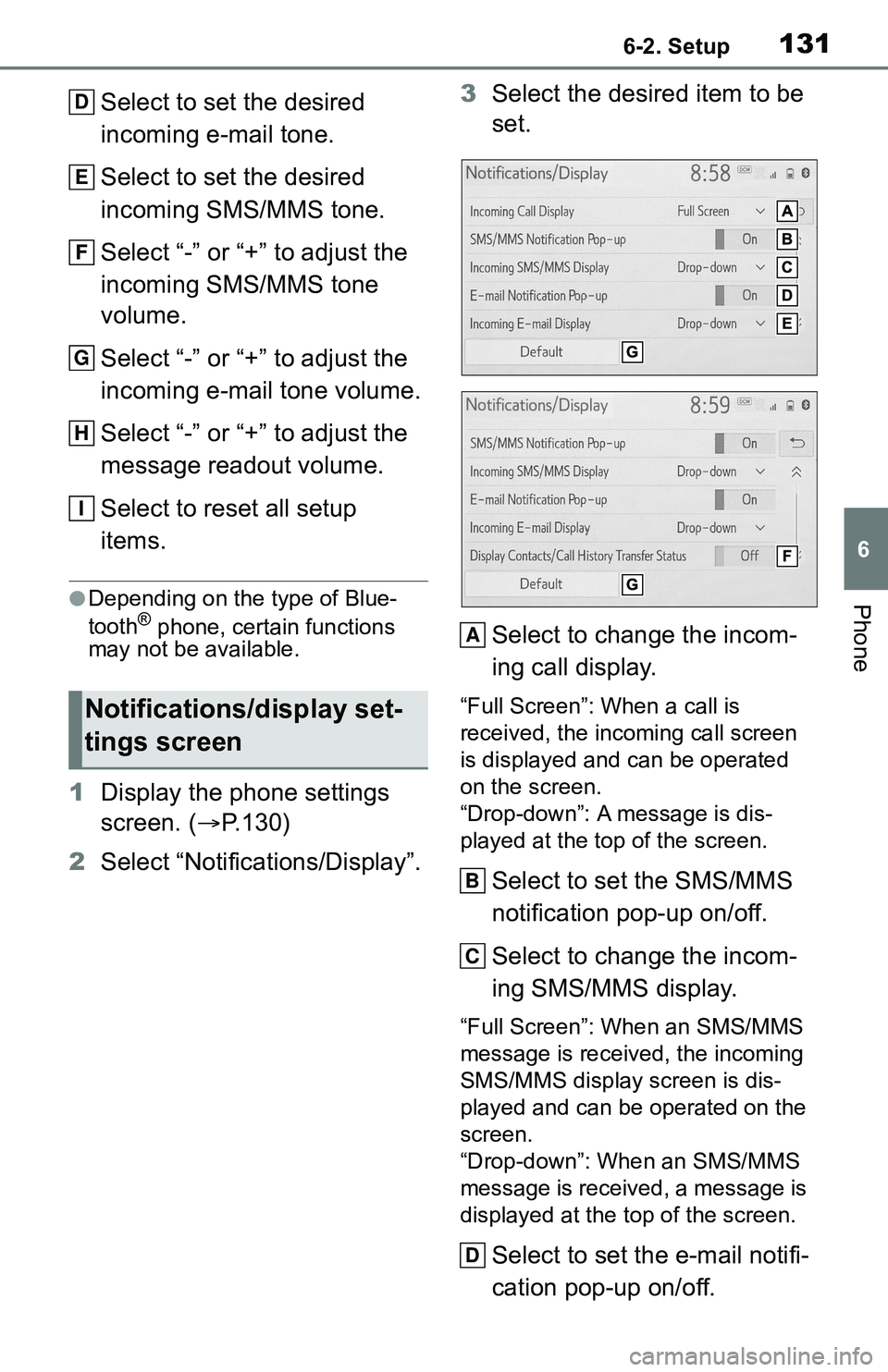
1316-2. Setup
6
Phone
Select to set the desired
incoming e-mail tone.
Select to set the desired
incoming SMS/MMS tone.
Select “-” or “+” to adjust the
incoming SMS/MMS tone
volume.
Select “-” or “+” to adjust the
incoming e-mail tone volume.
Select “-” or “+” to adjust the
message readout volume.
Select to reset all setup
items.
●Depending on the type of Blue-
tooth® phone, certain functions
may not be available.
1 Display the phone settings
screen. ( P.130)
2 Select “Notifications/Display”. 3
Select the desired item to be
set.
Select to change the incom-
ing call display.
“Full Screen”: W hen a call is
received, the incoming call screen
is displayed and can be operated
on the screen.
“Drop-down”: A message is dis-
played at the top of the screen.
Select to set the SMS/MMS
notification pop-up on/off.
Select to change the incom-
ing SMS/MMS display.
“Full Screen”: When an SMS/MMS
message is received, the incoming
SMS/MMS display screen is dis-
played and can be operated on the
screen.
“Drop-down”: When an SMS/MMS
message is received, a message is
displayed at the top of the screen.
Select to set the e-mail notifi-
cation pop-up on/off.
Notifications/display set-
tings screen
D
E
F
G
H
I
A
B
C
D
Page 132 of 172
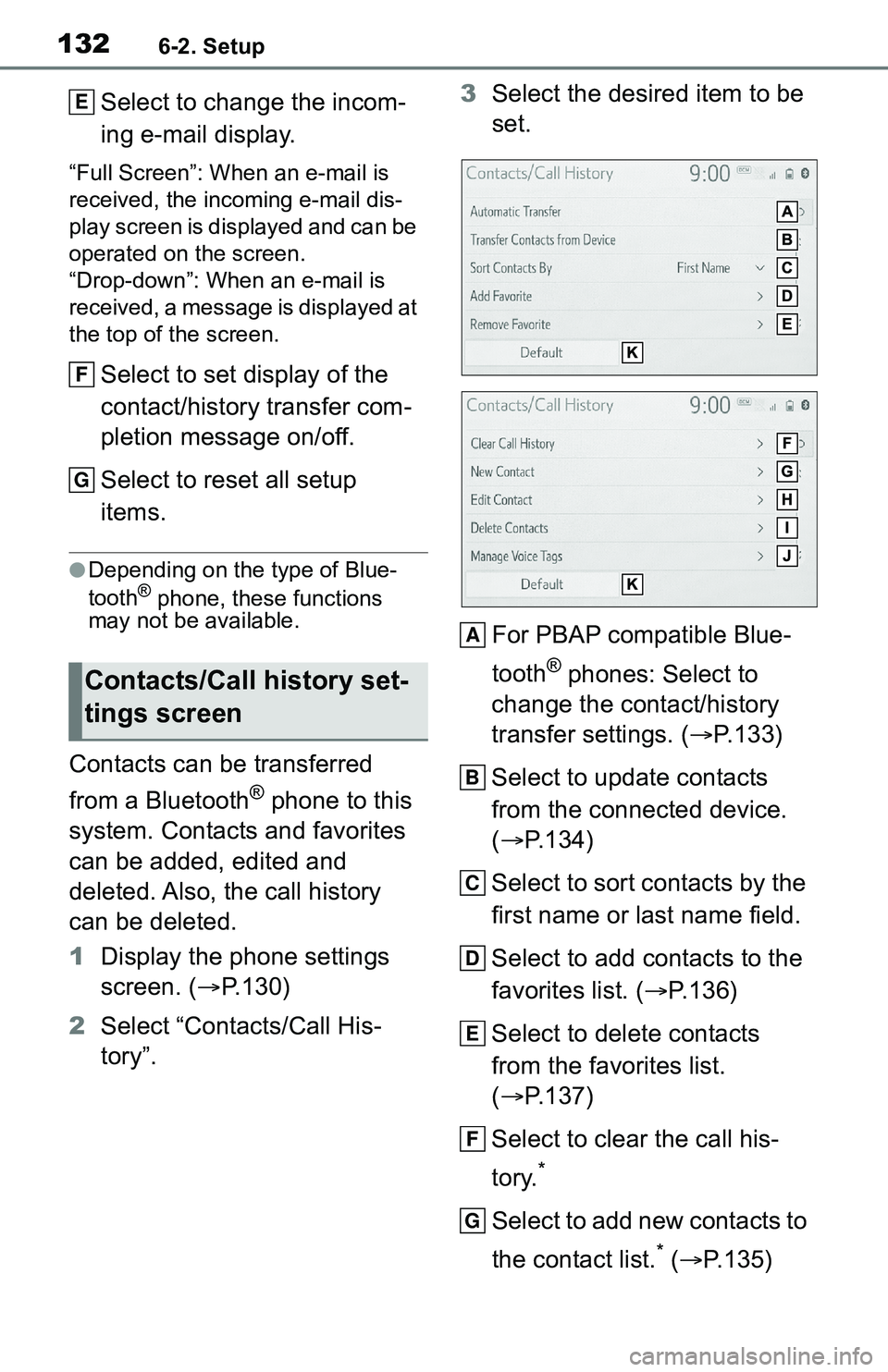
1326-2. Setup
Select to change the incom-
ing e-mail display.
“Full Screen”: When an e-mail is
received, the inco ming e-mail dis-
play screen is displayed and can be
operated on the screen.
“Drop-down”: When an e-mail is
received, a message is displayed at
the top of the screen.
Select to set display of the
contact/history transfer com-
pletion message on/off.
Select to reset all setup
items.
●Depending on the type of Blue-
tooth® phone, these functions
may not be available.
Contacts can be transferred
from a Bluetooth
® phone to this
system. Contacts and favorites
can be added, edited and
deleted. Also, the call history
can be deleted.
1 Display the phone settings
screen. ( P.130)
2 Select “Contacts/Call His-
tory”. 3
Select the desired item to be
set.
For PBAP compatible Blue-
tooth
® phones: Select to
change the contact/history
transfer settings. ( P.133)
Select to update contacts
from the connected device.
( P.134)
Select to sort contacts by the
first name or last name field.
Select to add contacts to the
favorites list. ( P.136)
Select to delete contacts
from the favorites list.
( P.137)
Select to clear the call his-
tory.
*
Select to add new contacts to
the contact list.
* ( P.135)
Contacts/Call history set-
tings screen
E
F
G
A
B
C
D
E
F
G
Page 133 of 172
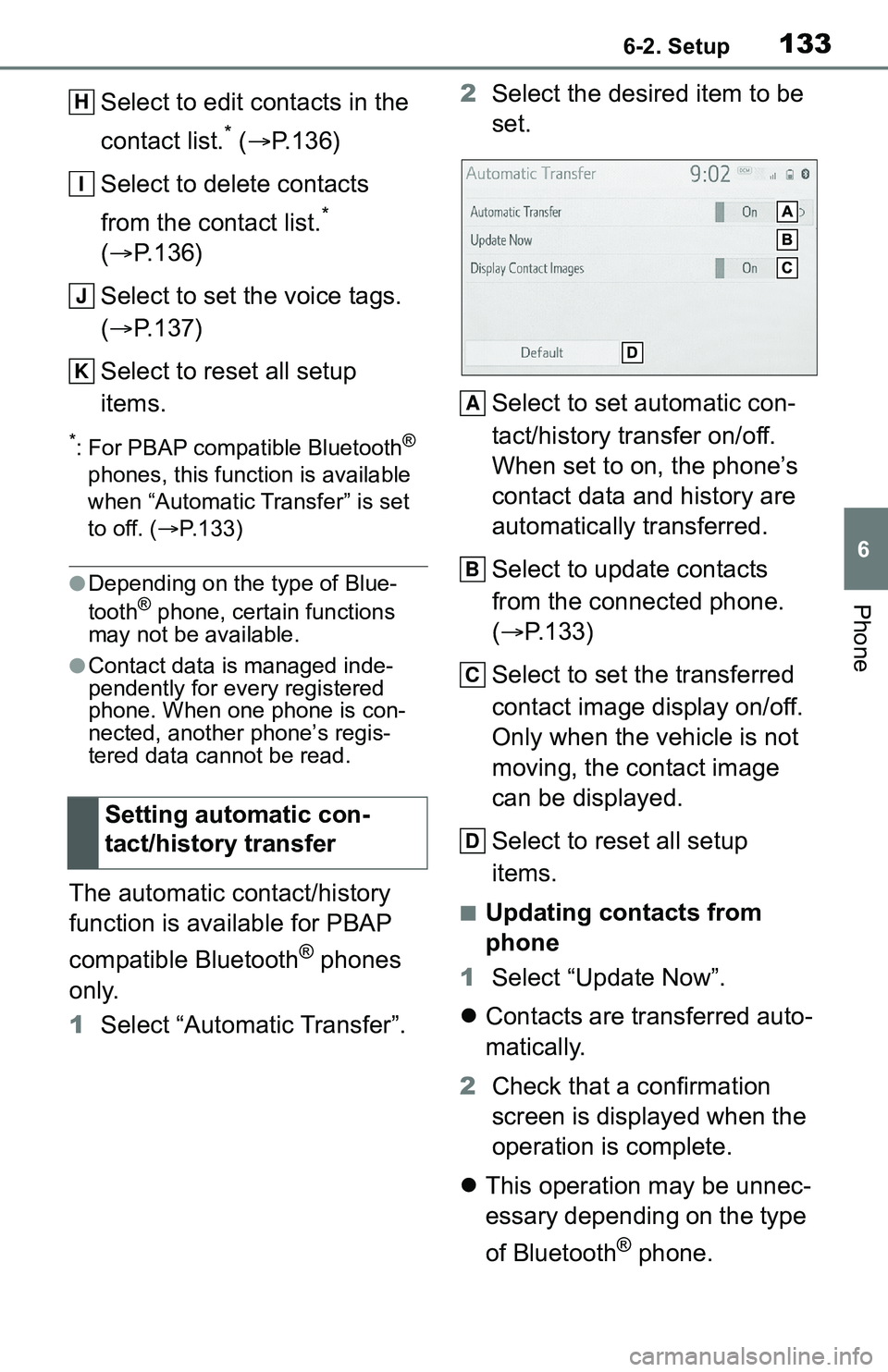
1336-2. Setup
6
Phone
Select to edit contacts in the
contact list.
* ( P.136)
Select to delete contacts
from the contact list.
*
( P.136)
Select to set the voice tags.
( P.137)
Select to reset all setup
items.
*: For PBAP compatible Bluetooth®
phones, this function is available
when “Automatic Transfer” is set
to off. ( P.133)
●Depending on the type of Blue-
tooth® phone, certain functions
may not be available.
●Contact data is managed inde-
pendently for every registered
phone. When one phone is con-
nected, another phone’s regis-
tered data cannot be read.
The automatic contact/history
function is available for PBAP
compatible Bluetooth
® phones
only.
1 Select “Automatic Transfer”. 2
Select the desired item to be
set.
Select to set automatic con-
tact/history transfer on/off.
When set to on, the phone’s
contact data and history are
automatically transferred.
Select to update contacts
from the connected phone.
( P.133)
Select to set the transferred
contact image display on/off.
Only when the vehicle is not
moving, the contact image
can be displayed.
Select to reset all setup
items.
■Updating contacts from
phone
1 Select “Update Now”.
Contacts are transferred auto-
matically.
2 Check that a confirmation
screen is displayed when the
operation is complete.
This operation may be unnec-
essary depending on the type
of Bluetooth
® phone.
Setting automatic con-
tact/history transfer
H
I
J
K
A
B
C
D
Page 134 of 172
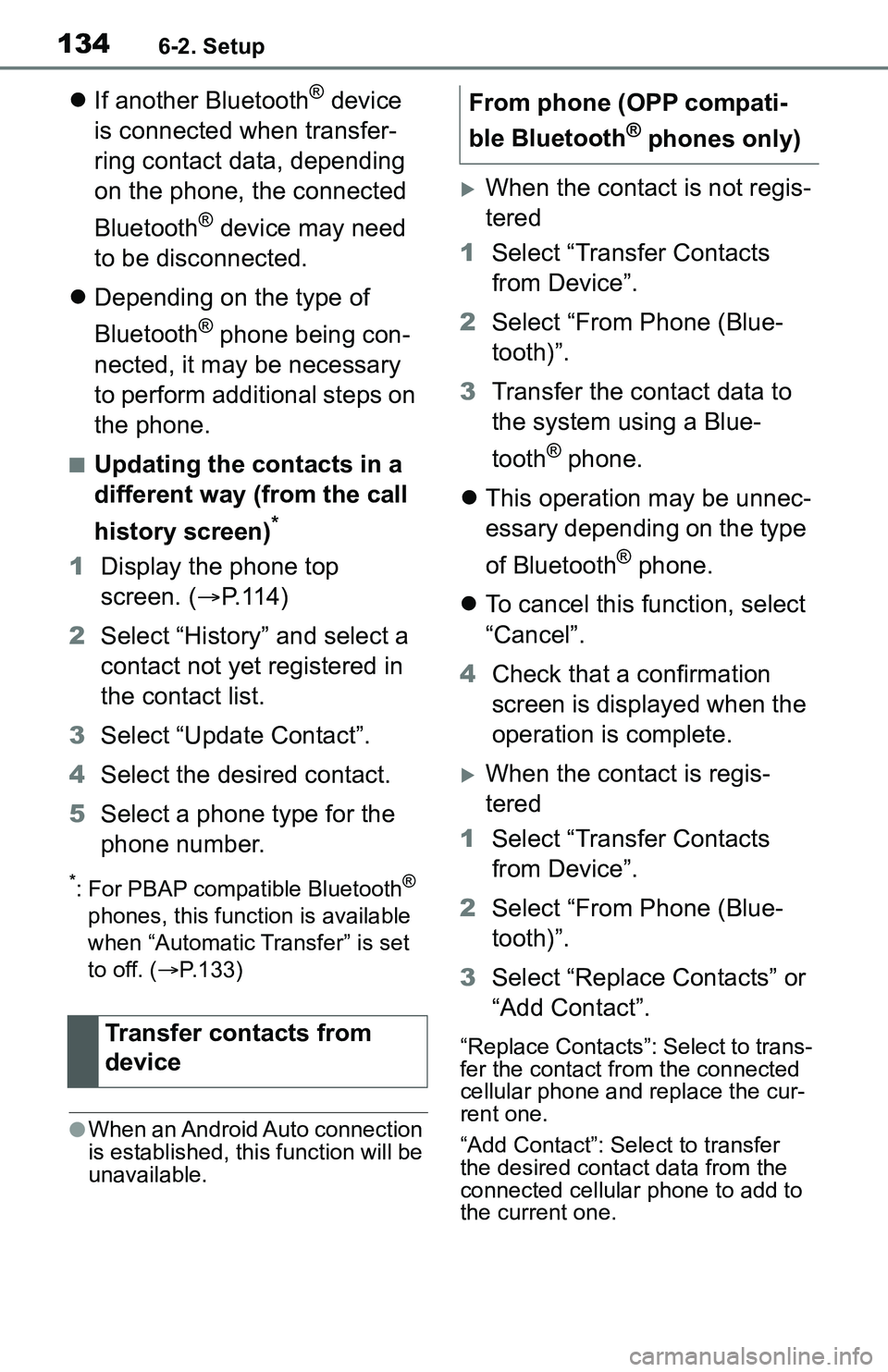
1346-2. Setup
If another Bluetooth® device
is connected when transfer-
ring contact data, depending
on the phone, the connected
Bluetooth
® device may need
to be disconnected.
Depending on the type of
Bluetooth
® phone being con-
nected, it may be necessary
to perform additional steps on
the phone.
■Updating the contacts in a
different way (from the call
history screen)
*
1 Display the phone top
screen. ( P.114)
2 Select “History” and select a
contact not yet registered in
the contact list.
3 Select “Update Contact”.
4 Select the desired contact.
5 Select a phone type for the
phone number.
*: For PBAP compatible Bluetooth®
phones, this function is available
when “Automatic Transfer” is set
to off. ( P.133)
●When an Android Auto connection
is established, this function will be
unavailable.
When the contact is not regis-
tered
1 Select “Transfer Contacts
from Device”.
2 Select “From Phone (Blue-
tooth)”.
3 Transfer the contact data to
the system using a Blue-
tooth
® phone.
This operation may be unnec-
essary depending on the type
of Bluetooth
® phone.
To cancel this function, select
“Cancel”.
4 Check that a confirmation
screen is displayed when the
operation is complete.
When the contact is regis-
tered
1 Select “Transfer Contacts
from Device”.
2 Select “From Phone (Blue-
tooth)”.
3 Select “Replace Contacts” or
“Add Contact”.
“Replace Contacts”: Select to trans-
fer the contact fr om the connected
cellular phone and replace the cur-
rent one.
“Add Contact”: Select to transfer
the desired contact data from the
connected cellular phone to add to
the current one.Transfer contacts from
device
From phone (OPP compati-
ble Bluetooth
® phones only)
Page 135 of 172
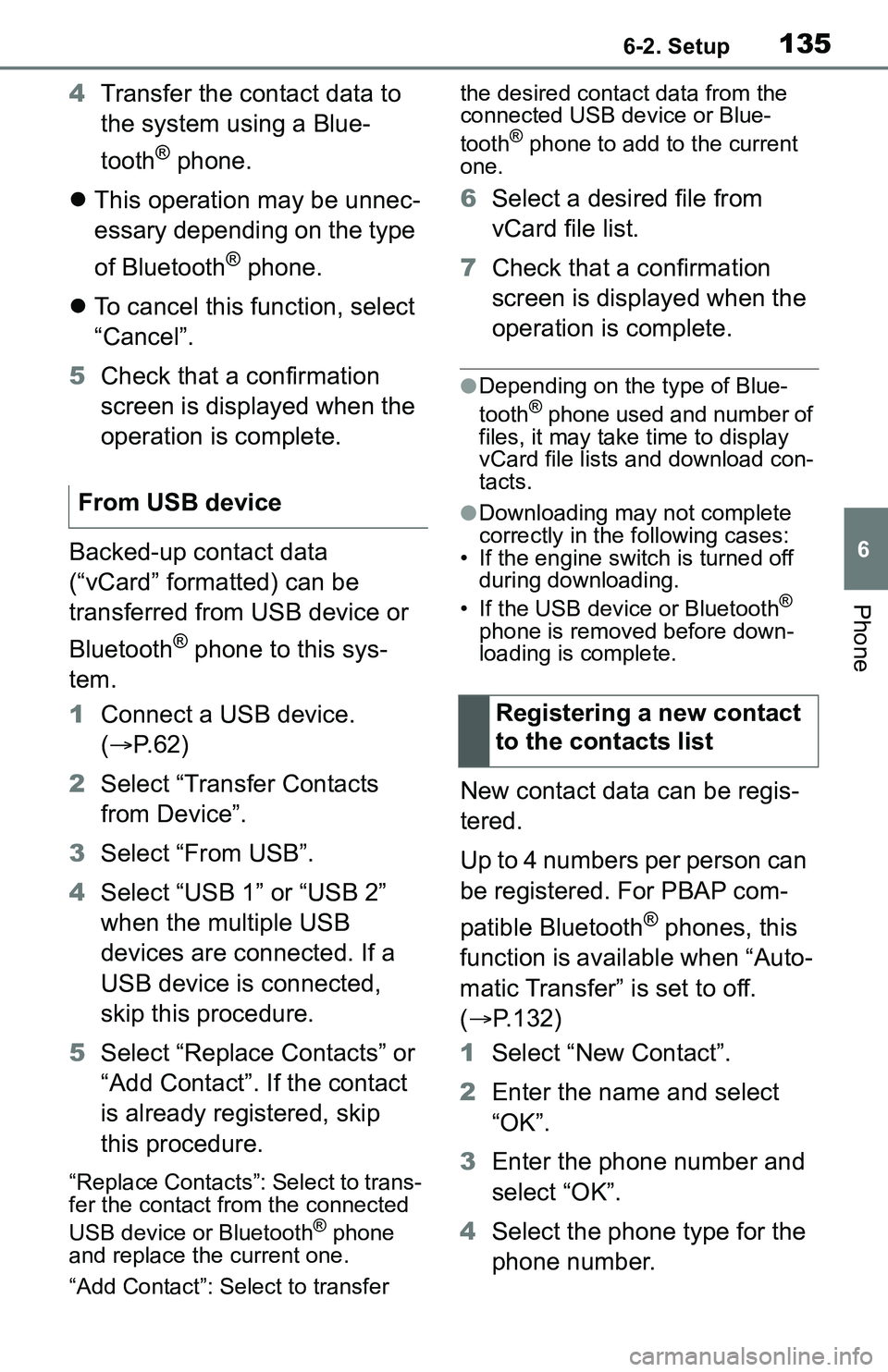
1356-2. Setup
6
Phone
4Transfer the contact data to
the system using a Blue-
tooth
® phone.
This operation may be unnec-
essary depending on the type
of Bluetooth
® phone.
To cancel this function, select
“Cancel”.
5 Check that a confirmation
screen is displayed when the
operation is complete.
Backed-up contact data
(“vCard” formatted) can be
transferred from USB device or
Bluetooth
® phone to this sys-
tem.
1 Connect a USB device.
( P. 6 2 )
2 Select “Transfer Contacts
from Device”.
3 Select “From USB”.
4 Select “USB 1” or “USB 2”
when the multiple USB
devices are connected. If a
USB device is connected,
skip this procedure.
5 Select “Replace Contacts” or
“Add Contact”. If the contact
is already registered, skip
this procedure.
“Replace Contacts”: Select to trans-
fer the contact fro m the connected
USB device or Bluetooth
® phone
and replace the current one.
“Add Contact”: Select to transfer the desired contact data from the
connected USB de
vice or Blue-
tooth
® phone to add to the current
one.
6 Select a desired file from
vCard file list.
7 Check that a confirmation
screen is displayed when the
operation is complete.
●Depending on the type of Blue-
tooth® phone used and number of
files, it may take time to display
vCard file lists and download con-
tacts.
●Downloading may not complete
correctly in the following cases:
• If the engine switch is turned off during downloading.
• If the USB device or Bluetooth
®
phone is removed before down-
loading is complete.
New contact data can be regis-
tered.
Up to 4 numbers per person can
be registered. For PBAP com-
patible Bluetooth
® phones, this
function is available when “Auto-
matic Transfer” is set to off.
( P.132)
1 Select “New Contact”.
2 Enter the name and select
“OK”.
3 Enter the phone number and
select “OK”.
4 Select the phone type for the
phone number.
From USB device
Registering a new contact
to the contacts list
Page 136 of 172
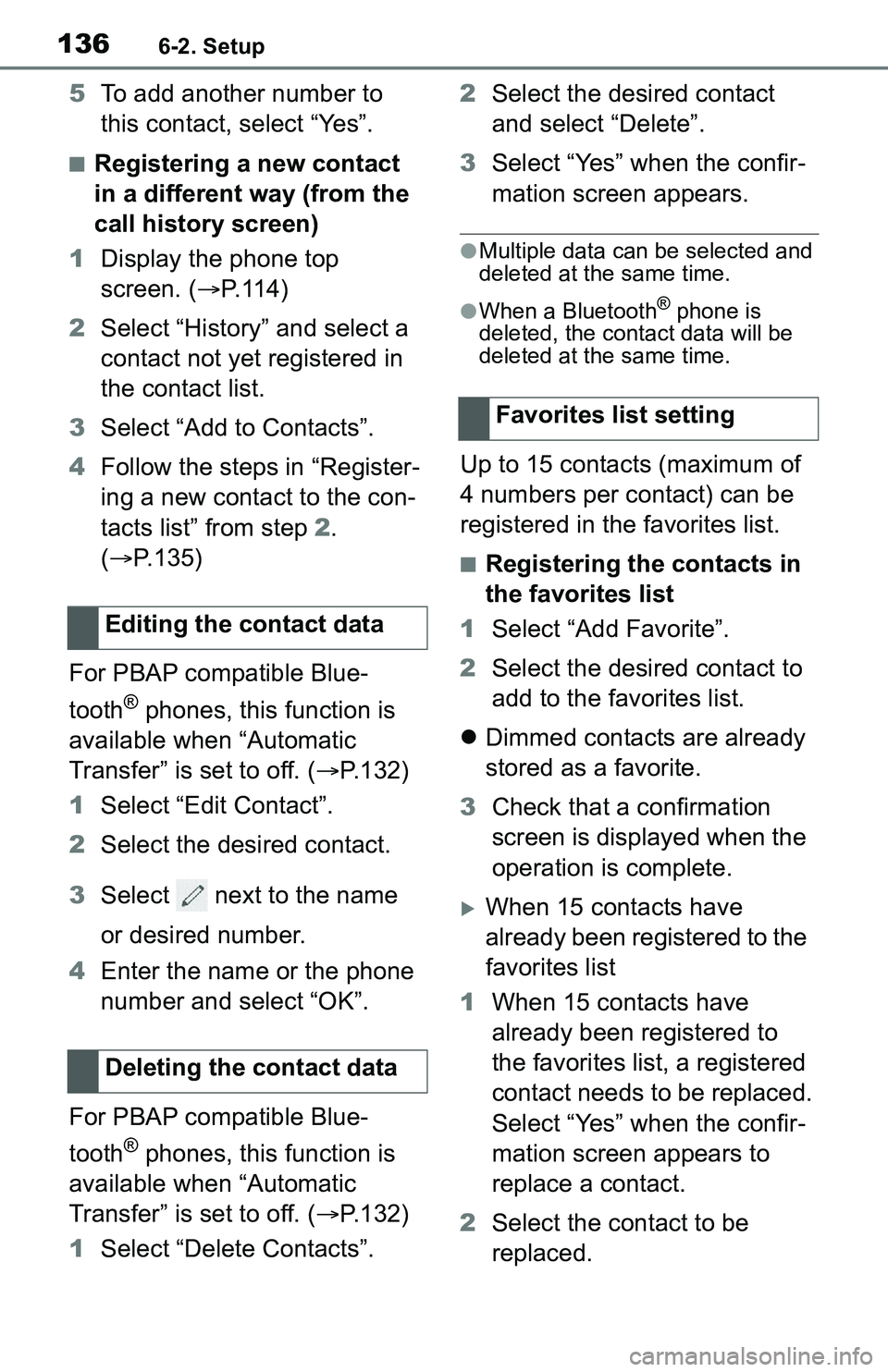
1366-2. Setup
5To add another number to
this contact, select “Yes”.
■Registering a new contact
in a different way (from the
call history screen)
1 Display the phone top
screen. ( P.114)
2 Select “History” and select a
contact not yet registered in
the contact list.
3 Select “Add to Contacts”.
4 Follow the steps in “Register-
ing a new contact to the con-
tacts list” from step 2.
( P.135)
For PBAP compatible Blue-
tooth
® phones, this function is
available when “Automatic
Transfer” is set to off. ( P.132)
1 Select “Edit Contact”.
2 Select the desired contact.
3 Select next to the name
or desired number.
4 Enter the name or the phone
number and select “OK”.
For PBAP compatible Blue-
tooth
® phones, this function is
available when “Automatic
Transfer” is set to off. ( P.132)
1 Select “Delete Contacts”. 2
Select the desired contact
and select “Delete”.
3 Select “Yes” when the confir-
mation screen appears.
●Multiple data can be selected and
deleted at the same time.
●When a Bluetooth® phone is
deleted, the contact data will be
deleted at the same time.
Up to 15 contacts (maximum of
4 numbers per contact) can be
registered in the favorites list.
■Registering the contacts in
the favorites list
1 Select “Add Favorite”.
2 Select the desired contact to
add to the favorites list.
Dimmed contacts are already
stored as a favorite.
3 Check that a confirmation
screen is displayed when the
operation is complete.
When 15 contacts have
already been registered to the
favorites list
1 When 15 contacts have
already been registered to
the favorites list, a registered
contact needs to be replaced.
Select “Yes” when the confir-
mation screen appears to
replace a contact.
2 Select the contact to be
replaced.
Editing the contact data
Deleting the contact data
Favorites list setting
Page 137 of 172
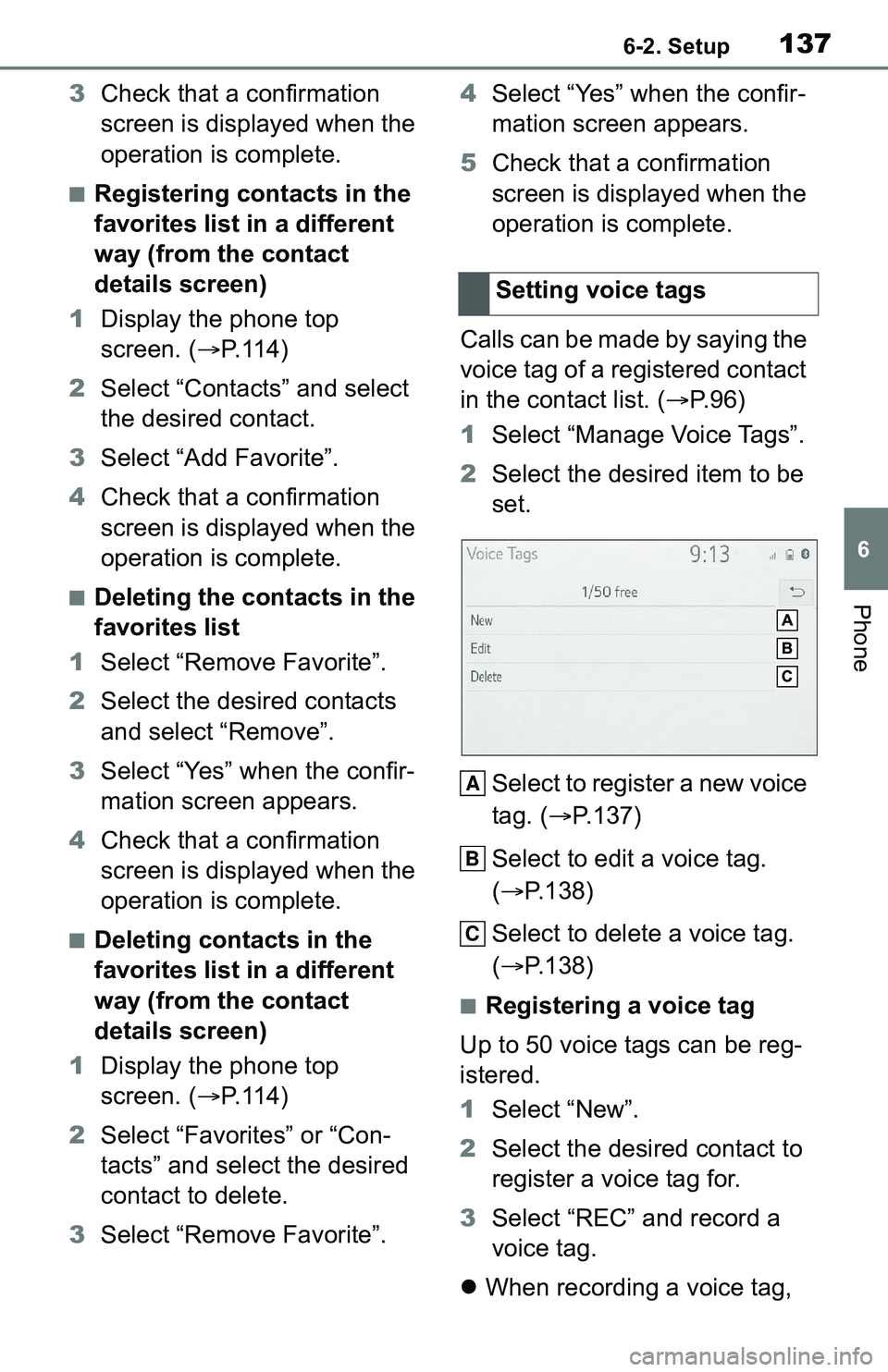
1376-2. Setup
6
Phone
3Check that a confirmation
screen is displayed when the
operation is complete.
■Registering contacts in the
favorites list in a different
way (from the contact
details screen)
1 Display the phone top
screen. ( P.114)
2 Select “Contacts” and select
the desired contact.
3 Select “Add Favorite”.
4 Check that a confirmation
screen is displayed when the
operation is complete.
■Deleting the contacts in the
favorites list
1 Select “Remove Favorite”.
2 Select the desired contacts
and select “Remove”.
3 Select “Yes” when the confir-
mation screen appears.
4 Check that a confirmation
screen is displayed when the
operation is complete.
■Deleting contacts in the
favorites list in a different
way (from the contact
details screen)
1 Display the phone top
screen. ( P.114)
2 Select “Favorites” or “Con-
tacts” and select the desired
contact to delete.
3 Select “Remove Favorite”. 4
Select “Yes” when the confir-
mation screen appears.
5 Check that a confirmation
screen is displayed when the
operation is complete.
Calls can be made by saying the
voice tag of a registered contact
in the contact list. ( P.96)
1 Select “Manage Voice Tags”.
2 Select the desired item to be
set.
Select to register a new voice
tag. ( P.137)
Select to edit a voice tag.
( P.138)
Select to delete a voice tag.
( P.138)
■Registering a voice tag
Up to 50 voice tags can be reg-
istered.
1 Select “New”.
2 Select the desired contact to
register a voice tag for.
3 Select “REC” and record a
voice tag.
When recording a voice tag, Setting voice tags
A
B
C
Page 138 of 172
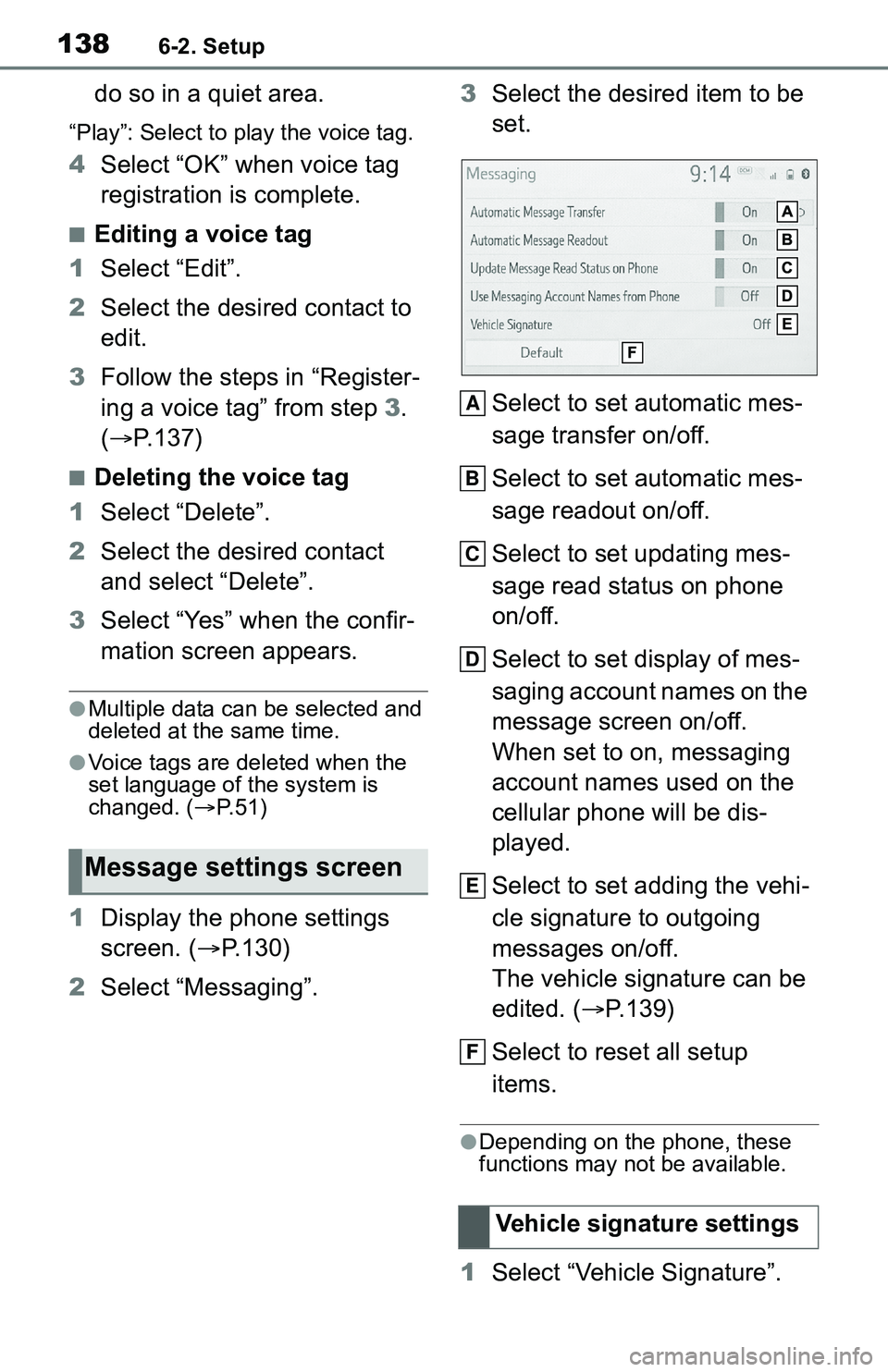
1386-2. Setup
do so in a quiet area.
“Play”: Select to play the voice tag.
4Select “OK” when voice tag
registration is complete.
■Editing a voice tag
1 Select “Edit”.
2 Select the desired contact to
edit.
3 Follow the steps in “Register-
ing a voice tag” from step 3 .
( P.137)
■Deleting the voice tag
1 Select “Delete”.
2 Select the desired contact
and select “Delete”.
3 Select “Yes” when the confir-
mation screen appears.
●Multiple data can be selected and
deleted at the same time.
●Voice tags are deleted when the
set language of the system is
changed. ( P. 5 1 )
1 Display the phone settings
screen. ( P.130)
2 Select “Messaging”. 3
Select the desired item to be
set.
Select to set automatic mes-
sage transfer on/off.
Select to set automatic mes-
sage readout on/off.
Select to set updating mes-
sage read status on phone
on/off.
Select to set display of mes-
saging account names on the
message screen on/off.
When set to on, messaging
account names used on the
cellular phone will be dis-
played.
Select to set adding the vehi-
cle signature to outgoing
messages on/off.
The vehicle signature can be
edited. ( P.139)
Select to reset all setup
items.
●Depending on the phone, these
functions may not be available.
1 Select “Vehicle Signature”.
Message settings screen
Vehicle signature settings
A
B
C
D
E
F
Page 139 of 172
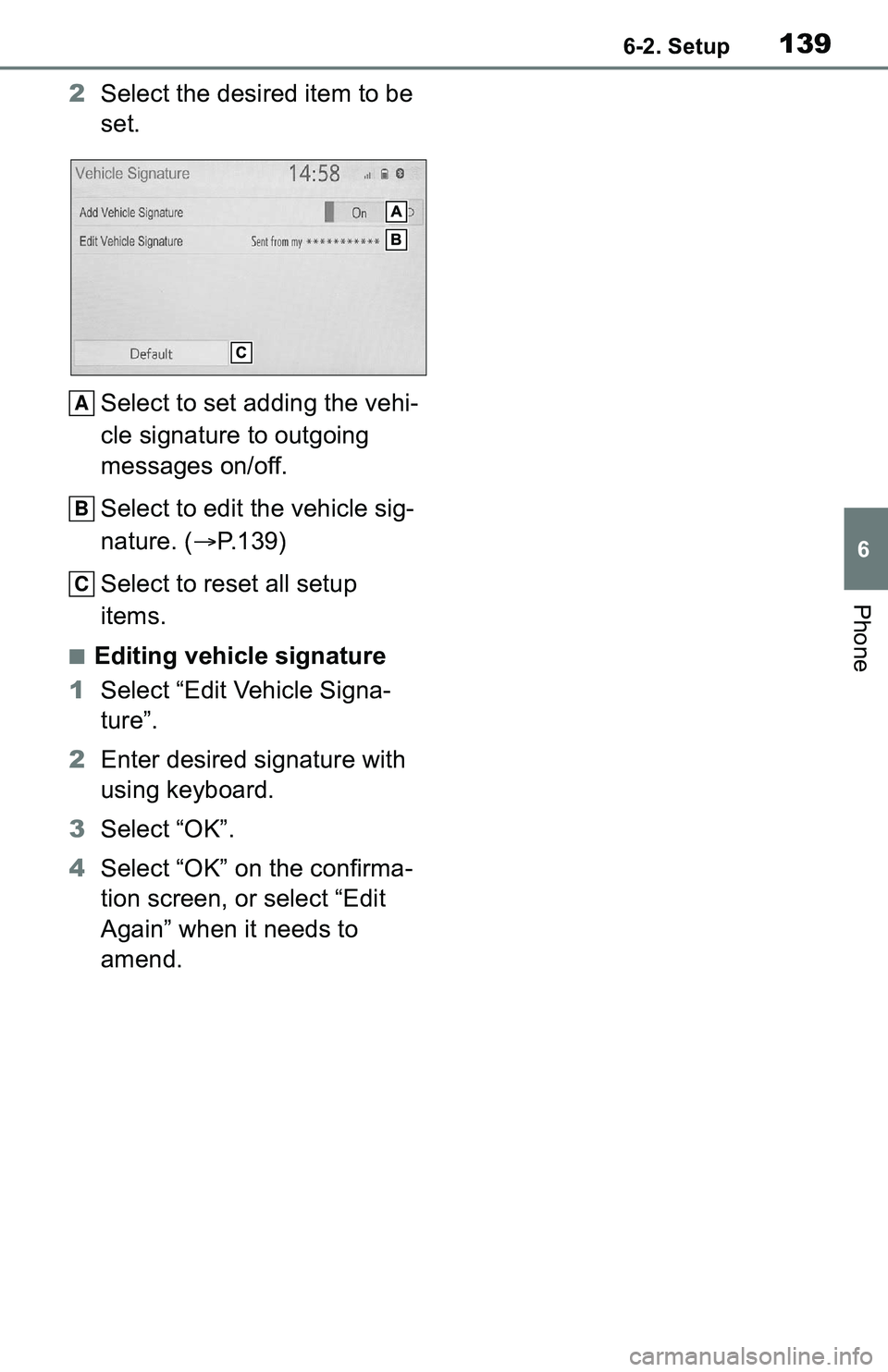
1396-2. Setup
6
Phone
2Select the desired item to be
set.
Select to set adding the vehi-
cle signature to outgoing
messages on/off.
Select to edit the vehicle sig-
nature. ( P.139)
Select to reset all setup
items.
■Editing vehicle signature
1 Select “Edit Vehicle Signa-
ture”.
2 Enter desired signature with
using keyboard.
3 Select “OK”.
4 Select “OK” on the confirma-
tion screen, or select “Edit
Again” when it needs to
amend.
A
B
C
Page 140 of 172
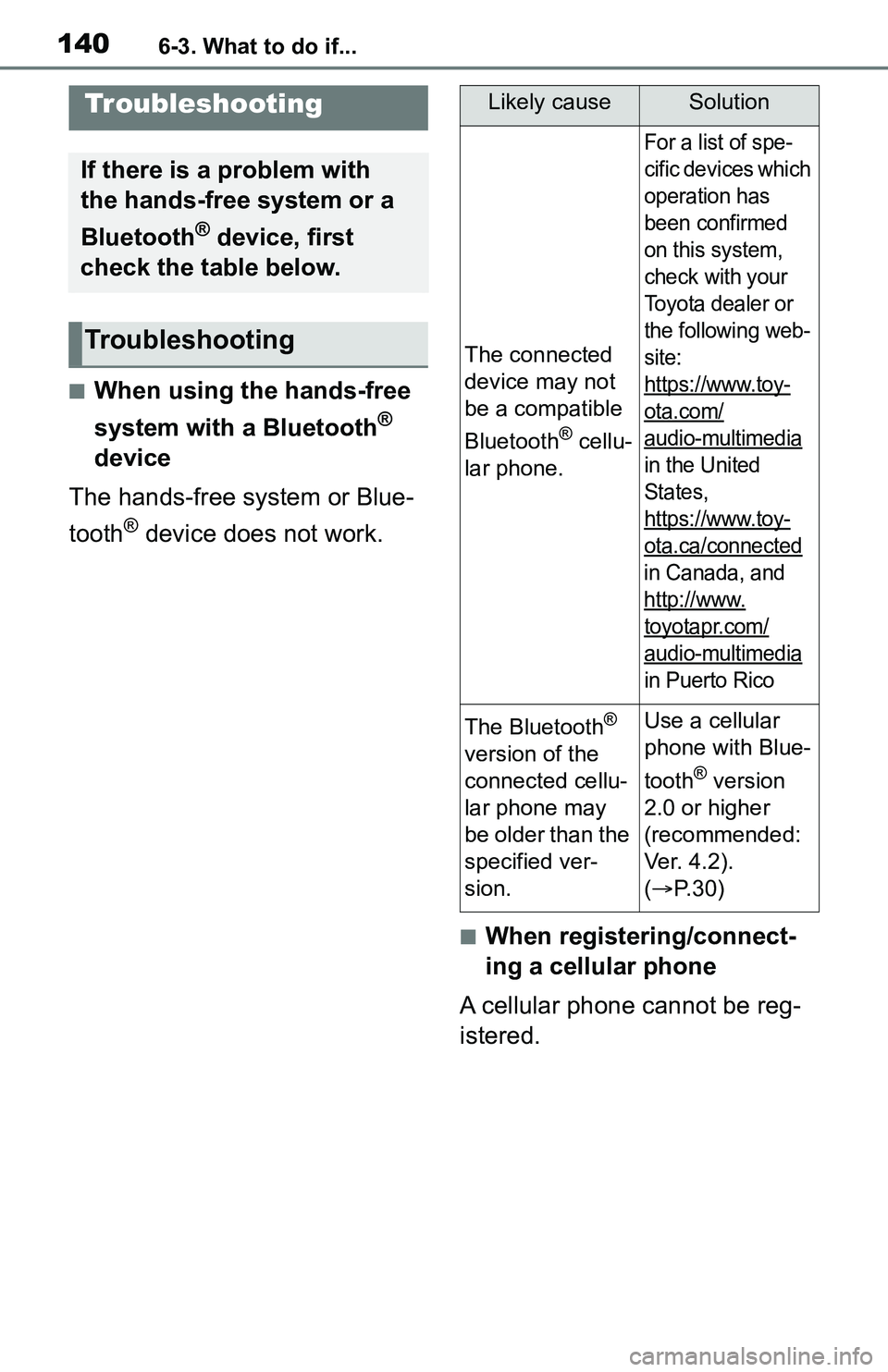
1406-3. What to do if...
6-3.What to do if...
■When using the hands-free
system with a Bluetooth
®
device
The hands-free system or Blue-
tooth
® device does not work.
■When registering/connect-
ing a cellular phone
A cellular phone cannot be reg-
istered.
Troubleshooting
If there is a problem with
the hands-free system or a
Bluetooth
® device, first
check the table below.
Troubleshooting
Likely causeSolution
The connected
device may not
be a compatible
Bluetooth
® cellu-
lar phone.
For a list of spe-
cific devices which
operation has
been confirmed
on this system,
check with your
Toyota dealer or
the following web-
site:
https://www.toy-
ota.com/
audio-multimedia
in the United
States,
https://www.toy-
ota.ca/connected
in Canada, and
http://www.
toyotapr.com/
audio-multimedia
in Puerto Rico
The Bluetooth®
version of the
connected cellu-
lar phone may
be older than the
specified ver-
sion.Use a cellular
phone with Blue-
tooth
® version
2.0 or higher
(recommended:
Ve r. 4 . 2 ) .
( P. 3 0 )