android auto TOYOTA C-HR 2021 Accessories, Audio & Navigation (in English)
[x] Cancel search | Manufacturer: TOYOTA, Model Year: 2021, Model line: C-HR, Model: TOYOTA C-HR 2021Pages: 172, PDF Size: 11.73 MB
Page 2 of 172
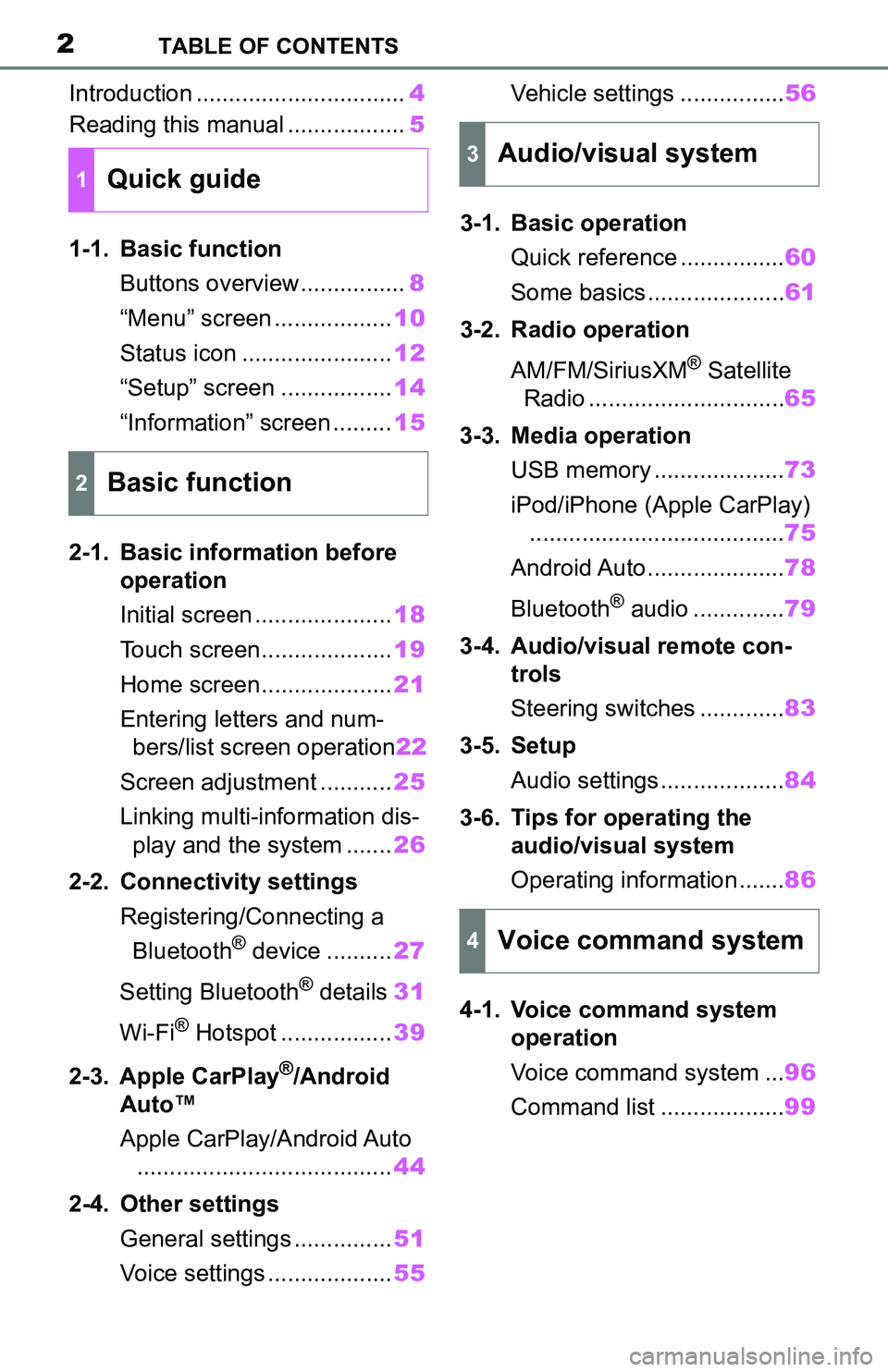
2TABLE OF CONTENTS
Introduction ................................4
Reading this manual .................. 5
1-1. Basic function Buttons overview................ 8
“Menu” screen .................. 10
Status icon ....................... 12
“Setup” screen ................. 14
“Information” screen ......... 15
2-1. Basic information before operation
Initial screen ..................... 18
Touch screen.................... 19
Home screen.................... 21
Entering letters and num- bers/list screen operation 22
Screen adjustment ........... 25
Linking multi-information dis- play and the system ....... 26
2-2. Connectivity settings Registering/Connecting a Bluetooth
® device .......... 27
Setting Bluetooth
® details 31
Wi-Fi
® Hotspot ................. 39
2-3. Apple CarPlay
®/Android
Auto™
Apple CarPlay/Android Auto
....................................... 44
2-4. Other settings General settings ............... 51
Voice settings ................... 55Vehicle settings ................
56
3-1. Basic operation Quick reference ................ 60
Some basics ..................... 61
3-2. Radio operation
AM/FM/SiriusXM
® Satellite
Radio .............................. 65
3-3. Media operation USB memory .................... 73
iPod/iPhone (Apple CarPlay) ....................................... 75
Android Auto ..................... 78
Bluetooth
® audio .............. 79
3-4. Audio/visual remote con- trols
Steering switches ............. 83
3-5. Setup Audio settings ................... 84
3-6. Tips for operating the audio/visual system
Operating information ....... 86
4-1. Voice command system operation
Voice command system ... 96
Command list ................... 99
1Quick guide
2Basic function
3Audio/visual system
4Voice command system
Page 8 of 172
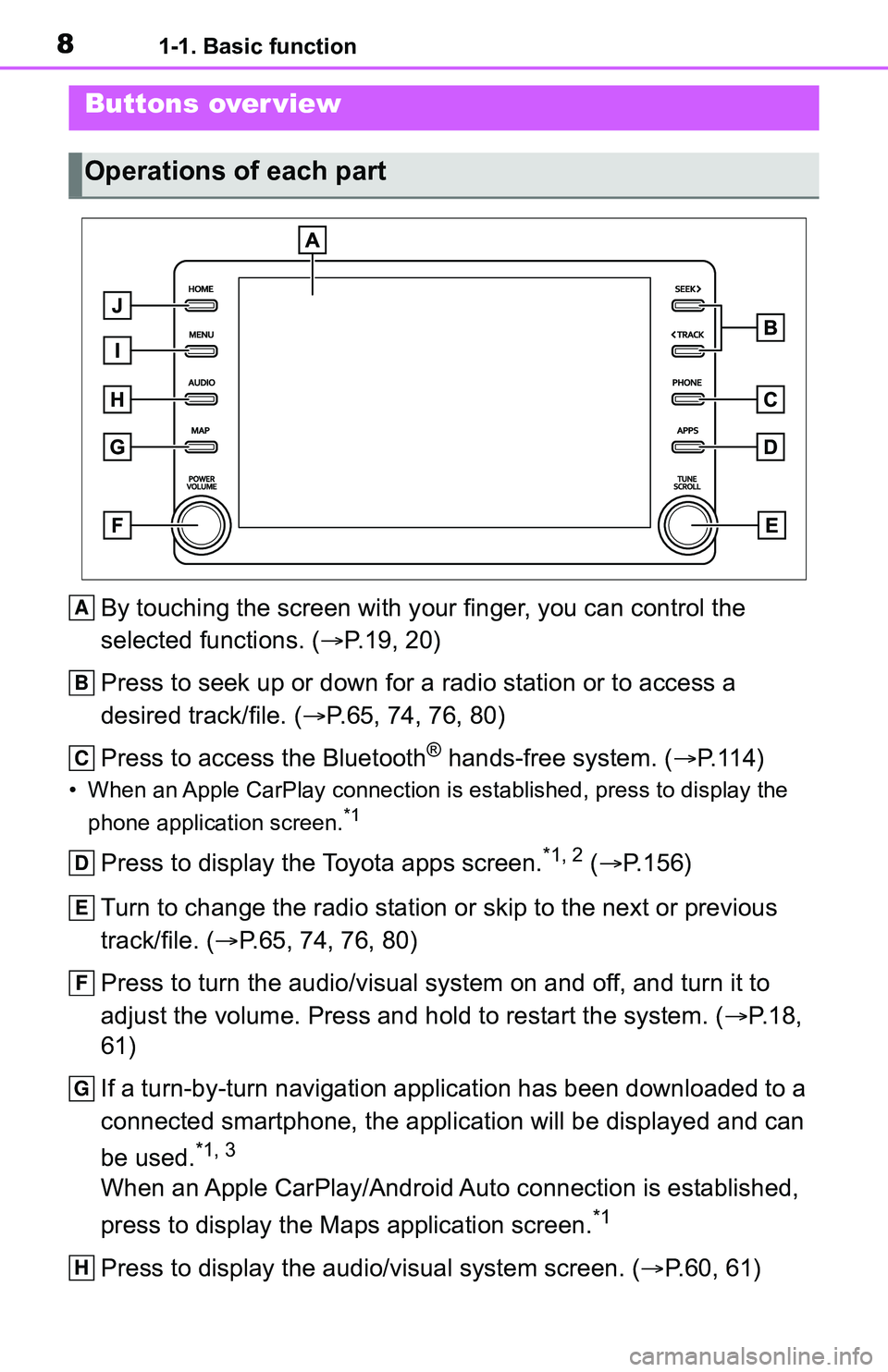
81-1. Basic function
1-1.Basic function
By touching the screen with your finger, you can control the
selected functions. ( P.19, 20)
Press to seek up or down for a radio station or to access a
desired track/file. ( P.65, 74, 76, 80)
Press to access the Bluetooth
® hands-free system. ( P.114)
• When an Apple CarPlay connecti on is established, press to display the
phone application screen.
*1
Press to display the Toyota apps screen.*1, 2 ( P.156)
Turn to change the radio station or skip to the next or previou s
track/file. ( P.65, 74, 76, 80)
Press to turn the audio/visual system on and off, and turn it t o
adjust the volume. Press and hold to restart the system. ( P. 1 8 ,
61)
If a turn-by-turn navigation application has been downloaded to a
connected smartphone, the application will be displayed and can
be used.
*1, 3
When an Apple CarPlay/Android Auto connection is established,
press to display the Maps application screen.
*1
Press to display the audio/visual system screen. ( P.60, 61)
Buttons over view
Operations of each part
A
B
C
D
E
F
G
H
Page 9 of 172
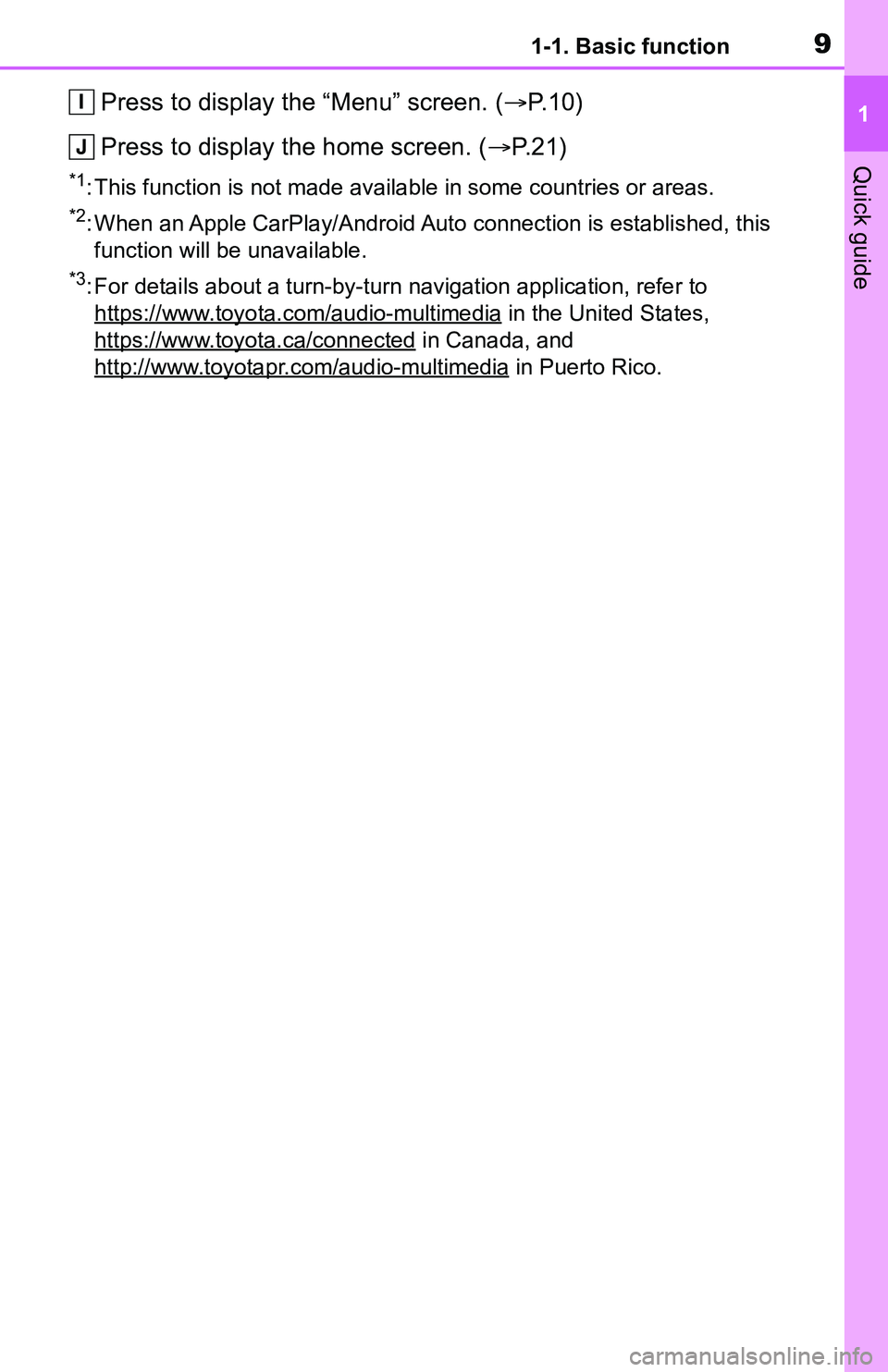
91-1. Basic function
1
Quick guide
Press to display the “Menu” screen. (P. 1 0 )
Press to display the home screen. ( P. 2 1 )
*1: This function is not made available in some countries or areas .
*2: When an Apple CarPlay/Android Auto connection is established, this
function will be unavailable.
*3: For details about a turn-by-turn navigation application, refer to
https://www.toyota.com/audio-multimedia
in the United States,
https://www.toyota.ca/connected
in Canada, and
http://www.toyotapr.com/audio-multimedia
in Puerto Rico.
I
J
Page 10 of 172
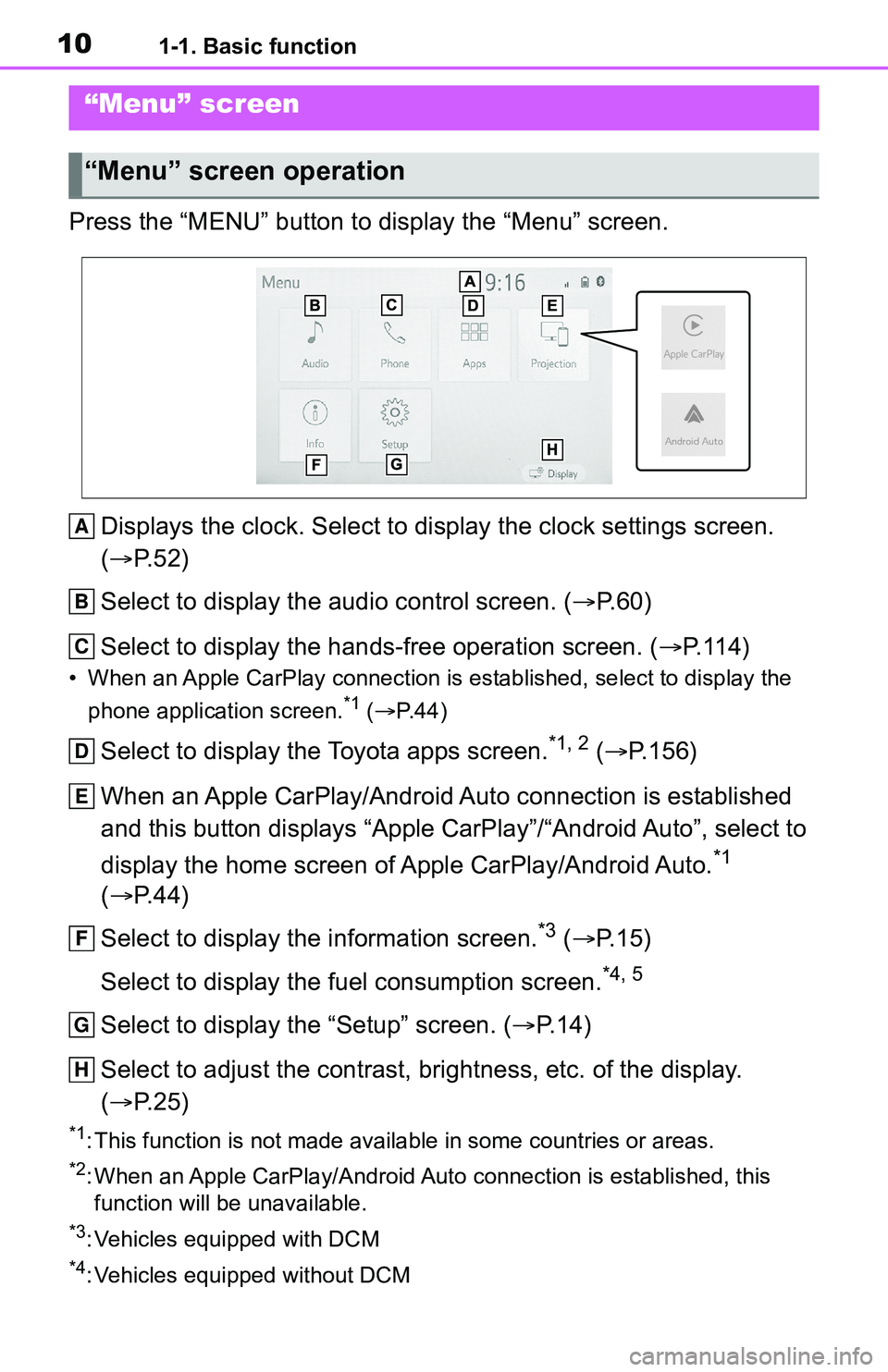
101-1. Basic function
Press the “MENU” button to display the “Menu” screen.Displays the clock. Select to display the clock settings screen .
( P. 5 2 )
Select to display the audio control screen. ( P.60)
Select to display the hands-free operation screen. ( P.114)
• When an Apple CarPlay connection is established, select to display the
phone application screen.
*1 ( P.44)
Select to display the Toyota apps screen.*1, 2 ( P.156)
When an Apple CarPlay/Android Auto connection is established
and this button displays “Apple CarPlay”/“Android Auto”, select to
display the home screen of Apple CarPlay/Android Auto.
*1
( P. 4 4 )
Select to display the information screen.
*3 ( P. 1 5 )
Select to display the fuel consumption screen.
*4, 5
Select to display the “Setup” screen. ( P.14)
Select to adjust the contrast, brightness, etc. of the display.
( P. 2 5 )
*1: This function is not made available in some countries or areas .
*2: When an Apple CarPlay/Android Auto connection is established, this
function will be unavailable.
*3: Vehicles equipped with DCM
*4: Vehicles equipped without DCM
“Menu” screen
“Menu” screen operation
A
B
C
D
E
F
G
H
Page 17 of 172
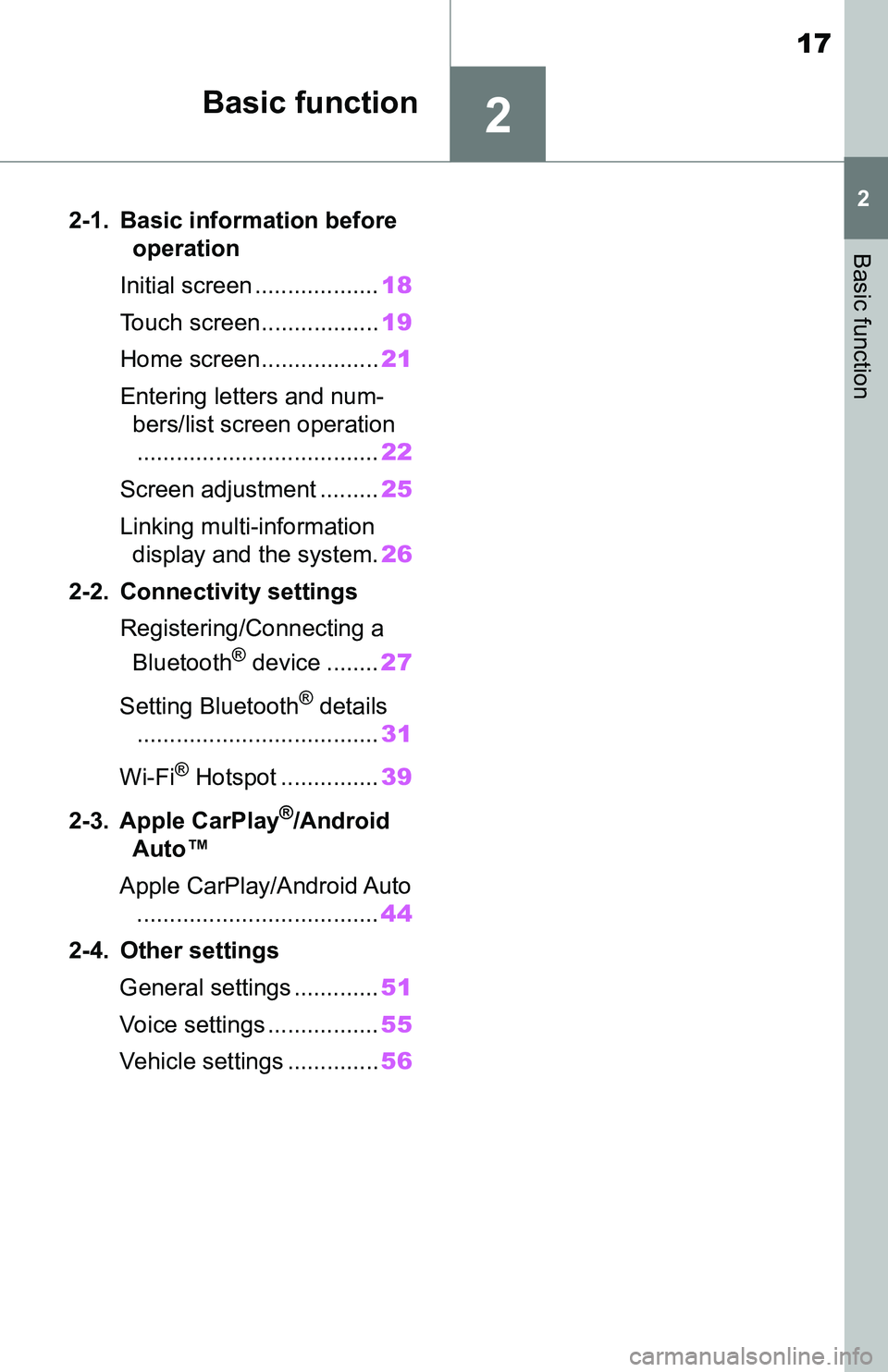
17
2
2
Basic function
Basic function
2-1. Basic information before operation
Initial screen ................... 18
Touch screen.................. 19
Home screen.................. 21
Entering letters and num- bers/list screen operation..................................... 22
Screen adjustment ......... 25
Linking multi-information display and the system. 26
2-2. Connectivity settings Registering/Connecting a Bluetooth
® device ........ 27
Setting Bluetooth
® details
..................................... 31
Wi-Fi
® Hotspot ............... 39
2-3. Apple CarPlay
®/Android
Auto™
Apple CarPlay/Android Auto ..................................... 44
2-4. Other settings General settings ............. 51
Voice settings ................. 55
Vehicle settings .............. 56
Page 27 of 172
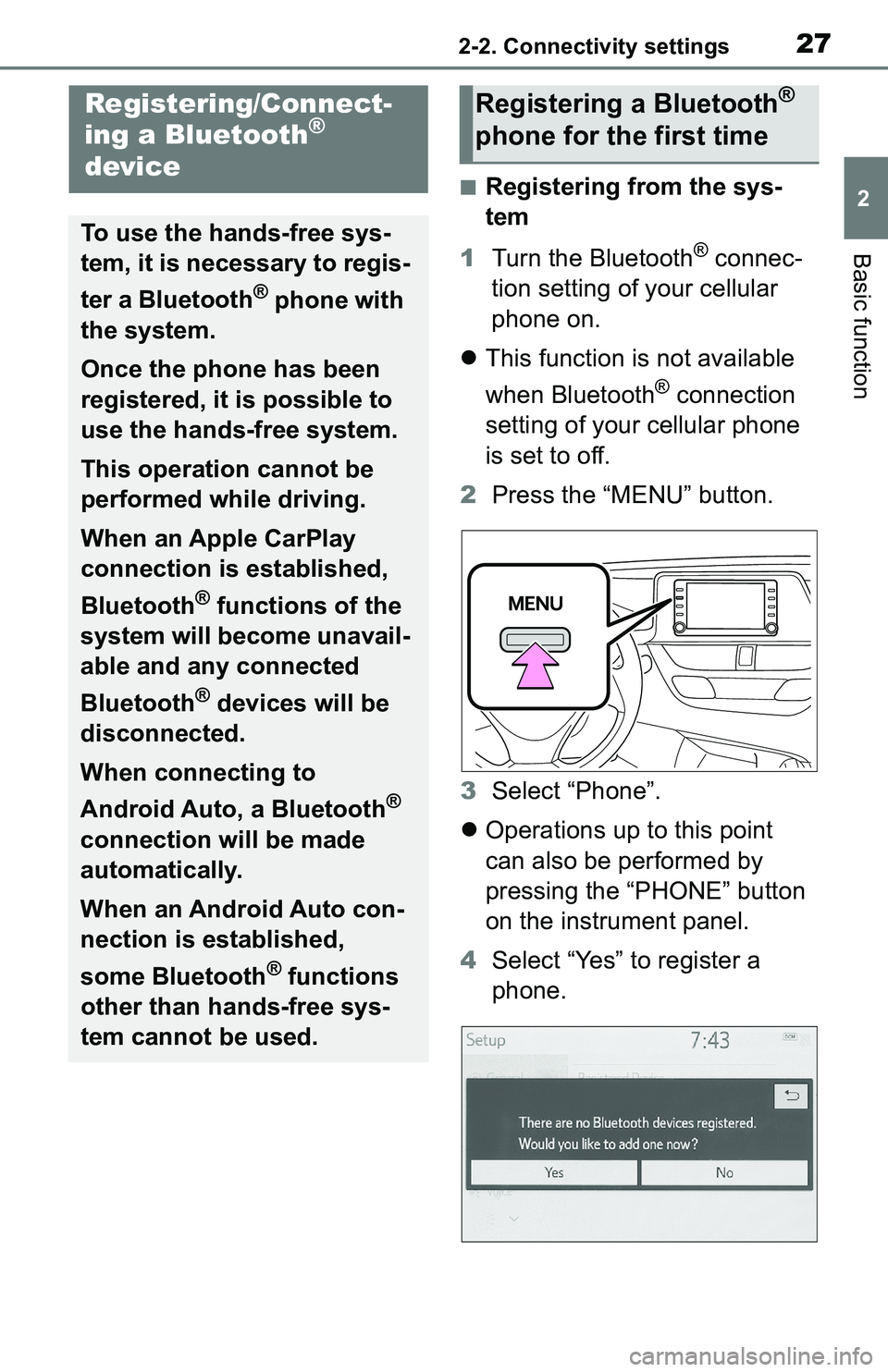
272-2. Connectivity settings
2
Basic function
2-2.Connectivity settings
■Registering from the sys-
tem
1 Turn the Bluetooth
® connec-
tion setting of your cellular
phone on.
This function is not available
when Bluetooth
® connection
setting of your cellular phone
is set to off.
2 Press the “MENU” button.
3 Select “Phone”.
Operations up to this point
can also be performed by
pressing the “PHONE” button
on the instrument panel.
4 Select “Yes” to register a
phone.
Registering/Connect-
ing a Bluetooth®
device
To use the hands-free sys-
tem, it is necessary to regis-
ter a Bluetooth
® phone with
the system.
Once the phone has been
registered, it is possible to
use the hands-free system.
This operation cannot be
performed while driving.
When an Apple CarPlay
connection is established,
Bluetooth
® functions of the
system will become unavail-
able and any connected
Bluetooth
® devices will be
disconnected.
When connecting to
Android Auto, a Bluetooth
®
connection will be made
automatically.
When an Android Auto con-
nection is established,
some Bluetooth
® functions
other than hands-free sys-
tem cannot be used.
Registering a Bluetooth®
phone for the first time
Page 43 of 172
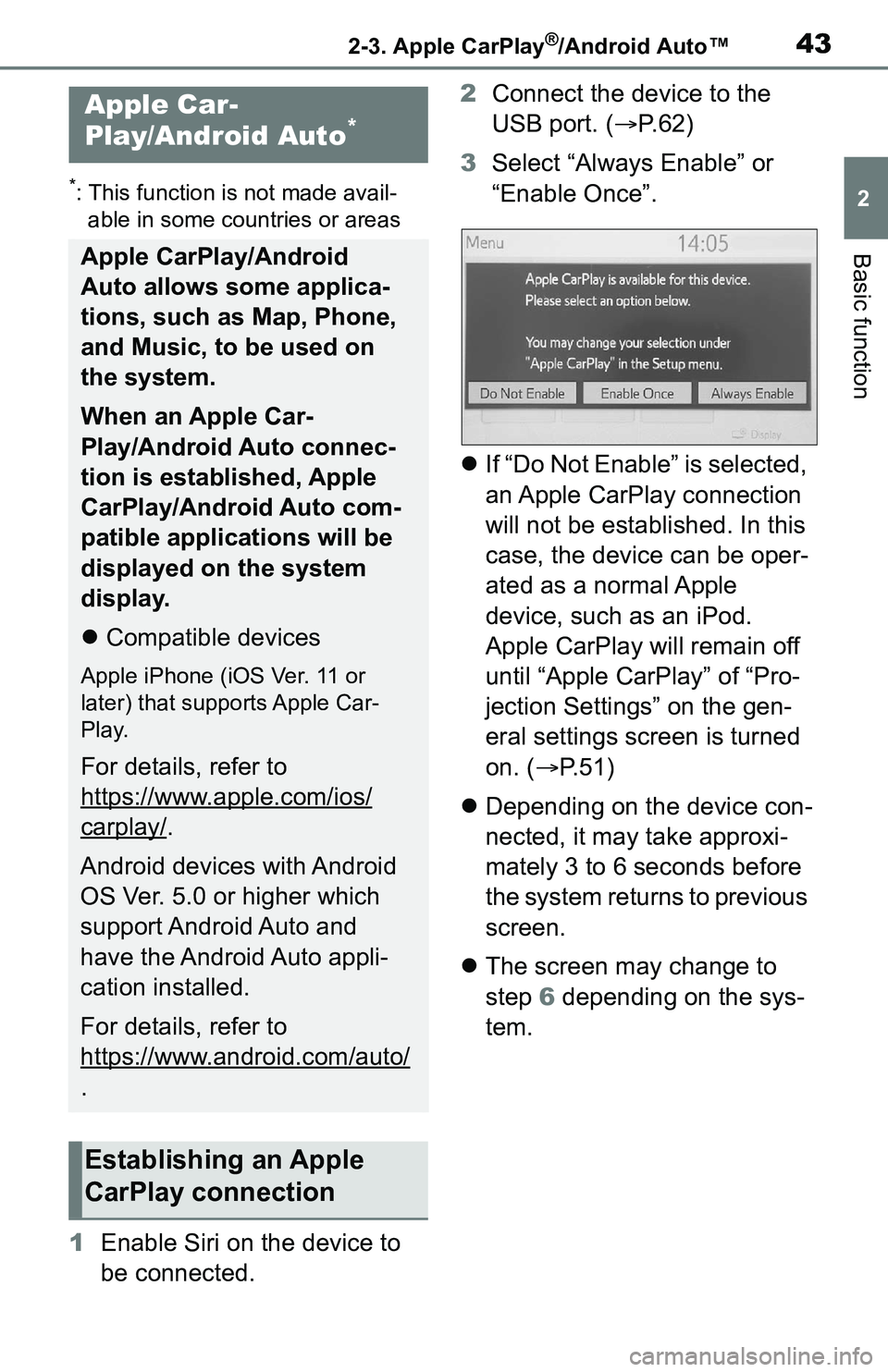
432-3. Apple CarPlay®/Android Auto™
2
Basic function
2-3.Apple CarPlay®/Android Auto™
*: This function is not made avail-able in some countries or areas
1 Enable Siri on the device to
be connected. 2
Connect the device to the
USB port. ( P.62)
3 Select “Always Enable” or
“Enable Once”.
If “Do Not Enable” is selected,
an Apple CarPlay connection
will not be established. In this
case, the device can be oper-
ated as a normal Apple
device, such as an iPod.
Apple CarPlay will remain off
until “Apple CarPlay” of “Pro-
jection Settings” on the gen-
eral settings screen is turned
on. ( P. 5 1 )
Depending on the device con-
nected, it may take approxi-
mately 3 to 6 seconds before
the system returns to previous
screen.
The screen may change to
step 6 depending on the sys-
tem.
Apple Car-
Play/Android Auto*
Apple CarPlay/Android
Auto allows some applica-
tions, such as Map, Phone,
and Music, to be used on
the system.
When an Apple Car-
Play/Android Auto connec-
tion is established, Apple
CarPlay/Android Auto com-
patible applications will be
displayed on the system
display.
Compatible devices
Apple iPhone (iOS Ver. 11 or
later) that supports Apple Car-
Play.
For details, refer to
https://www.apple.com/ios/
carplay/.
Android devices with Android
OS Ver. 5.0 or higher which
support Android Auto and
have the Android Auto appli-
cation installed.
For details, refer to
https://www.android.com/auto/
.
Establishing an Apple
CarPlay connection
Page 44 of 172
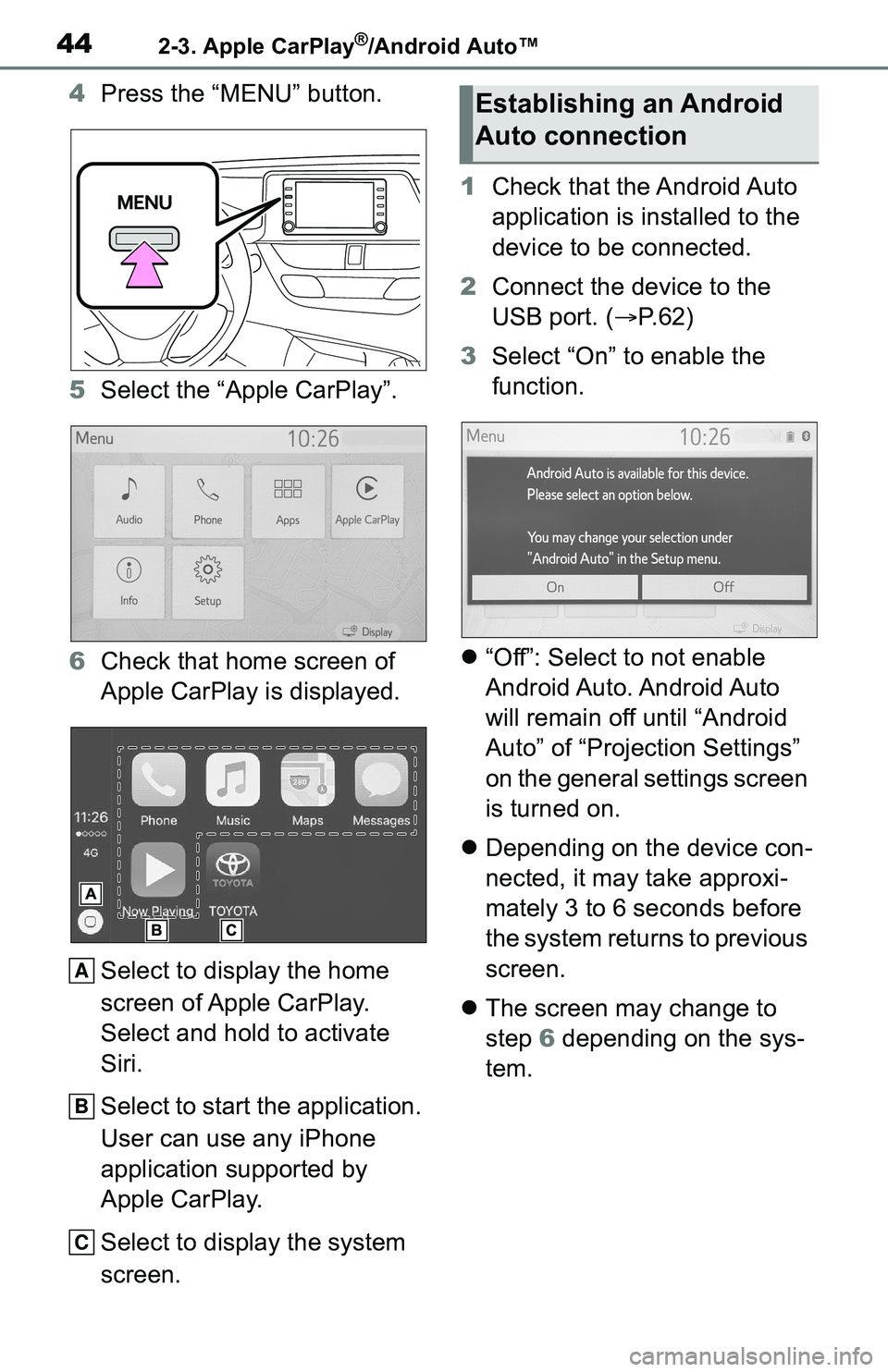
442-3. Apple CarPlay®/Android Auto™
4Press the “MENU” button.
5 Select the “Apple CarPlay”.
6 Check that home screen of
Apple CarPlay is displayed.
Select to display the home
screen of Apple CarPlay.
Select and hold to activate
Siri.
Select to start the application.
User can use any iPhone
application supported by
Apple CarPlay.
Select to display the system
screen. 1
Check that the Android Auto
application is installed to the
device to be connected.
2 Connect the device to the
USB port. ( P.62)
3 Select “On” to enable the
function.
“Off”: Select to not enable
Android Auto. Android Auto
will remain off until “Android
Auto” of “Projection Settings”
on the general settings screen
is turned on.
Depending on the device con-
nected, it may take approxi-
mately 3 to 6 seconds before
the system returns to previous
screen.
The screen may change to
step 6 depending on the sys-
tem.
A
B
C
Establishing an Android
Auto connection
Page 45 of 172
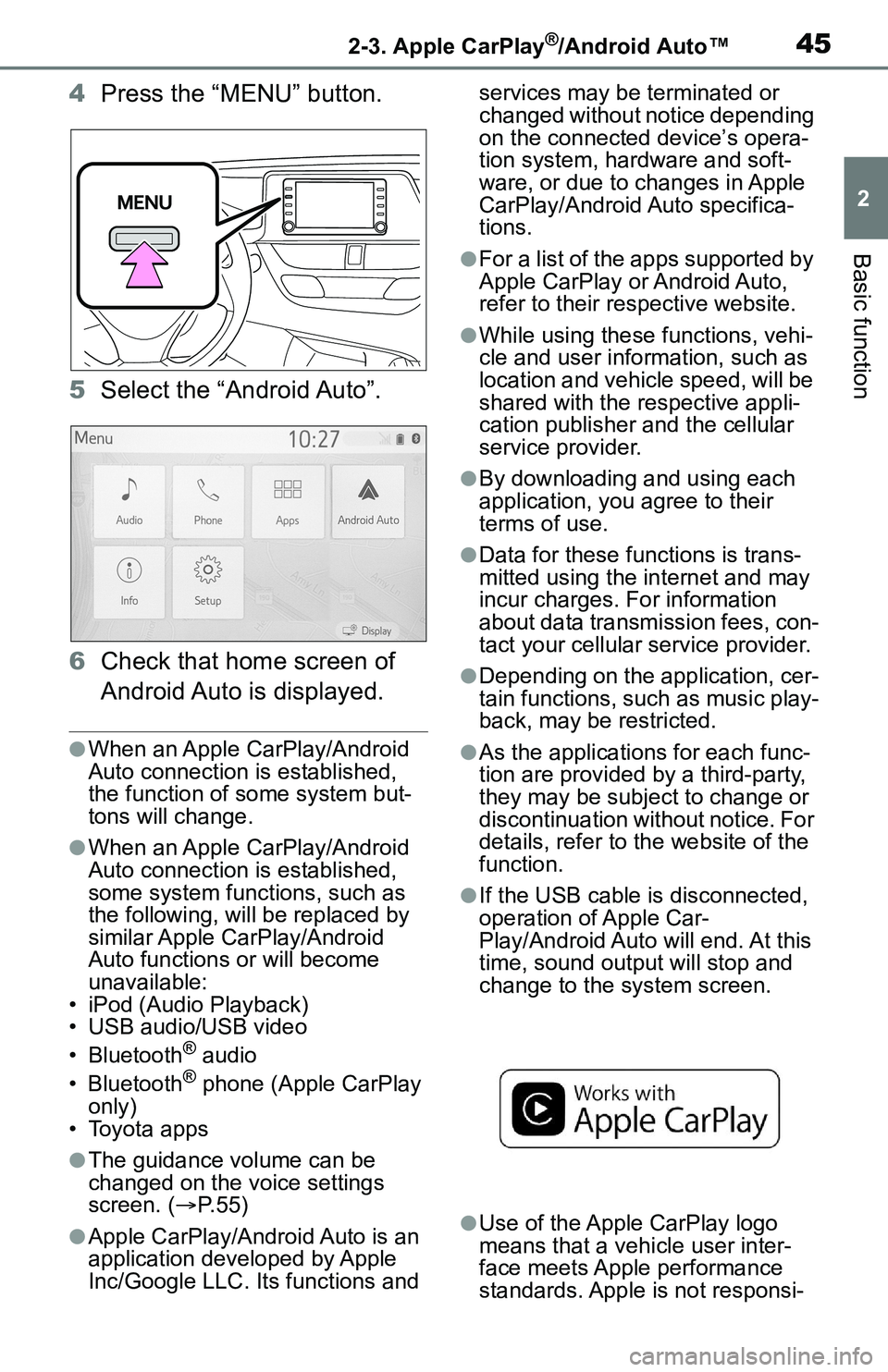
452-3. Apple CarPlay®/Android Auto™
2
Basic function
4Press the “MENU” button.
5 Select the “Android Auto”.
6 Check that home screen of
Android Auto is displayed.
●When an Apple CarPlay/Android
Auto connection is established,
the function of some system but-
tons will change.
●When an Apple CarPlay/Android
Auto connection is established,
some system functions, such as
the following, will be replaced by
similar Apple CarPlay/Android
Auto functions or will become
unavailable:
• iPod (Audio Playback)
• USB audio/USB video
• Bluetooth
® audio
• Bluetooth® phone (Apple CarPlay
only)
• Toyota apps
●The guidance volume can be
changed on the voice settings
screen. ( P. 5 5 )
●Apple CarPlay/Android Auto is an
application developed by Apple
Inc/Google LLC. Its functions and services may be terminated or
changed without notice depending
on the connected device’s opera-
tion system, hardware and soft-
ware, or due to changes in Apple
CarPlay/Android Auto specifica-
tions.
●For a list of the apps supported by
Apple CarPlay or Android Auto,
refer to their respective website.
●While using these functions, vehi-
cle and user information, such as
location and vehicle speed, will be
shared with the respective appli-
cation publisher
and the cellular
service provider.
●By downloading and using each
application, you agree to their
terms of use.
●Data for these functions is trans-
mitted using the in ternet and may
incur charges. For information
about data transmission fees, con-
tact your cellular service provider.
●Depending on the application, cer-
tain functions, such as music play-
back, may be restricted.
●As the applications for each func-
tion are provided by a third-party,
they may be subject to change or
discontinuation without notice. For
details, refer to th e website of the
function.
●If the USB cable is disconnected,
operation of Apple Car-
Play/Android Auto will end. At this
time, sound outp ut will stop and
change to the system screen.
●Use of the Apple CarPlay logo
means that a vehicle user inter-
face meets Apple performance
standards. Apple is not responsi-
Page 46 of 172
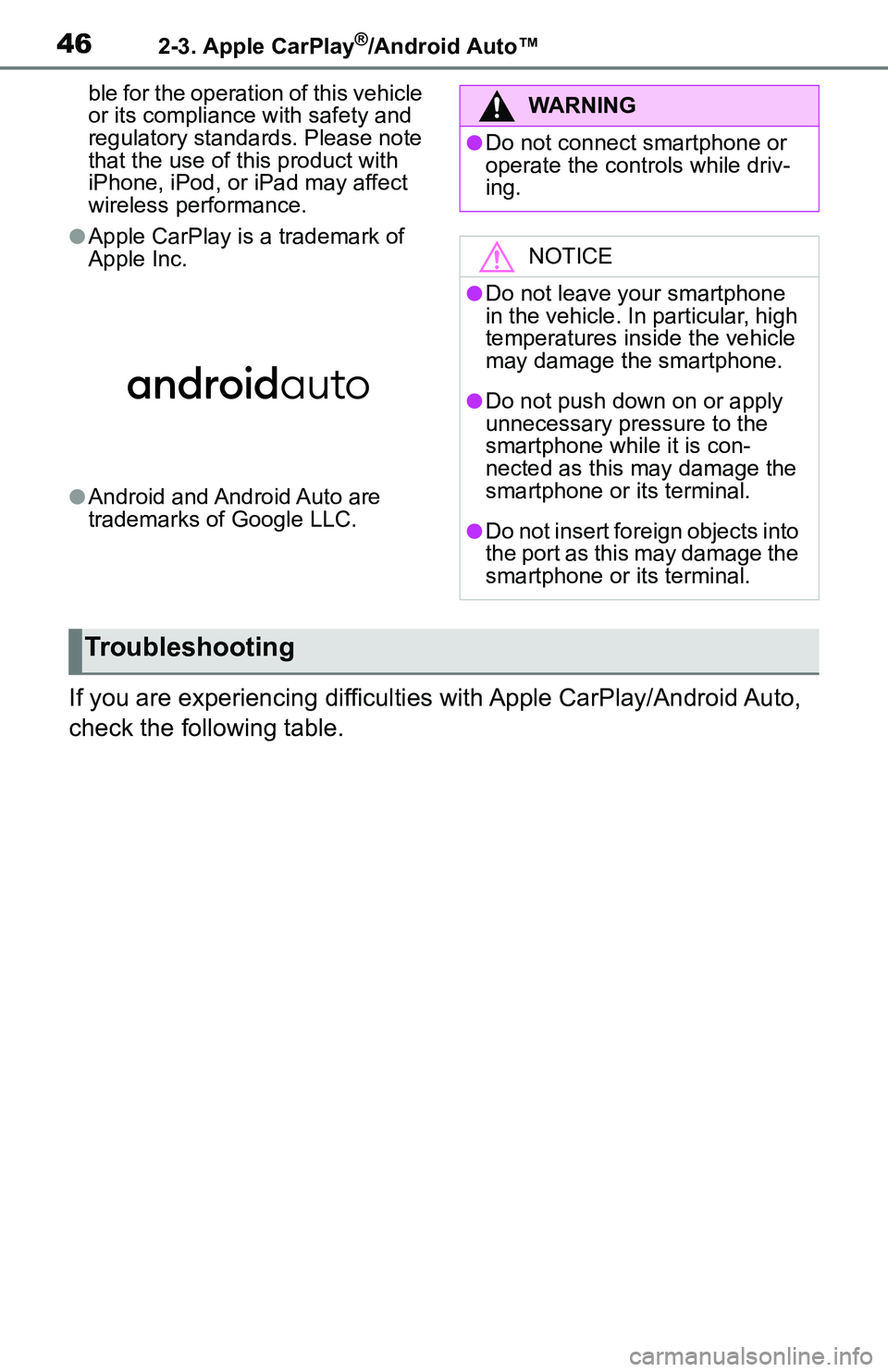
462-3. Apple CarPlay®/Android Auto™
ble for the operation of this vehicle
or its compliance with safety and
regulatory standards. Please note
that the use of this product with
iPhone, iPod, or iPad may affect
wireless performance.
●Apple CarPlay is a trademark of
Apple Inc.
●Android and Android Auto are
trademarks of Google LLC.
If you are experiencing difficulti es with Apple CarPlay/Android Auto,
check the following table.
WA R N I N G
●Do not connect smartphone or
operate the cont rols while driv-
ing.
NOTICE
●Do not leave your smartphone
in the vehicle. In particular, high
temperatures inside the vehicle
may damage the smartphone.
●Do not push down on or apply
unnecessary pressure to the
smartphone while it is con-
nected as this may damage the
smartphone or its terminal.
●Do not insert foreign objects into
the port as this may damage the
smartphone or its terminal.
Troubleshooting