display TOYOTA CAMRY 2021 Accessories, Audio & Navigation (in English)
[x] Cancel search | Manufacturer: TOYOTA, Model Year: 2021, Model line: CAMRY, Model: TOYOTA CAMRY 2021Pages: 324, PDF Size: 10.46 MB
Page 19 of 324
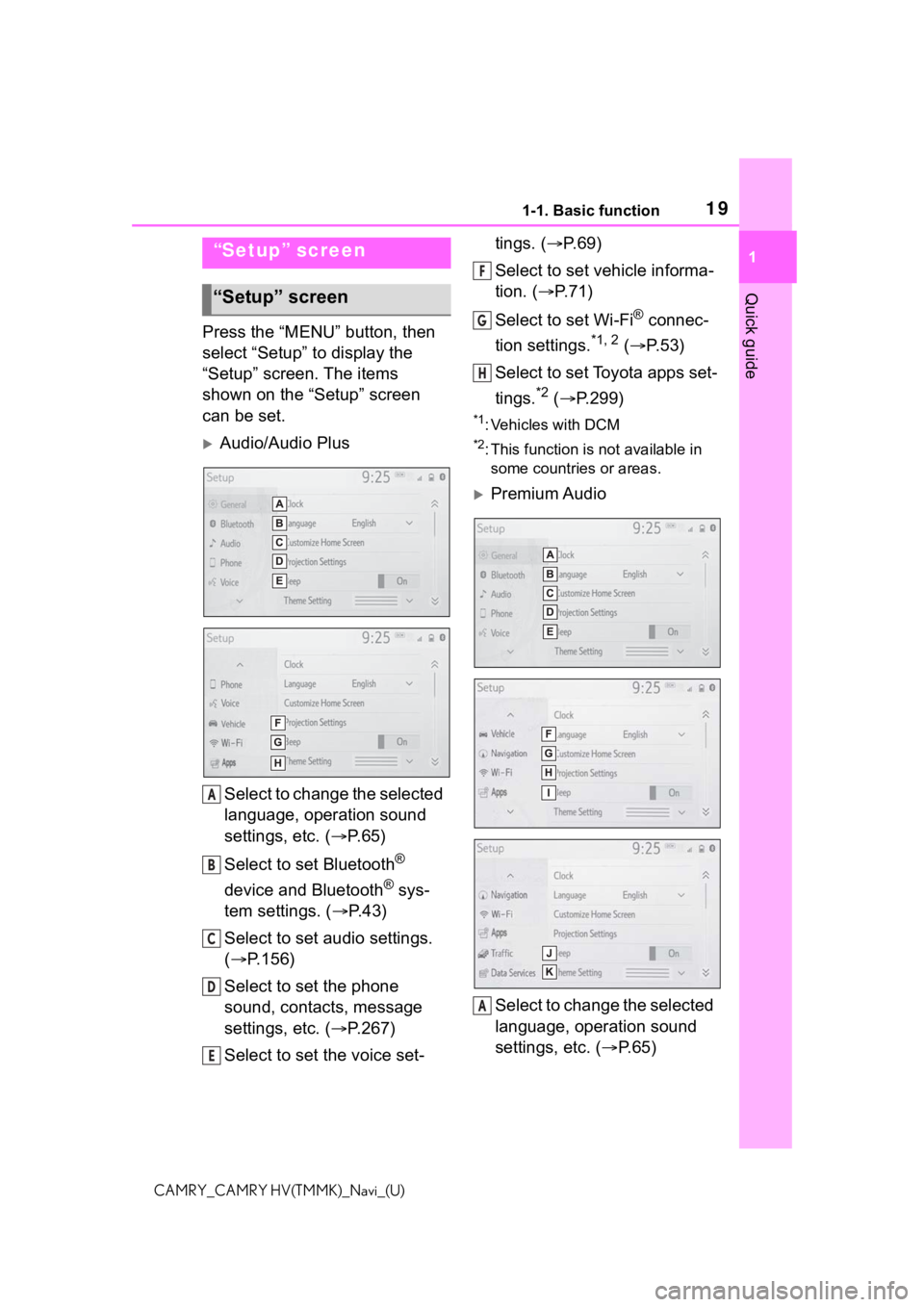
191-1. Basic function
1
Quick guide
CAMRY_CAMRY HV(TMMK)_Navi_(U)
Press the “MENU” button, then
select “Setup” to display the
“Setup” screen. The items
shown on the “Setup” screen
can be set.
Audio/Audio PlusSelect to change the selected
language, operation sound
settings, etc. ( P. 6 5 )
Select to set Bluetooth
®
device and Bluetooth
® sys-
tem settings. ( P. 4 3 )
Select to set audio settings.
( P.156)
Select to set the phone
sound, contacts, message
settings, etc. ( P.267)
Select to set the voice set- tings. (
P.69)
Select to set vehicle informa-
tion. ( P.71)
Select to set Wi-Fi
® connec-
tion settings.
*1, 2 ( P. 5 3 )
Select to set Toyota apps set-
tings.
*2 ( P.299)
*1: Vehicles with DCM
*2: This function is not available in
some countries or areas.
Premium Audio
Select to change the selected
language, operation sound
settings, etc. ( P.65)
“Setup” screen
“Setup” screen
A
B
C
D
E
F
G
H
A
Page 20 of 324
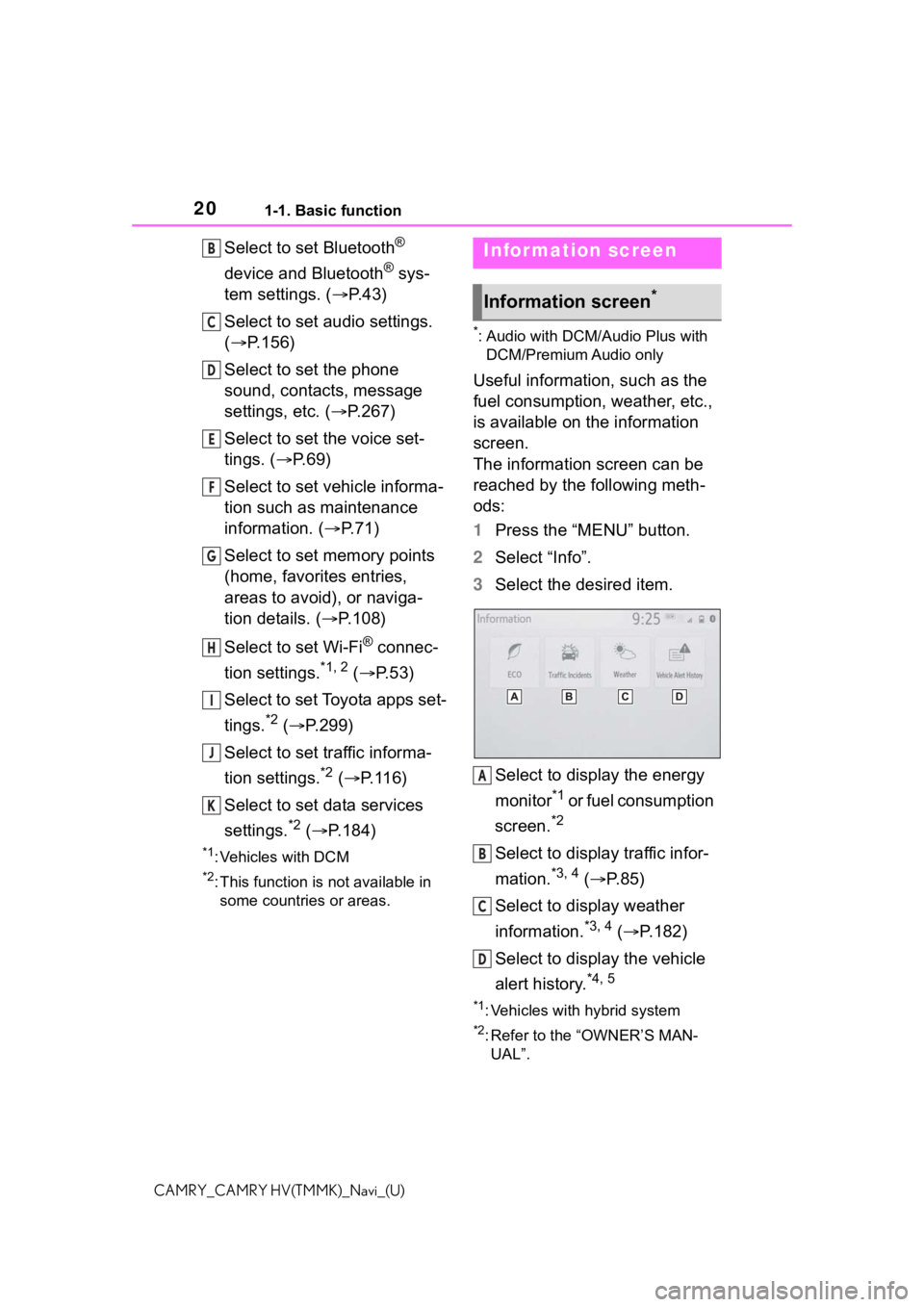
201-1. Basic function
CAMRY_CAMRY HV(TMMK)_Navi_(U)
Select to set Bluetooth®
device and Bluetooth
® sys-
tem settings. ( P. 4 3 )
Select to set audio settings.
( P.156)
Select to set the phone
sound, contacts, message
settings, etc. ( P.267)
Select to set the voice set-
tings. ( P.69)
Select to set vehicle informa-
tion such as maintenance
information. ( P.71)
Select to set memory points
(home, favorites entries,
areas to avoid), or naviga-
tion details. ( P.108)
Select to set Wi-Fi
® connec-
tion settings.
*1, 2 ( P.53)
Select to set Toyota apps set-
tings.
*2 ( P.299)
Select to set traffic informa-
tion settings.
*2 ( P.116)
Select to set data services
settings.
*2 ( P.184)
*1: Vehicles with DCM
*2: This function is not available in
some countries or areas.
*: Audio with DCM/Audio Plus with DCM/Premium Audio only
Useful information, such as the
fuel consumption, weather, etc.,
is available on the information
screen.
The information screen can be
reached by the following meth-
ods:
1 Press the “MENU” button.
2 Select “Info”.
3 Select the desired item.
Select to display the energy
monitor
*1 or fuel consumption
screen.
*2
Select to display traffic infor-
mation.
*3, 4 ( P.85)
Select to display weather
information.
*3, 4 ( P.182)
Select to display the vehicle
alert history.
*4, 5
*1: Vehicles with hybrid system
*2: Refer to the “OWNER’S MAN- UAL”.
B
C
D
E
F
G
H
I
J
K
Infor mation screen
Information screen*
A
B
C
D
Page 22 of 324
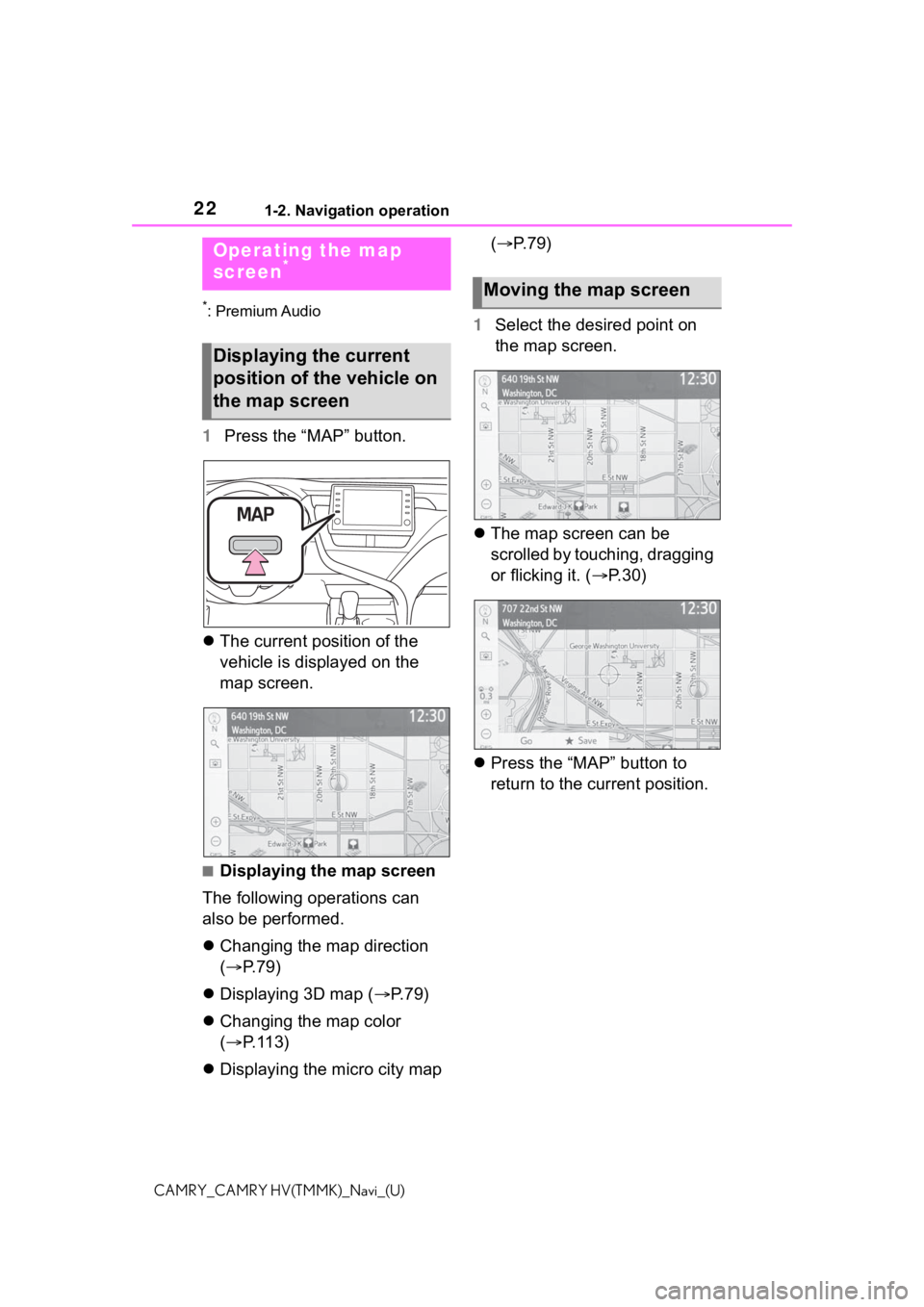
221-2. Navigation operation
CAMRY_CAMRY HV(TMMK)_Navi_(U)
1-2.Navigation operation
*: Premium Audio
1Press the “MAP” button.
The current position of the
vehicle is displayed on the
map screen.
■Displaying the map screen
The following operations can
also be performed.
Changing the map direction
( P. 7 9 )
Displaying 3D map ( P.79)
Changing the map color
( P. 1 1 3 )
Displaying the micro city map (
P.79)
1 Select the desired point on
the map screen.
The map screen can be
scrolled by touching, dragging
or flicking it. ( P. 3 0 )
Press the “MAP” button to
return to the current position.
Operating the map
screen*
Displaying the current
position of the vehicle on
the map screen
Moving the map screen
Page 23 of 324
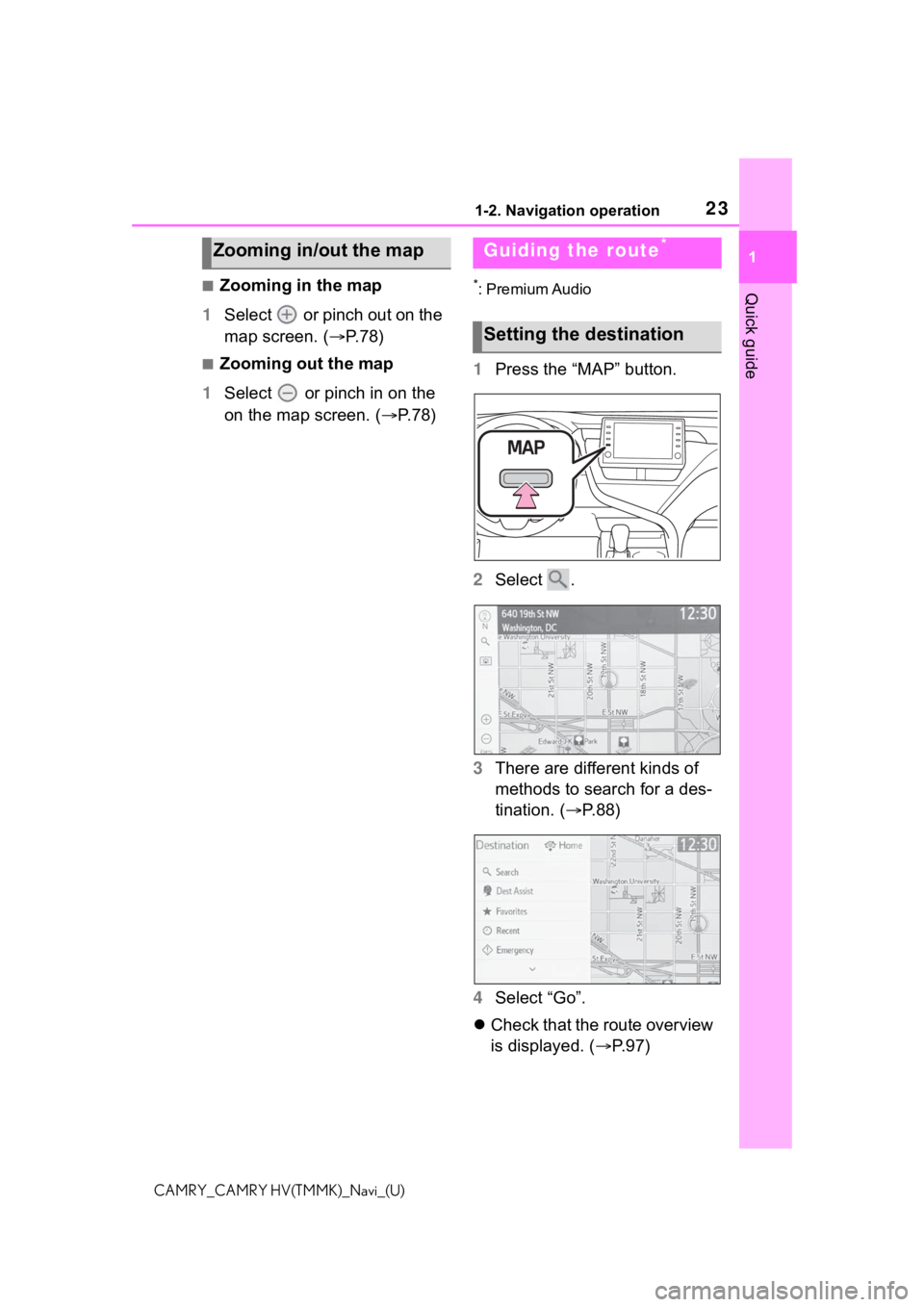
231-2. Navigation operation
1
Quick guide
CAMRY_CAMRY HV(TMMK)_Navi_(U)
■Zooming in the map
1 Select or pinch out on the
map screen. ( P.78)
■Zooming out the map
1 Select or pinch in on the
on the map screen. ( P.78)
*: Premium Audio
1Press the “MAP” button.
2 Select .
3 There are different kinds of
methods to search for a des-
tination. ( P. 8 8 )
4 Select “Go”.
Check that the route overview
is displayed. ( P. 9 7 )
Zooming in/out the mapGuiding the route*
Setting the destination
Page 24 of 324
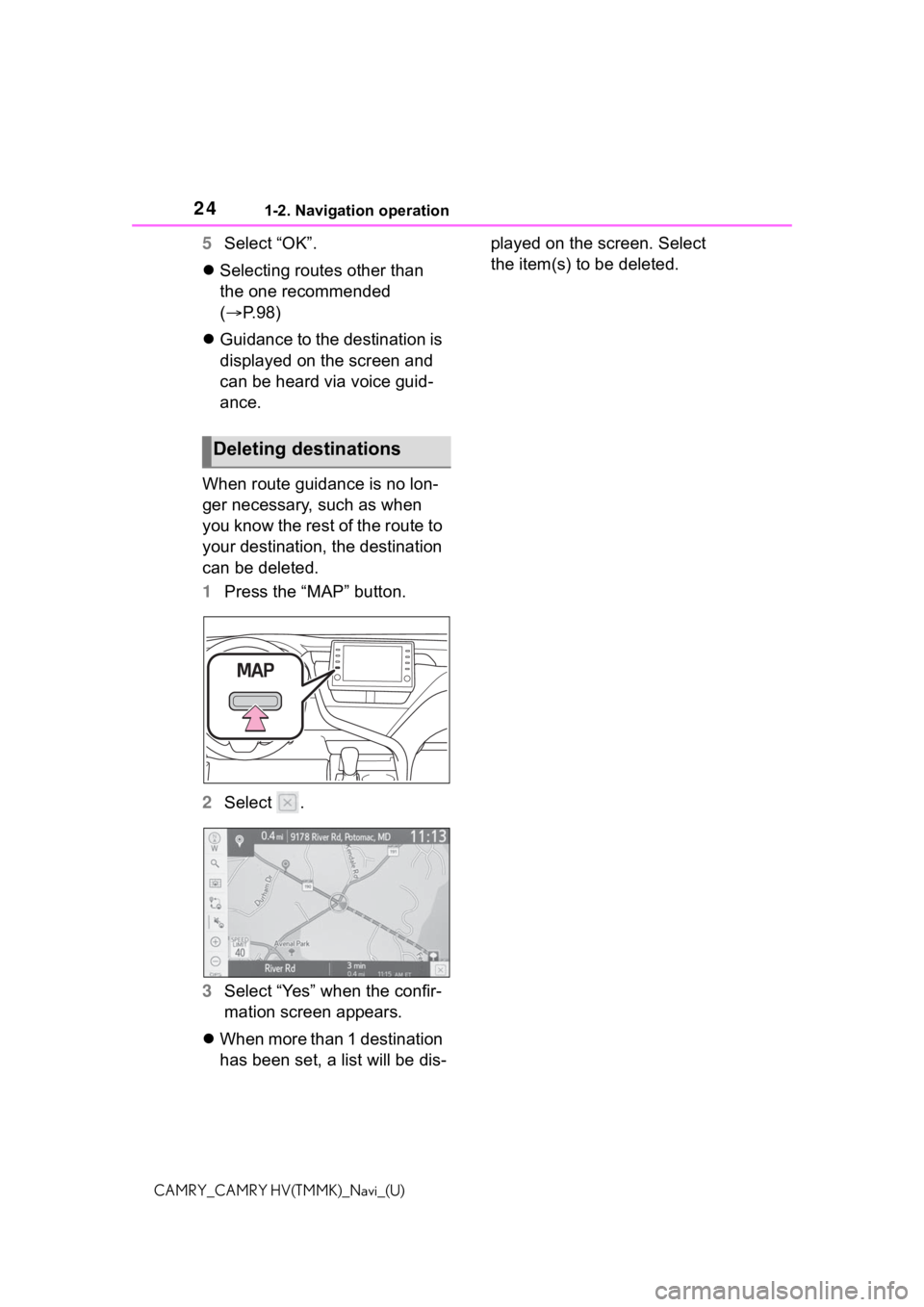
241-2. Navigation operation
CAMRY_CAMRY HV(TMMK)_Navi_(U)
5Select “OK”.
Selecting routes other than
the one recommended
( P. 9 8 )
Guidance to the destination is
displayed on the screen and
can be heard via voice guid-
ance.
When route guidance is no lon-
ger necessary, such as when
you know the rest of the route to
your destination, the destination
can be deleted.
1 Press the “MAP” button.
2 Select .
3 Select “Yes” when the confir-
mation screen appears.
When more than 1 destination
has been set, a list will be dis- played on the screen. Select
the item(s) to be deleted.
Deleting destinations
Page 25 of 324
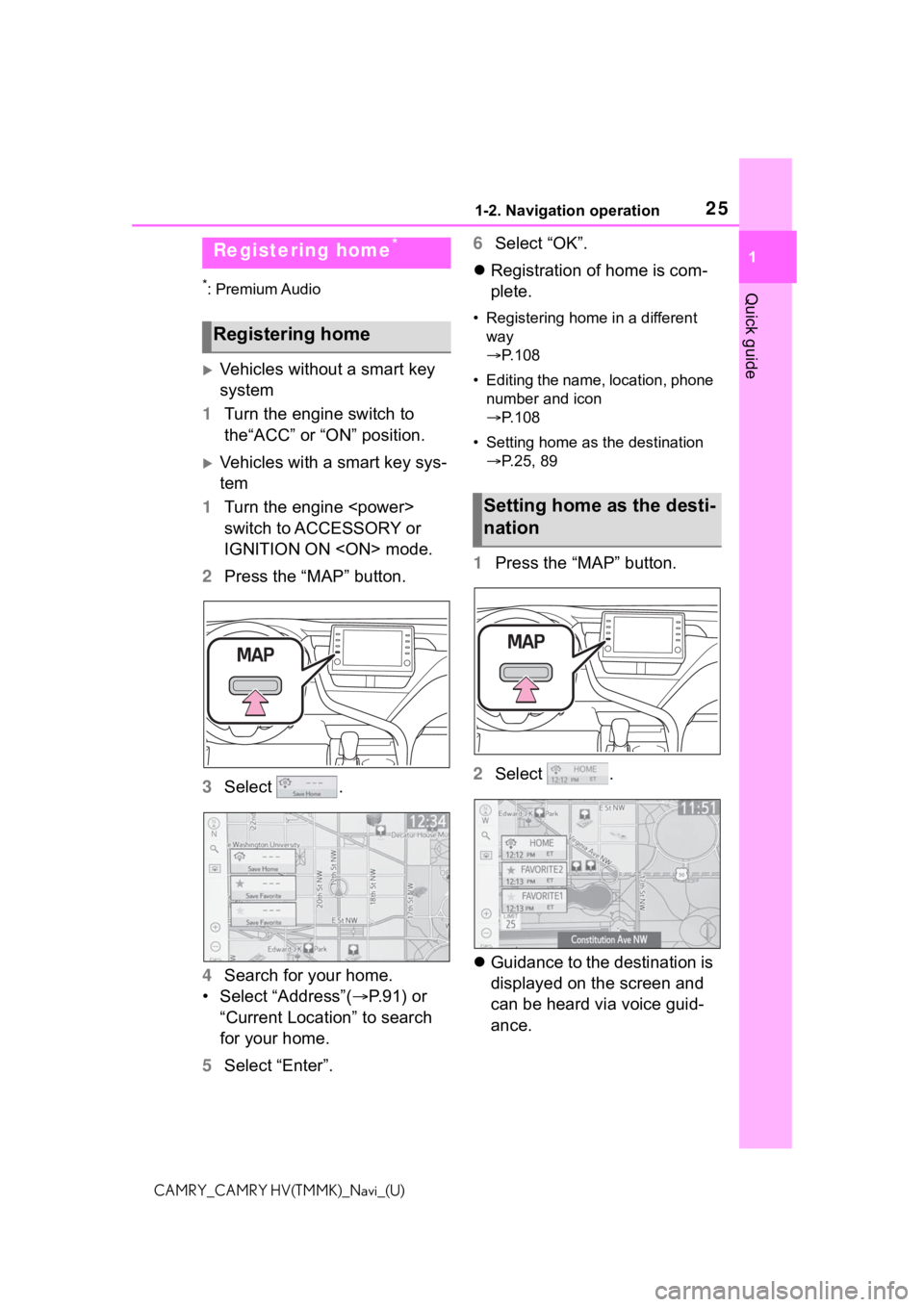
251-2. Navigation operation
1
Quick guide
CAMRY_CAMRY HV(TMMK)_Navi_(U)
*: Premium Audio
Vehicles without a smart key
system
1 Turn the engine switch to
the“ACC” or “ON” position.
Vehicles with a smart key sys-
tem
1 Turn the engine
switch to ACCESSORY or
IGNITION ON
2 Press the “MAP” button.
3 Select .
4 Search for your home.
• Select “Address”( P.91) or
“Current Location” to search
for your home.
5 Select “Enter”. 6
Select “OK”.
Registration of home is com-
plete.
• Registering home in a different
way
P. 1 0 8
• Editing the name, location, phone number and icon
P. 1 0 8
• Setting home as the destination P.25, 89
1 Press the “MAP” button.
2 Select .
Guidance to the destination is
displayed on the screen and
can be heard via voice guid-
ance.
Registering home*
Registering home
Setting home as the desti-
nation
Page 27 of 324
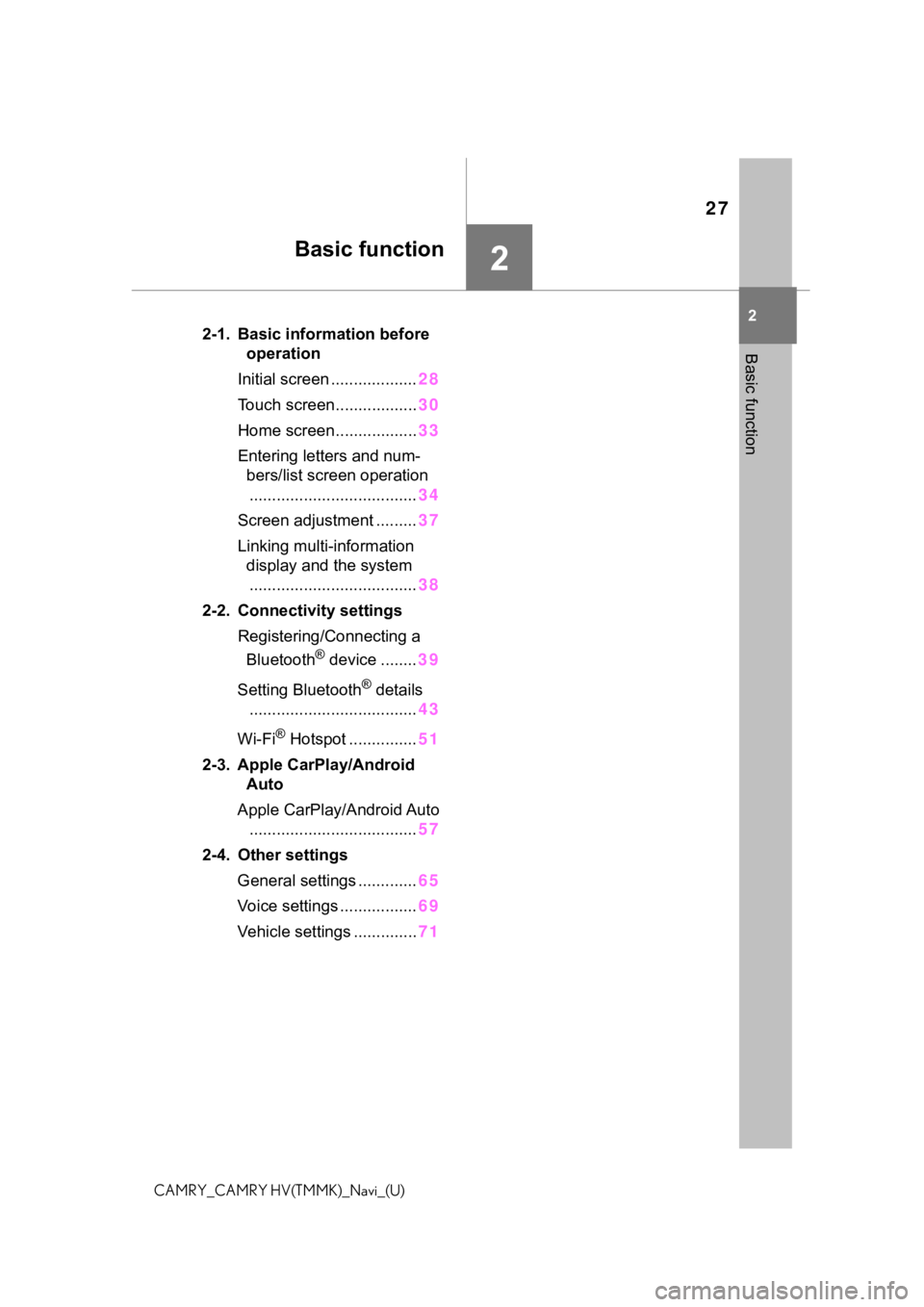
27
2
2
Basic function
CAMRY_CAMRY HV(TMMK)_Navi_(U)
Basic function
.2-1. Basic information before operation
Initial screen ................... 28
Touch screen.................. 30
Home screen.................. 33
Entering letters and num- bers/list screen operation
..................................... 34
Screen adjustment ......... 37
Linking multi-information display and the system..................................... 38
2-2. Connectivity settings Registering/Connecting a Bluetooth
® device ........ 39
Setting Bluetooth
® details
..................................... 43
Wi-Fi
® Hotspot ............... 51
2-3. Apple CarPlay/Android Auto
Apple CarPlay/Android Auto ..................................... 57
2-4. Other settings General settings ............. 65
Voice settings ................. 69
Vehicle settings .............. 71
Page 28 of 324
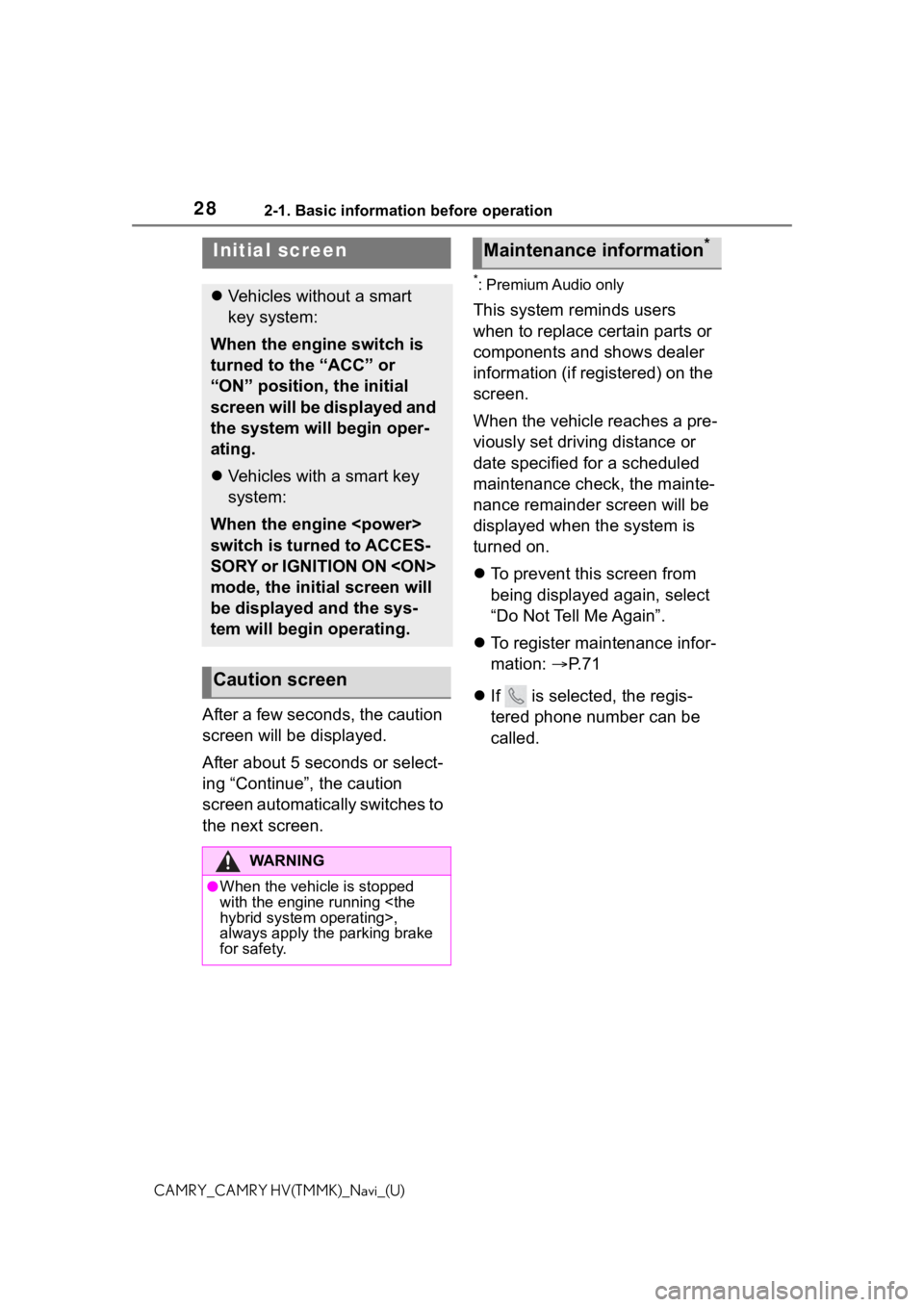
282-1. Basic information before operation
CAMRY_CAMRY HV(TMMK)_Navi_(U)
2-1.Basic information before operation
After a few seconds, the caution
screen will be displayed.
After about 5 seconds or select-
ing “Continue”, the caution
screen automatically switches to
the next screen.
*: Premium Audio only
This system reminds users
when to replace certain parts or
components and shows dealer
information (if registered) on the
screen.
When the vehicle reaches a pre-
viously set driving distance or
date specified for a scheduled
maintenance check, the mainte-
nance remainder screen will be
displayed when the system is
turned on.
To prevent this screen from
being displayed again, select
“Do Not Tell Me Again”.
To register maintenance infor-
mation: P. 7 1
If is selected, the regis-
tered phone number can be
called.
Initial screen
Vehicles without a smart
key system:
When the engine switch is
turned to the “ACC” or
“ON” position, the initial
screen will be displayed and
the system will begin oper-
ating.
Vehicles with a smart key
system:
When the engine
switch is turned to ACCES-
SORY or IGNITION ON
mode, the initial screen will
be displayed and the sys-
tem will begin operating.
Caution screen
WA R N I N G
●When the vehicle is stopped
with the engine running
always apply the parking brake
for safety.
Maintenance information*
Page 31 of 324
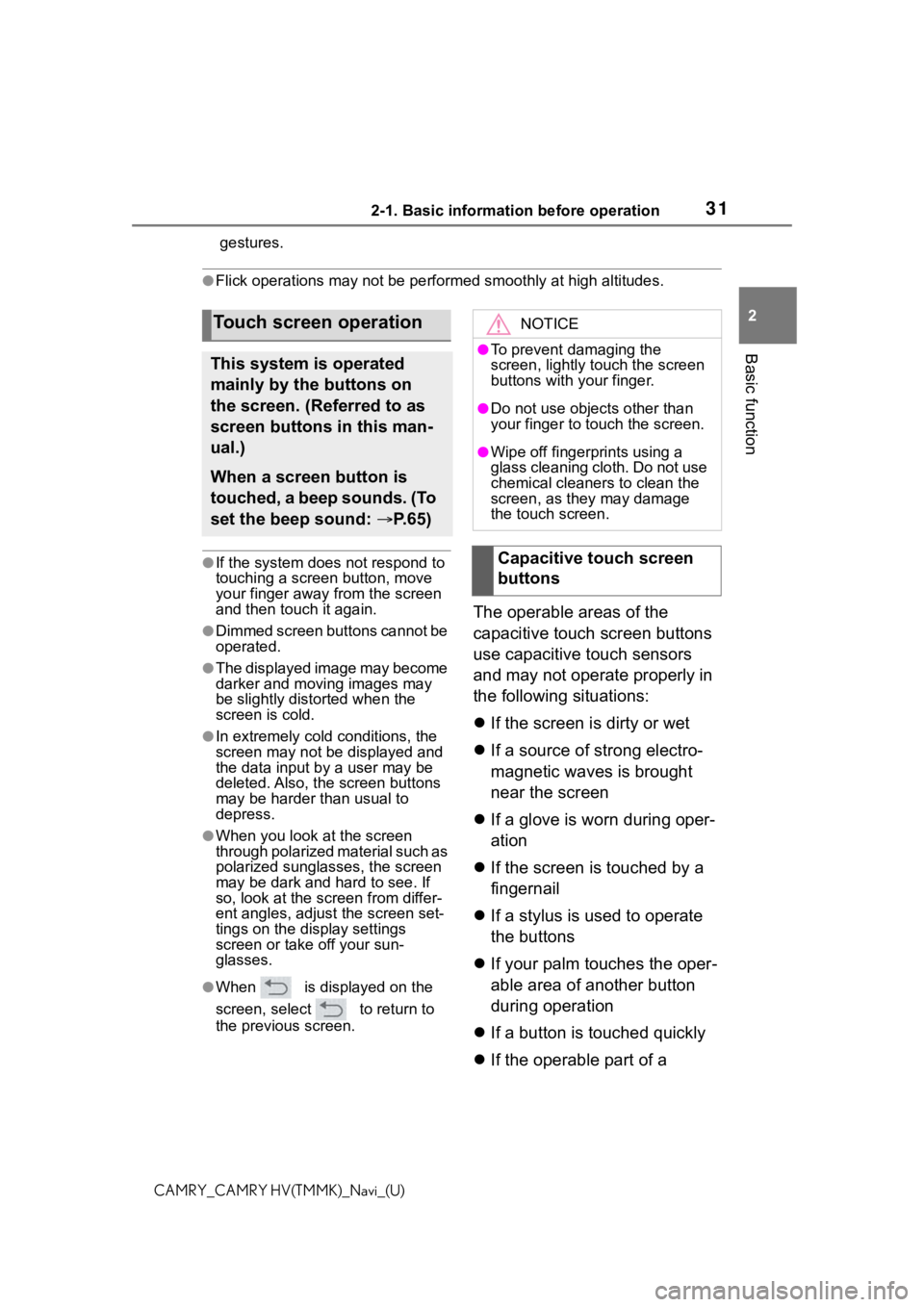
312-1. Basic information before operation
2
Basic function
CAMRY_CAMRY HV(TMMK)_Navi_(U)gestures.
●Flick operations may not be performed smoothly at high altitude
s.
●If the system does not respond to
touching a screen button, move
your finger away from the screen
and then touch it again.
●Dimmed screen buttons cannot be
operated.
●The displayed image may become
darker and moving images may
be slightly distorted when the
screen is cold.
●In extremely cold conditions, the
screen may not be displayed and
the data input by a user may be
deleted. Also, the screen buttons
may be harder than usual to
depress.
●When you look at the screen
through polarized material such as
polarized sunglasses, the screen
may be dark and hard to see. If
so, look at the scr een from differ-
ent angles, adjust the screen set-
tings on the display settings
screen or take off your sun-
glasses.
●When is displayed on the
screen, select to return to
the previous screen.
The operable areas of the
capacitive touch screen buttons
use capacitive touch sensors
and may not operate properly in
the following situations:
If the screen is dirty or wet
If a source of strong electro-
magnetic waves is brought
near the screen
If a glove is worn during oper-
ation
If the screen is touched by a
fingernail
If a stylus is used to operate
the buttons
If your palm touches the oper-
able area of another button
during operation
If a button is touched quickly
If the operable part of a
Touch screen operation
This system is operated
mainly by the buttons on
the screen. (Referred to as
screen buttons in this man-
ual.)
When a screen button is
touched, a beep sounds. (To
set the beep sound: P. 6 5 )
NOTICE
●To prevent damaging the
screen, lightly touch the screen
buttons with your finger.
●Do not use objec ts other than
your finger to touch the screen.
●Wipe off fingerprints using a
glass cleaning cloth. Do not use
chemical cleaners to clean the
screen, as they may damage
the touch screen.
Capacitive touch screen
buttons
Page 33 of 324
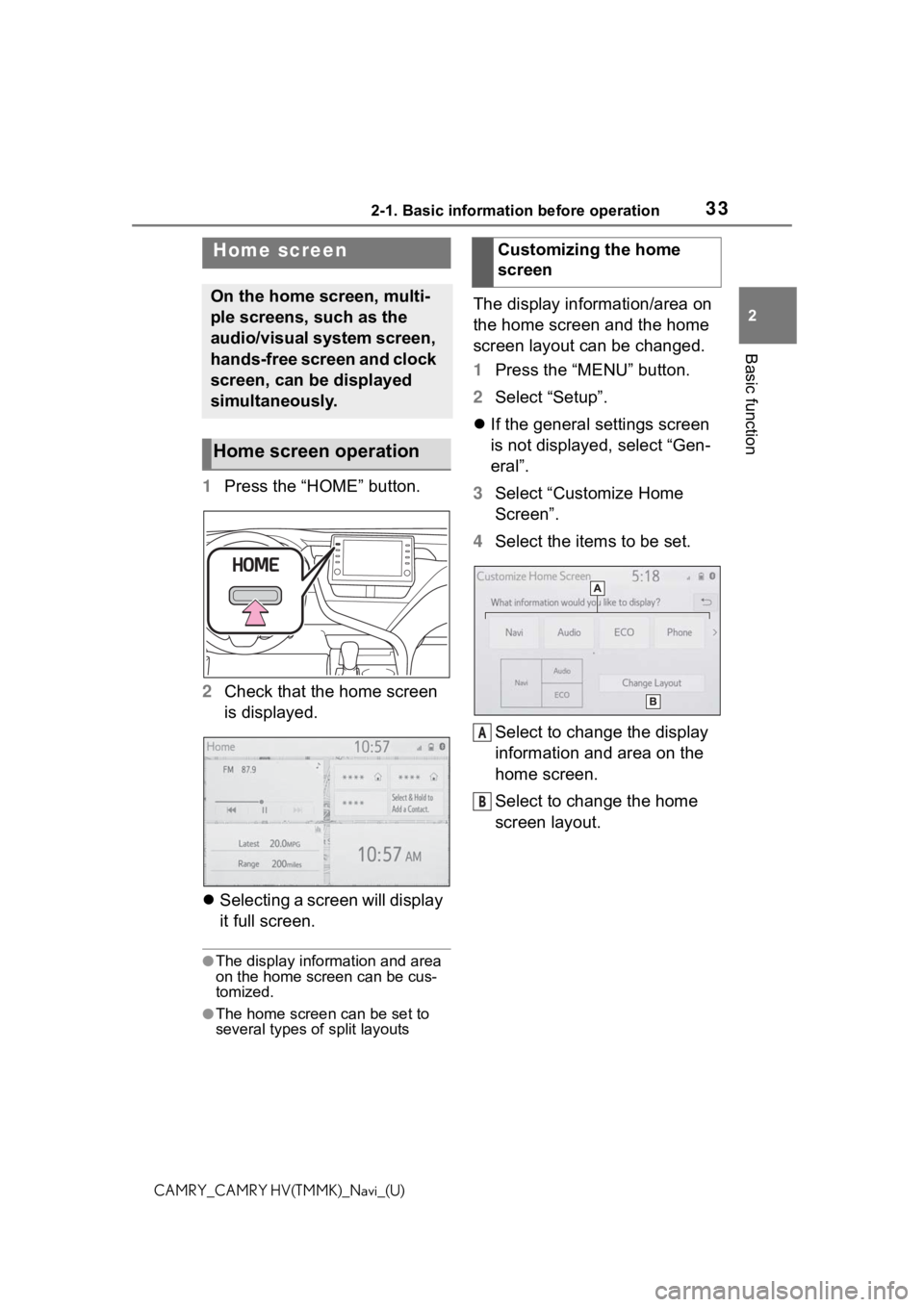
332-1. Basic information before operation
2
Basic function
CAMRY_CAMRY HV(TMMK)_Navi_(U)
1Press the “HOME” button.
2 Check that the home screen
is displayed.
Selecting a screen will display
it full screen.
●The display information and area
on the home screen can be cus-
tomized.
●The home screen can be set to
several types of split layouts
The display information/area on
the home screen and the home
screen layout can be changed.
1 Press the “MENU” button.
2 Select “Setup”.
If the general settings screen
is not displayed, select “Gen-
eral”.
3 Select “Customize Home
Screen”.
4 Select the items to be set.
Select to change the display
information and area on the
home screen.
Select to change the home
screen layout.
Home screen
On the home screen, multi-
ple screens, such as the
audio/visual system screen,
hands-free screen and clock
screen, can be displayed
simultaneously.
Home screen operation
Customizing the home
screen
A
B