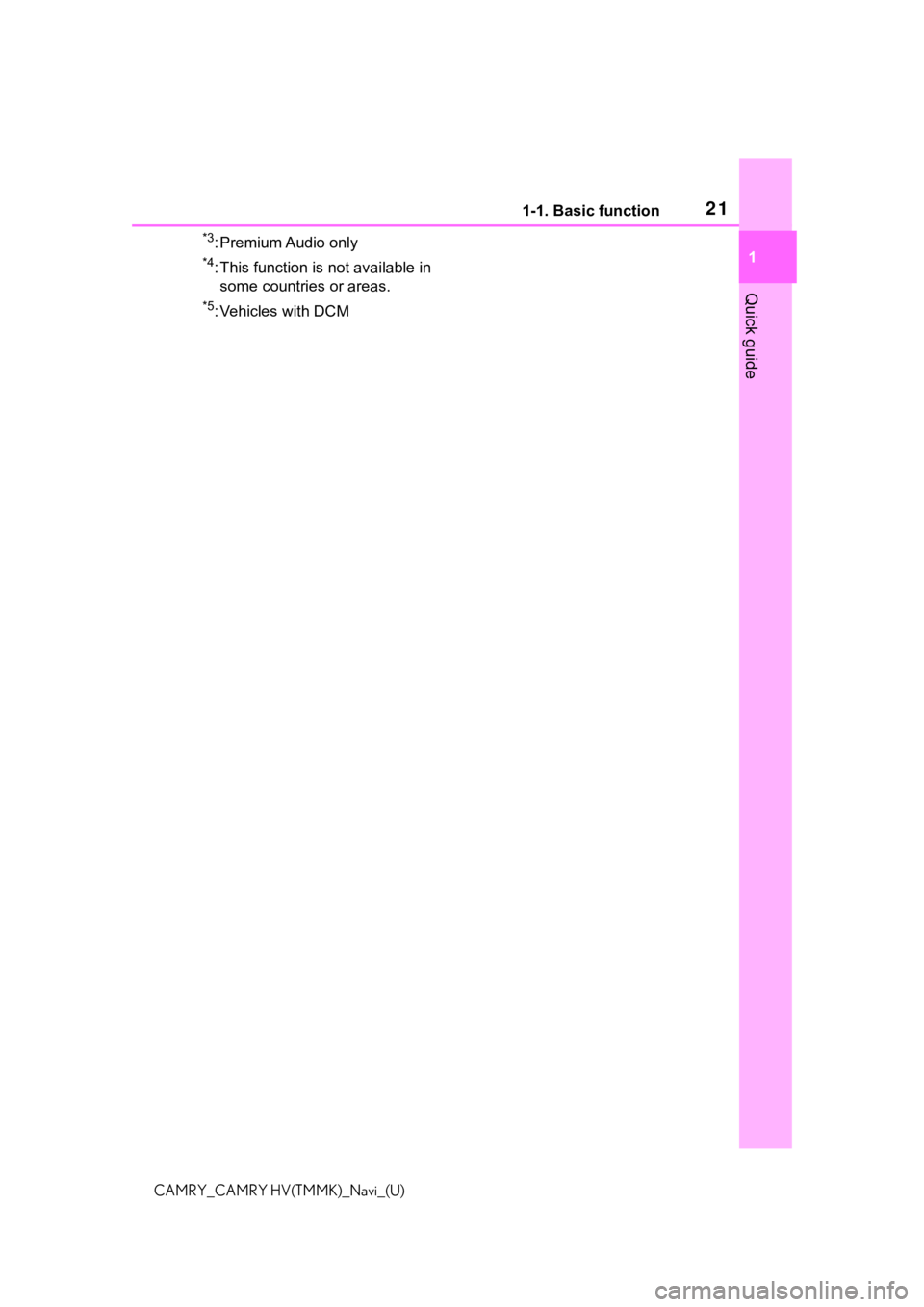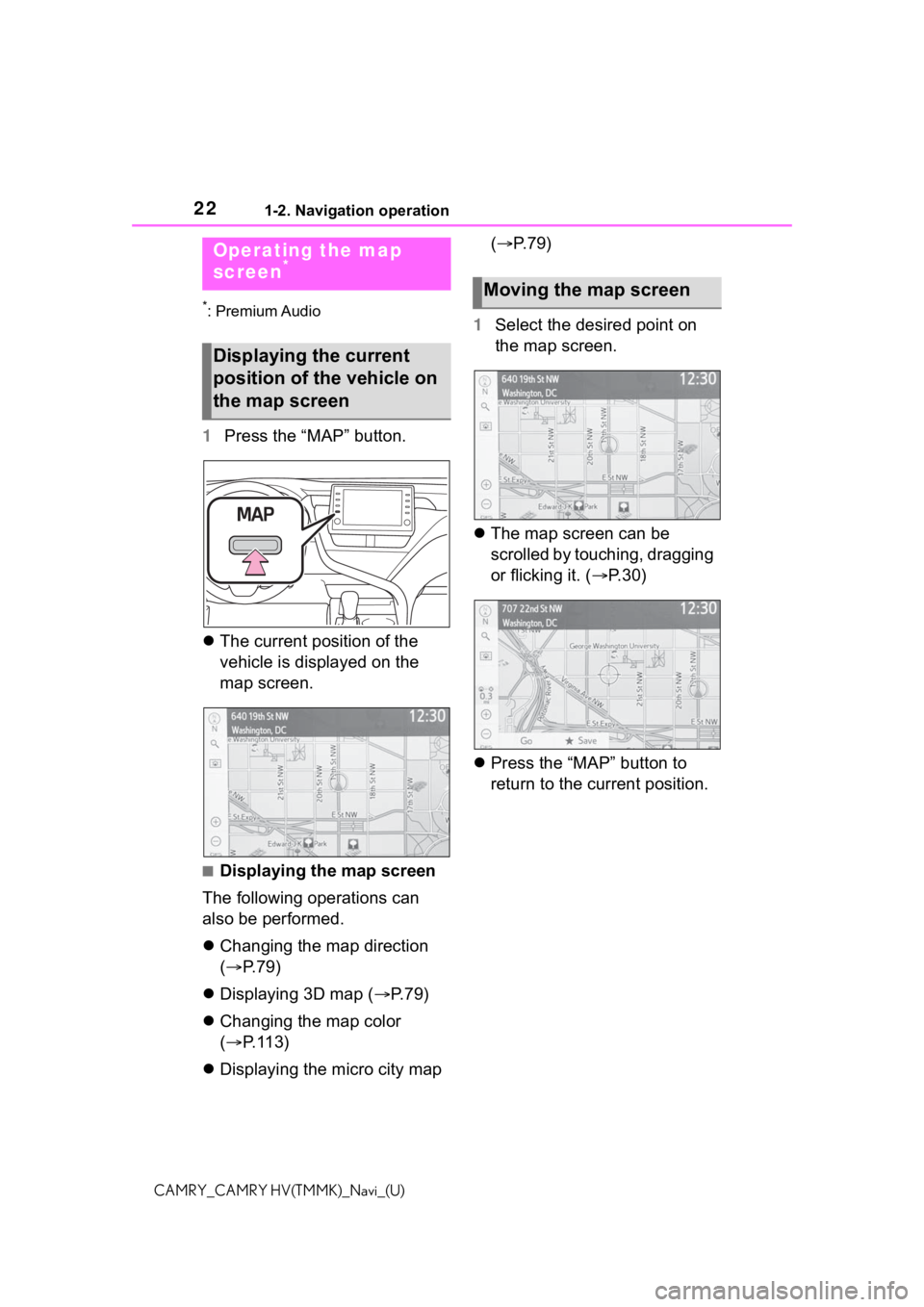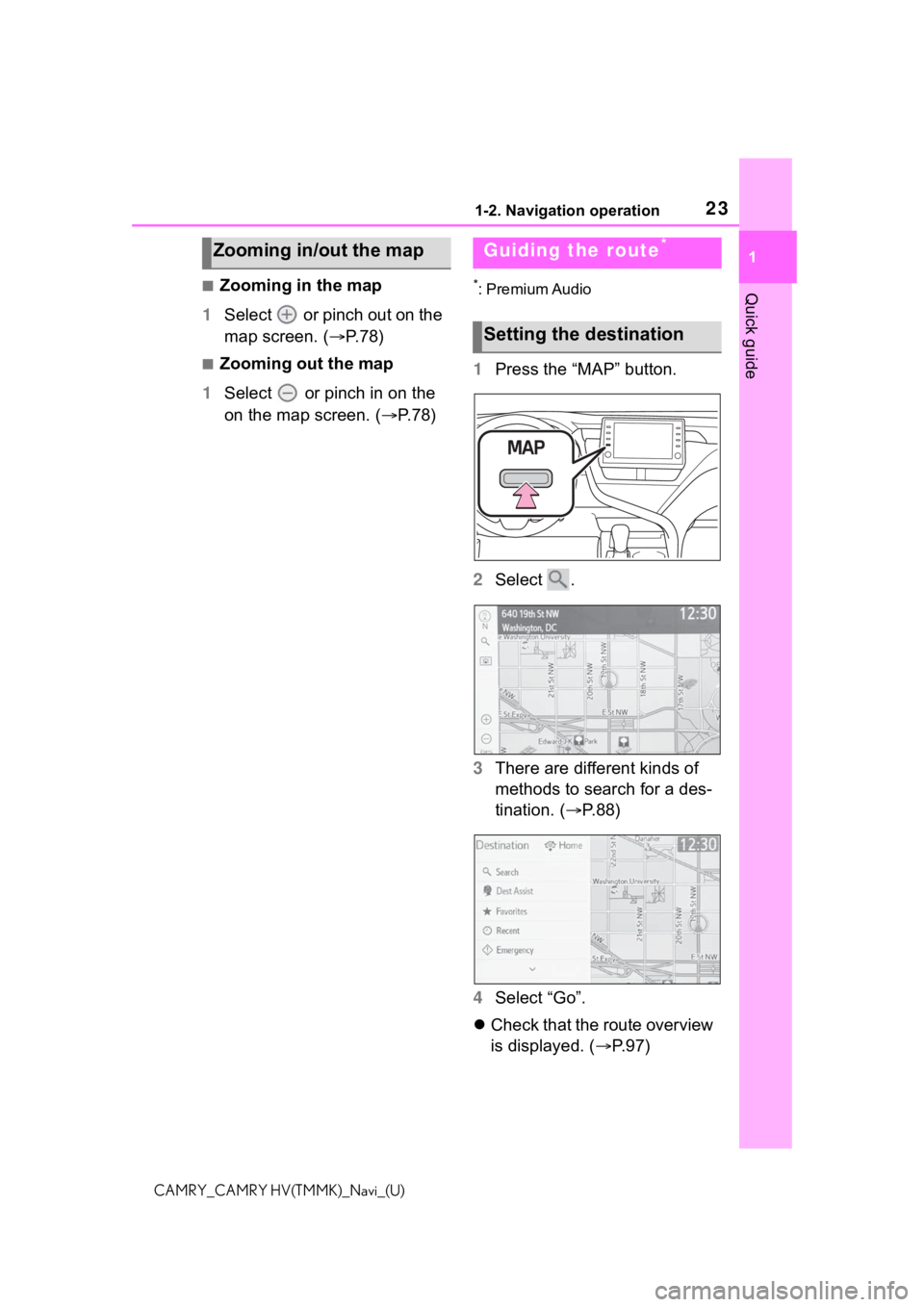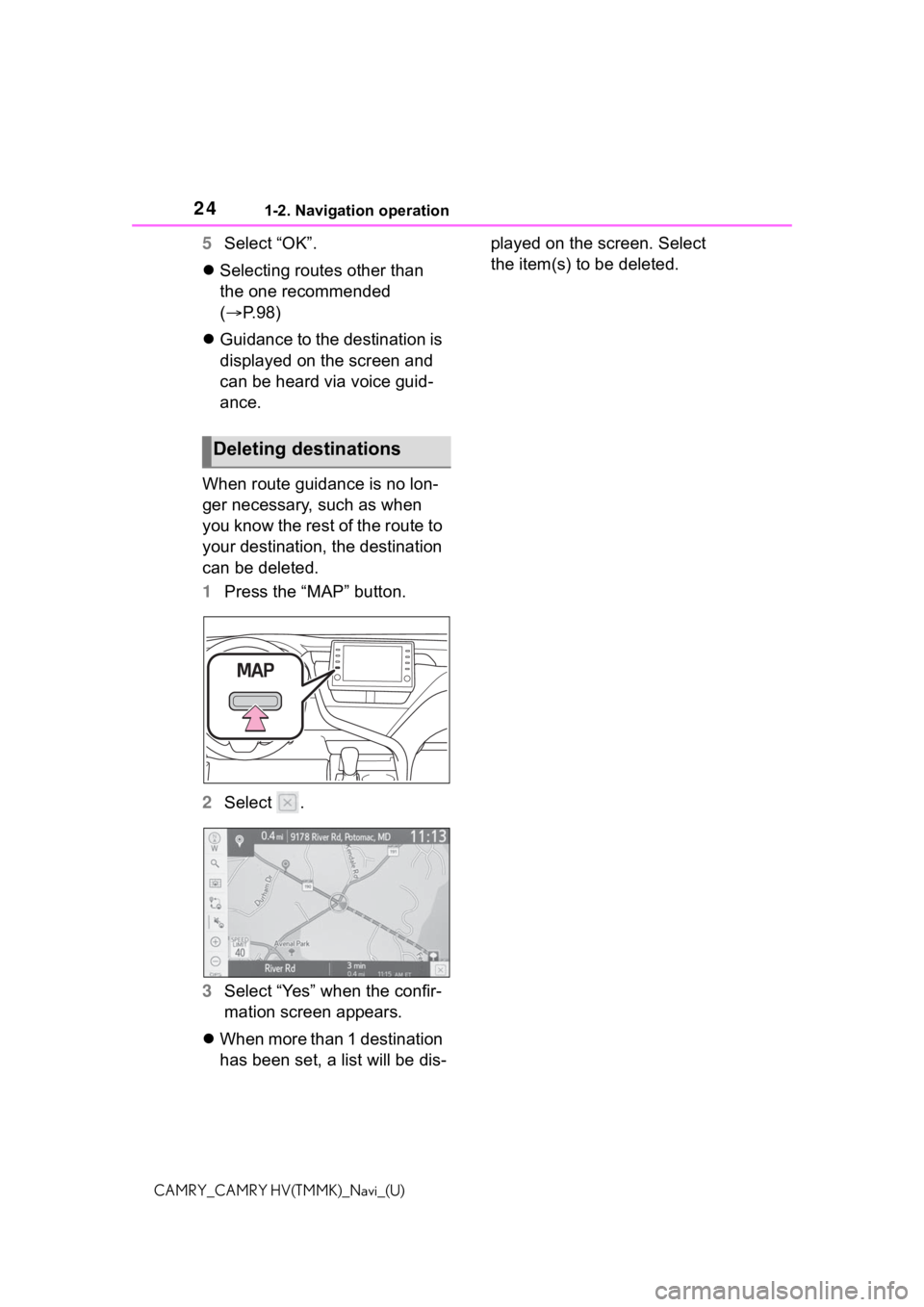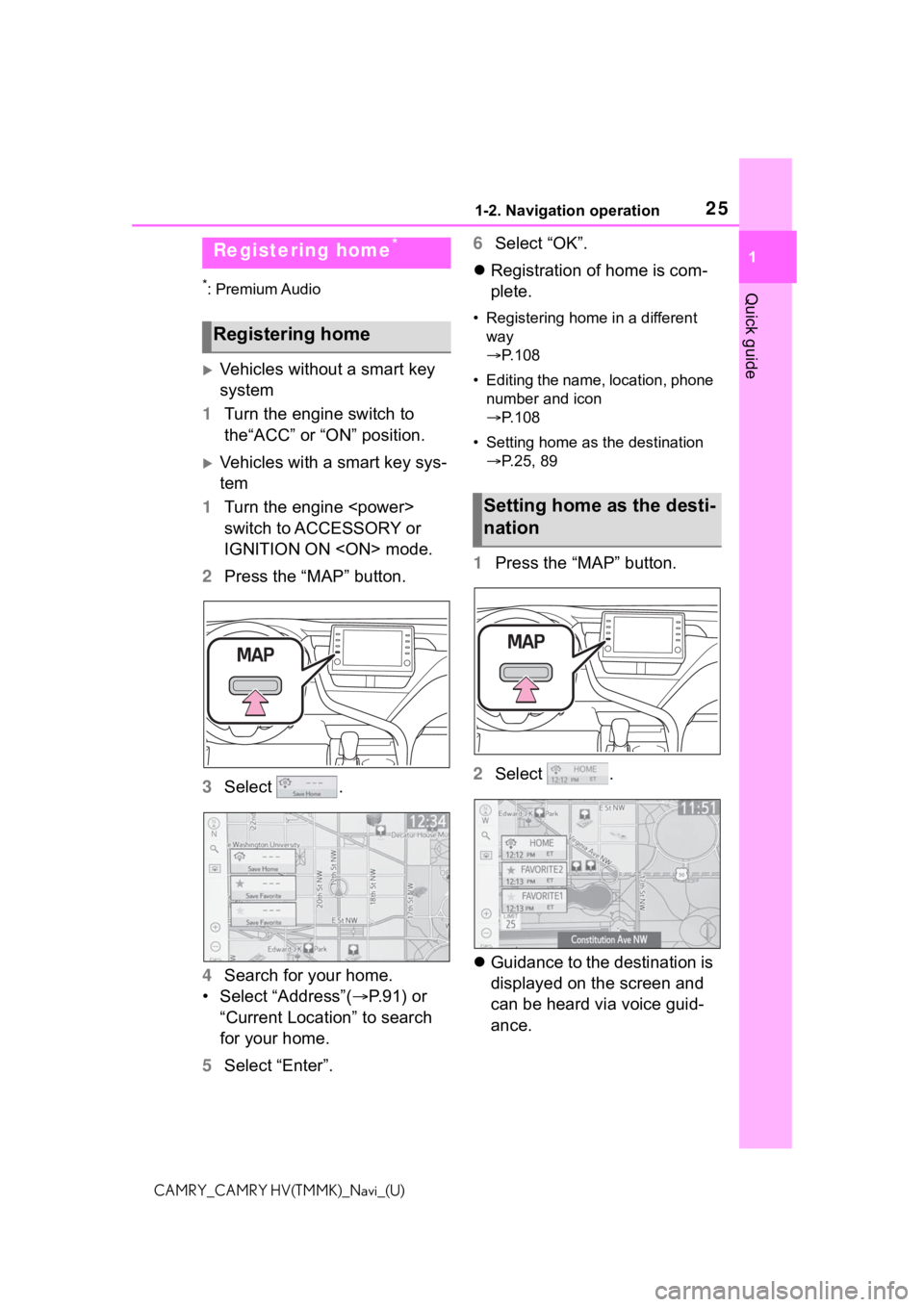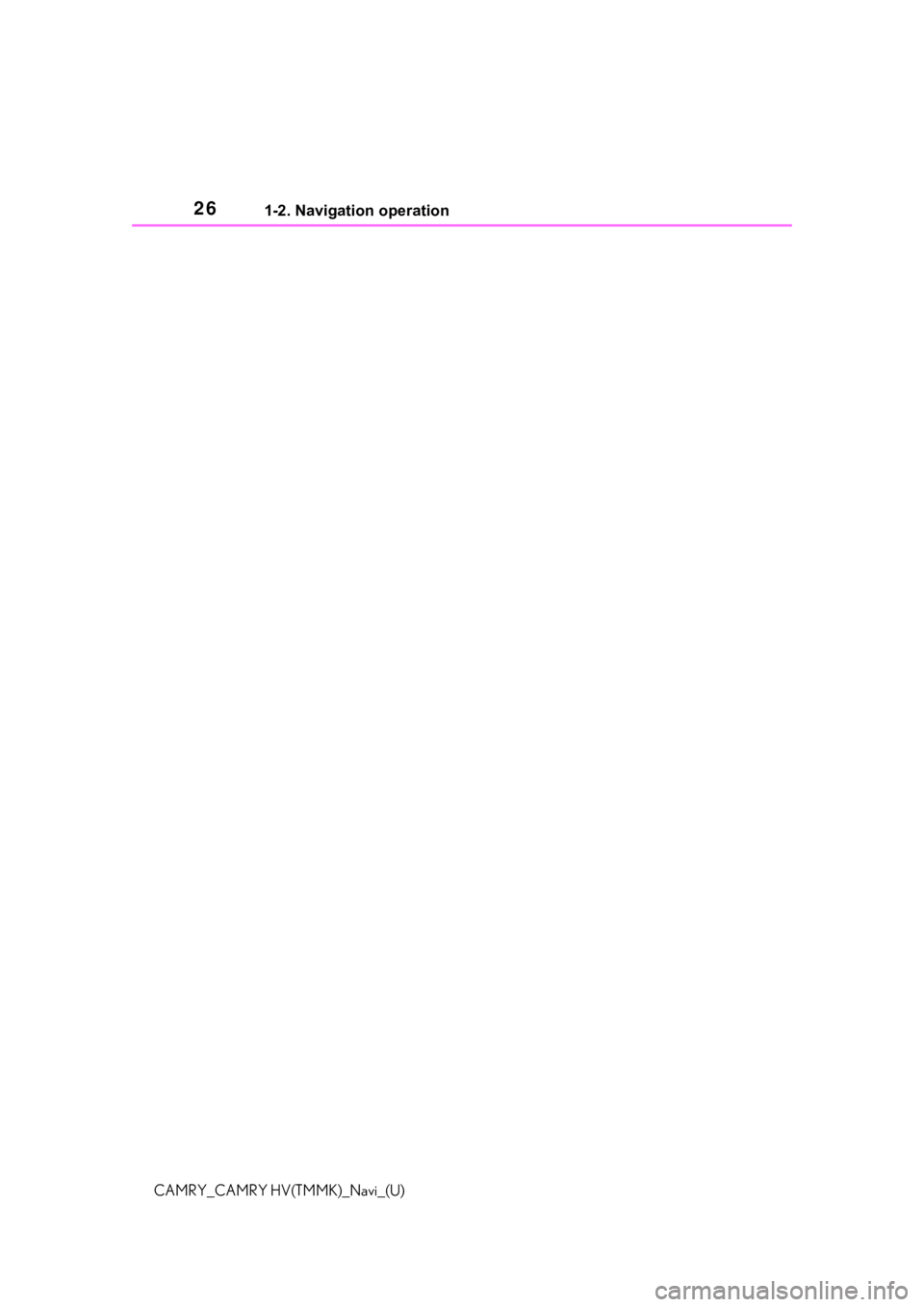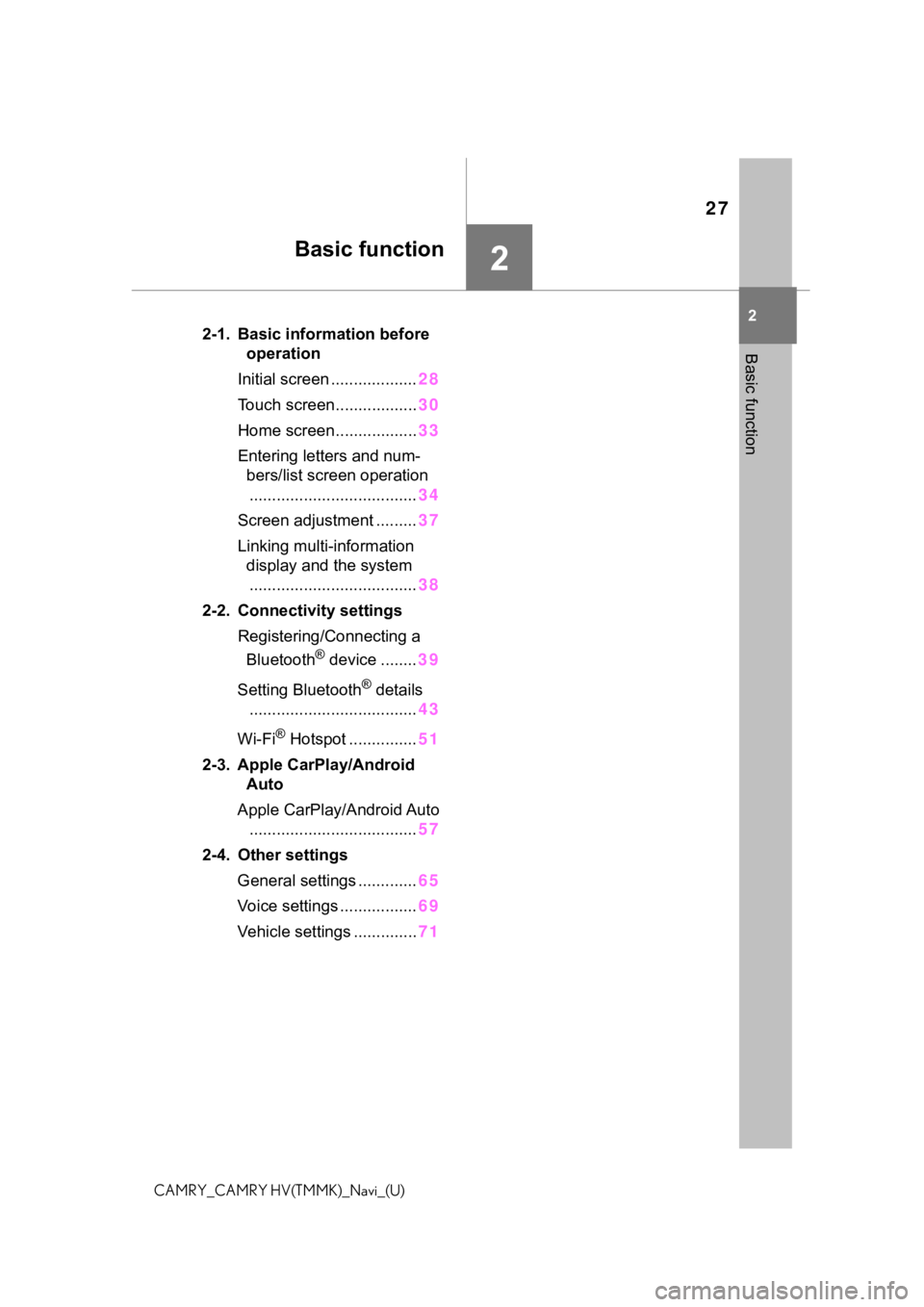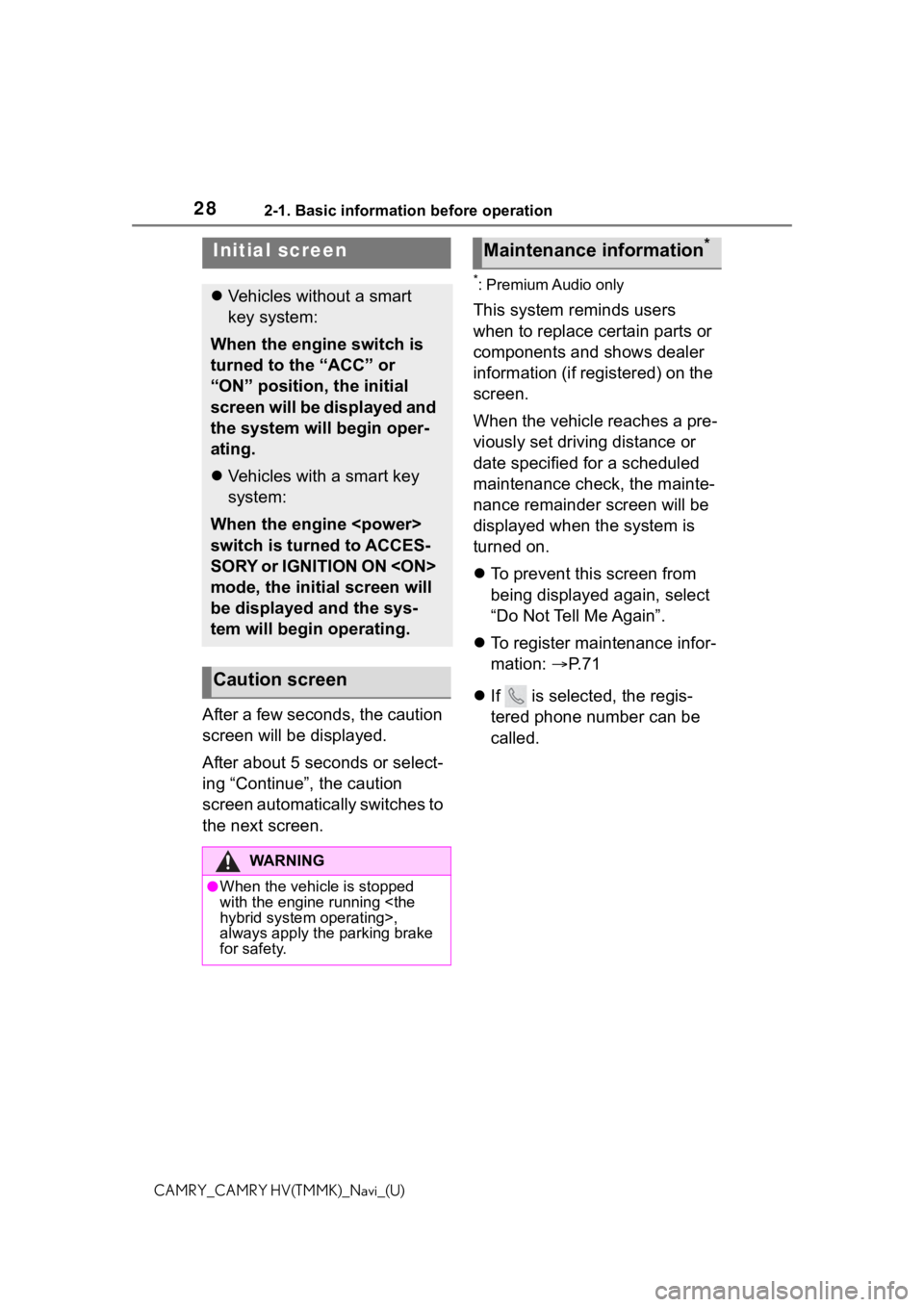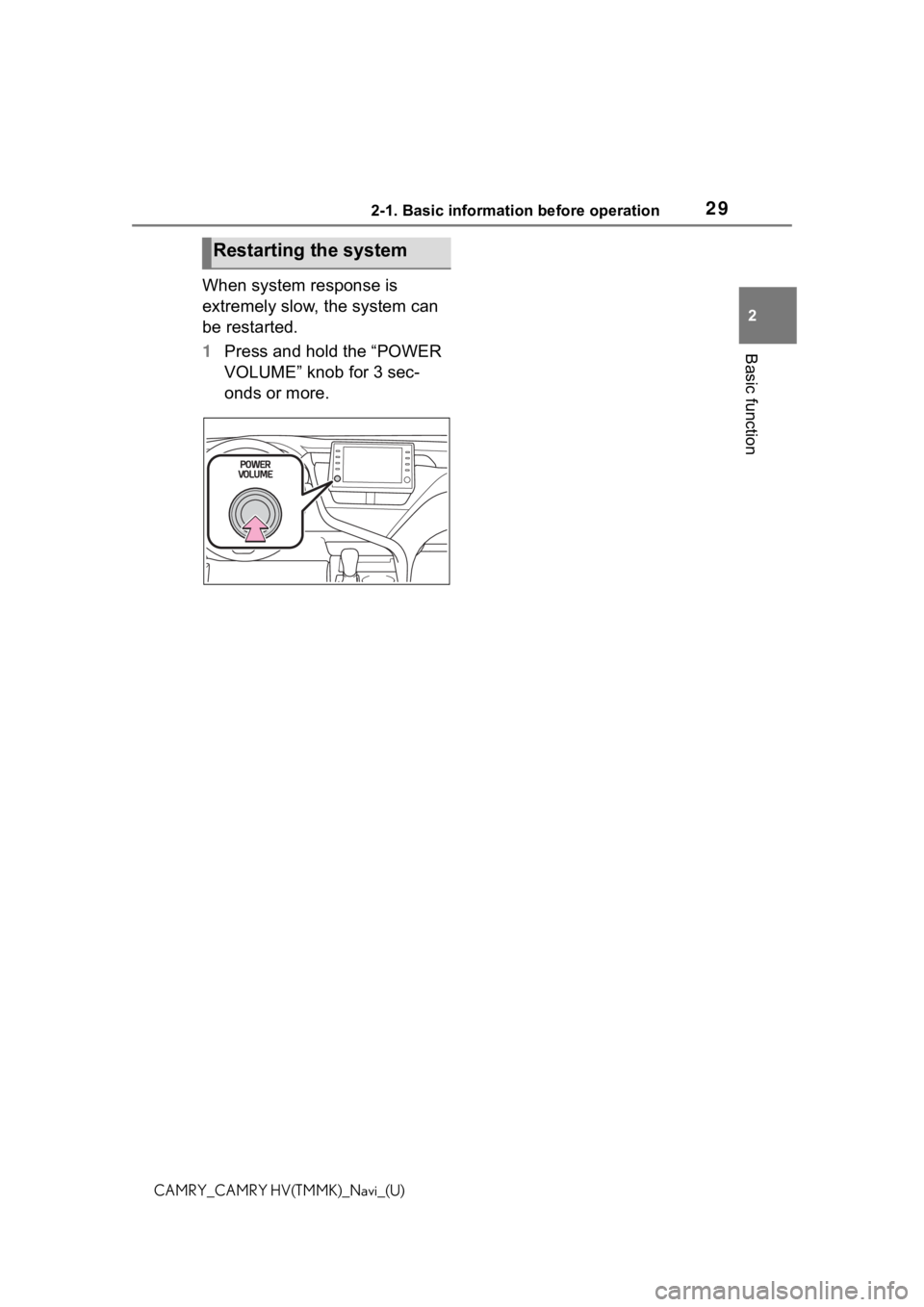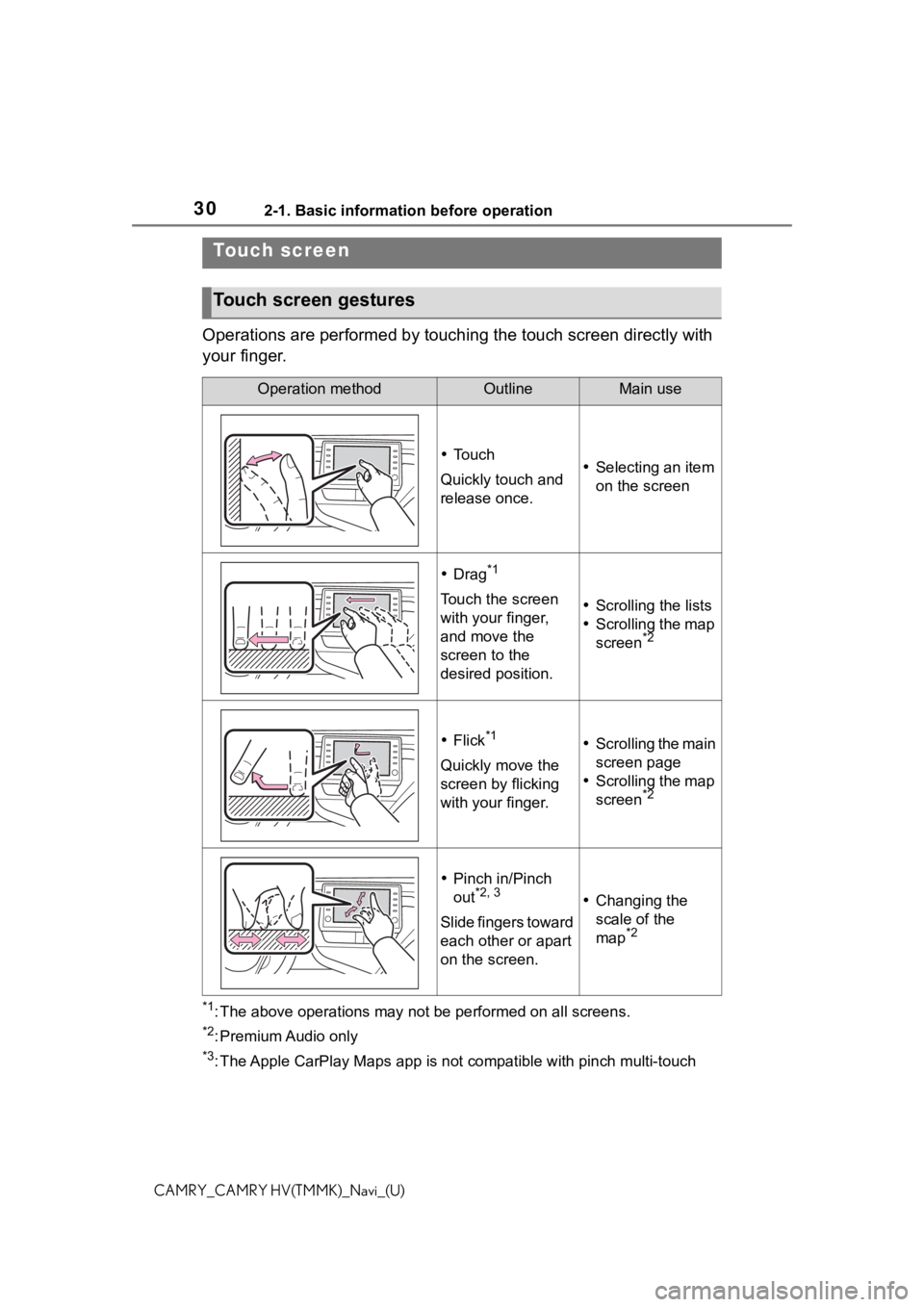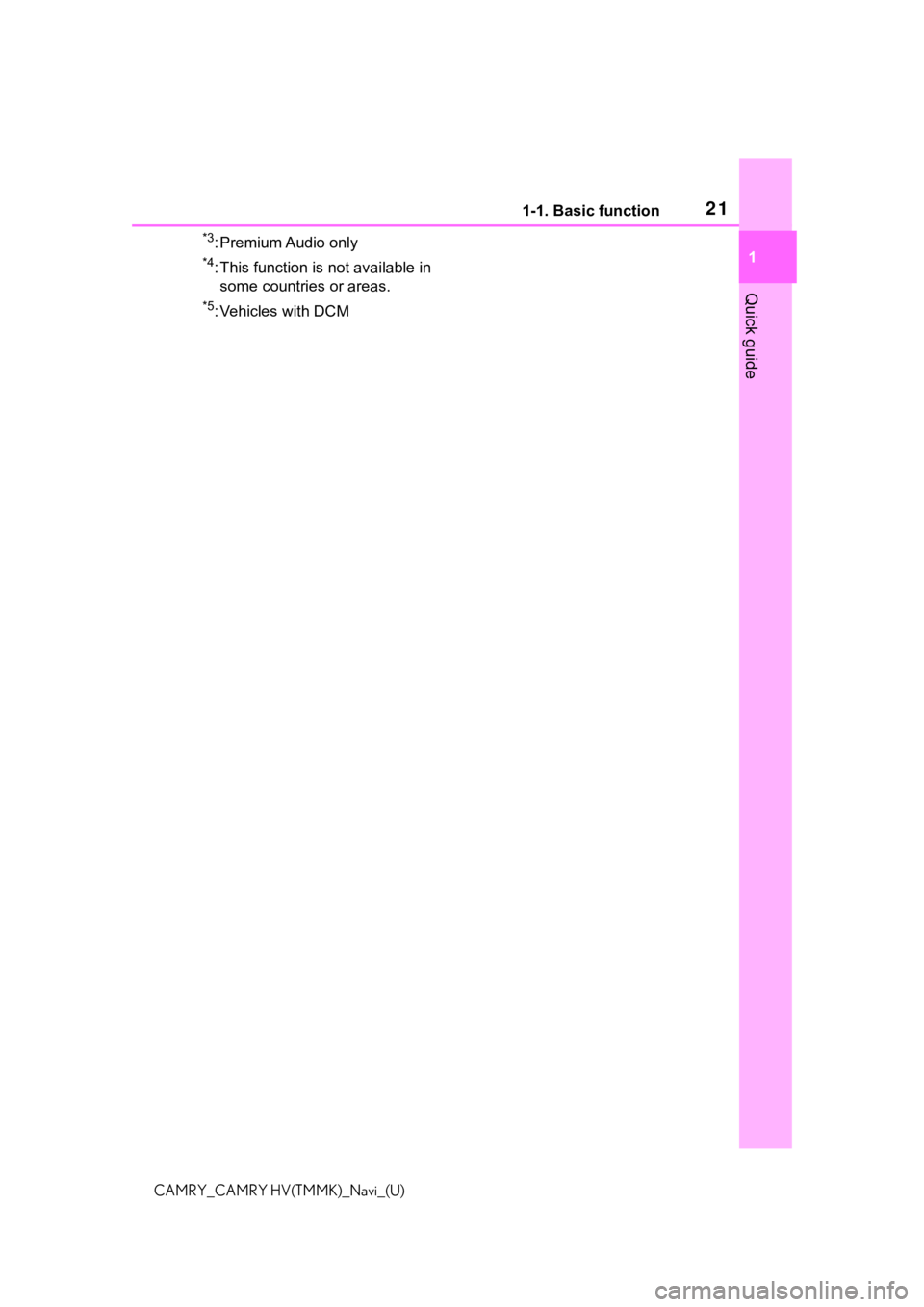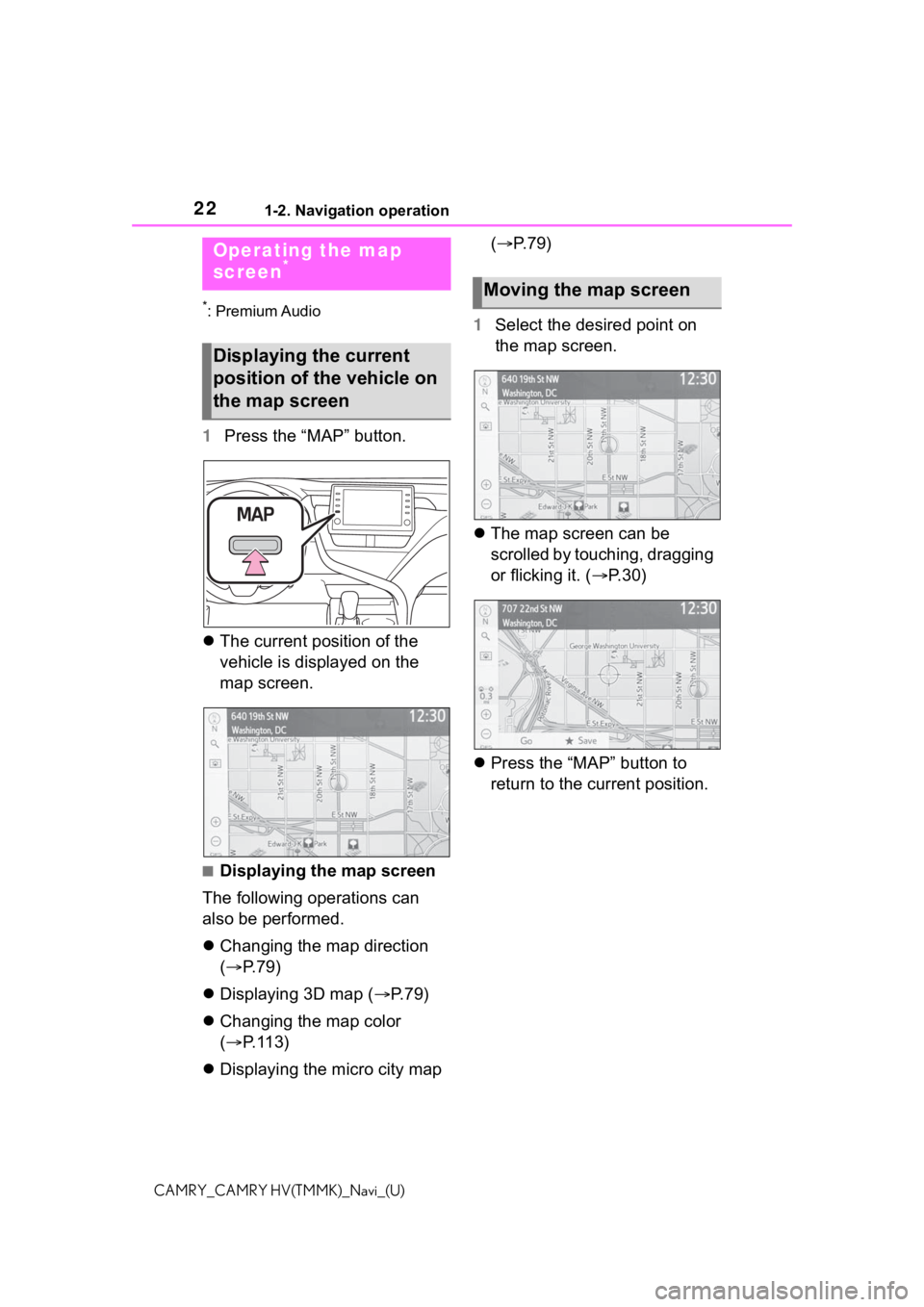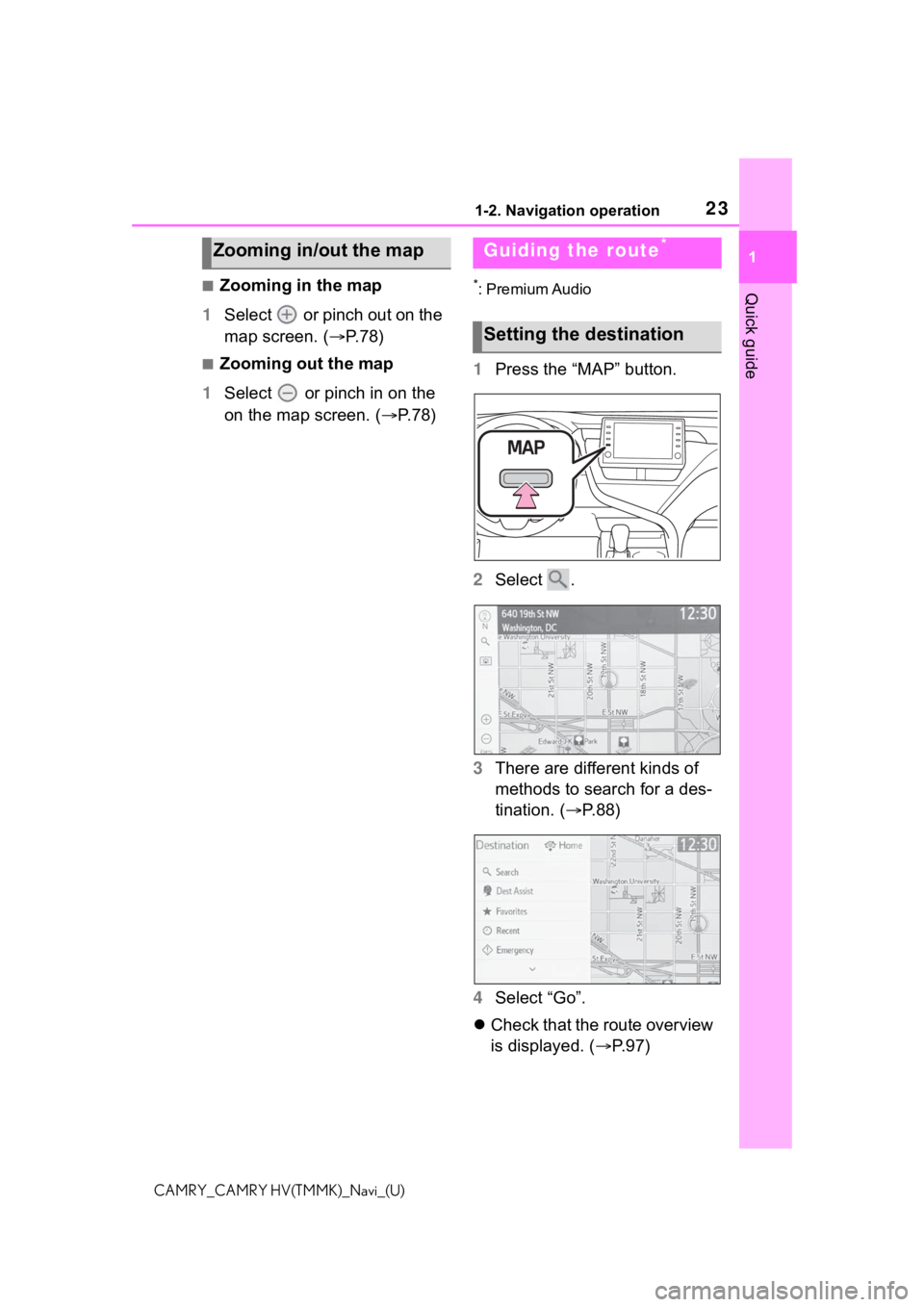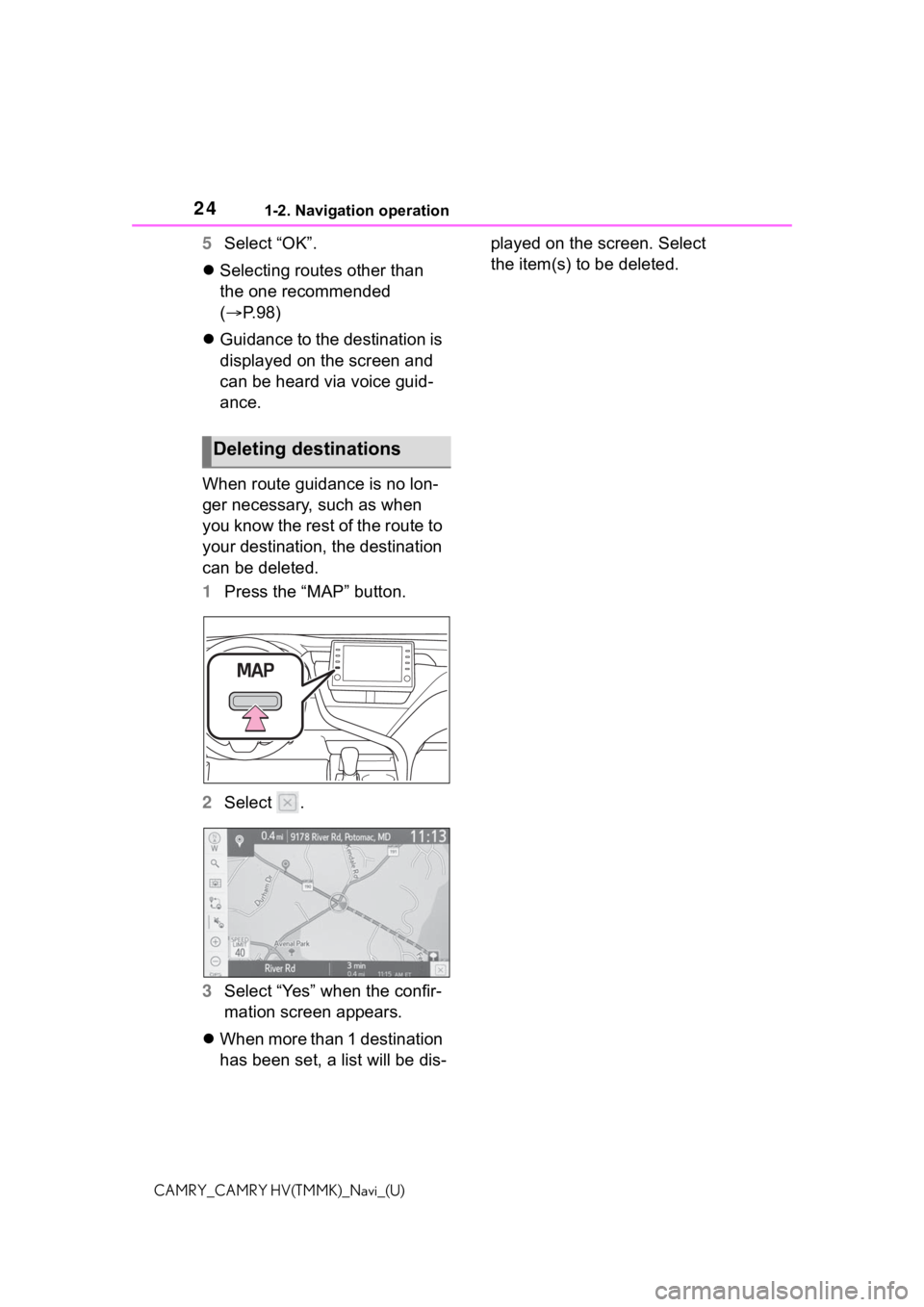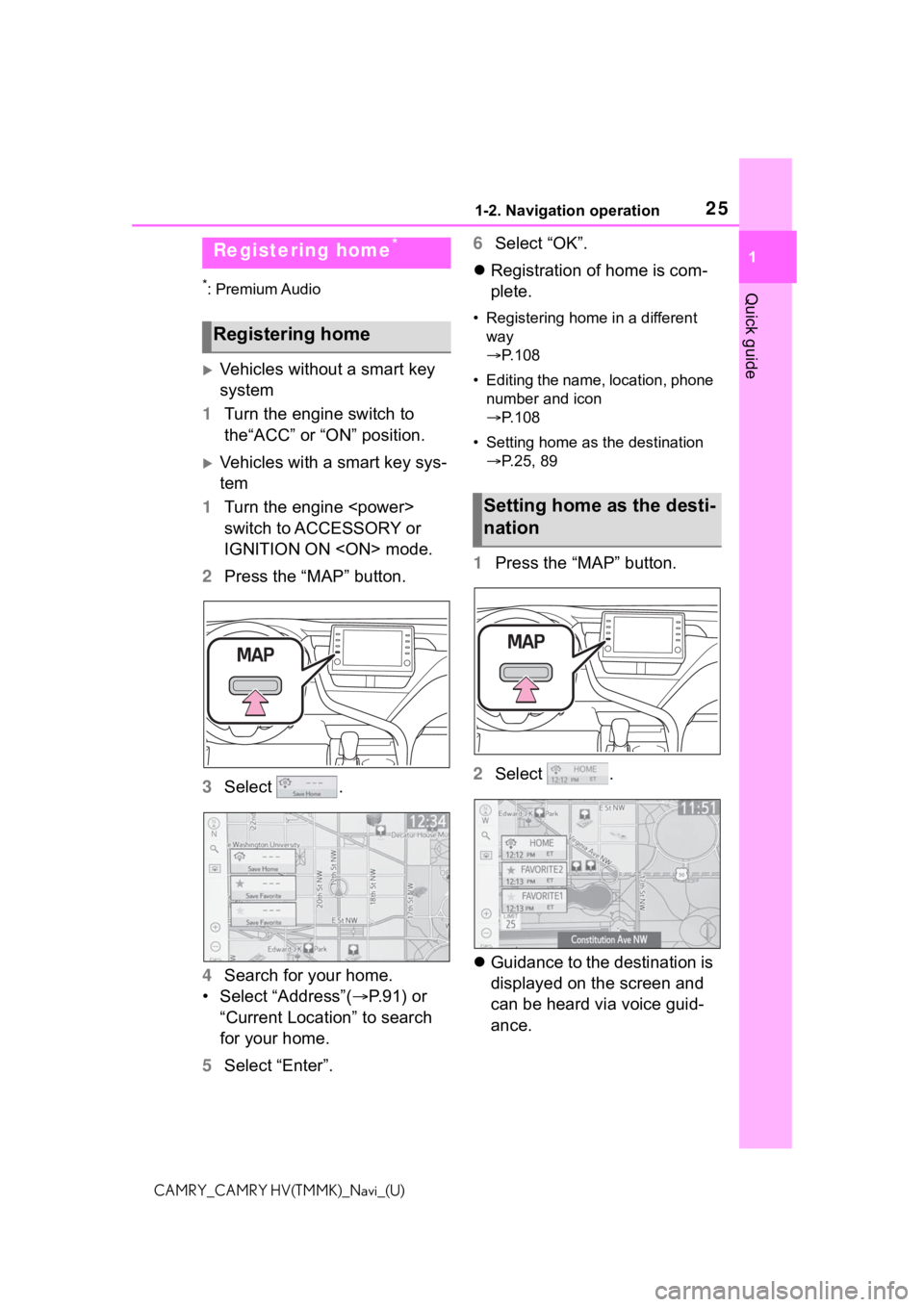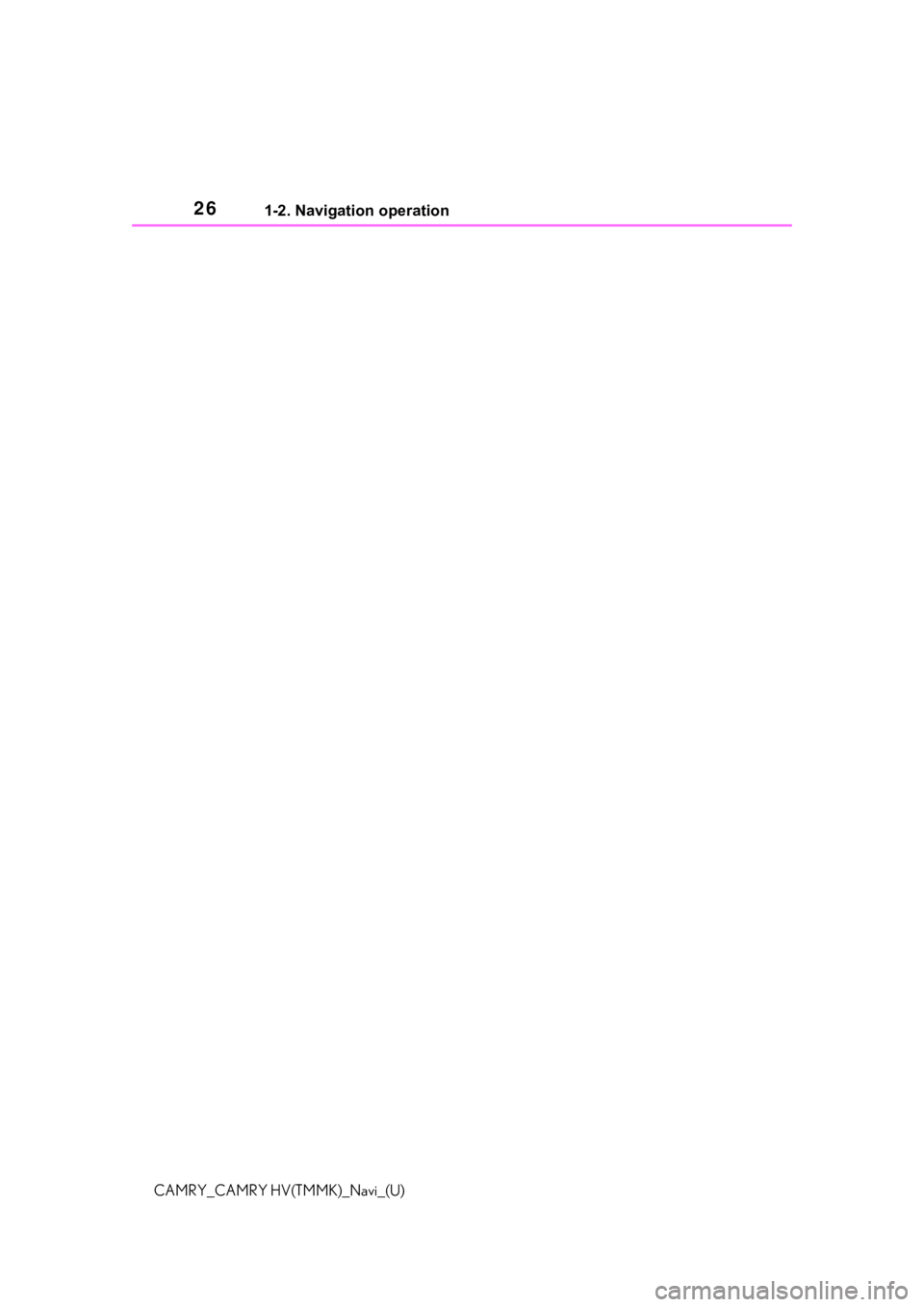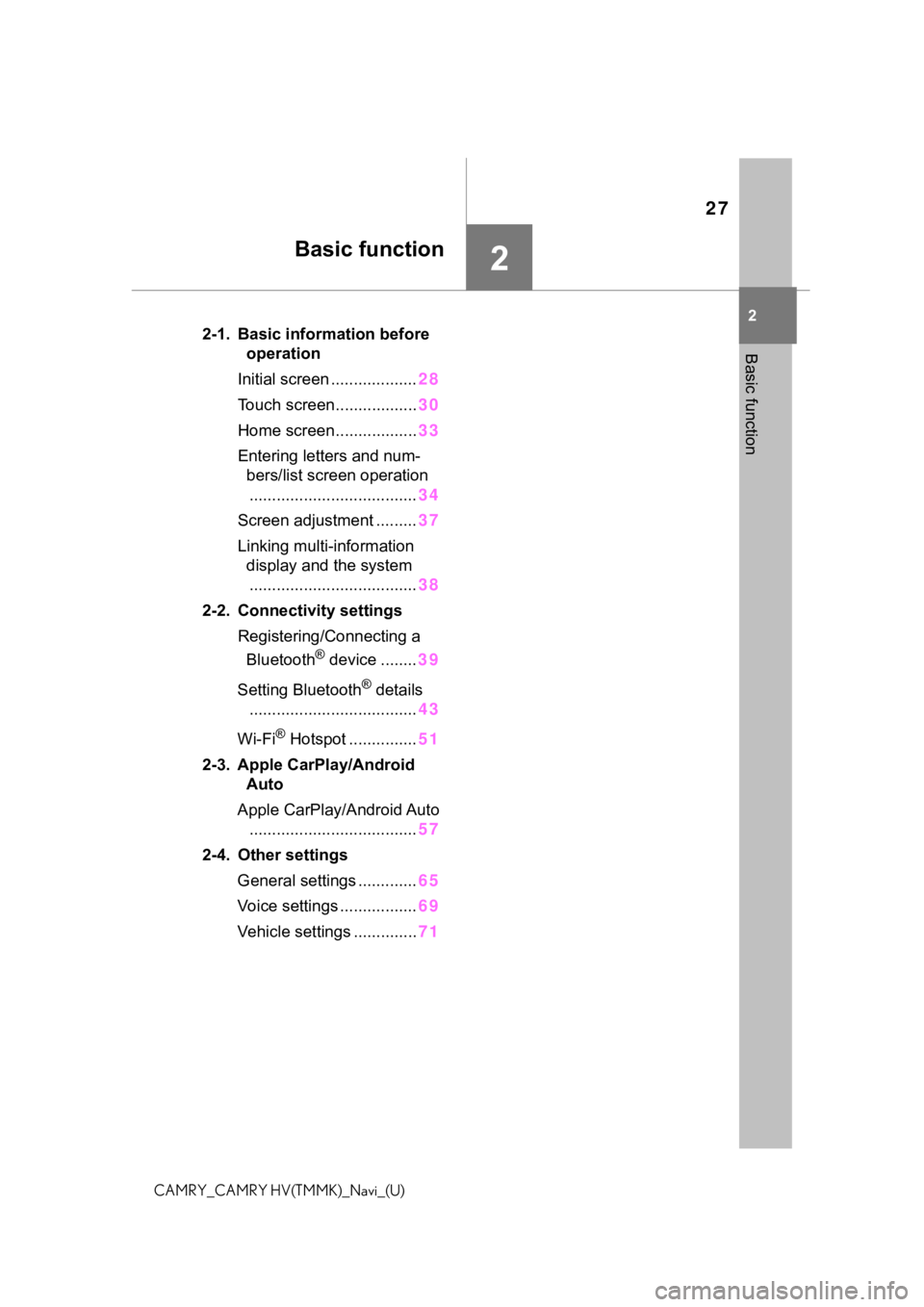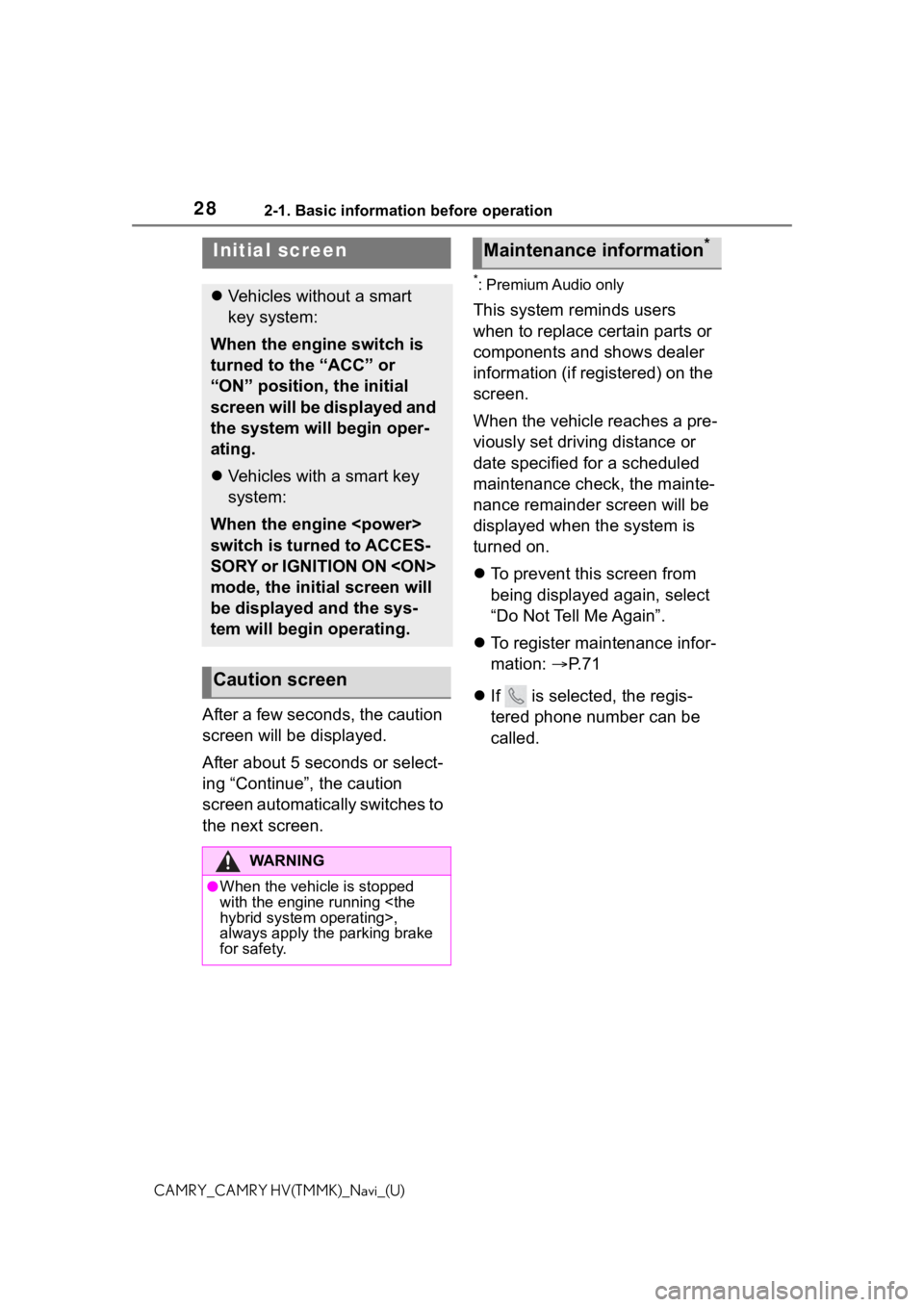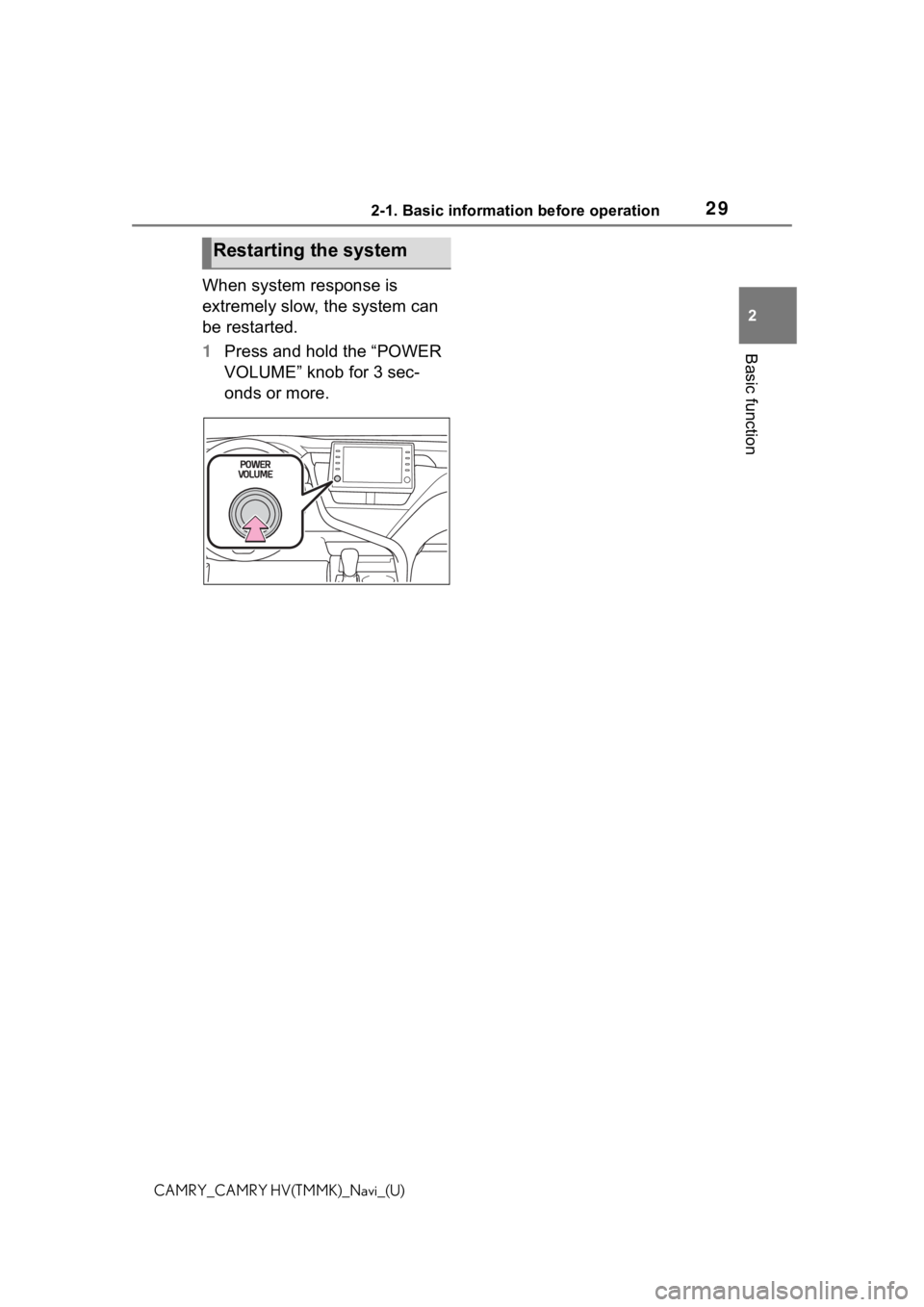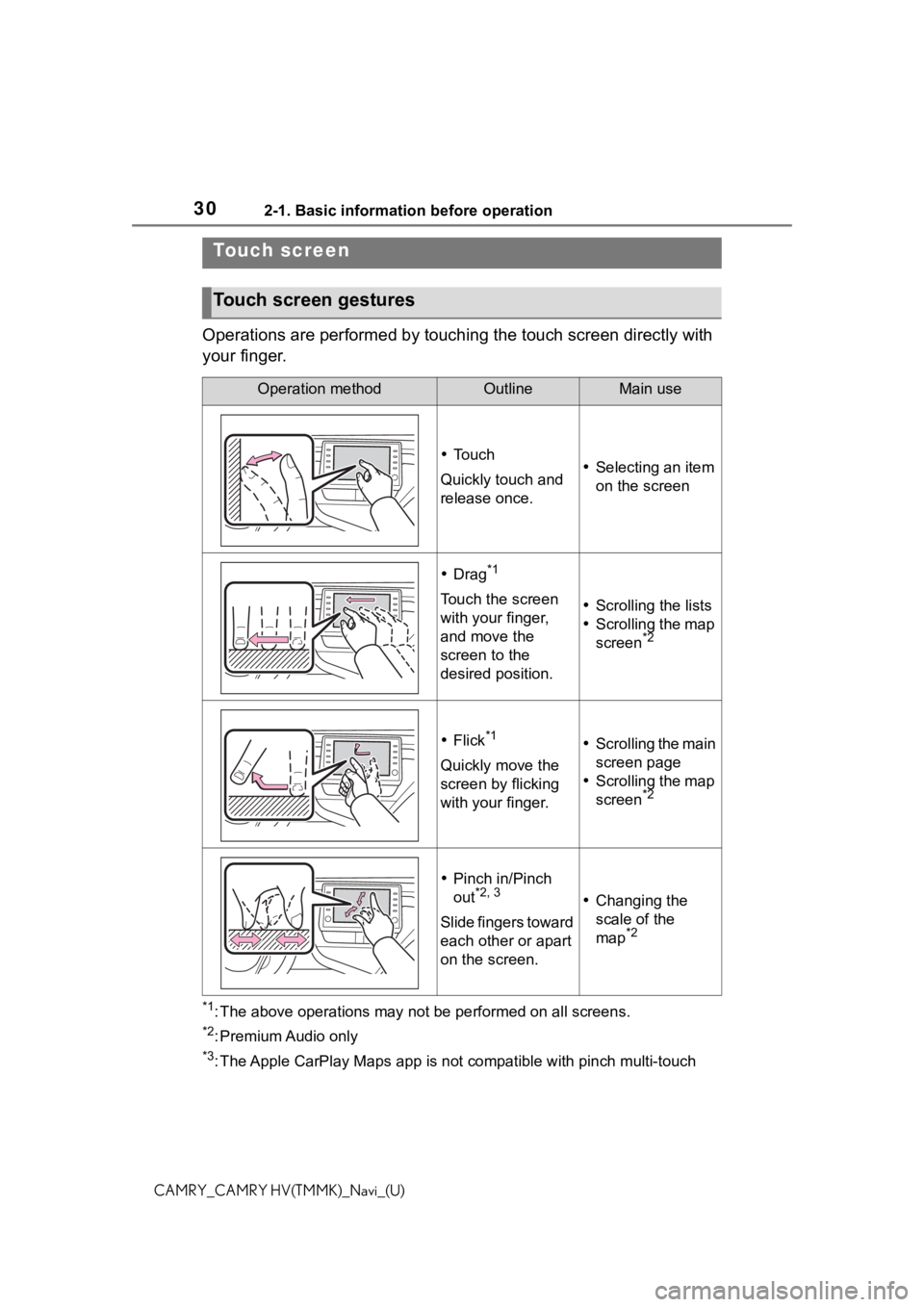TOYOTA CAMRY 2021 Accessories, Audio & Navigation (in English)
Manufacturer: TOYOTA, Model Year: 2021,
Model line: CAMRY,
Model: TOYOTA CAMRY 2021
Pages: 324, PDF Size: 10.46 MB
TOYOTA CAMRY 2021 Accessories, Audio & Navigation (in English)
CAMRY 2021
TOYOTA
TOYOTA
https://www.carmanualsonline.info/img/14/42450/w960_42450-0.png
TOYOTA CAMRY 2021 Accessories, Audio & Navigation (in English)
Trending: radio antenna, instrument panel, manual radio set, CD player, sensor, turn signal, oil
Page 21 of 324
211-1. Basic function
1
Quick guide
CAMRY_CAMRY HV(TMMK)_Navi_(U)
*3: Premium Audio only
*4: This function is not available in some countries or areas.
*5: Vehicles with DCM
Page 22 of 324
221-2. Navigation operation
CAMRY_CAMRY HV(TMMK)_Navi_(U)
1-2.Navigation operation
*: Premium Audio
1Press the “MAP” button.
The current position of the
vehicle is displayed on the
map screen.
■Displaying the map screen
The following operations can
also be performed.
Changing the map direction
( P. 7 9 )
Displaying 3D map ( P.79)
Changing the map color
( P. 1 1 3 )
Displaying the micro city map (
P.79)
1 Select the desired point on
the map screen.
The map screen can be
scrolled by touching, dragging
or flicking it. ( P. 3 0 )
Press the “MAP” button to
return to the current position.
Operating the map
screen*
Displaying the current
position of the vehicle on
the map screen
Moving the map screen
Page 23 of 324
231-2. Navigation operation
1
Quick guide
CAMRY_CAMRY HV(TMMK)_Navi_(U)
■Zooming in the map
1 Select or pinch out on the
map screen. ( P.78)
■Zooming out the map
1 Select or pinch in on the
on the map screen. ( P.78)
*: Premium Audio
1Press the “MAP” button.
2 Select .
3 There are different kinds of
methods to search for a des-
tination. ( P. 8 8 )
4 Select “Go”.
Check that the route overview
is displayed. ( P. 9 7 )
Zooming in/out the mapGuiding the route*
Setting the destination
Page 24 of 324
241-2. Navigation operation
CAMRY_CAMRY HV(TMMK)_Navi_(U)
5Select “OK”.
Selecting routes other than
the one recommended
( P. 9 8 )
Guidance to the destination is
displayed on the screen and
can be heard via voice guid-
ance.
When route guidance is no lon-
ger necessary, such as when
you know the rest of the route to
your destination, the destination
can be deleted.
1 Press the “MAP” button.
2 Select .
3 Select “Yes” when the confir-
mation screen appears.
When more than 1 destination
has been set, a list will be dis- played on the screen. Select
the item(s) to be deleted.
Deleting destinations
Page 25 of 324
251-2. Navigation operation
1
Quick guide
CAMRY_CAMRY HV(TMMK)_Navi_(U)
*: Premium Audio
Vehicles without a smart key
system
1 Turn the engine switch to
the“ACC” or “ON” position.
Vehicles with a smart key sys-
tem
1 Turn the engine
switch to ACCESSORY or
IGNITION ON mode.
2 Press the “MAP” button.
3 Select .
4 Search for your home.
• Select “Address”( P.91) or
“Current Location” to search
for your home.
5 Select “Enter”. 6
Select “OK”.
Registration of home is com-
plete.
• Registering home in a different
way
P. 1 0 8
• Editing the name, location, phone number and icon
P. 1 0 8
• Setting home as the destination P.25, 89
1 Press the “MAP” button.
2 Select .
Guidance to the destination is
displayed on the screen and
can be heard via voice guid-
ance.
Registering home*
Registering home
Setting home as the desti-
nation
Page 26 of 324
261-2. Navigation operation
CAMRY_CAMRY HV(TMMK)_Navi_(U)
Page 27 of 324
27
2
2
Basic function
CAMRY_CAMRY HV(TMMK)_Navi_(U)
Basic function
.2-1. Basic information before operation
Initial screen ................... 28
Touch screen.................. 30
Home screen.................. 33
Entering letters and num- bers/list screen operation
..................................... 34
Screen adjustment ......... 37
Linking multi-information display and the system..................................... 38
2-2. Connectivity settings Registering/Connecting a Bluetooth
® device ........ 39
Setting Bluetooth
® details
..................................... 43
Wi-Fi
® Hotspot ............... 51
2-3. Apple CarPlay/Android Auto
Apple CarPlay/Android Auto ..................................... 57
2-4. Other settings General settings ............. 65
Voice settings ................. 69
Vehicle settings .............. 71
Page 28 of 324
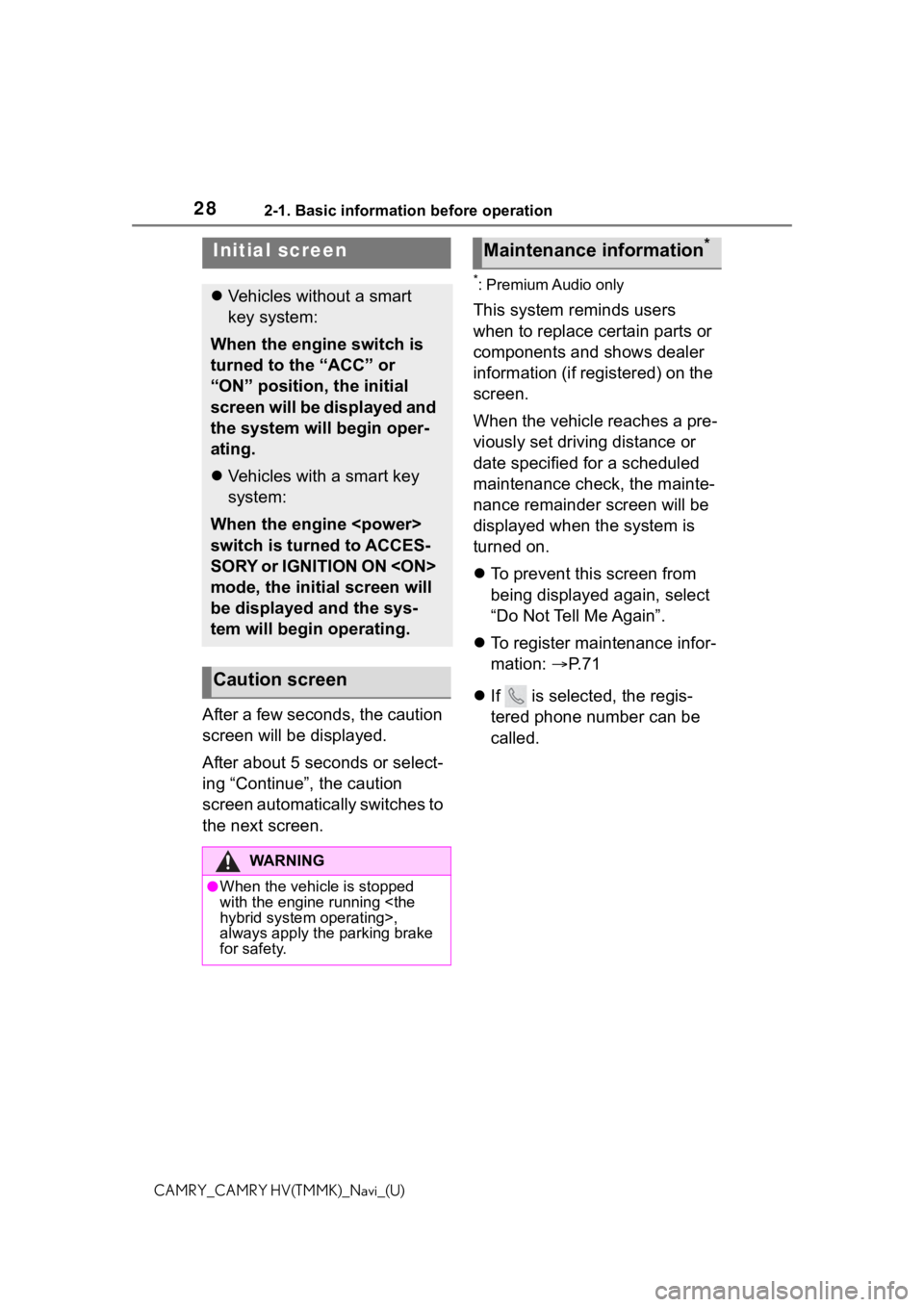
282-1. Basic information before operation
CAMRY_CAMRY HV(TMMK)_Navi_(U)
2-1.Basic information before operation
After a few seconds, the caution
screen will be displayed.
After about 5 seconds or select-
ing “Continue”, the caution
screen automatically switches to
the next screen.
*: Premium Audio only
This system reminds users
when to replace certain parts or
components and shows dealer
information (if registered) on the
screen.
When the vehicle reaches a pre-
viously set driving distance or
date specified for a scheduled
maintenance check, the mainte-
nance remainder screen will be
displayed when the system is
turned on.
To prevent this screen from
being displayed again, select
“Do Not Tell Me Again”.
To register maintenance infor-
mation: P. 7 1
If is selected, the regis-
tered phone number can be
called.
Initial screen
Vehicles without a smart
key system:
When the engine switch is
turned to the “ACC” or
“ON” position, the initial
screen will be displayed and
the system will begin oper-
ating.
Vehicles with a smart key
system:
When the engine
switch is turned to ACCES-
SORY or IGNITION ON
mode, the initial screen will
be displayed and the sys-
tem will begin operating.
Caution screen
WA R N I N G
●When the vehicle is stopped
with the engine running
hybrid system operating>,
always apply the parking brake
for safety.
Maintenance information*
Page 29 of 324
292-1. Basic information before operation
2
Basic function
CAMRY_CAMRY HV(TMMK)_Navi_(U)
When system response is
extremely slow, the system can
be restarted.
1Press and hold the “POWER
VOLUME” knob for 3 sec-
onds or more.
Restarting the system
Page 30 of 324
302-1. Basic information before operation
CAMRY_CAMRY HV(TMMK)_Navi_(U)
Operations are performed by touching the touch screen directly with
your finger.
*1: The above operations may not be performed on all screens.
*2: Premium Audio only
*3: The Apple CarPlay Maps app is no t compatible with pinch multi-touch
Touch screen
Touch screen gestures
Operation methodOutlineMain use
To u c h
Quickly touch and
release once. Selecting an item
on the screen
Drag*1
Touch the screen
with your finger,
and move the
screen to the
desired position. Scrolling the lists
Scrolling the map
screen
*2
Flick*1
Quickly move the
screen by flicking
with your finger.
Scrolling the main
screen page
Scrolling the map
screen
*2
Pinch in/Pinch
out*2, 3
Slide fingers toward
each other or apart
on the screen.
Changing the
scale of the
map
*2
Trending: engine oil, fuse, rear view mirror, lane assist, ECU, instrument panel, window