bluetooth TOYOTA CAMRY 2021 Accessories, Audio & Navigation (in English)
[x] Cancel search | Manufacturer: TOYOTA, Model Year: 2021, Model line: CAMRY, Model: TOYOTA CAMRY 2021Pages: 324, PDF Size: 10.46 MB
Page 280 of 324
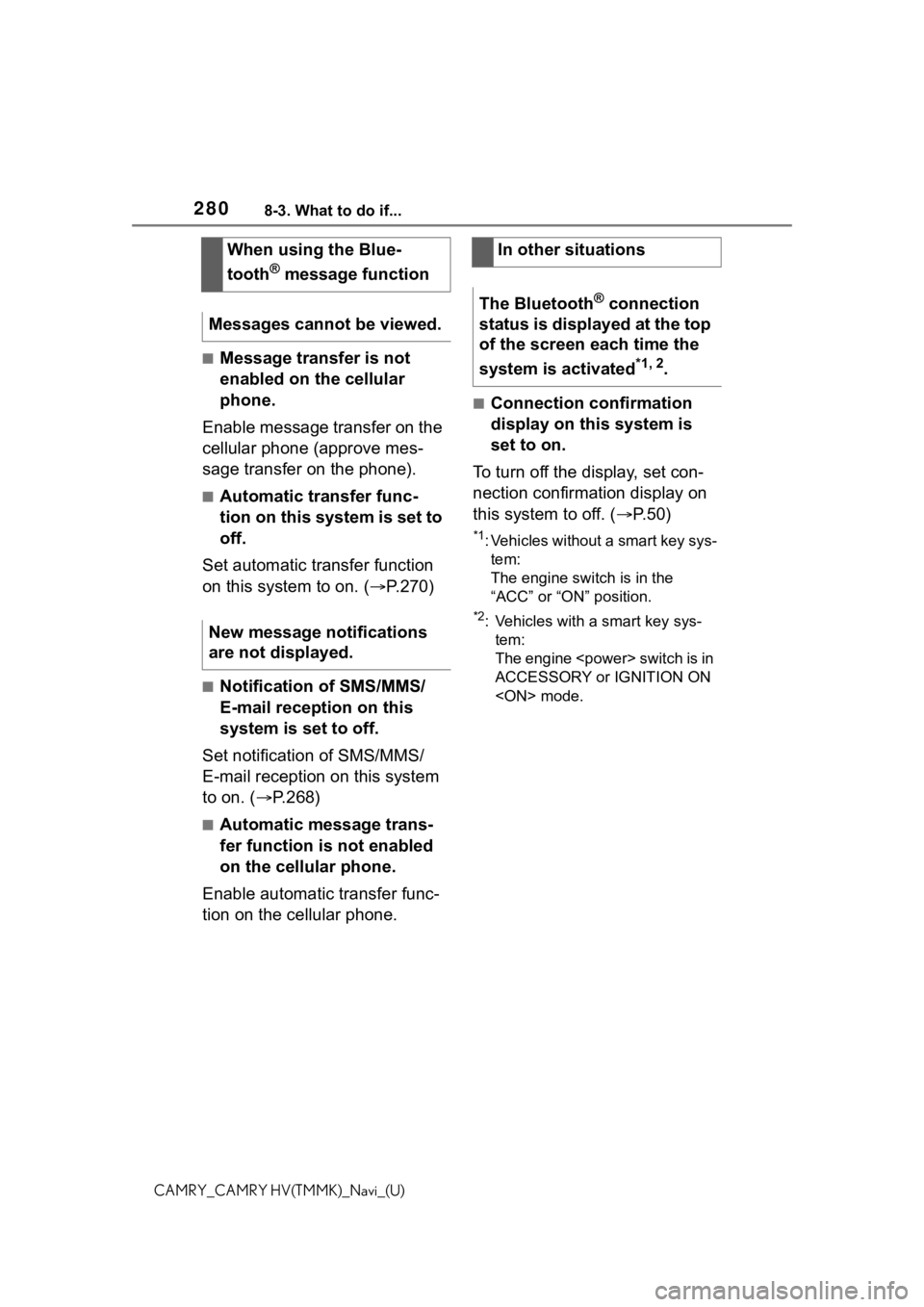
2808-3. What to do if...
CAMRY_CAMRY HV(TMMK)_Navi_(U)
в– Message transfer is not
enabled on the cellular
phone.
Enable message transfer on the
cellular phone (approve mes-
sage transfer on the phone).
в– Automatic transfer func-
tion on this system is set to
off.
Set automatic transfer function
on this system to on. ( п‚®P.270)
в– Notification of SMS/MMS/
E-mail reception on this
system is set to off.
Set notification of SMS/MMS/
E-mail reception on this system
to on. ( п‚®P.268)
в– Automatic message trans-
fer function is not enabled
on the cellular phone.
Enable automatic transfer func-
tion on the cellular phone.
в– Connection confirmation
display on this system is
set to on.
To turn off the display, set con-
nection confirmation display on
this system to off. ( п‚®P. 5 0 )
*1: Vehicles without a smart key sys-
tem:
The engine swit ch is in the
“ACC” or “ON” position.
*2: Vehicles with a smart key sys- tem:
The engine
ACCESSORY or IGNITION ON
When using the Blue-
tooth
В® message function
Messages cannot be viewed.
New message notifications
are not displayed.
In other situations
The Bluetooth
В® connection
status is displayed at the top
of the screen each time the
system is activated
*1, 2.
Page 281 of 324
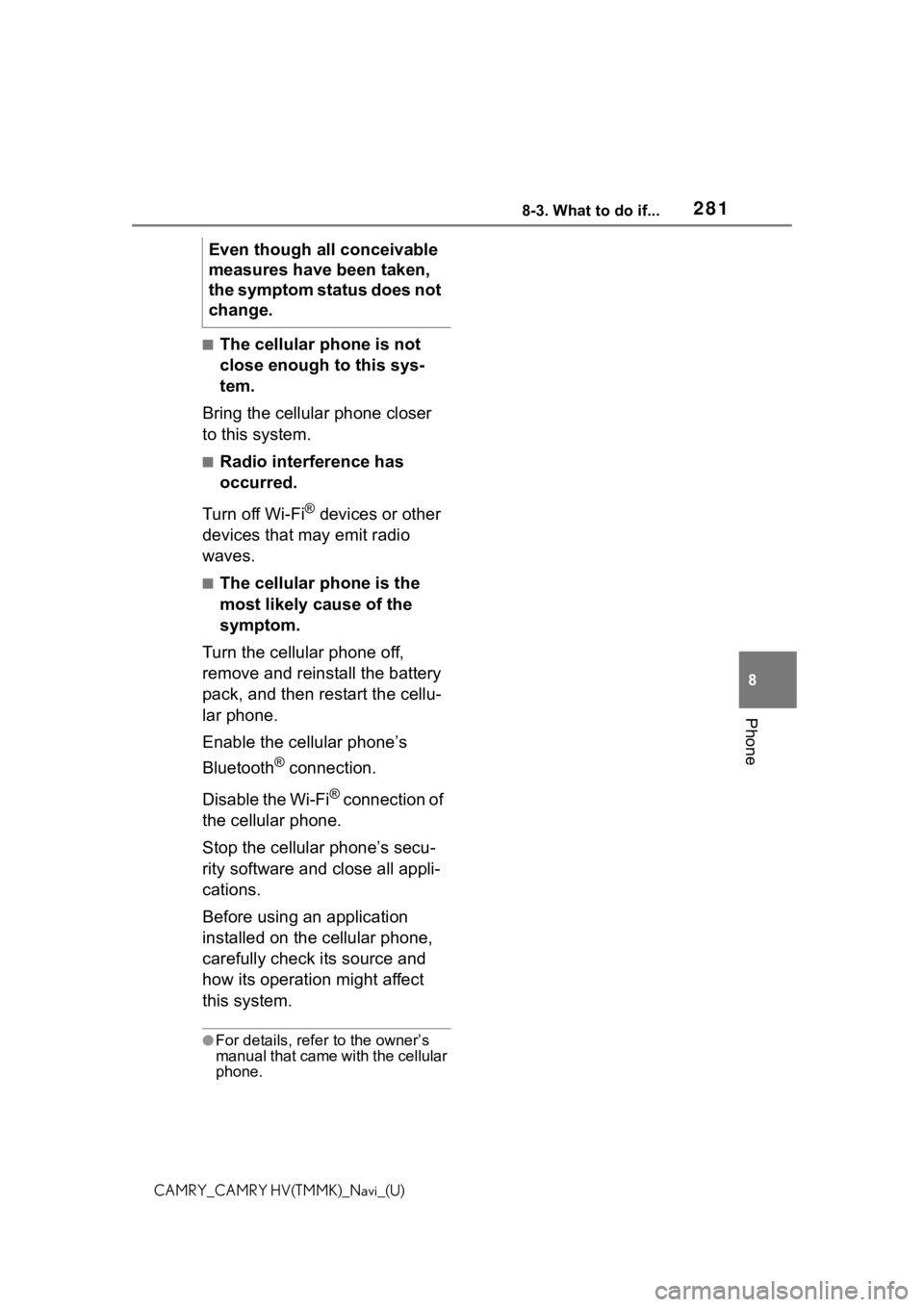
2818-3. What to do if...
8
Phone
CAMRY_CAMRY HV(TMMK)_Navi_(U)
в– The cellular phone is not
close enough to this sys-
tem.
Bring the cellular phone closer
to this system.
в– Radio interference has
occurred.
Turn off Wi-Fi
В® devices or other
devices that may emit radio
waves.
в– The cellular phone is the
most likely cause of the
symptom.
Turn the cellular phone off,
remove and reinstall the battery
pack, and then restart the cellu-
lar phone.
Enable the cellular phone’s
Bluetooth
В® connection.
Disable the Wi-Fi
В® connection of
the cellular phone.
Stop the cellular phone’s secu-
rity software and close all appli-
cations.
Before using an application
installed on the cellular phone,
carefully check its source and
how its operation might affect
this system.
●For details, refer to the owner’s
manual that came with the cellular
phone.
Even though all conceivable
measures have been taken,
the symptom status does not
change.
Page 285 of 324
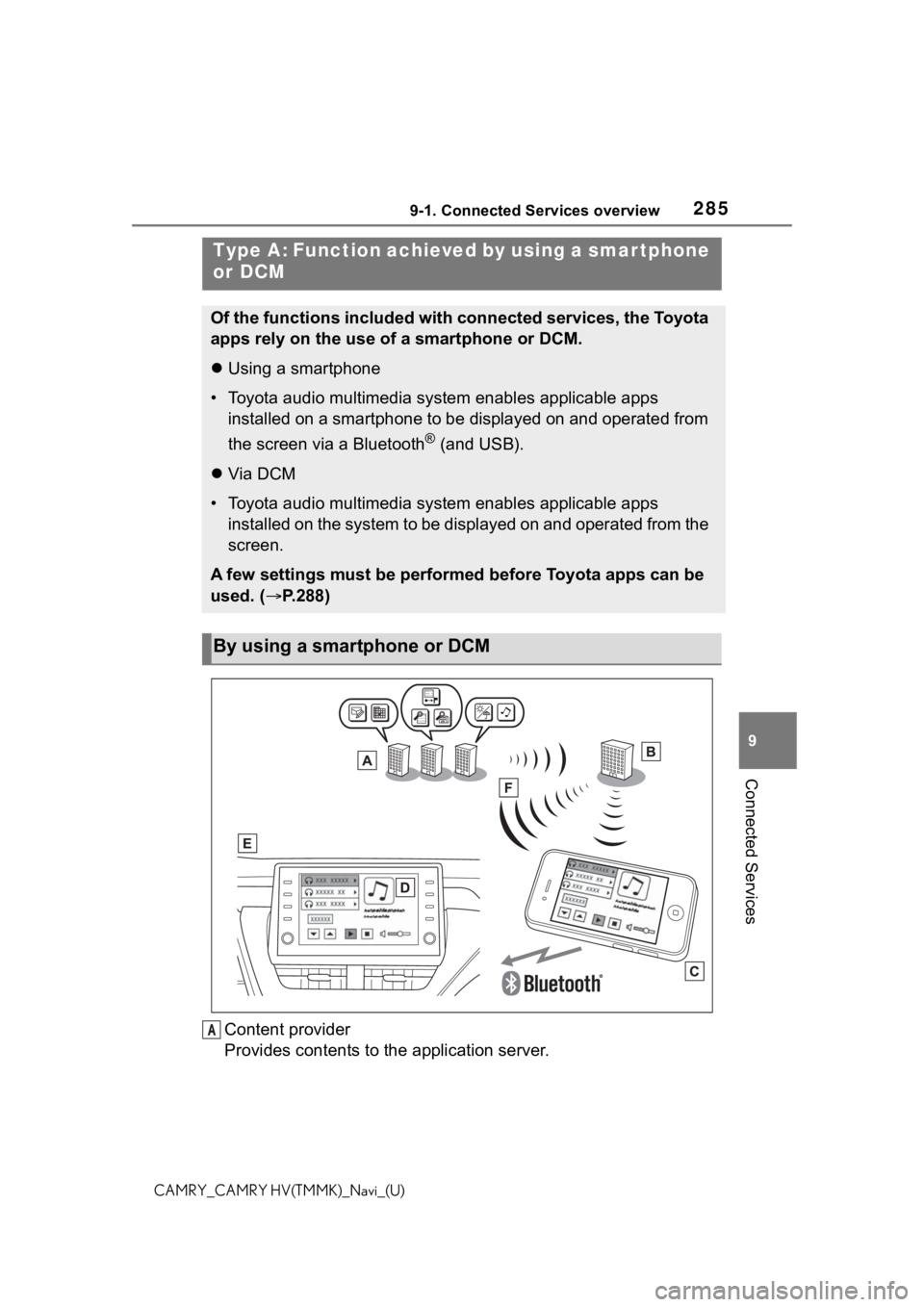
2859-1. Connected Services overview
9
Connected Services
CAMRY_CAMRY HV(TMMK)_Navi_(U)
Content provider
Provides contents to the application server.
Type A: Function achieved by using a smar tphone
or DCM
Of the functions included with connected services, the Toyota
apps rely on the use of a smartphone or DCM.
пЃ¬Using a smartphone
• Toyota audio multimedia system enables applicable apps
installed on a smartphone to be displayed on and operated from
the screen via a Bluetooth
В® (and USB).
пЃ¬Via DCM
• Toyota audio multimedia system enables applicable apps
installed on the system to be displayed on and operated from th e
screen.
A few settings must be performed before Toyota apps can be
used. ( п‚®P.288)
By using a smartphone or DCM
A
Page 288 of 324
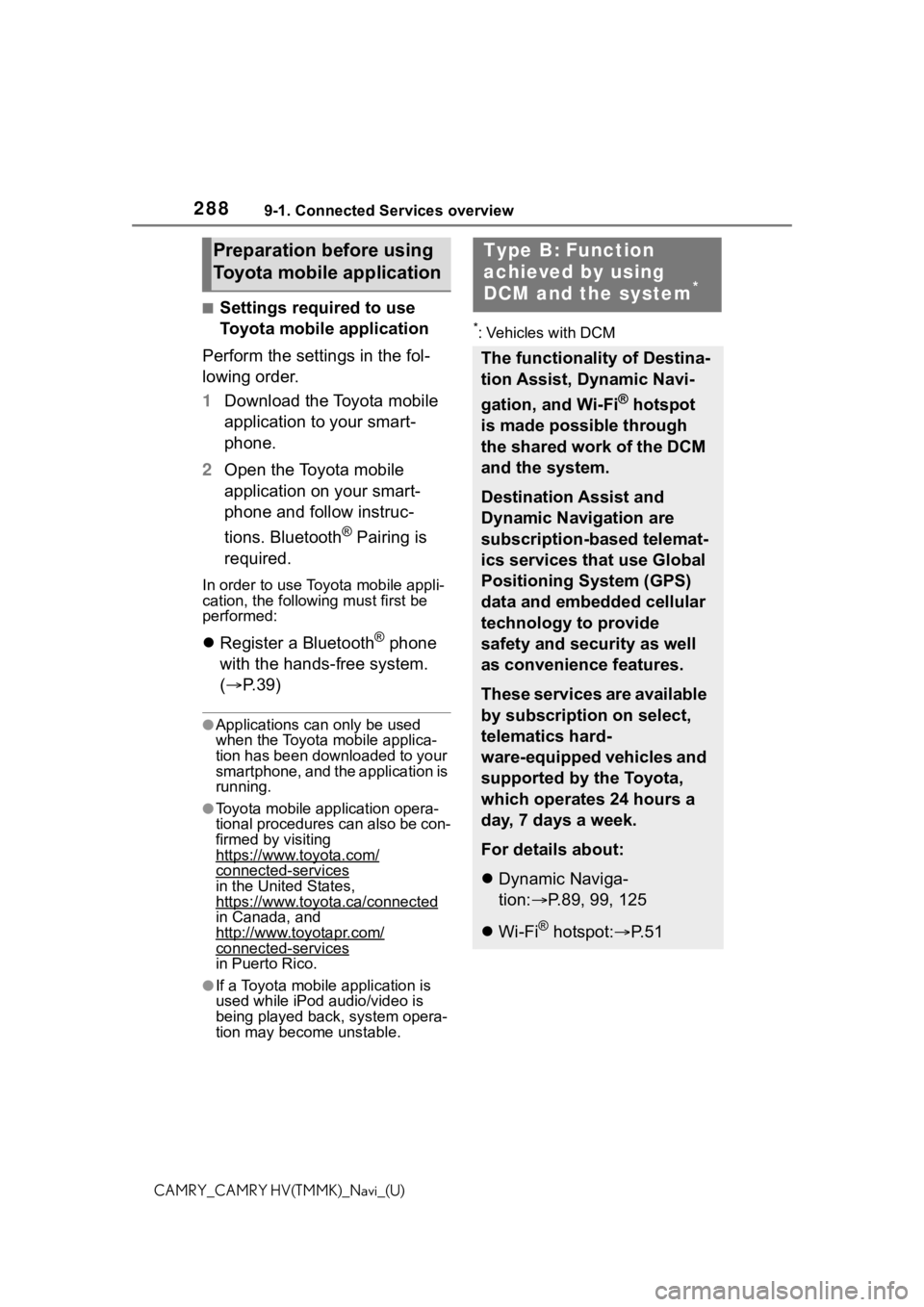
2889-1. Connected Services overview
CAMRY_CAMRY HV(TMMK)_Navi_(U)
в– Settings required to use
Toyota mobile application
Perform the settings in the fol-
lowing order.
1 Download the Toyota mobile
application to your smart-
phone.
2 Open the Toyota mobile
application on your smart-
phone and follow instruc-
tions. Bluetooth
В® Pairing is
required.
In order to use Toyota mobile appli-
cation, the following must first be
performed:
пЃ¬ Register a BluetoothВ® phone
with the hands-free system.
(п‚® P. 3 9 )
в—ЏApplications can only be used
when the Toyota mobile applica-
tion has been downloaded to your
smartphone, and the application is
running.
в—ЏToyota mobile application opera-
tional procedures can also be con-
firmed by visiting
https://www.toyota.com/
connected-servicesin the United States,
https://www.toyota.ca/connected
in Canada, and
http://www.toyotapr.com/
connected-services
in Puerto Rico.
в—ЏIf a Toyota mobile application is
used while iPod audio/video is
being played back, system opera-
tion may become unstable.
*: Vehicles with DCM
Preparation before using
Toyota mobile applicationType B: Function
achieved by using
DCM and the system
*
The functionality of Destina-
tion Assist, Dynamic Navi-
gation, and Wi-Fi
В® hotspot
is made possible through
the shared work of the DCM
and the system.
Destination Assist and
Dynamic Navigation are
subscription-based telemat-
ics services that use Global
Positioning System (GPS)
data and embedded cellular
technology to provide
safety and security as well
as convenience features.
These services are available
by subscription on select,
telematics hard-
ware-equipped vehicles and
supported by the Toyota,
which operates 24 hours a
day, 7 days a week.
For details about:
пЃ¬ Dynamic Naviga-
tion:п‚® P.89, 99, 125
пЃ¬ Wi-Fi
В® hotspot: п‚®P. 5 1
Page 295 of 324
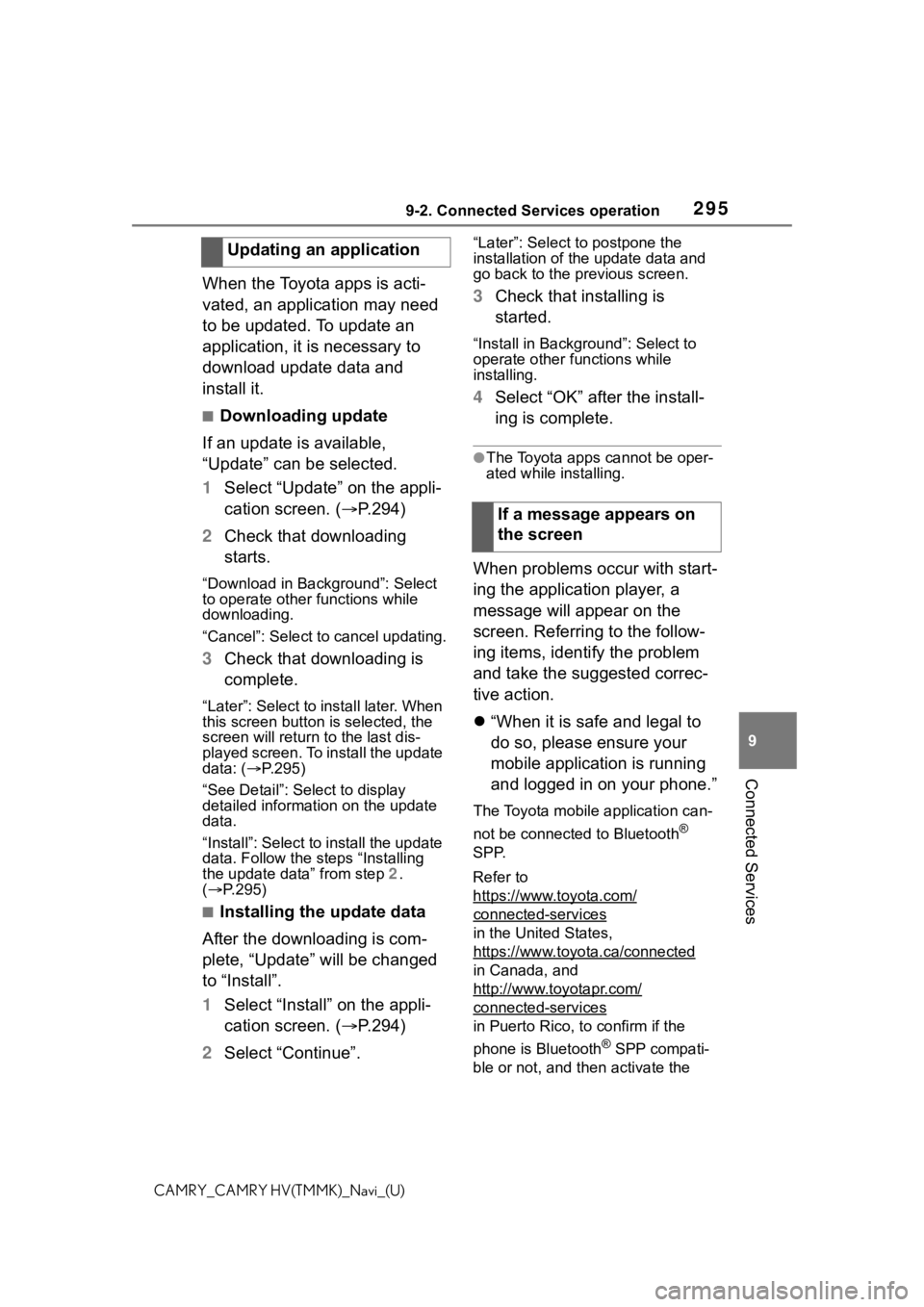
2959-2. Connected Services operation
9
Connected Services
CAMRY_CAMRY HV(TMMK)_Navi_(U)
When the Toyota apps is acti-
vated, an application may need
to be updated. To update an
application, it is necessary to
download update data and
install it.
в– Downloading update
If an update is available,
“Update” can be selected.
1 Select “Update” on the appli-
cation screen. (п‚® P.294)
2 Check that downloading
starts.
“Download in Background”: Select
to operate other functions while
downloading.
“Cancel”: Select to cancel updating.
3Check that downloading is
complete.
“Later”: Select to install later. When
this screen button is selected, the
screen will re turn to the last dis-
played screen. To install the update
data: ( п‚®P.295)
“See Detail”: Select to display
detailed information on the update
data.
“Install”: Select to install the update
data. Follow the steps “Installing
the update data” from step 2.
( п‚® P.295)
в– Installing the update data
After the downloading is com-
plete, “Update” will be changed
to “Install”.
1 Select “Install” on the appli-
cation screen. ( п‚®P.294)
2 Select “Continue”.
“Later”: Select to postpone the
installation of the update data and
go back to the previous screen.
3Check that installing is
started.
“Install in Backgr ound”: Select to
operate other fu nctions while
installing.
4 Select “OK” after the install-
ing is complete.
в—ЏThe Toyota apps cannot be oper-
ated while installing.
When problems occur with start-
ing the application player, a
message will appear on the
screen. Referring to the follow-
ing items, identify the problem
and take the suggested correc-
tive action.
“When it is safe and legal to
do so, please ensure your
mobile application is running
and logged in on your phone.”
The Toyota mobile application can-
not be connected to Bluetooth
В®
SPP.
Refer to
https://www.toyota.com/
connected-services
in the United States,
https://www.toyota.ca/connected
in Canada, and
http://www.toyotapr.com/
connected-services
in Puerto Rico, to confirm if the
phone is Bluetooth
В® SPP compati-
ble or not, and then activate the
Updating an application
If a message appears on
the screen
Page 296 of 324
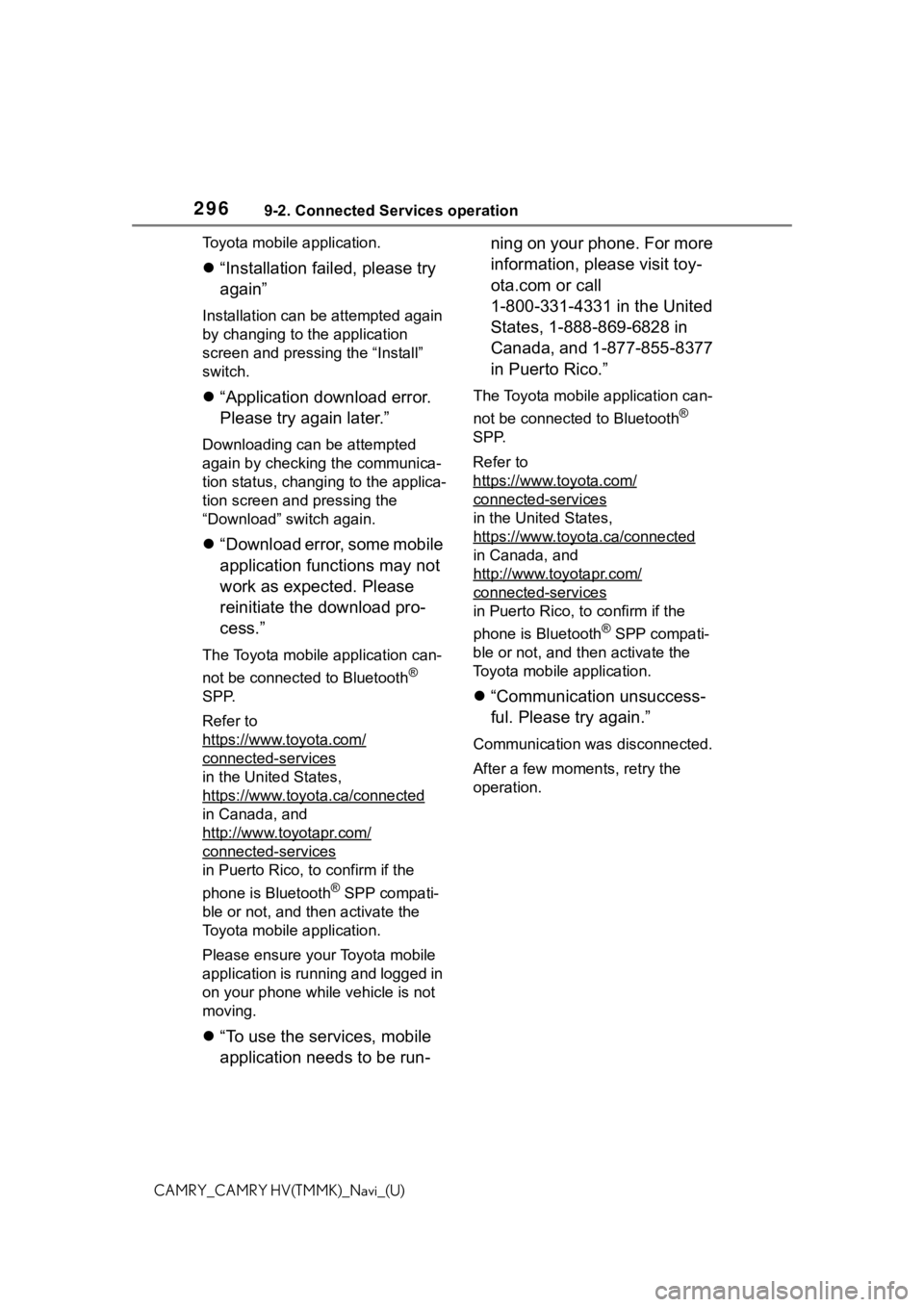
2969-2. Connected Services operation
CAMRY_CAMRY HV(TMMK)_Navi_(U)Toyota mobile application.
пЃ¬
“Installation failed, please try
again”
Installation can be attempted again
by changing to the application
screen and pressing the “Install”
switch.
“Application download error.
Please try again later.”
Downloading can be attempted
again by checking the communica-
tion status, chang ing to the applica-
tion screen and pressing the
“Download” switch again.
 “Download error, some mobile
application functions may not
work as expected. Please
reinitiate the download pro-
cess.”
The Toyota mobile application can-
not be connected to Bluetooth
В®
SPP.
Refer to
https://www.toyota.com/
connected-services
in the United States,
https://www.toyota.ca/connected
in Canada, and
http://www.toyotapr.com/
connected-services
in Puerto Rico, to confirm if the
phone is Bluetooth
В® SPP compati-
ble or not, and then activate the
Toyota mobile application.
Please ensure your Toyota mobile
application is running and logged in
on your phone while vehicle is not
moving.
 “To use the services, mobile
application needs to be run- ning on your phone. For more
information, please visit toy-
ota.com or call
1-800-331-4331 in the United
States, 1-888-869-6828 in
Canada, and 1-877-855-8377
in Puerto Rico.”
The Toyota mobile application can-
not be connected to Bluetooth
В®
SPP.
Refer to
https://www.toyota.com/
connected-services
in the United States,
https://www.toyota.ca/connected
in Canada, and
http://www.toyotapr.com/
connected-services
in Puerto Rico, to confirm if the
phone is Bluetooth
В® SPP compati-
ble or not, and then activate the
Toyota mobile application.
 “Communication unsuccess-
ful. Please try again.”
Communication was disconnected.
After a few moments, retry the
operation.
Page 302 of 324
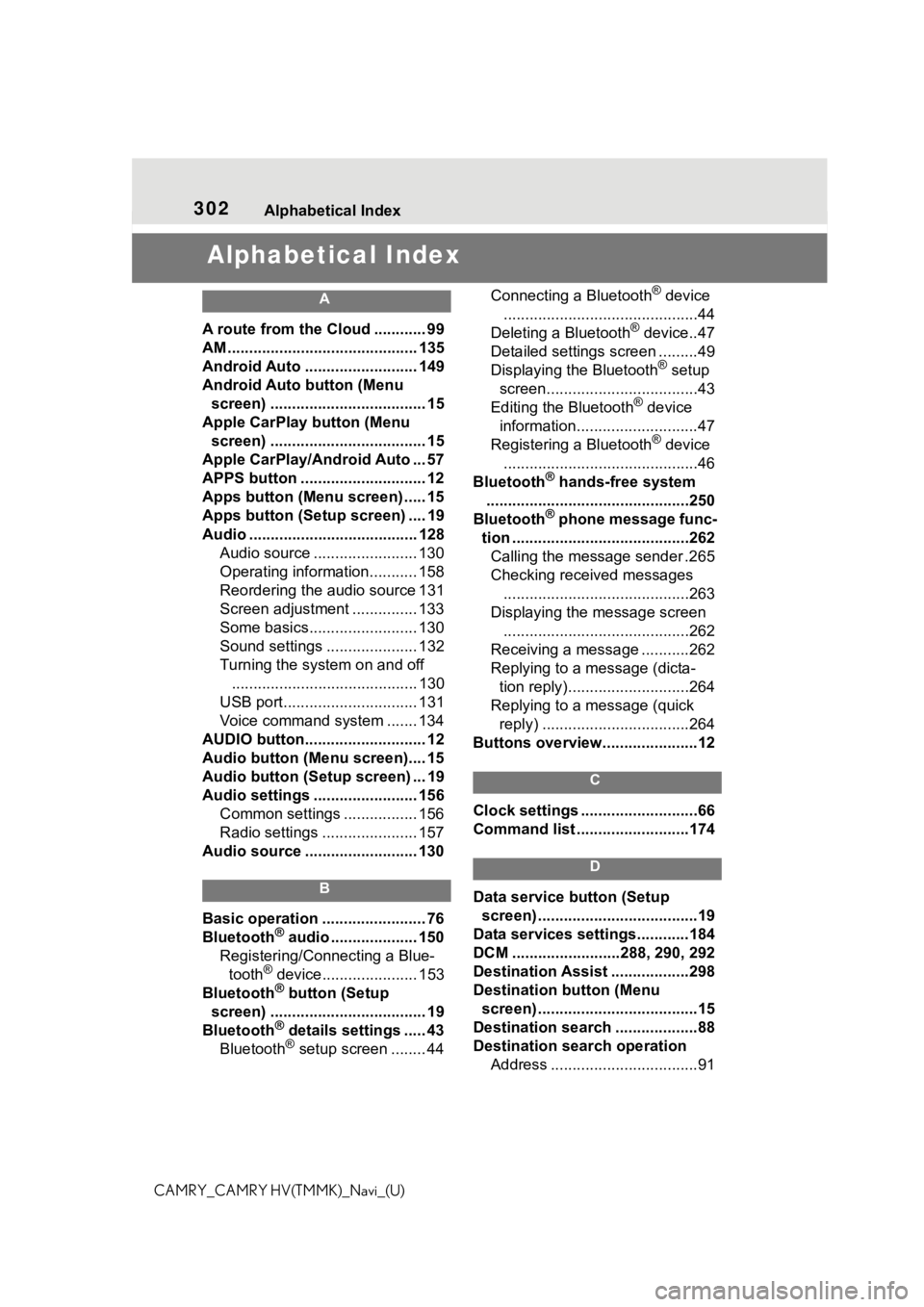
302Alphabetical Index
CAMRY_CAMRY HV(TMMK)_Navi_(U)
Alphabetical Index
A
A route from the Cloud ............ 99
AM ............................................ 135
Android Auto .......................... 149
Android Auto button (Menu screen) .................................... 15
Apple CarPlay button (Menu screen) .................................... 15
Apple CarPlay/Android Auto ... 57
APPS button ........... .................. 12
Apps button (Menu screen) ..... 15
Apps button (Setup screen) .... 19
Audio ....................................... 128 Audio source ........................ 130
Operating information........... 158
Reordering the audio source 131
Screen adjustment ............... 133
Some basics......................... 130
Sound settings ..................... 132
Turning the system on and off........................................... 130
USB port............................... 131
Voice command system ....... 134
AUDIO button............................ 12
Audio button (Menu screen).... 15
Audio button (Setup screen) ... 19
Audio settings ........................ 156 Common settings ................. 156
Radio settings ...................... 157
Audio source .......................... 130
B
Basic operation ........................ 76
BluetoothВ® audio .................... 150
Registering/Conn ecting a Blue-
tooth
В® device...................... 153
BluetoothВ® button (Setup
screen) .................................... 19
Bluetooth
В® details settings ..... 43
BluetoothВ® setup screen ........ 44 Connecting a Bluetooth
В® device
.............................................44
Deleting a Bluetooth
В® device..47
Detailed settings screen .........49
Displaying the Bluetooth
В® setup
screen...................................43
Editing the Bluetooth
В® device
information............................47
Registering a Bluetooth
В® device
.............................................46
Bluetooth
В® hands-free system
...............................................250
Bluetooth
В® phone message func-
tion .........................................262 Calling the message sender .265
Checking received messages ...........................................263
Displaying the message screen ...........................................262
Receiving a mess age ...........262
Replying to a message (dicta- tion reply)............................264
Replying to a message (quick reply) ..................................264
Buttons overview......................12
C
Clock settings ...........................66
Command list ..........................174
D
Data service button (Setup screen) .....................................19
Data services settings............184
DCM .........................288, 290, 292
Destination Assist ..................298
Destination button (Menu screen) .....................................15
Destination search ...................88
Destination search operation Address ..................................91
Page 305 of 324
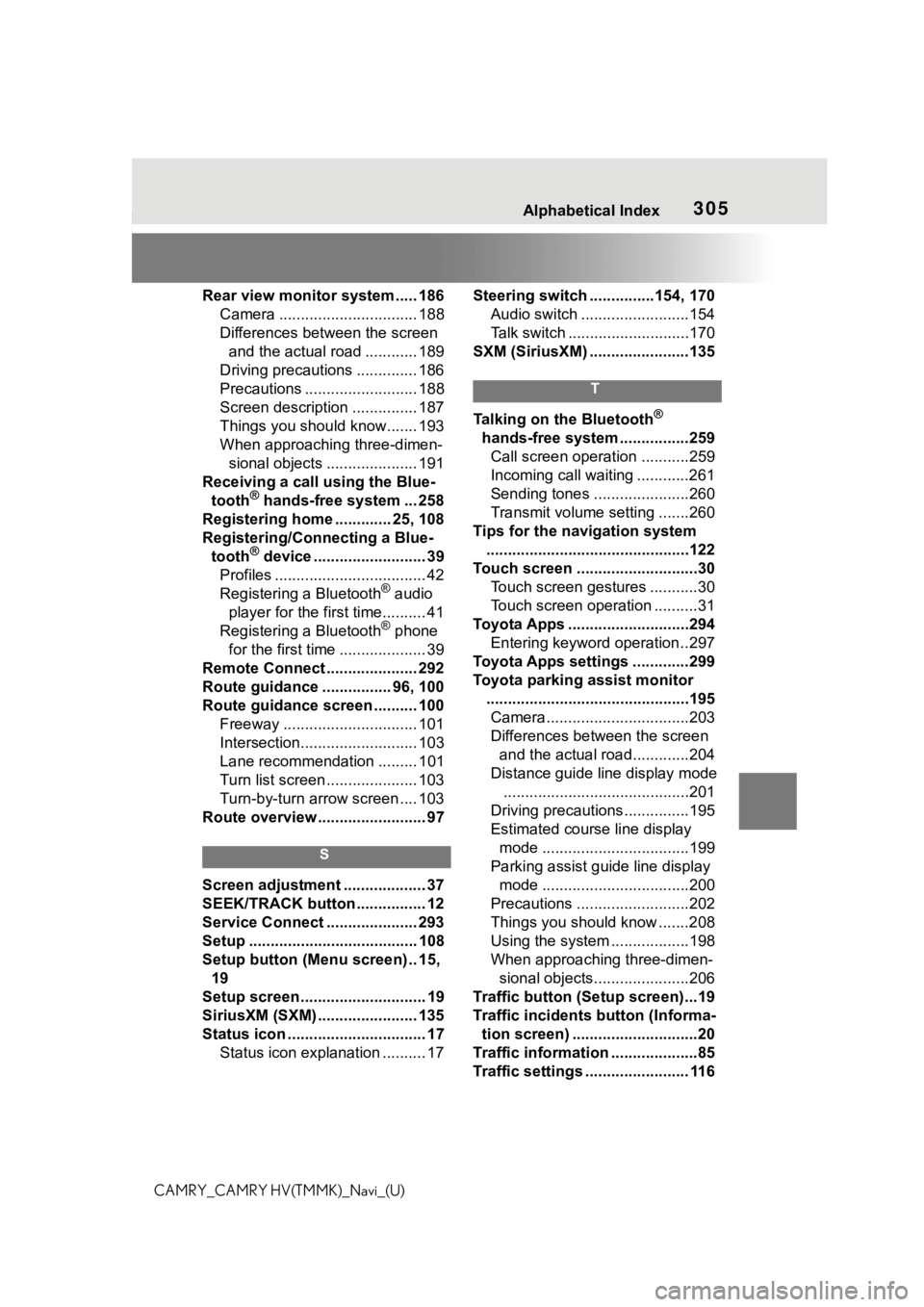
305Alphabetical Index
CAMRY_CAMRY HV(TMMK)_Navi_(U)Rear view monitor system ..... 186
Camera ................................ 188
Differences between the screen and the actual road ............ 189
Driving precautions .............. 186
Precautions .......................... 188
Screen description ............... 187
Things you should know....... 193
When approaching three-dimen- sional objects ..................... 191
Receiving a call using the Blue- tooth
В® hands-free system ... 258
Registering home ............. 25, 108
Registering/Connecting a Blue- tooth
В® device .......................... 39
Profiles ................................... 42
Registering a Bluetooth
В® audio
player for the first time.......... 41
Registering a Bluetooth
В® phone
for the first time .................... 39
Remote Connect ..................... 292
Route guidance ................ 96, 100
Route guidance screen .......... 100 Freeway ............................... 101
Intersection........................... 103
Lane recommendation ......... 101
Turn list screen ..................... 103
Turn-by-turn arrow screen .... 103
Route overview ......................... 97
S
Screen adjustment ................... 37
SEEK/TRACK button ................ 12
Service Connect ..................... 293
Setup ....................................... 108
Setup button (Menu screen) .. 15, 19
Setup screen ............................. 19
SiriusXM (SXM) ....................... 135
Status icon ................................ 17 Status icon explanation .......... 17 Steering switch ...............154, 170
Audio switch .........................154
Talk switch ............................170
SXM (SiriusXM) .......................135
T
Talking on the BluetoothВ®
hands-free system ................259 Call screen operation ...........259
Incoming call waiting ............261
Sending tones ......................260
Transmit volume setting .......260
Tips for the navigation system ...............................................122
Touch screen ............................30 Touch screen gestures ...........30
Touch screen operation ..........31
Toyota Apps ............................294 Entering keyword operation ..297
Toyota Apps settings .............299
Toyota parking assist monitor ...............................................195Camera.................................203
Differences between the screen and the actual roa d.............204
Distance guide line display mode ...........................................201
Driving precautions ...............195
Estimated course line display mode ..................................199
Parking assist guide line display mode ..................................200
Precautions ..........................202
Things you should know .......208
Using the system ..................198
When approaching three-dimen- sional objects......................206
Traffic button (Setup screen)...19
Traffic incidents button (Informa- tion screen) .............................20
Traffic information ....................85
Traffic settings ........................ 116