check engine TOYOTA CAMRY 2021 Accessories, Audio & Navigation (in English)
[x] Cancel search | Manufacturer: TOYOTA, Model Year: 2021, Model line: CAMRY, Model: TOYOTA CAMRY 2021Pages: 324, PDF Size: 10.46 MB
Page 28 of 324
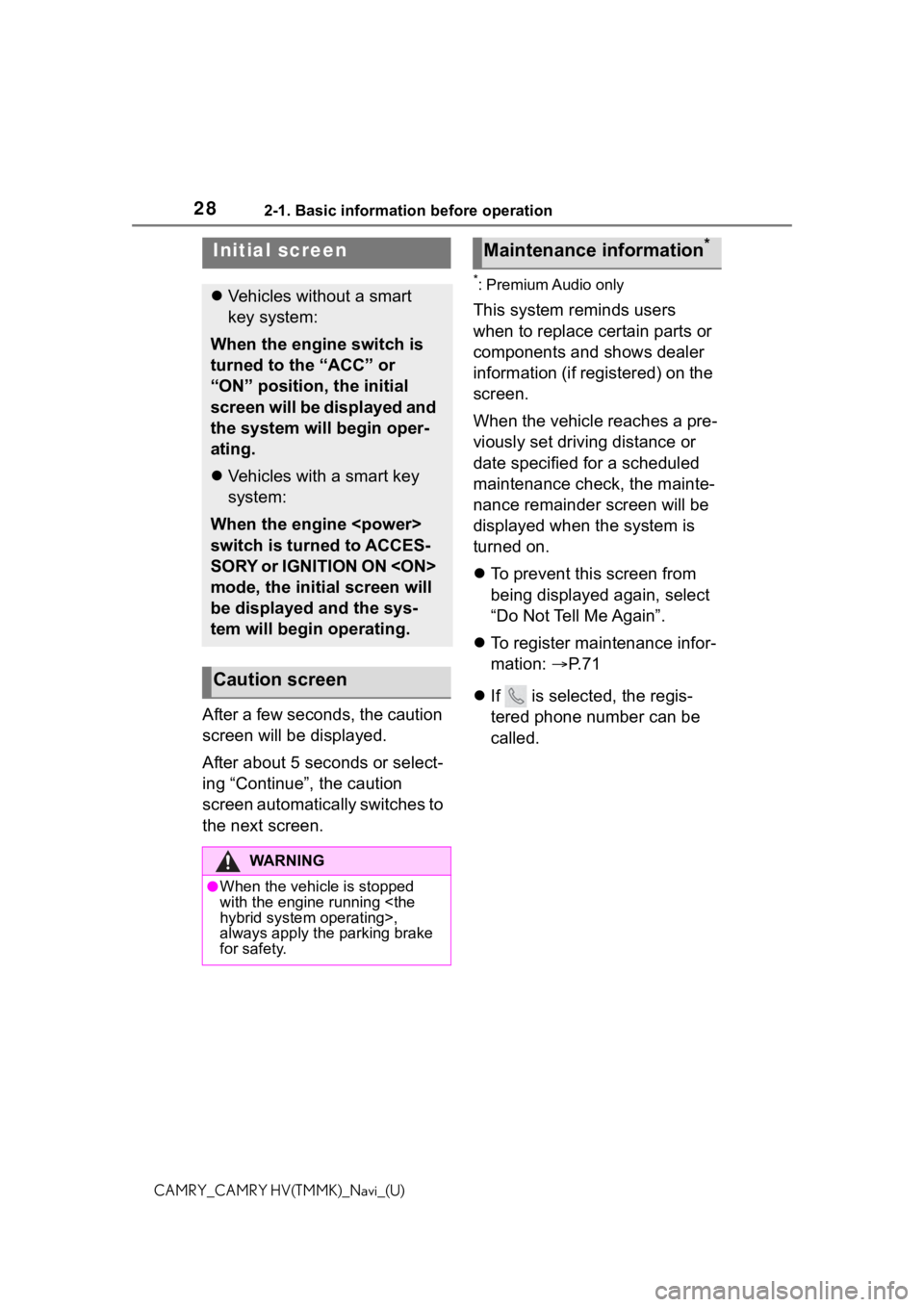
282-1. Basic information before operation
CAMRY_CAMRY HV(TMMK)_Navi_(U)
2-1.Basic information before operation
After a few seconds, the caution
screen will be displayed.
After about 5 seconds or select-
ing ŌĆ£ContinueŌĆØ, the caution
screen automatically switches to
the next screen.
*: Premium Audio only
This system reminds users
when to replace certain parts or
components and shows dealer
information (if registered) on the
screen.
When the vehicle reaches a pre-
viously set driving distance or
date specified for a scheduled
maintenance check, the mainte-
nance remainder screen will be
displayed when the system is
turned on.
’ü¼ To prevent this screen from
being displayed again, select
ŌĆ£Do Not Tell Me AgainŌĆØ.
’ü¼ To register maintenance infor-
mation: ’é«P. 7 1
’ü¼ If is selected, the regis-
tered phone number can be
called.
Initial screen
’ü¼Vehicles without a smart
key system:
When the engine switch is
turned to the ŌĆ£ACCŌĆØ or
ŌĆ£ONŌĆØ position, the initial
screen will be displayed and
the system will begin oper-
ating.
’ü¼ Vehicles with a smart key
system:
When the engine
switch is turned to ACCES-
SORY or IGNITION ON
mode, the initial screen will
be displayed and the sys-
tem will begin operating.
Caution screen
WA R N I N G
ŌŚÅWhen the vehicle is stopped
with the engine running
always apply the parking brake
for safety.
Maintenance information*
Page 45 of 324
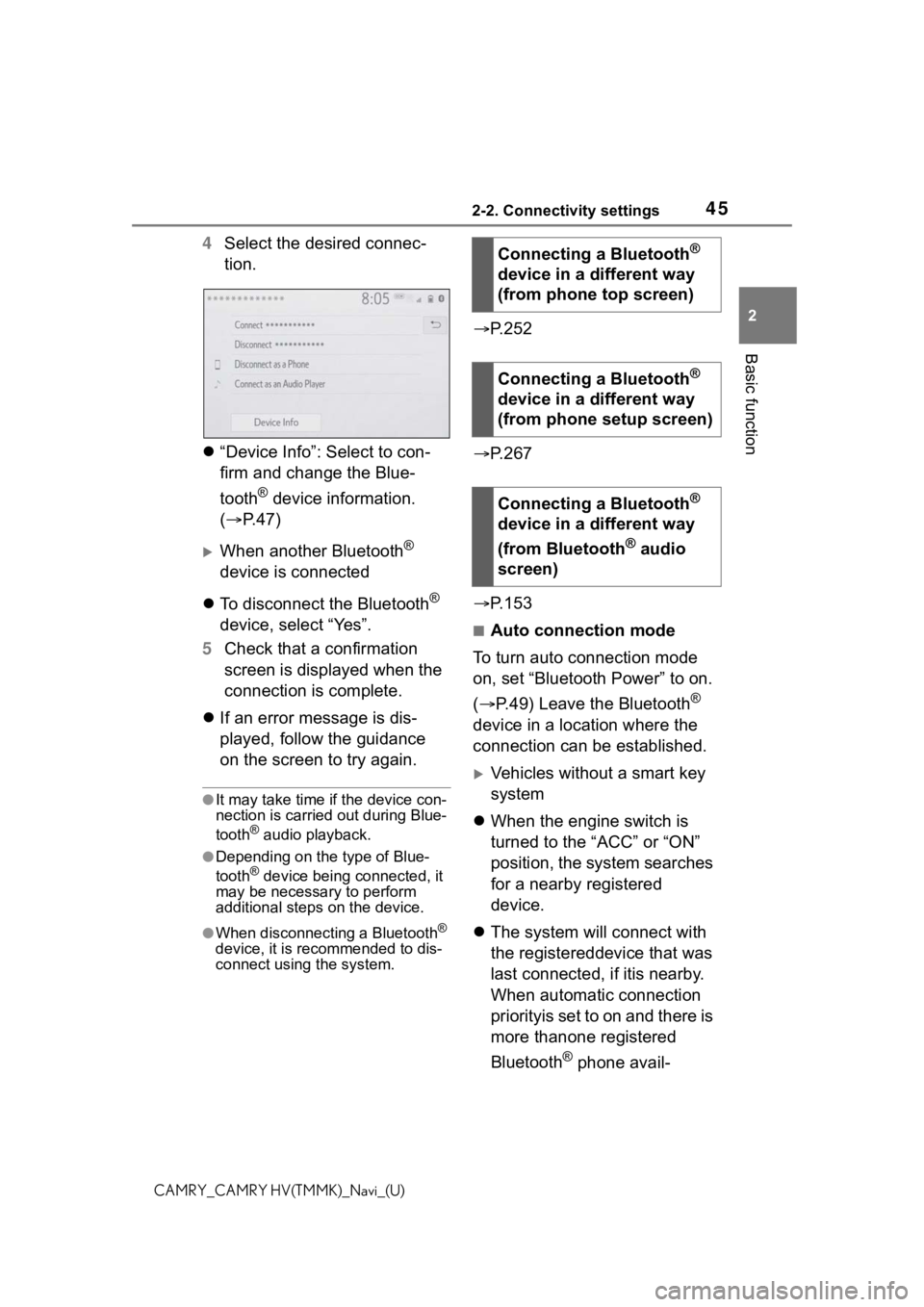
452-2. Connectivity settings
2
Basic function
CAMRY_CAMRY HV(TMMK)_Navi_(U)
4Select the desired connec-
tion.
’ü¼ ŌĆ£Device InfoŌĆØ: Select to con-
firm and change the Blue-
tooth
® device information.
(’é« P. 4 7 )
’üĄWhen another Bluetooth┬«
device is connected
’ü¼ To disconnect the Bluetooth
®
device, select ŌĆ£YesŌĆØ.
5 Check that a confirmation
screen is displayed when the
connection is complete.
’ü¼ If an error message is dis-
played, follow the guidance
on the screen to try again.
ŌŚÅIt may take time if the device con-
nection is carried out during Blue-
tooth
® audio playback.
ŌŚÅDepending on the type of Blue-
tooth® device being connected, it
may be necessary to perform
additional steps on the device.
ŌŚÅWhen disconnecting a Bluetooth┬«
device, it is recommended to dis-
connect using the system.
’é« P.252
’é« P.267
’é« P.153
Ō¢ĀAuto connection mode
To turn auto connection mode
on, set ŌĆ£Bluetooth PowerŌĆØ to on.
(’é« P.49) Leave the Bluetooth
®
device in a location where the
connection can be established.
’üĄVehicles without a smart key
system
’ü¼ When the engine switch is
turned to the ŌĆ£ACCŌĆØ or ŌĆ£ONŌĆØ
position, the system searches
for a nearby registered
device.
’ü¼ The system will connect with
the registereddevice that was
last connected, if itis nearby.
When automatic connection
priorityis set to on and there is
more thanone registered
Bluetooth
® phone avail-
Connecting a Bluetooth®
device in a different way
(from phone top screen)
Connecting a Bluetooth
®
device in a different way
(from phone setup screen)
Connecting a Bluetooth
®
device in a different way
(from Bluetooth
® audio
screen)
Page 187 of 324
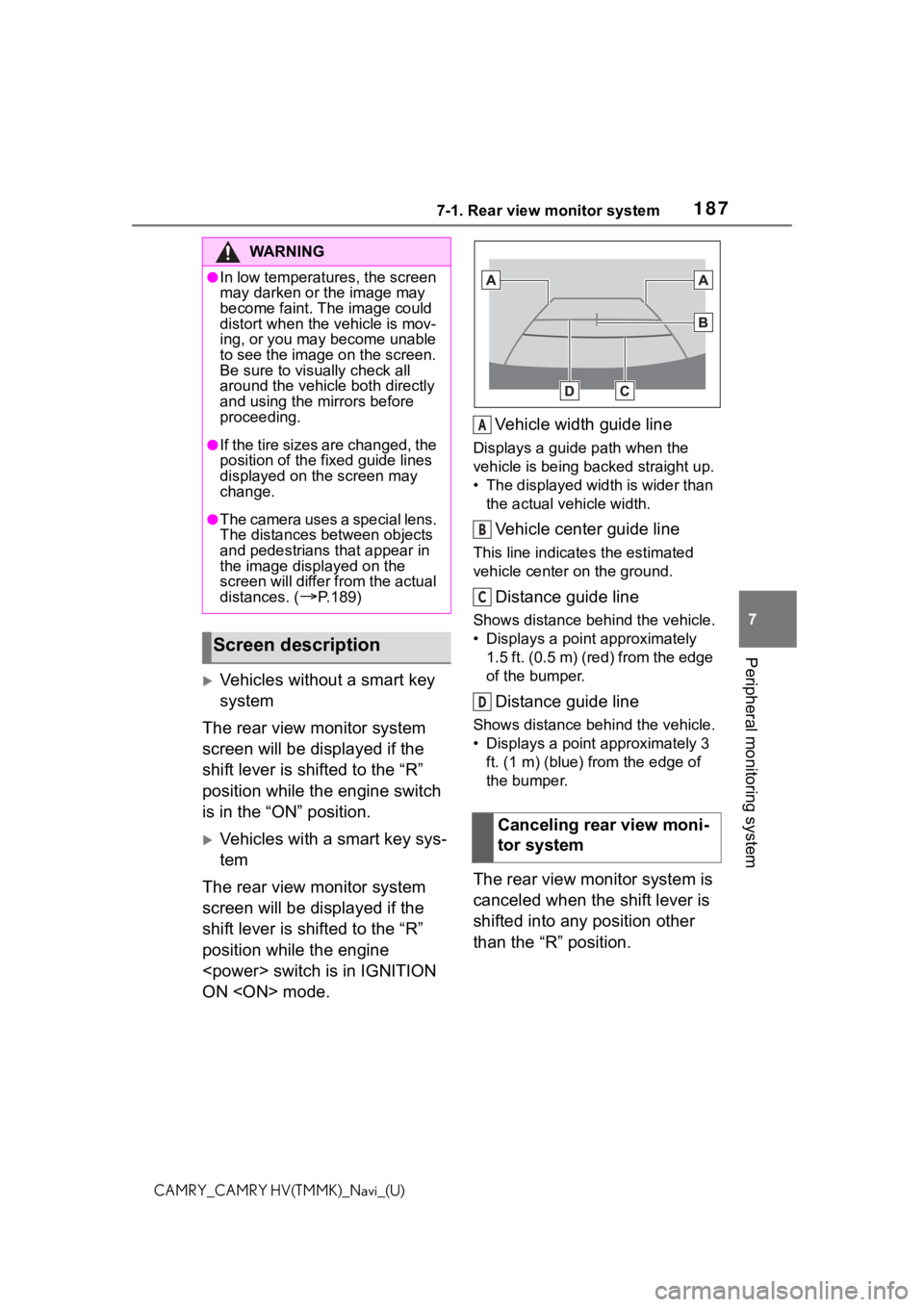
1877-1. Rear view monitor system
7
Peripheral monitoring system
CAMRY_CAMRY HV(TMMK)_Navi_(U)
’üĄVehicles without a smart key
system
The rear view monitor system
screen will be displayed if the
shift lever is shifted to the ŌĆ£RŌĆØ
position while the engine switch
is in the ŌĆ£ONŌĆØ position.
’üĄVehicles with a smart key sys-
tem
The rear view monitor system
screen will be displayed if the
shift lever is shifted to the ŌĆ£RŌĆØ
position while the engine
ON
Displays a guide path when the
vehicle is being backed straight up.
ŌĆó The displayed width is wider than
the actual veh icle width.
Vehicle center guide line
This line indicates the estimated
vehicle center on the ground.
Distance guide line
Shows distance behind the vehicle.
ŌĆó Displays a point approximately
1.5 ft. (0.5 m) (red) from the edge
of the bumper.
Distance guide line
Shows distance behind the vehicle.
ŌĆó Displays a point approximately 3 ft. (1 m) (blue) fr om the edge of
the bumper.
The rear view monitor system is
canceled when the shift lever is
shifted into any position other
than the ŌĆ£RŌĆØ position.
WA R N I N G
ŌŚÅIn low temperatures, the screen
may darken or the image may
become faint. The image could
distort when the vehicle is mov-
ing, or you may become unable
to see the image on the screen.
Be sure to visually check all
around the vehicle both directly
and using the mirrors before
proceeding.
ŌŚÅIf the tire sizes are changed, the
position of the fixed guide lines
displayed on the screen may
change.
ŌŚÅThe camera uses a special lens.
The distances between objects
and pedestrians that appear in
the image displayed on the
screen will differ from the actual
distances. (
’é«P.189)
Screen description
Canceling rear view moni-
tor system
A
B
C
D
Page 196 of 324
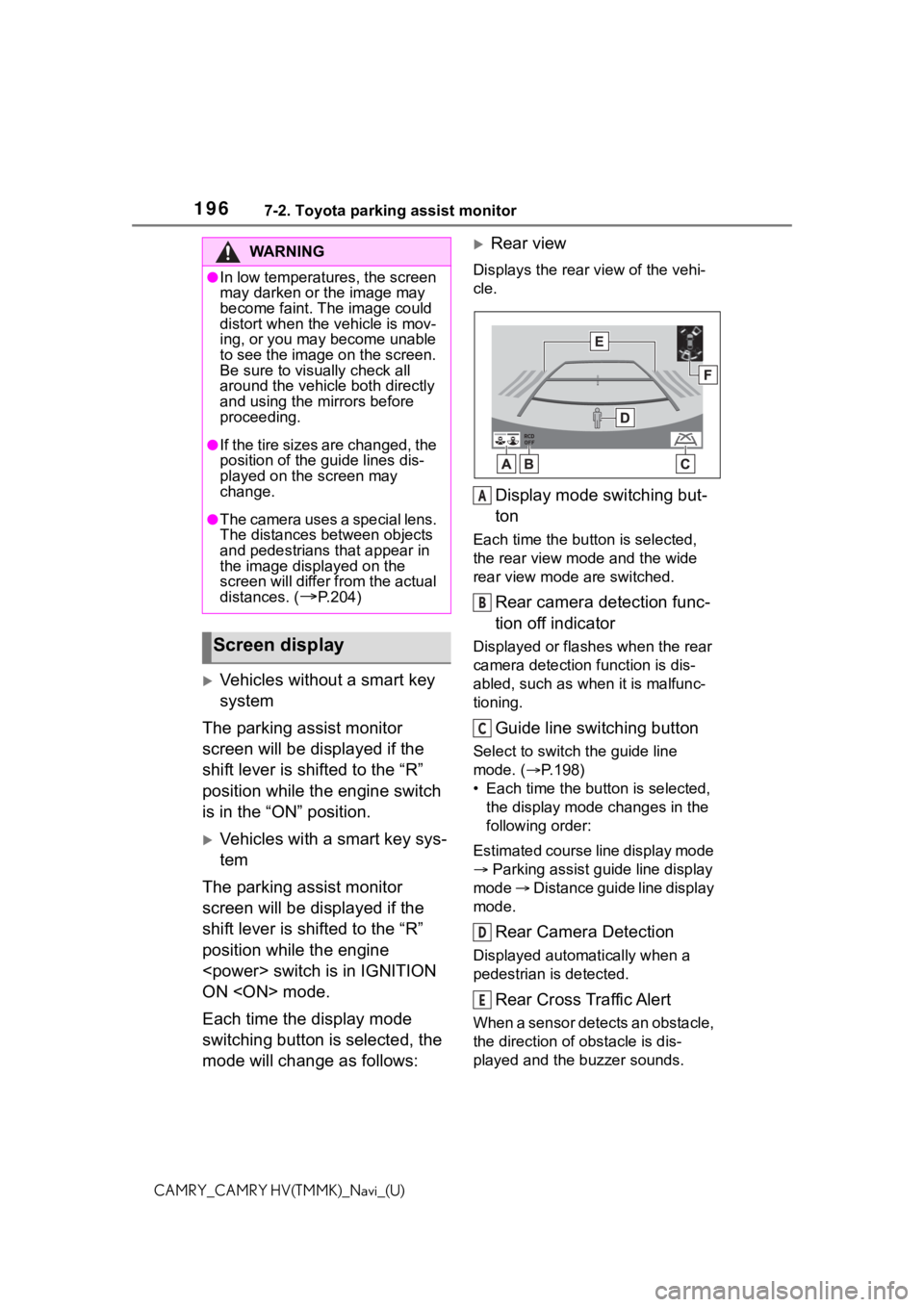
1967-2. Toyota parking assist monitor
CAMRY_CAMRY HV(TMMK)_Navi_(U)
’üĄVehicles without a smart key
system
The parking assist monitor
screen will be displayed if the
shift lever is shifted to the ŌĆ£RŌĆØ
position while the engine switch
is in the ŌĆ£ONŌĆØ position.
’üĄVehicles with a smart key sys-
tem
The parking assist monitor
screen will be displayed if the
shift lever is shifted to the ŌĆ£RŌĆØ
position while the engine
ON
Each time the display mode
switching button is selected, the
mode will change as follows:
’üĄRear view
Displays the rear v iew of the vehi-
cle.
Display mode switching but-
ton
Each time the button is selected,
the rear view mode and the wide
rear view mode are switched.
Rear camera detection func-
tion off indicator
Displayed or flashes when the rear
camera detection function is dis-
abled, such as when it is malfunc-
tioning.
Guide line switching button
Select to switch the guide line
mode. ( ’é«P.198)
ŌĆó Each time the bu tton is selected,
the display mode changes in the
following order:
Estimated course line display mode
’é« Parking assist guide line display
mode ’é« Distance guide line display
mode.
Rear Camera Detection
Displayed automatically when a
pedestrian is detected.
Rear Cross Traffic Alert
When a sensor detects an obstacle,
the direction of obstacle is dis-
played and the buzzer sounds.
WA R N I N G
ŌŚÅIn low temperatures, the screen
may darken or the image may
become faint. The image could
distort when the vehicle is mov-
ing, or you may become unable
to see the image on the screen.
Be sure to visually check all
around the vehicle both directly
and using the mirrors before
proceeding.
ŌŚÅIf the tire sizes are changed, the
position of the guide lines dis-
played on the screen may
change.
ŌŚÅThe camera uses a special lens.
The distances between objects
and pedestrians that appear in
the image displayed on the
screen will differ from the actual
distances. (
’é«P.204)
Screen display
A
B
C
D
E
Page 210 of 324
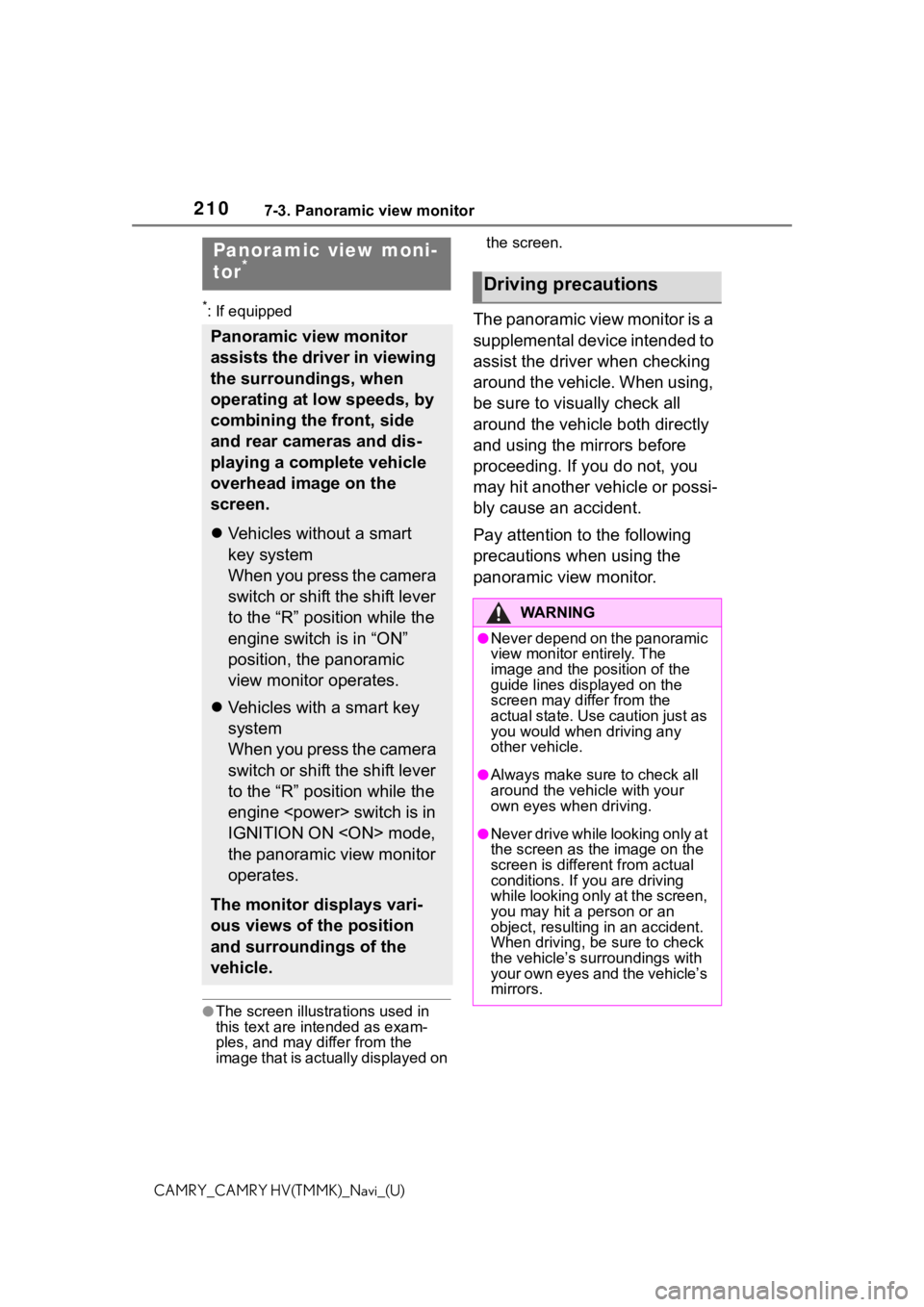
2107-3. Panoramic view monitor
CAMRY_CAMRY HV(TMMK)_Navi_(U)
7-3.Panoramic view monitor
*: If equipped
ŌŚÅThe screen illustra tions used in
this text are intended as exam-
ples, and may differ from the
image that is actually displayed on the screen.
The panoramic view monitor is a
supplemental device intended to
assist the driver when checking
around the vehicle. When using,
be sure to visually check all
around the vehicle both directly
and using the mirrors before
proceeding. If you do not, you
may hit another vehicle or possi-
bly cause an accident.
Pay attention to the following
precautions when using the
panoramic view monitor.
Panoramic view moni-
tor*
Panoramic view monitor
assists the driver in viewing
the surroundings, when
operating at low speeds, by
combining the front, side
and rear cameras and dis-
playing a complete vehicle
overhead image on the
screen.
’ü¼
Vehicles without a smart
key system
When you press the camera
switch or shift the shift lever
to the ŌĆ£RŌĆØ position while the
engine switch is in ŌĆ£ONŌĆØ
position, the panoramic
view monitor operates.
’ü¼ Vehicles with a smart key
system
When you press the camera
switch or shift the shift lever
to the ŌĆ£RŌĆØ position while the
engine
IGNITION ON
the panoramic view monitor
operates.
The monitor displays vari-
ous views of the position
and surroundings of the
vehicle.
Driving precautions
WA R N I N G
ŌŚÅNever depend on the panoramic
view monitor entirely. The
image and the position of the
guide lines displayed on the
screen may differ from the
actual state. Use caution just as
you would when driving any
other vehicle.
ŌŚÅAlways make sure to check all
around the vehicle with your
own eyes when driving.
ŌŚÅNever drive while looking only at
the screen as the image on the
screen is different from actual
conditions. If you are driving
while looking only at the screen,
you may hit a person or an
object, resulting in an accident.
When driving, be sure to check
the vehicleŌĆÖs surroundings with
your own eyes and the vehicleŌĆÖs
mirrors.
Page 272 of 324
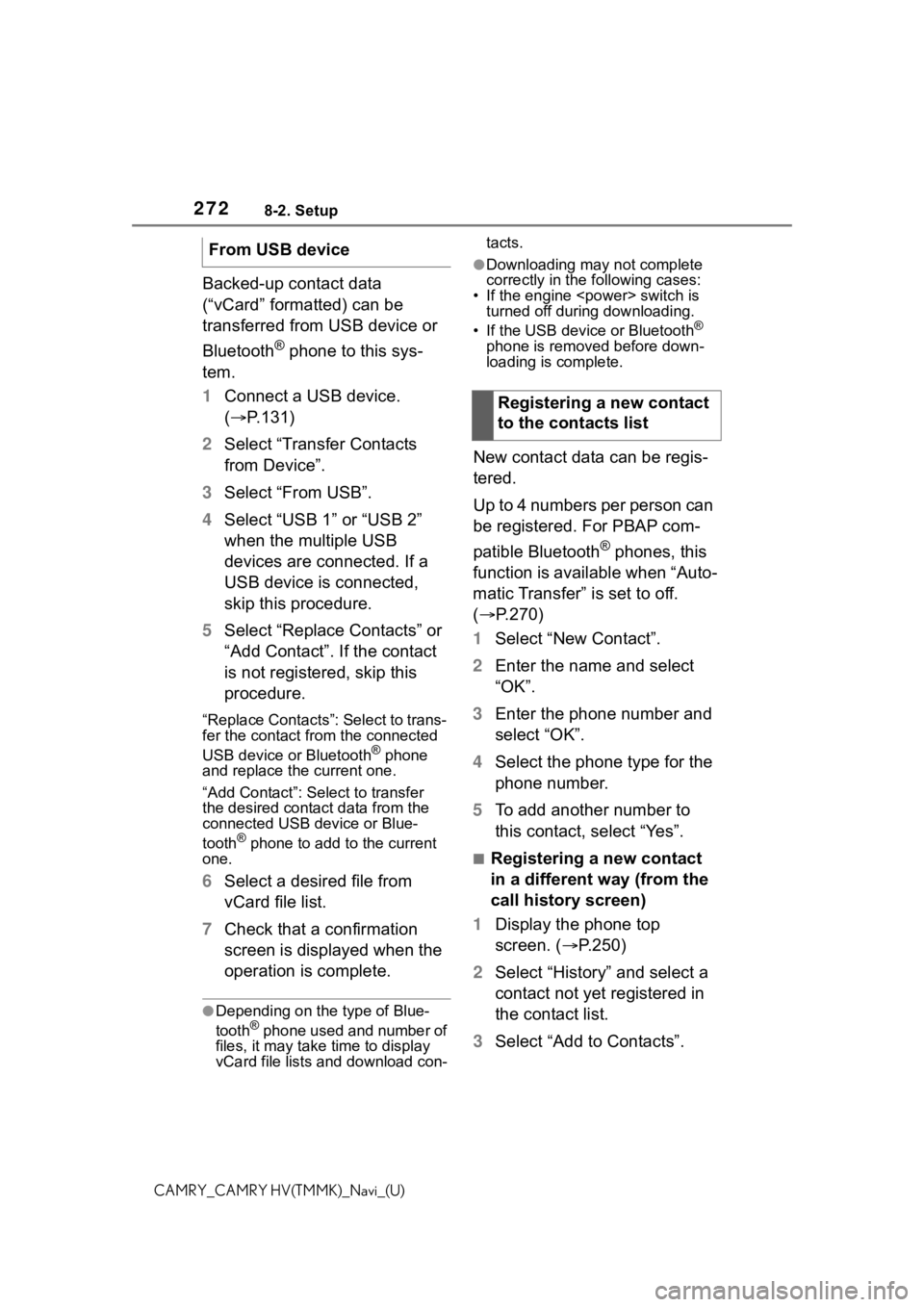
2728-2. Setup
CAMRY_CAMRY HV(TMMK)_Navi_(U)
Backed-up contact data
(ŌĆ£vCardŌĆØ formatted) can be
transferred from USB device or
Bluetooth
® phone to this sys-
tem.
1 Connect a USB device.
(’é« P.131)
2 Select ŌĆ£Transfer Contacts
from DeviceŌĆØ.
3 Select ŌĆ£From USBŌĆØ.
4 Select ŌĆ£USB 1ŌĆØ or ŌĆ£USB 2ŌĆØ
when the multiple USB
devices are connected. If a
USB device is connected,
skip this procedure.
5 Select ŌĆ£Replace ContactsŌĆØ or
ŌĆ£Add ContactŌĆØ. If the contact
is not registered, skip this
procedure.
ŌĆ£Replace ContactsŌĆØ: Select to trans-
fer the contact fro m the connected
USB device or Bluetooth
® phone
and replace the current one.
ŌĆ£Add ContactŌĆØ: Select to transfer
the desired contact data from the
connected USB device or Blue-
tooth
® phone to add to the current
one.
6 Select a desired file from
vCard file list.
7 Check that a confirmation
screen is displayed when the
operation is complete.
ŌŚÅDepending on the type of Blue-
tooth® phone used and number of
files, it may take time to display
vCard file lists and download con- tacts.
ŌŚÅDownloading may not complete
correctly in the
following cases:
ŌĆó If the engine
ŌĆó If the USB device or Bluetooth
®
phone is removed before down-
loading is complete.
New contact data can be regis-
tered.
Up to 4 numbers per person can
be registered. For PBAP com-
patible Bluetooth
® phones, this
function is available when ŌĆ£Auto-
matic TransferŌĆØ is set to off.
(’é« P.270)
1 Select ŌĆ£New ContactŌĆØ.
2 Enter the name and select
ŌĆ£OKŌĆØ.
3 Enter the phone number and
select ŌĆ£OKŌĆØ.
4 Select the phone type for the
phone number.
5 To add another number to
this contact, select ŌĆ£YesŌĆØ.
Ō¢ĀRegistering a new contact
in a different way (from the
call history screen)
1 Display the phone top
screen. (’é« P.250)
2 Select ŌĆ£HistoryŌĆØ and select a
contact not yet registered in
the contact list.
3 Select ŌĆ£Add to ContactsŌĆØ.
From USB device
Registering a new contact
to the contacts list