ESP TOYOTA CAMRY HYBRID 2020 Accessories, Audio & Navigation (in English)
[x] Cancel search | Manufacturer: TOYOTA, Model Year: 2020, Model line: CAMRY HYBRID, Model: TOYOTA CAMRY HYBRID 2020Pages: 350, PDF Size: 8.63 MB
Page 5 of 350
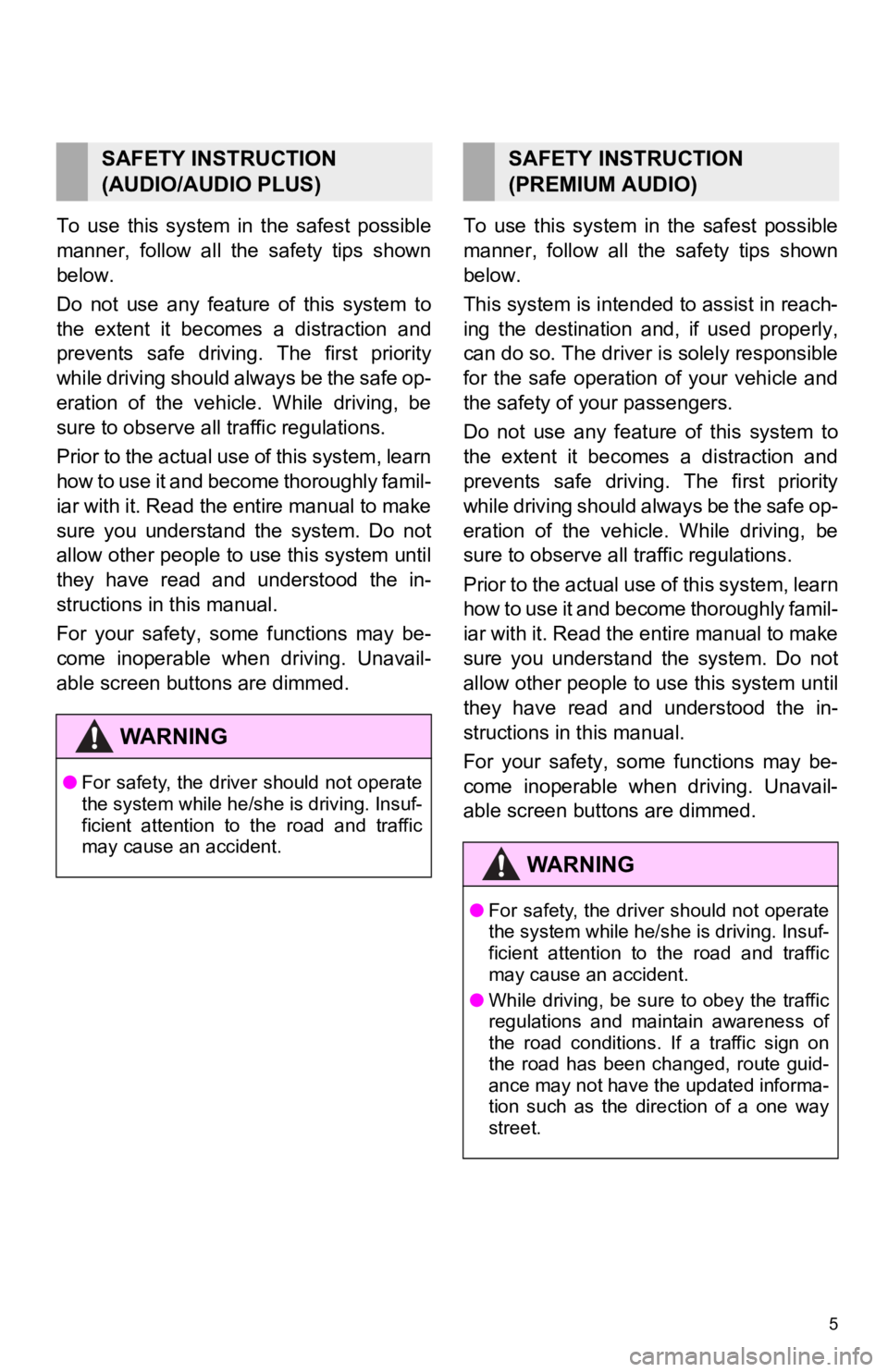
5
To use this system in the safest possible
manner, follow all the safety tips shown
below.
Do not use any feature of this system to
the extent it becomes a distraction and
prevents safe driving. The first priority
while driving should always be the safe op-
eration of the vehicle. While driving, be
sure to observe all traffic regulations.
Prior to the actual use of this system, learn
how to use it and become thoroughly famil-
iar with it. Read the entire manual to make
sure you understand the system. Do not
allow other people to use this system until
they have read and understood the in-
structions in this manual.
For your safety, some functions may be-
come inoperable when driving. Unavail-
able screen buttons are dimmed. To use this system in the safest possible
manner, follow all the safety tips shown
below.
This system is intended to assist in reach-
ing the destination and, if used properly,
can do so. The driver i
s solely responsible
for the safe operation of your vehicle and
the safety of your passengers.
Do not use any feature of this system to
the extent it becomes a distraction and
prevents safe drivin g. The first priority
while driving should always be the safe op-
eration of the vehicle. While driving, be
sure to observe all tr affic regulations.
Prior to the actual use of this system, learn
how to use it and become thoroughly famil-
iar with it. Read the entire manual to make
sure you understand the system. Do not
allow other people to use this system until
they have read and understood the in-
structions in this manual.
For your safety, some functions may be-
come inoperable when driving. Unavail-
able screen buttons are dimmed.
SAFETY INSTRUCTION
(AUDIO/AUDIO PLUS)
WA R N I N G
● For safety, the driver should not operate
the system while he/she is driving. Insuf-
ficient attention to the road and traffic
may cause an accident.
SAFETY INSTRUCTION
(PREMIUM AUDIO)
WA R N I N G
●For safety, the driver should not operate
the system while he/she is driving. Insuf-
ficient attention to the road and traffic
may cause an accident.
● While driving, be sure to obey the traffic
regulations and maintain awareness of
the road conditions. If a traffic sign on
the road has been changed, route guid-
ance may not have the updated informa-
tion such as the direction of a one way
street.
Page 21 of 350
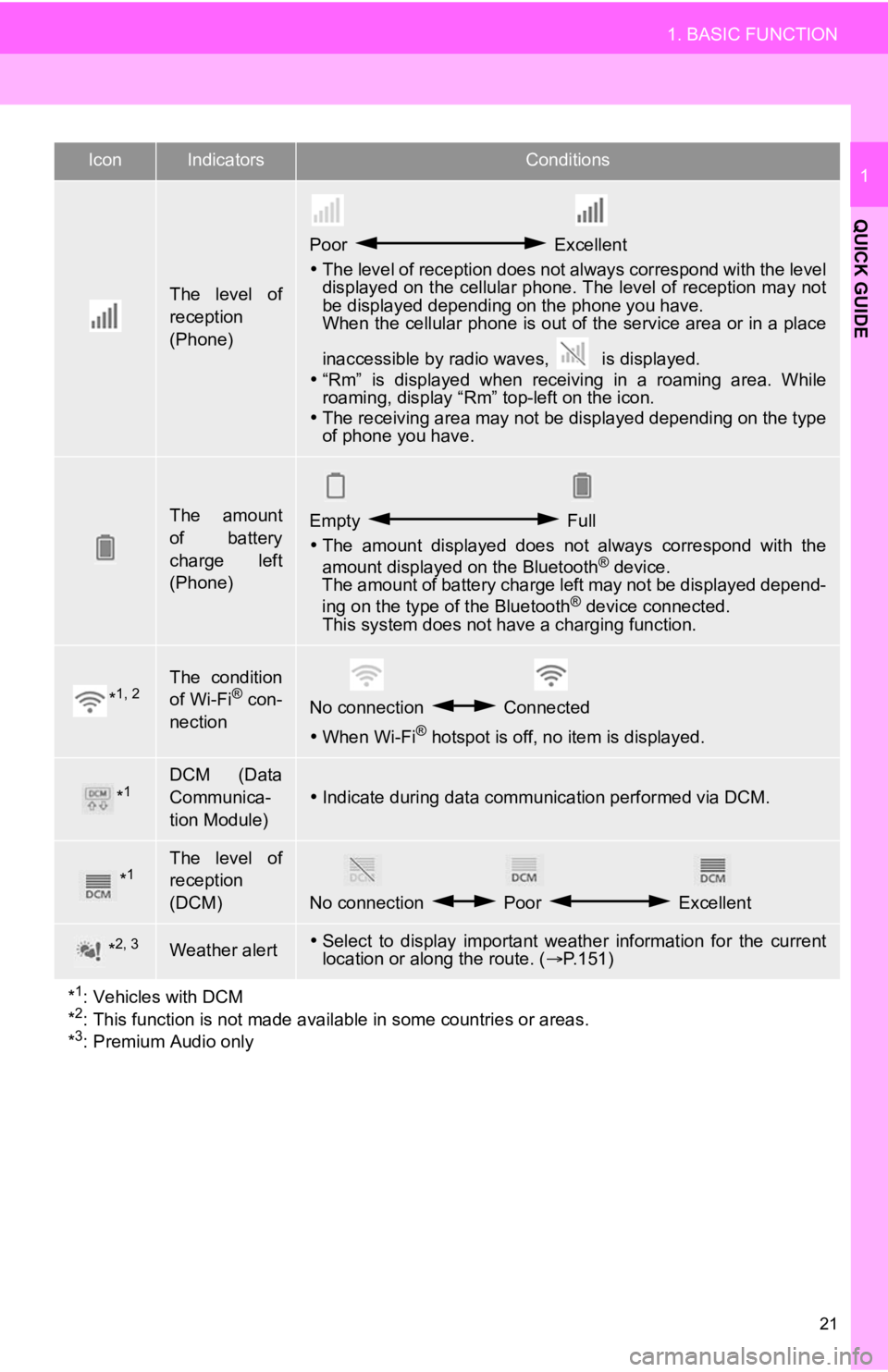
21
1. BASIC FUNCTION
QUICK GUIDE
1
The level of
reception
(Phone)
Poor Excellent
The level of reception does not always correspond with the leve l
displayed on the cellular phone. The level of reception may not
be displayed depending on the phone you have.
When the cellular phone is out of the service area or in a place
inaccessible by radio waves, is displayed.
“Rm” is displayed when receiving in a roaming area. While
roaming, display “Rm” top-left on the icon.
The receiving area may not be displayed depending on the type
of phone you have.
The amount
of battery
charge left
(Phone)Empty Full
The amount displayed does not always correspond with the
amount displayed on the Bluetooth
® device.
The amount of battery charge left may not be displayed depend-
ing on the type of the Bluetooth
® device connected.
This system does not have a charging function.
*1, 2The condition
of Wi-Fi® con-
nectionNo connection Connected
When Wi-Fi® hotspot is off, no item is displayed.
*1DCM (Data
Communica-
tion Module)
Indicate during data communication performed via DCM.
*1The level of
reception
(DCM)
No connection Poor Excellent
*2, 3Weather alertSelect to display important weather information for the current
location or along the route. ( P.151)
*
1: Vehicles with DCM
*2: This function is not made avail able in some countries or areas.
*3: Premium Audio only
IconIndicatorsConditions
Page 28 of 350
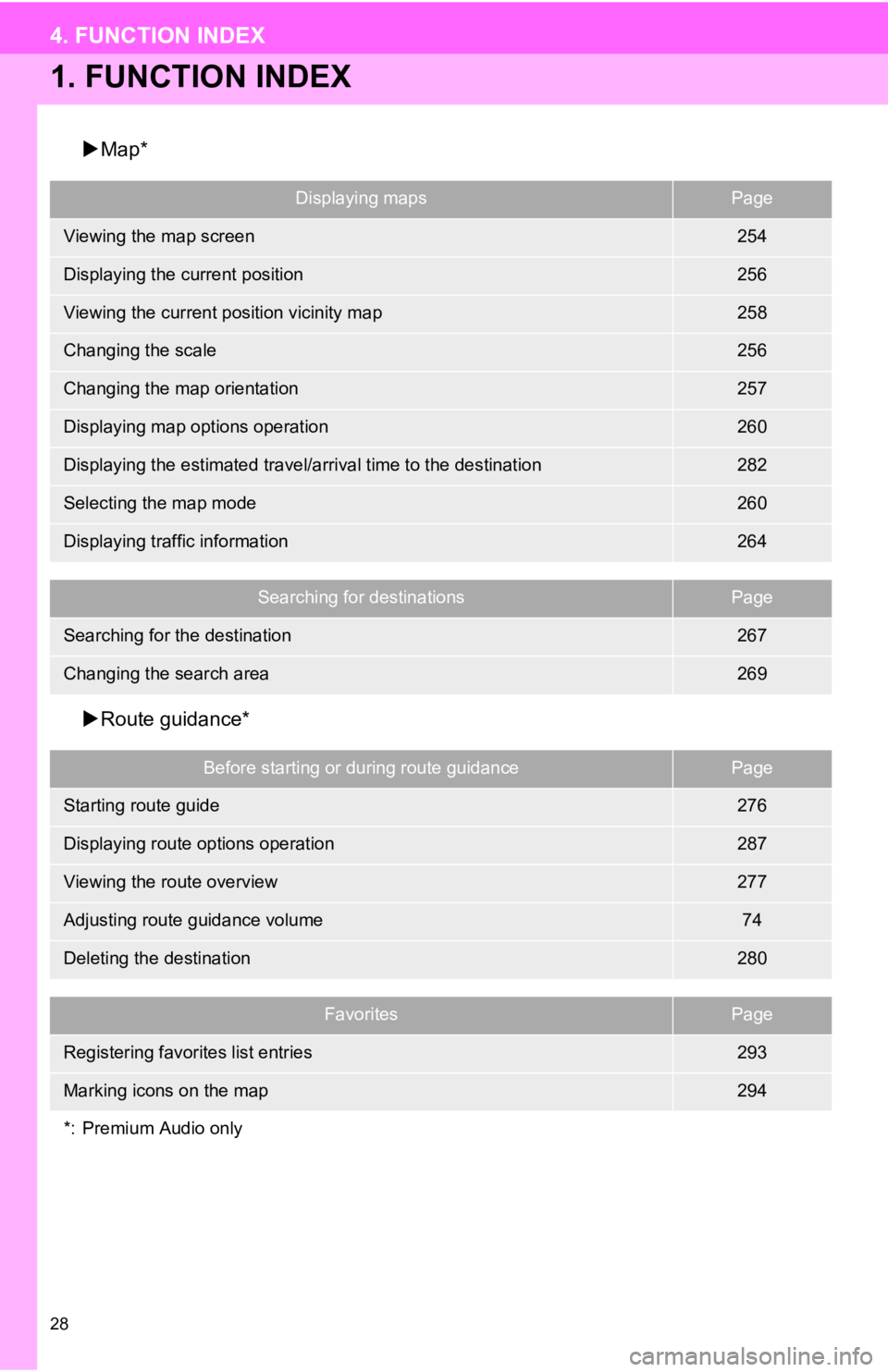
28
4. FUNCTION INDEX
1. FUNCTION INDEX
Map*
Route guidance*
Displaying mapsPage
Viewing the map screen254
Displaying the current position256
Viewing the current position vicinity map258
Changing the scale256
Changing the map orientation257
Displaying map options operation260
Displaying the estimated travel/arrival time to the destination282
Selecting the map mode260
Displaying traffic information264
Searching for destinationsPage
Searching for the destination267
Changing the search area269
Before starting or during route guidancePage
Starting route guide276
Displaying route options operation287
Viewing the route overview277
Adjusting route guidance volume74
Deleting the destination280
FavoritesPage
Registering favorites list entries293
Marking icons on the map294
*: Premium Audio only
Page 32 of 350
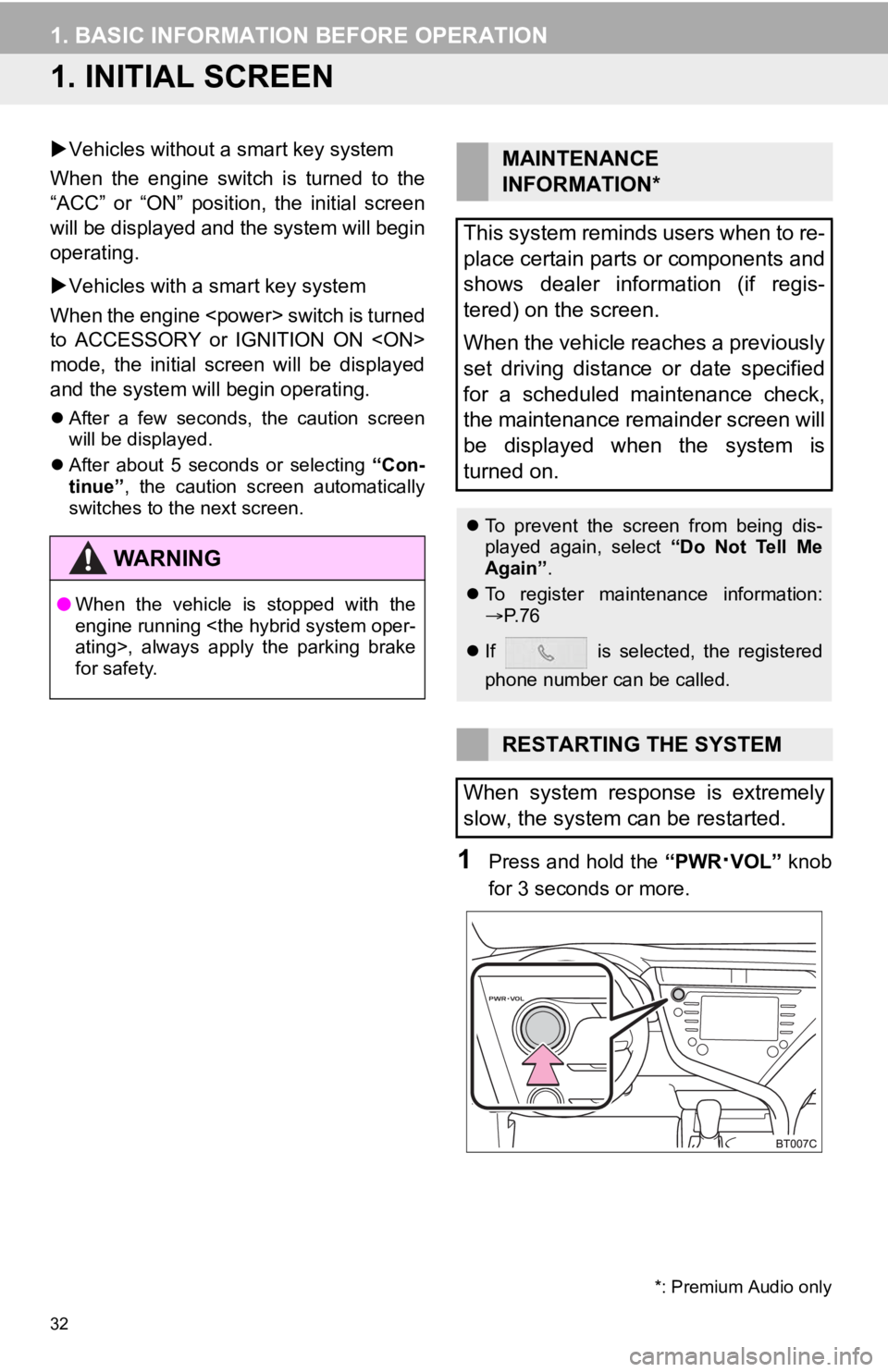
32
1. BASIC INFORMATION BEFORE OPERATION
1. INITIAL SCREEN
Vehicles without a smart key system
When the engine switch is turned to the
“ACC” or “ON” position, the initial screen
will be displayed and the system will begin
operating.
Vehicles with a smart key system
When the engine
to ACCESSORY or IGNITION ON
mode, the initial screen will be displayed
and the system will begin operating.
After a few seconds, the caution screen
will be displayed.
After about 5 seconds or selecting “Con-
tinue” , the caution screen automatically
switches to the next screen.
1Press and hold the “PWR·VOL” knob
for 3 seconds or more.
WA R N I N G
● When the vehicle is stopped with the
engine running
for safety.
*: Premium Audio only
MAINTENANCE
INFORMATION*
This system reminds users when to re-
place certain parts or components and
shows dealer information (if regis-
tered) on the screen.
When the vehicle reaches a previously
set driving distance or date specified
for a scheduled maintenance check,
the maintenance remainder screen will
be displayed when the system is
turned on.
To prevent the screen from being dis-
played again, select “Do Not Tell Me
Again” .
To register maintenance information:
P. 7 6
If is selected, the registered
phone number can be called.
RESTARTING THE SYSTEM
When system response is extremely
slow, the system can be restarted.
Page 34 of 350
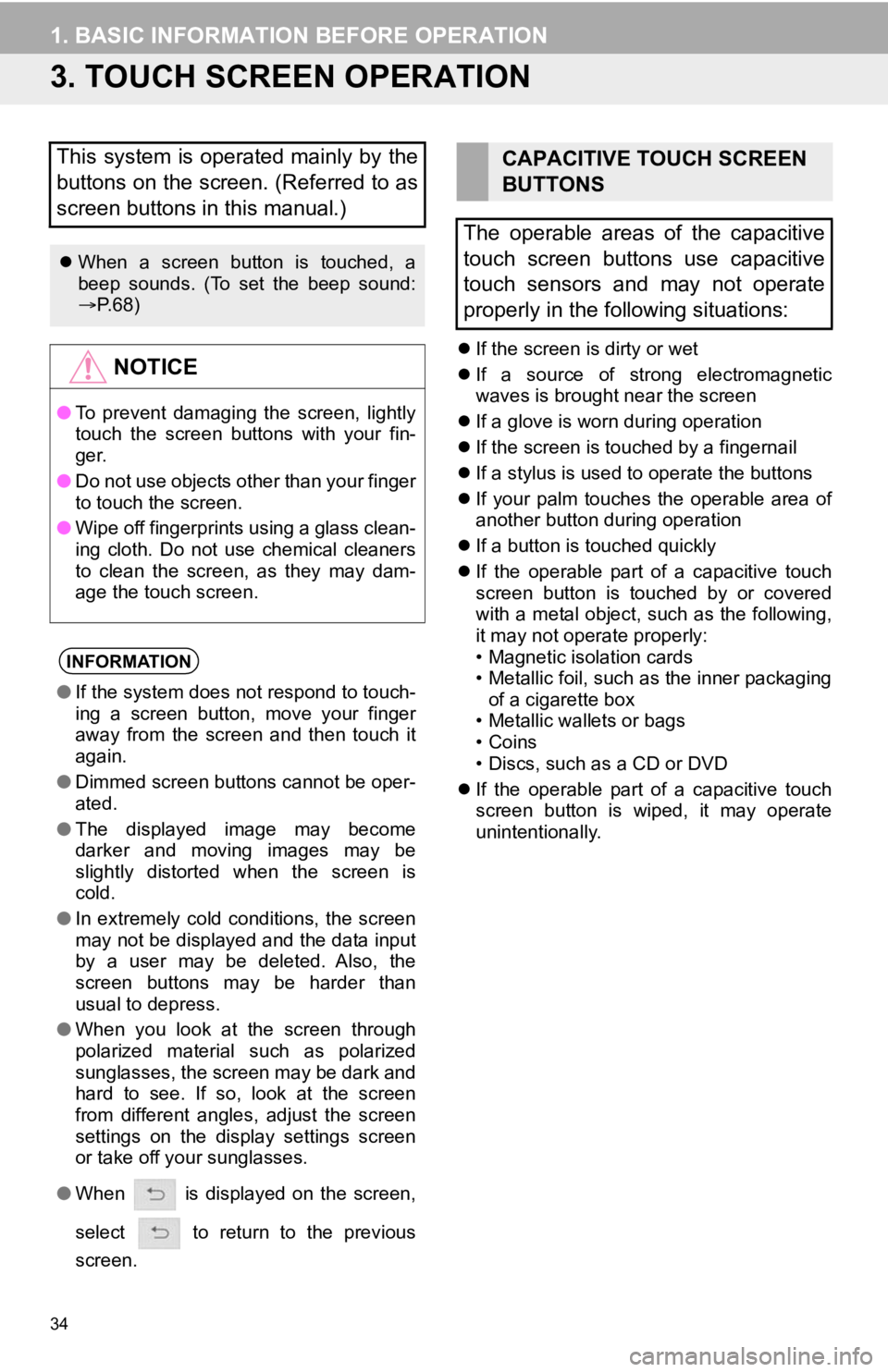
34
1. BASIC INFORMATION BEFORE OPERATION
3. TOUCH SCREEN OPERATION
If the screen is dirty or wet
If a source of strong electromagnetic
waves is brought near the screen
If a glove is worn during operation
If the screen is touched by a fingernail
If a stylus is used to operate the buttons
If your palm touches the operable area of
another button during operation
If a button is touched quickly
If the operable part of a capacitive touch
screen button is touched by or covered
with a metal object, such as the following,
it may not operate properly:
• Magnetic isolation cards
• Metallic foil, such as the inner packaging
of a cigarette box
• Metallic wallets or bags
• Coins
• Discs, such as a CD or DVD
If the operable part of a capacitive touch
screen button is wiped, it may operate
unintentionally.
This system is operated mainly by the
buttons on the screen. (Referred to as
screen buttons in this manual.)
When a screen button is touched, a
beep sounds. (To set the beep sound:
P. 6 8 )
NOTICE
● To prevent damaging the screen, lightly
touch the screen buttons with your fin-
ger.
● Do not use objects other than your finger
to touch the screen.
● Wipe off fingerprints using a glass clean-
ing cloth. Do not use chemical cleaners
to clean the screen, as they may dam-
age the touch screen.
INFORMATION
●If the system does not respond to touch-
ing a screen button, move your finger
away from the screen and then touch it
again.
● Dimmed screen buttons cannot be oper-
ated.
● The displayed image may become
darker and moving images may be
slightly distorted when the screen is
cold.
● In extremely cold conditions, the screen
may not be displayed and the data input
by a user may be deleted. Also, the
screen buttons may be harder than
usual to depress.
● When you look at the screen through
polarized material such as polarized
sunglasses, the screen may be dark and
hard to see. If so, look at the screen
from different angles, adjust the screen
settings on the display settings screen
or take off your sunglasses.
● When is displayed on the screen,
select to return to the previous
screen.
CAPACITIVE TOUCH SCREEN
BUTTONS
The operable areas of the capacitive
touch screen buttons use capacitive
touch sensors and may not operate
properly in the following situations:
Page 45 of 350
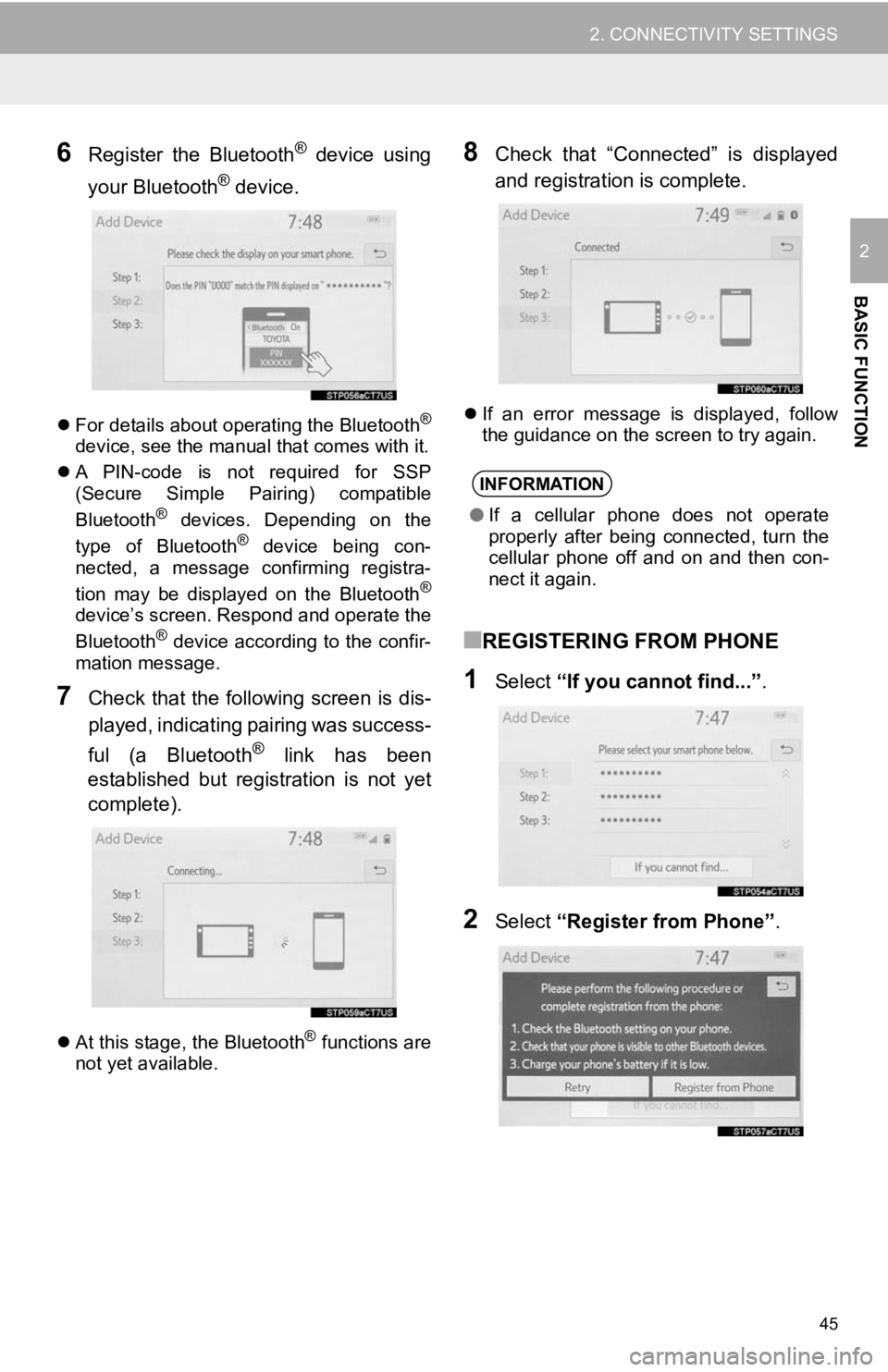
45
2. CONNECTIVITY SETTINGS
BASIC FUNCTION
2
6Register the Bluetooth® device using
your Bluetooth
® device.
For details about operating the Bluetooth®
device, see the manual that comes with it.
A PIN-code is not required for SSP
(Secure Simple Pairing) compatible
Bluetooth
® devices. Depending on the
type of Bluetooth® device being con-
nected, a message confirming registra-
tion may be displayed on the Bluetooth
®
device’s screen. Respond and operate the
Bluetooth® device according to the confir-
mation message.
7Check that the following screen is dis-
played, indicating pairing was success-
ful (a Bluetooth
® link has been
established but registration is not yet
complete).
At this stage, the Bluetooth® functions are
not yet available.
8Check that “Connected” is displayed
and registration is complete.
If an error message is displayed, follow
the guidance on the screen to try again.
■REGISTERING FROM PHONE
1Select “If you cannot find...” .
2Select “Register from Phone” .
INFORMATION
●If a cellular phone does not operate
properly after being connected, turn the
cellular phone off and on and then con-
nect it again.
Page 46 of 350
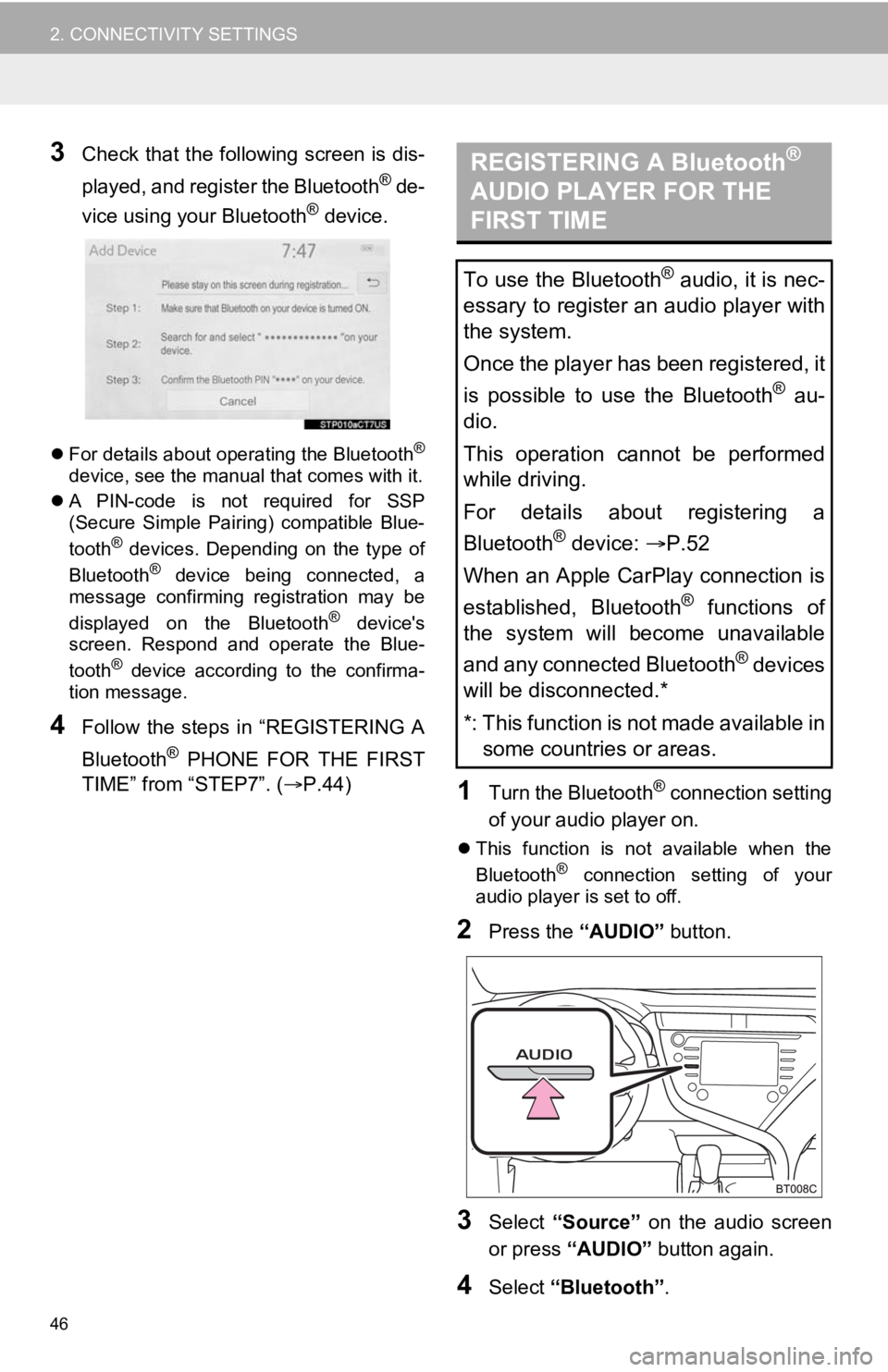
46
2. CONNECTIVITY SETTINGS
3Check that the following screen is dis-
played, and register the Bluetooth
® de-
vice using your Bluetooth® device.
For details about operating the Bluetooth®
device, see the manual that comes with it.
A PIN-code is not required for SSP
(Secure Simple Pairing) compatible Blue-
tooth
® devices. Depending on the type of
Bluetooth® device being connected, a
message confirming registration may be
displayed on the Bluetooth
® device's
screen. Respond and operate the Blue-
tooth
® device according to the confirma-
tion message.
4Follow the steps in “REGISTERING A
Bluetooth
® PHONE FOR THE FIRST
TIME” from “STEP7”. ( P.44)
1Turn the Bluetooth® connection setting
of your audio player on.
This function is not available when the
Bluetooth® connection setting of your
audio player is set to off.
2Press the “AUDIO” button.
3Select “Source” on the audio screen
or press “AUDIO” button again.
4Select “Bluetooth”.
REGISTERING A Bluetooth®
AUDIO PLAYER FOR THE
FIRST TIME
To use the Bluetooth® audio, it is nec-
essary to register an audio player with
the system.
Once the player has been registered, it
is possible to use the Bluetooth
® au-
dio.
This operation cannot be performed
while driving.
For details about registering a
Bluetooth
® device: P.52
When an Apple CarPlay connection is
established, Bluetooth
® functions of
the system will become unavailable
and any connected Bluetooth
® devices
will be disconnected.*
*: This function is not made available in some countries or areas.
Page 48 of 350
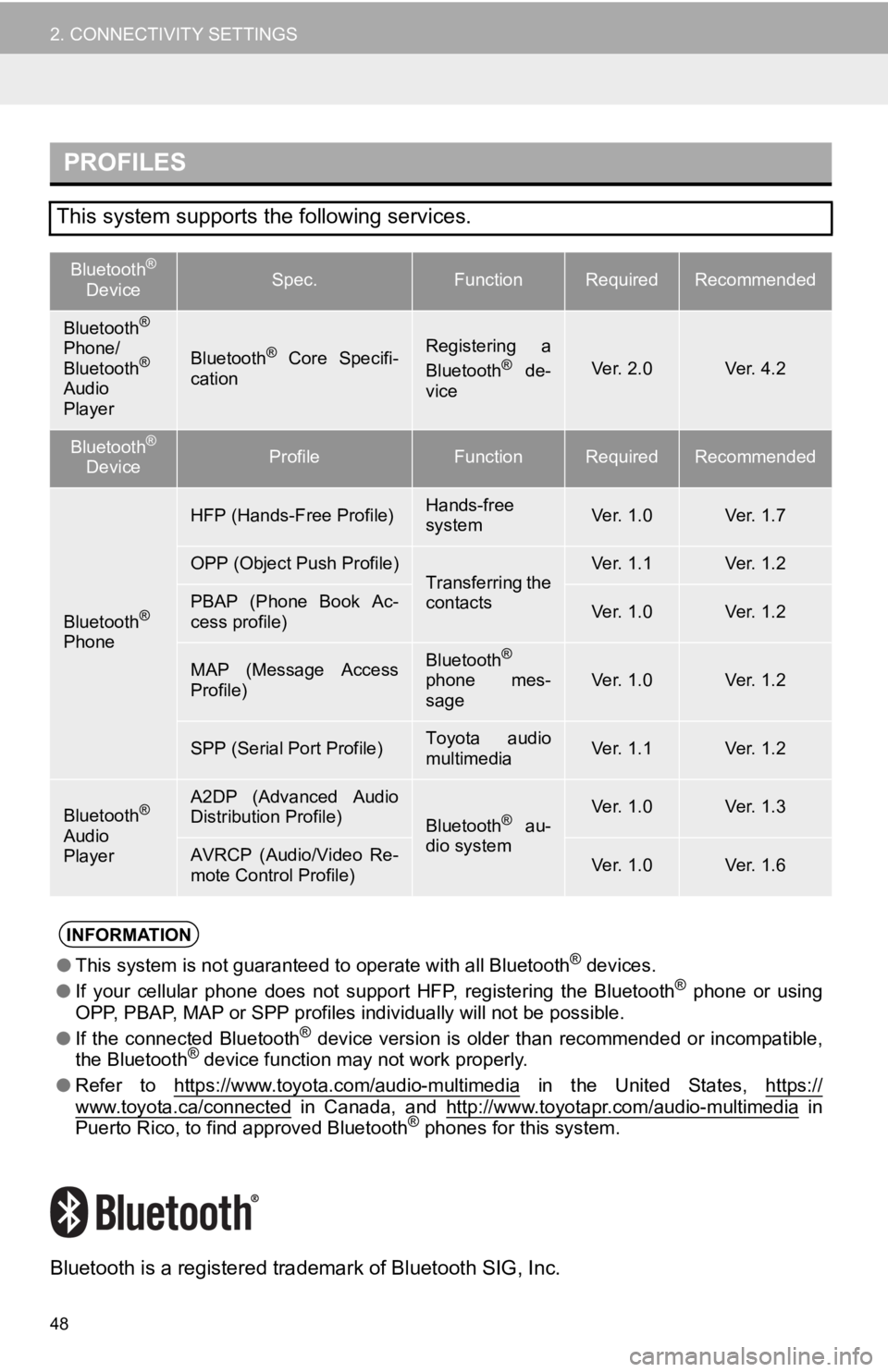
48
2. CONNECTIVITY SETTINGS
Bluetooth is a registered trademark of Bluetooth SIG, Inc.
PROFILES
This system supports the following services.
Bluetooth®
DeviceSpec.FunctionRequiredRecommended
Bluetooth®
Phone/
Bluetooth®
Audio
Player
Bluetooth® Core Specifi-
cationRegistering a
Bluetooth® de-
viceVer. 2.0Ver. 4.2
Bluetooth®
DeviceProfileFunctionRequiredRecommended
Bluetooth®
Phone
HFP (Hands-Free Profile)Hands-free
systemVer. 1.0Ver. 1.7
OPP (Object Push Profile)Transferring the
contactsVer. 1.1Ver. 1.2
PBAP (Phone Book Ac-
cess profile)Ver. 1.0Ver. 1.2
MAP (Message Access
Profile)Bluetooth®
phone mes-
sageVer. 1.0Ver. 1.2
SPP (Serial Port Profile)Toyota audio
multimediaVer. 1.1Ver. 1.2
Bluetooth®
Audio
Player
A2DP (Advanced Audio
Distribution Profile)
Bluetooth® au-
dio systemVer. 1.0Ver. 1.3
AVRCP (Audio/Video Re-
mote Control Profile)Ver. 1.0Ver. 1.6
INFORMATION
● This system is not guaranteed to operate with all Bluetooth® devices.
● If your cellular phone does not support HFP, registering the Bl uetooth® phone or using
OPP, PBAP, MAP or SPP profiles individually will not be possible.
● If the connected Bluetooth
® device version is older than recommended or incompatible,
the Bluetooth® device function may not work properly.
● Refer to https://www.toyota.com/audio-multimedia
in the United States, https://www.toyota.ca/connected in Canada, and http://www.toyotapr.com/audio-multimedia in
Puerto Rico, to find approved Bluetooth® phones for this system.
Page 64 of 350
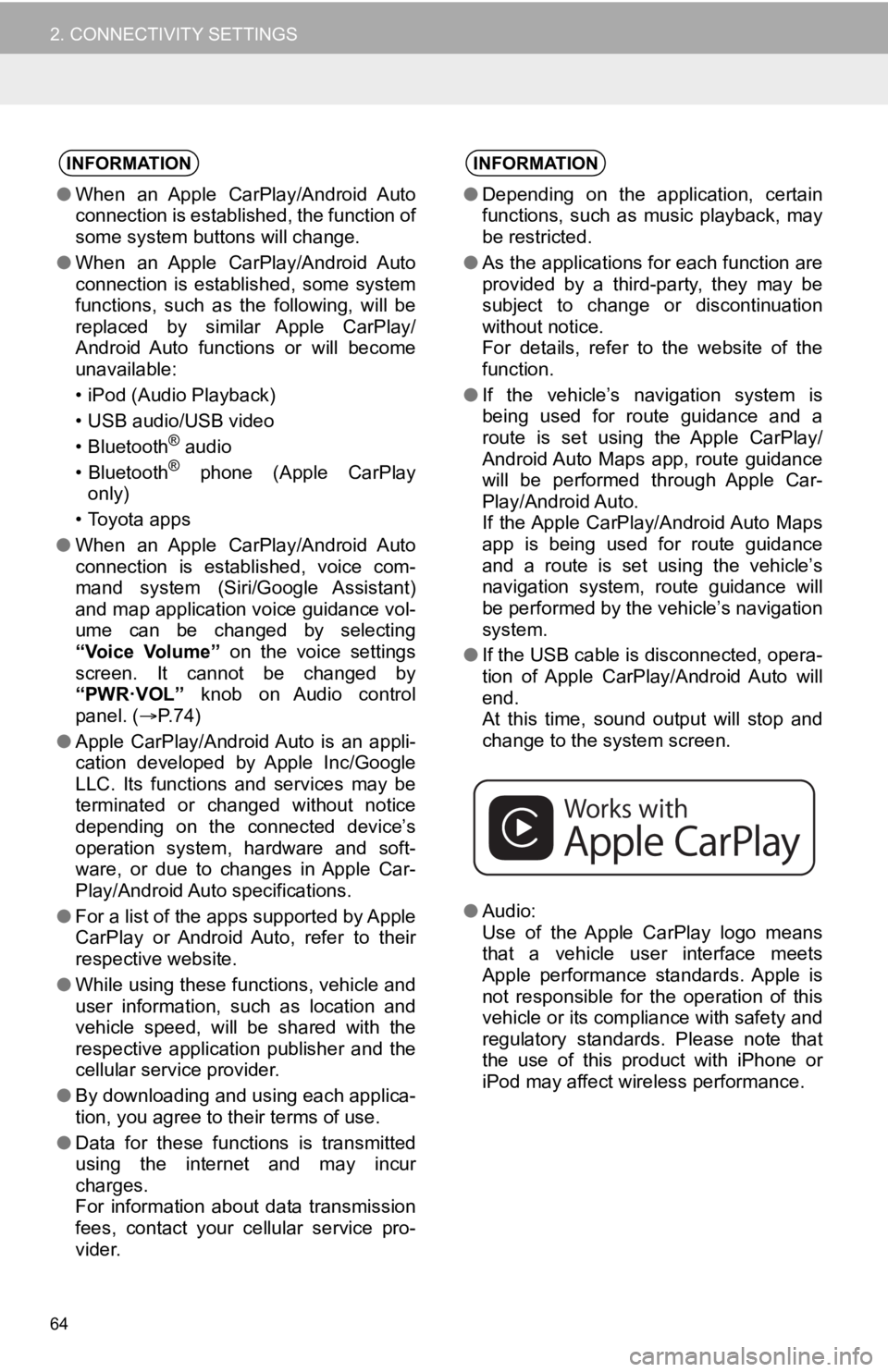
64
2. CONNECTIVITY SETTINGS
INFORMATION
●When an Apple CarPlay/Android Auto
connection is established, the function of
some system buttons will change.
● When an Apple CarPlay/Android Auto
connection is established, some system
functions, such as the following, will be
replaced by similar Apple CarPlay/
Android Auto functions or will become
unavailable:
• iPod (Audio Playback)
• USB audio/USB video
• Bluetooth
® audio
• Bluetooth® phone (Apple CarPlay
only)
• Toyota apps
● When an Apple CarPlay/Android Auto
connection is established, voice com-
mand system (Siri/Google Assistant)
and map application voice guidance vol-
ume can be changed by selecting
“Voice Volume” on the voice settings
screen. It cannot be changed by
“PWR·VOL” knob on Audio control
panel. ( P. 7 4 )
● Apple CarPlay/Android Auto is an appli-
cation developed by Apple Inc/Google
LLC. Its functions and services may be
terminated or changed without notice
depending on the connected device’s
operation system, hardware and soft-
ware, or due to changes in Apple Car-
Play/Android Auto specifications.
● For a list of the apps supported by Apple
CarPlay or Android Auto, refer to their
respective website.
● While using these functions, vehicle and
user information, such as location and
vehicle speed, will be shared with the
respective application publisher and the
cellular service provider.
● By downloading and using each applica-
tion, you agree to their terms of use.
● Data for these functions is transmitted
using the internet and may incur
charges.
For information about data transmission
fees, contact your cellular service pro-
vider.
INFORMATION
●Depending on the application, certain
functions, such as music playback, may
be restricted.
● As the applications for each function are
provided by a third-party, they may be
subject to change or discontinuation
without notice.
For details, refer to the website of the
function.
● If the vehicle’s navigation system is
being used for route guidance and a
route is set using the Apple CarPlay/
Android Auto Maps app, route guidance
will be performed through Apple Car-
Play/Android Auto.
If the Apple CarPlay/Android Auto Maps
app is being used for route guidance
and a route is set using the vehicle’s
navigation system, route guidance will
be performed by the vehicle’s navigation
system.
● If the USB cable is disconnected, opera-
tion of Apple CarPlay/Android Auto will
end.
At this time, sound output will stop and
change to the system screen.
● Audio:
Use of the Apple CarPlay logo means
that a vehicle user interface meets
Apple performance standards. Apple is
not responsible for the operation of this
vehicle or its compliance with safety and
regulatory standards. Please note that
the use of this product with iPhone or
iPod may affect wireless performance.
Page 65 of 350
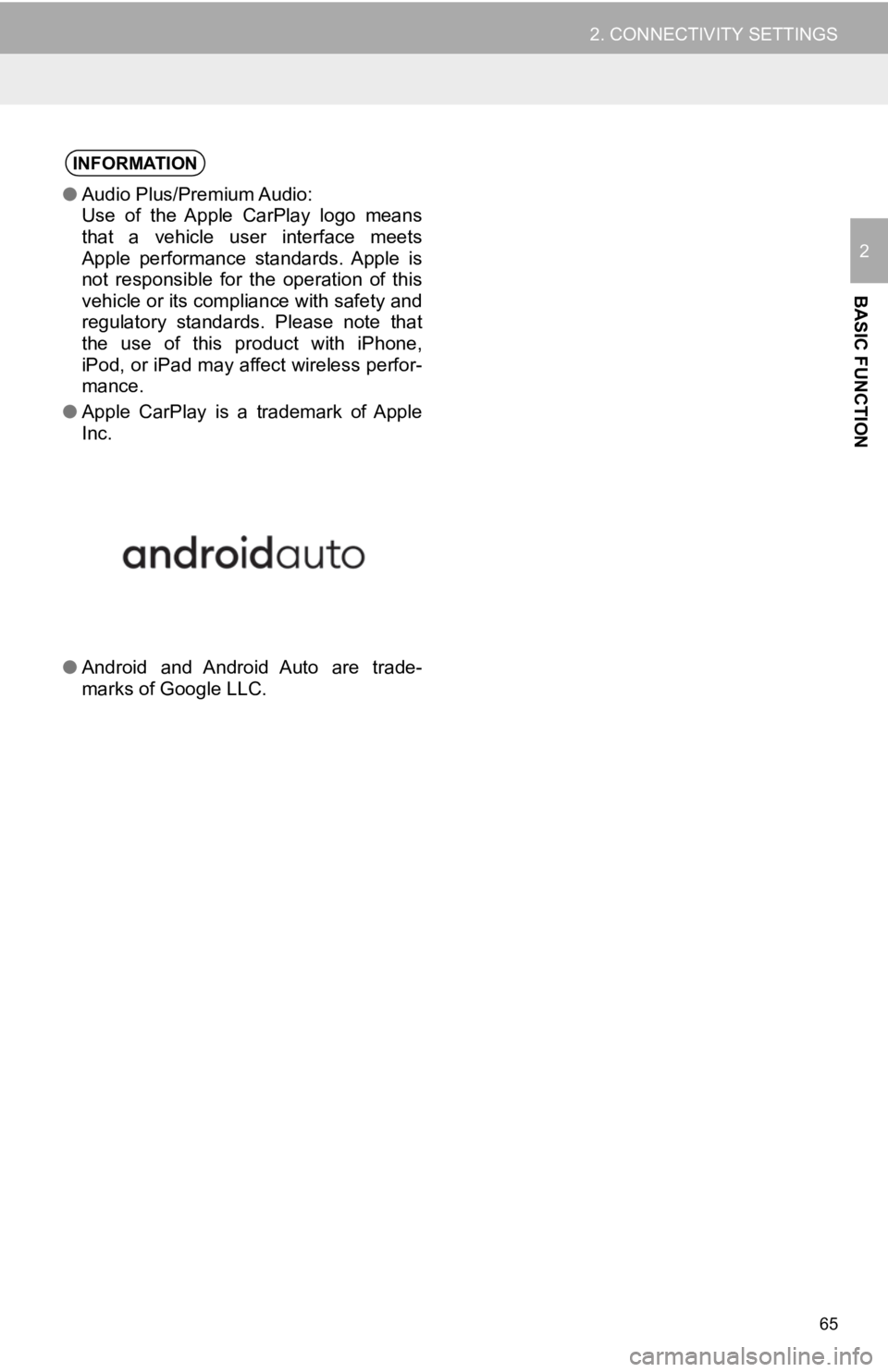
65
2. CONNECTIVITY SETTINGS
BASIC FUNCTION
2
INFORMATION
●Audio Plus/Premium Audio:
Use of the Apple CarPlay logo means
that a vehicle user interface meets
Apple performance standards. Apple is
not responsible for the operation of this
vehicle or its compliance with safety and
regulatory standards. Please note that
the use of this product with iPhone,
iPod, or iPad may affect wireless perfor-
mance.
● Apple CarPlay is a trademark of Apple
Inc.
● Android and Android Auto are trade-
marks of Google LLC.