TOYOTA HIGHLANDER 2020 Accessories, Audio & Navigation (in English)
Manufacturer: TOYOTA, Model Year: 2020, Model line: HIGHLANDER, Model: TOYOTA HIGHLANDER 2020Pages: 402, PDF Size: 18.72 MB
Page 51 of 402
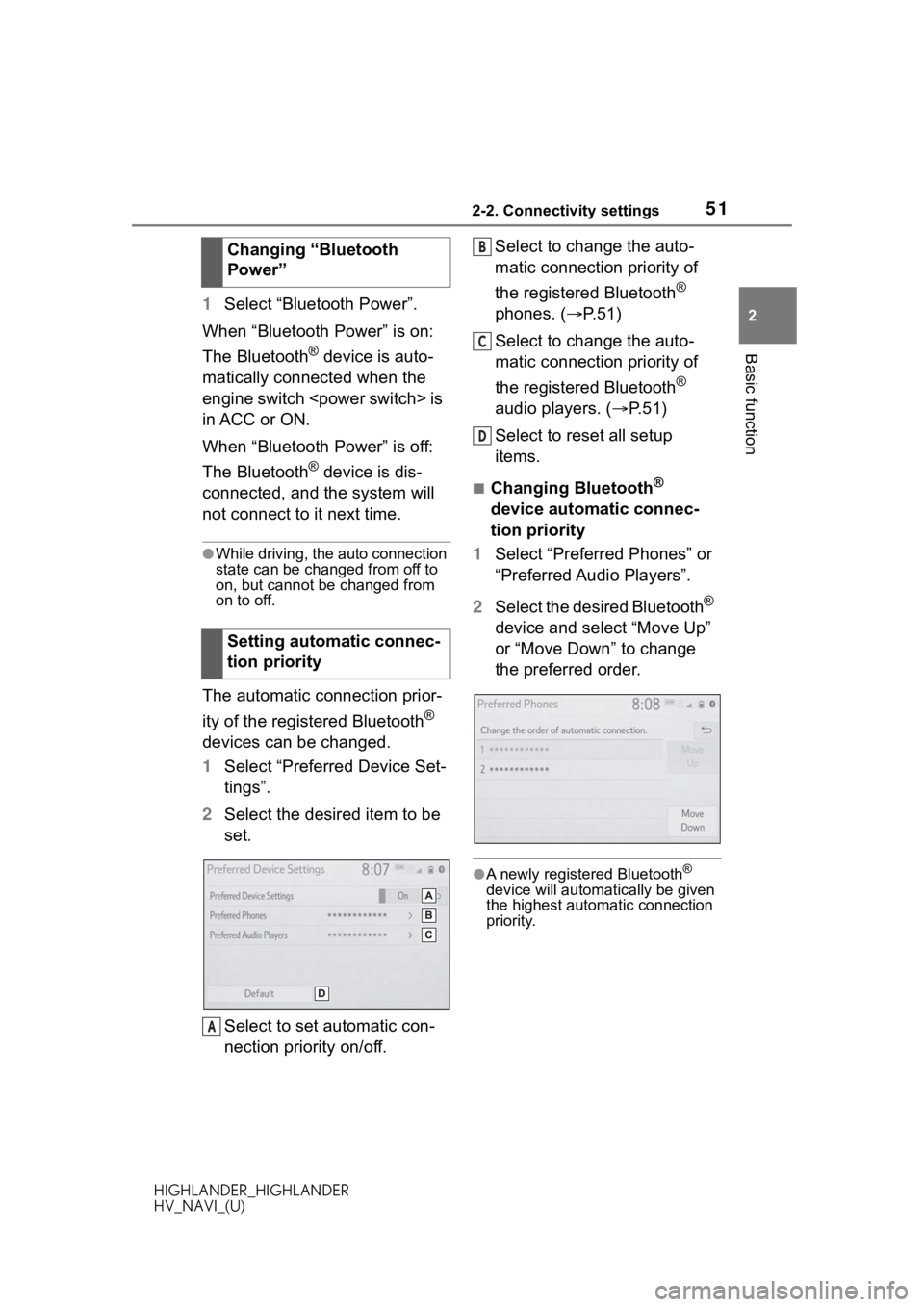
512-2. Connectivity settings
HIGHLANDER_HIGHLANDER
HV_NAVI_(U)
2
Basic function
1 Select “Bluetooth Power”.
When “Bluetooth Power” is on:
The Bluetooth
® device is auto-
matically connected when the
engine switch
in ACC or ON.
When “Bluetooth Power” is off:
The Bluetooth
® device is dis-
connected, and the system will
not connect to it next time.
●While driving, the auto connection
state can be changed from off to
on, but cannot be changed from
on to off.
The automatic connection prior-
ity of the registered Bluetooth
®
devices can be changed.
1 Select “Preferred Device Set-
tings”.
2 Select the desired item to be
set.
Select to set automatic con-
nection priority on/off. Select to change the auto-
matic connection priority of
the registered Bluetooth
®
phones. ( P.51)
Select to change the auto-
matic connection priority of
the registered Bluetooth
®
audio players. ( P.51)
Select to reset all setup
items.
■Changing Bluetooth®
device automatic connec-
tion priority
1 Select “Preferred Phones” or
“Preferred Audio Players”.
2 Select the desired Bluetooth
®
device and select “Move Up”
or “Move Down” to change
the preferred order.
●A newly registered Bluetooth®
device will automatically be given
the highest automatic connection
priority.
Changing “Bluetooth
Power”
Setting automatic connec-
tion priority
A
B
C
D
Page 52 of 402
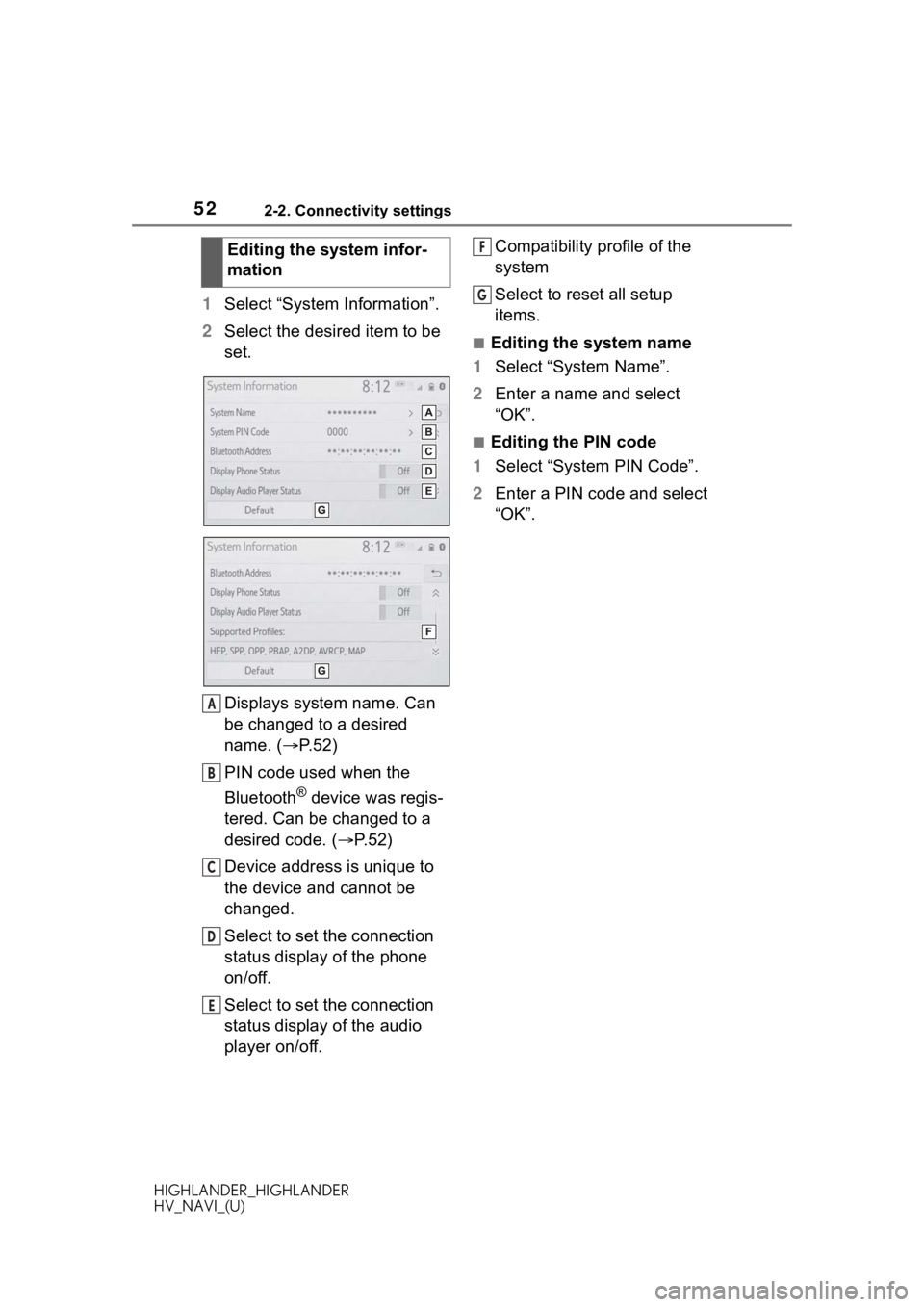
522-2. Connectivity settings
HIGHLANDER_HIGHLANDER
HV_NAVI_(U)
1Select “System Information”.
2 Select the desired item to be
set.
Displays system name. Can
be changed to a desired
name. ( P. 5 2 )
PIN code used when the
Bluetooth
® device was regis-
tered. Can be changed to a
desired code. ( P.52)
Device address is unique to
the device and cannot be
changed.
Select to set the connection
status display of the phone
on/off.
Select to set the connection
status display of the audio
player on/off. Compatibility profile of the
system
Select to reset all setup
items.
■Editing the system name
1 Select “System Name”.
2 Enter a name and select
“OK”.
■Editing the PIN code
1 Select “System PIN Code”.
2 Enter a PIN code and select
“OK”.
Editing the system infor-
mation
A
B
C
D
E
F
G
Page 53 of 402
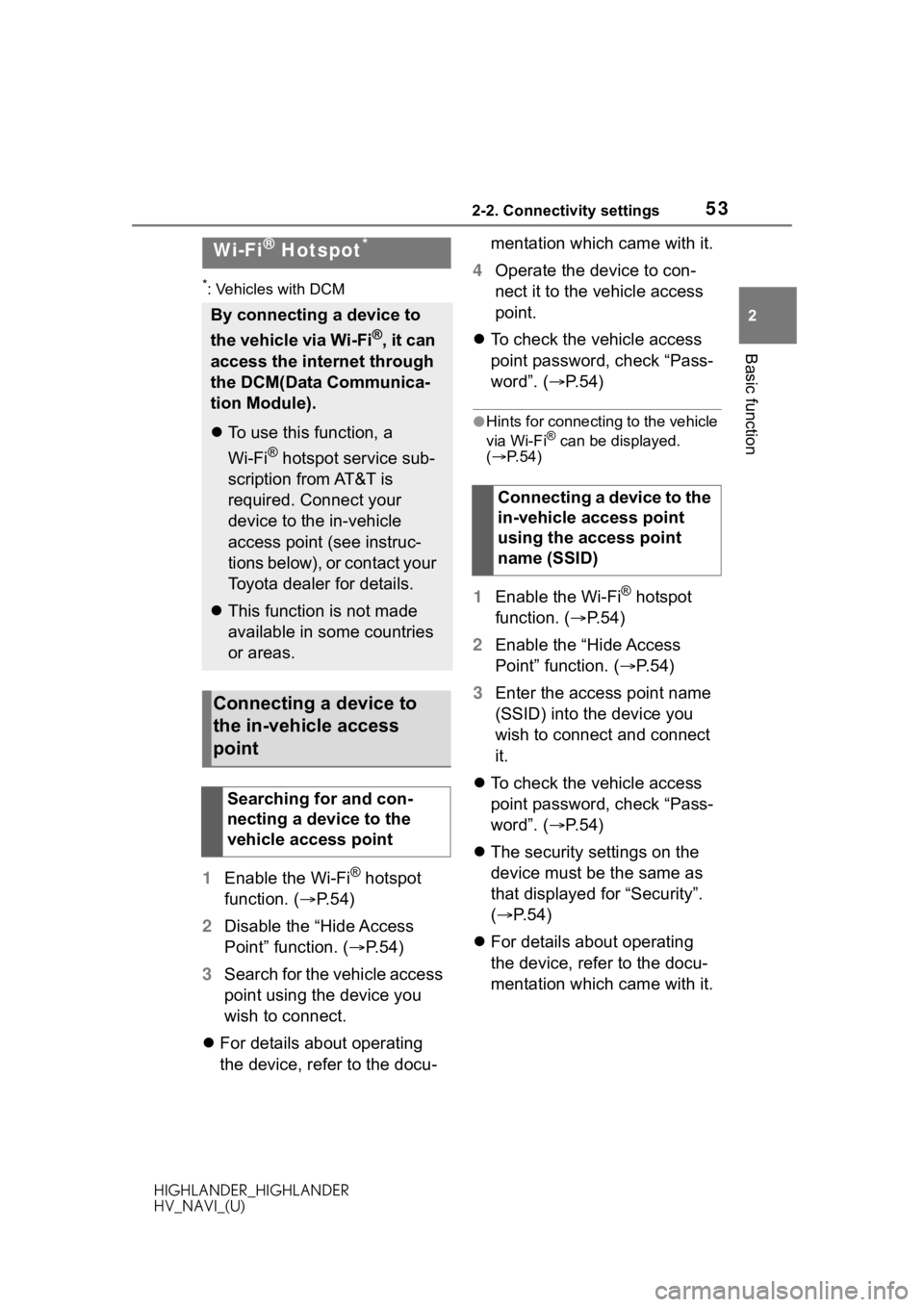
532-2. Connectivity settings
HIGHLANDER_HIGHLANDER
HV_NAVI_(U)
2
Basic function
*: Vehicles with DCM
1 Enable the Wi-Fi® hotspot
function. ( P. 5 4 )
2 Disable the “Hide Access
Point” function. ( P.54)
3 Search for the vehicle access
point using the device you
wish to connect.
For details about operating
the device, refer to the docu- mentation which came with it.
4 Operate the device to con-
nect it to the vehicle access
point.
To check the vehicle access
point password, check “Pass-
word”. ( P. 5 4 )
●Hints for connecting to the vehicle
via Wi-Fi® can be displayed.
( P. 5 4 )
1 Enable the Wi-Fi® hotspot
function. ( P. 5 4 )
2 Enable the “Hide Access
Point” function. ( P. 5 4 )
3 Enter the access point name
(SSID) into the device you
wish to connect and connect
it.
To check the vehicle access
point password, check “Pass-
word”. ( P. 5 4 )
The security settings on the
device must be the same as
that displayed for “Security”.
( P.54)
For details about operating
the device, refer to the docu-
mentation which came with it.
Wi-Fi® Hotspot*
By connecting a device to
the vehicle via Wi-Fi
®, it can
access the internet through
the DCM(Data Communica-
tion Module).
To use this function, a
Wi-Fi
® hotspot service sub-
scription from AT&T is
required. Connect your
device to the in-vehicle
access point (see instruc-
tions below), or contact your
Toyota dealer for details.
This function is not made
available in some countries
or areas.
Connecting a device to
the in-vehicle access
point
Searching for and con-
necting a device to the
vehicle access point
Connecting a device to the
in-vehicle access point
using the access point
name (SSID)
Page 54 of 402
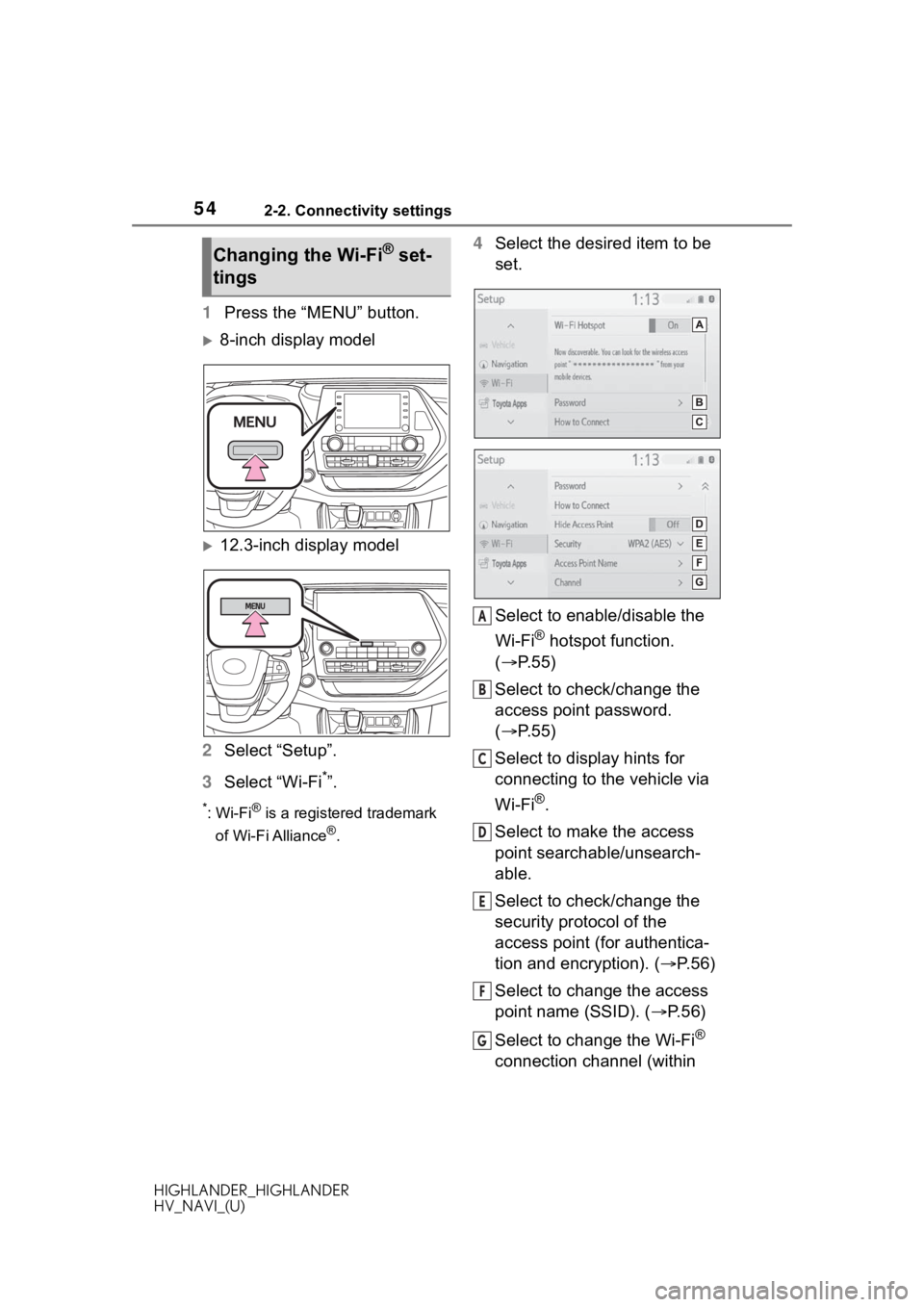
542-2. Connectivity settings
HIGHLANDER_HIGHLANDER
HV_NAVI_(U)
1Press the “MENU” button.
8-inch display model
12.3-inch display model
2 Select “Setup”.
3 Select “Wi-Fi
*”.
*:Wi-Fi® is a registered trademark
of Wi-Fi Alliance
®.
4 Select the desired item to be
set.
Select to enable/disable the
Wi-Fi
® hotspot function.
( P.55)
Select to check/change the
access point password.
( P.55)
Select to display hints for
connecting to the vehicle via
Wi-Fi
®.
Select to make the access
point searchable/unsearch-
able.
Select to check/change the
security protocol of the
access point (for authentica-
tion and encryption). ( P.56)
Select to change the access
point name (SSID). ( P.56)
Select to change the Wi-Fi
®
connection channel (within
Changing the Wi-Fi® set-
tings
A
B
C
D
E
F
G
Page 55 of 402
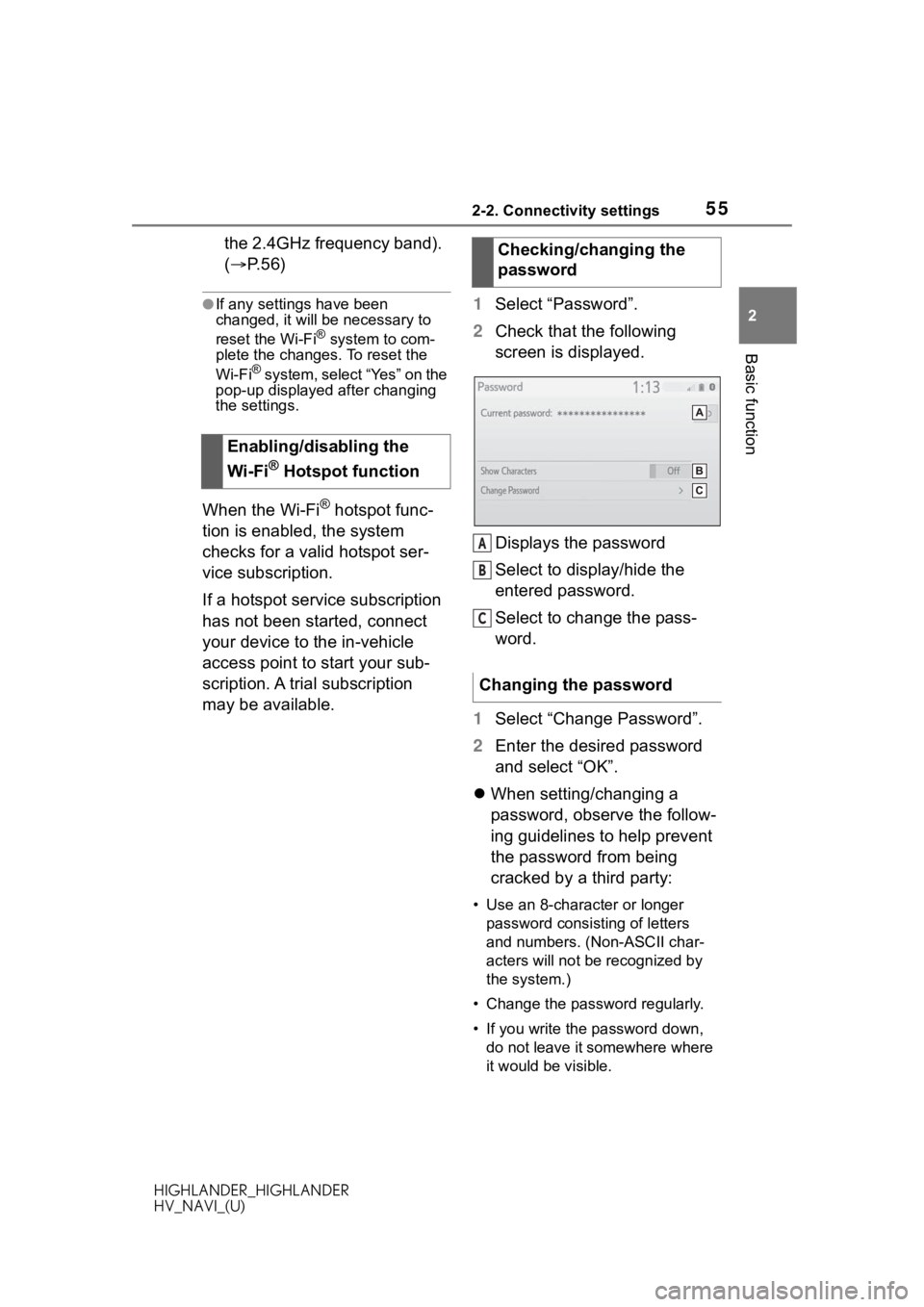
552-2. Connectivity settings
HIGHLANDER_HIGHLANDER
HV_NAVI_(U)
2
Basic function
the 2.4GHz frequency band).
( P. 5 6 )
●If any settings have been
changed, it will be necessary to
reset the Wi-Fi
® system to com-
plete the changes. To reset the
Wi-Fi
® system, select “Yes” on the
pop-up displayed after changing
the settings.
When the Wi-Fi® hotspot func-
tion is enabled, the system
checks for a valid hotspot ser-
vice subscription.
If a hotspot service subscription
has not been started, connect
your device to the in-vehicle
access point to start your sub-
scription. A trial subscription
may be available. 1
Select “Password”.
2 Check that the following
screen is displayed.
Displays the password
Select to display/hide the
entered password.
Select to change the pass-
word.
1 Select “Change Password”.
2 Enter the desired password
and select “OK”.
When setting/changing a
password, observe the follow-
ing guidelines to help prevent
the password from being
cracked by a third party:
• Use an 8-character or longer
password consisting of letters
and numbers. (Non-ASCII char-
acters will not be recognized by
the system.)
• Change the password regularly.
• If you write the password down, do not leave it somewhere where
it would be visible.
Enabling/disabling the
Wi-Fi
® Hotspot function
Checking/changing the
password
Changing the password
A
B
C
Page 56 of 402
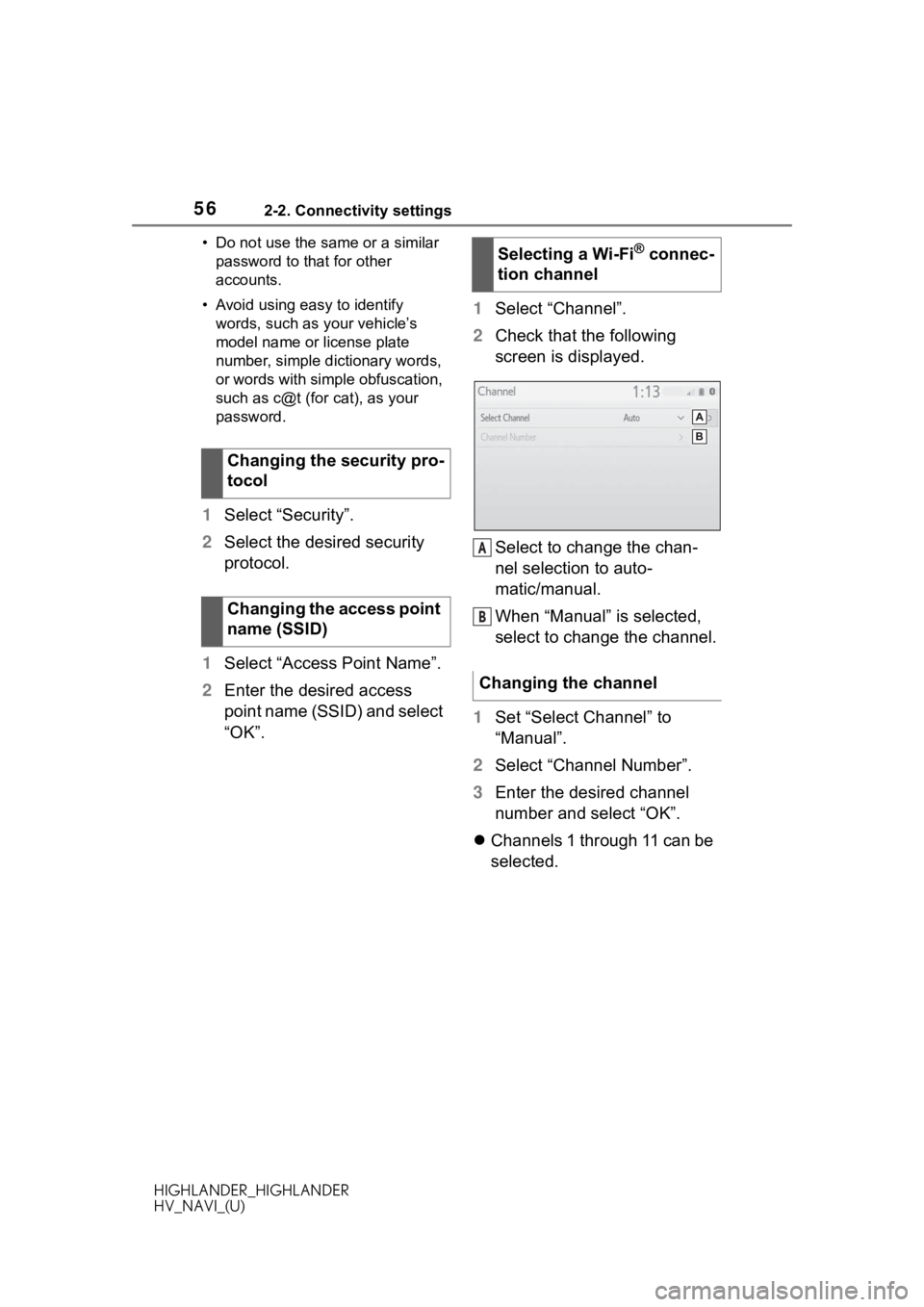
562-2. Connectivity settings
HIGHLANDER_HIGHLANDER
HV_NAVI_(U)• Do not use the same or a similar
password to that for other
accounts.
• Avoid using easy to identify words, such as your vehicle’s
model name or license plate
number, simple dictionary words,
or words with simple obfuscation,
such as c@t (for cat), as your
password.
1 Select “Security”.
2 Select the desired security
protocol.
1 Select “Access Point Name”.
2 Enter the desired access
point name (SSID) and select
“OK”. 1
Select “Channel”.
2 Check that the following
screen is displayed.
Select to change the chan-
nel selection to auto-
matic/manual.
When “Manual” is selected,
select to change the channel.
1 Set “Select Channel” to
“Manual”.
2 Select “Channel Number”.
3 Enter the desired channel
number and select “OK”.
Channels 1 through 11 can be
selected.
Changing the security pro-
tocol
Changing the access point
name (SSID)
Selecting a Wi-Fi® connec-
tion channel
Changing the channel
A
B
Page 57 of 402
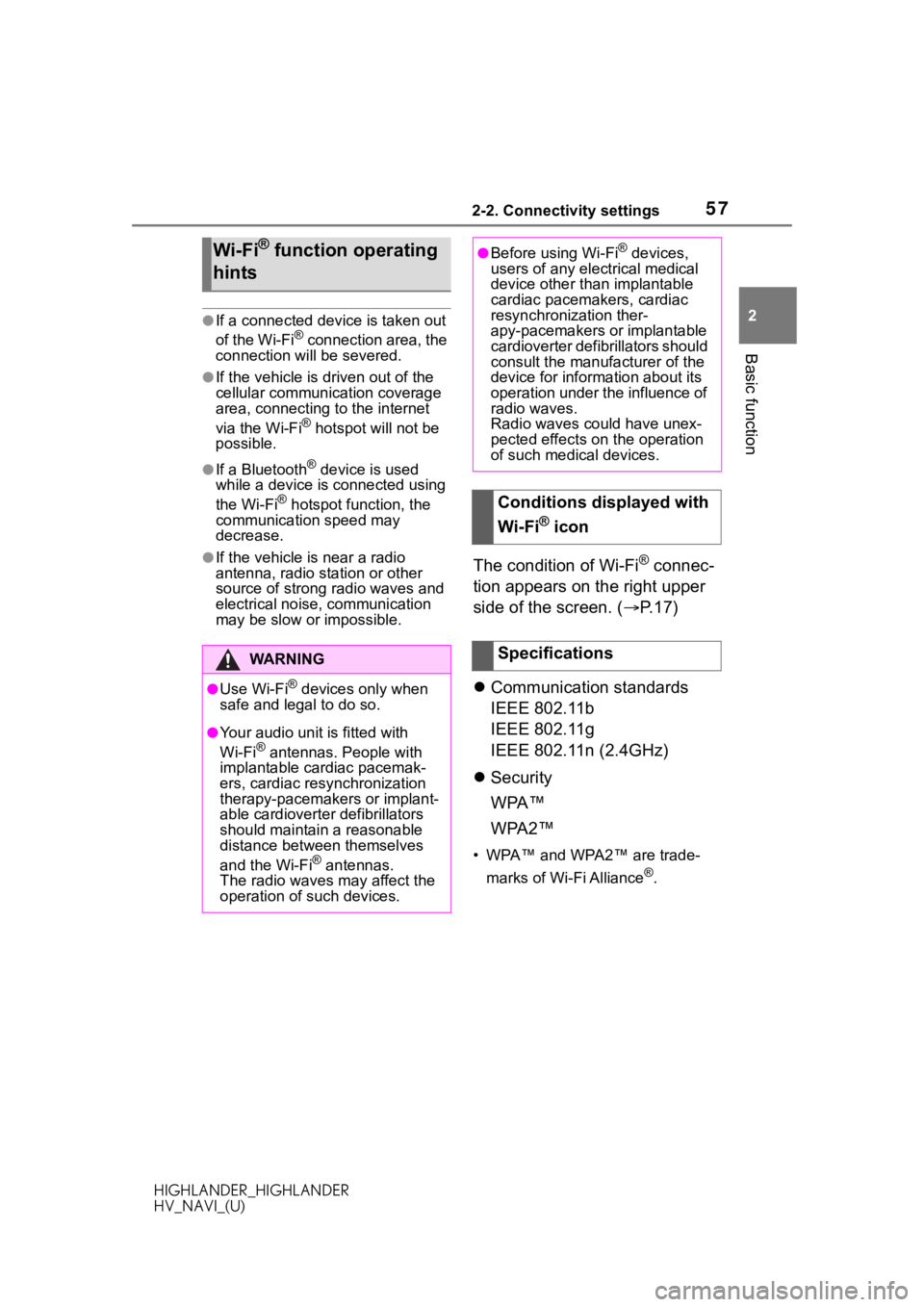
572-2. Connectivity settings
HIGHLANDER_HIGHLANDER
HV_NAVI_(U)
2
Basic function
●If a connected devi ce is taken out
of the Wi-Fi® connection area, the
connection will be severed.
●If the vehicle is driven out of the
cellular communication coverage
area, connecting to the internet
via the Wi-Fi
® hotspot will not be
possible.
●If a Bluetooth® device is used
while a device is connected using
the Wi-Fi
® hotspot function, the
communication speed may
decrease.
●If the vehicle is near a radio
antenna, radio station or other
source of strong radio waves and
electrical noise, communication
may be slow or impossible.The condition of Wi-Fi® connec-
tion appears on the right upper
side of the screen. ( P.17)
Communication standards
IEEE 802.11b
IEEE 802.11g
IEEE 802.11n (2.4GHz)
Security
WPA™
WPA2™
• WPA™ and WPA2™ are trade-
marks of Wi-Fi Alliance
®.
Wi-Fi® function operating
hints
WA R N I N G
●Use Wi-Fi® devices only when
safe and legal to do so.
●Your audio unit is fitted with
Wi-Fi® antennas. People with
implantable cardiac pacemak-
ers, cardiac resynchronization
therapy-pacemakers or implant-
able cardioverter defibrillators
should maintain a reasonable
distance between themselves
and the Wi-Fi
® antennas.
The radio waves may affect the
operation of such devices.
●Before using Wi-Fi® devices,
users of any electrical medical
device other than implantable
cardiac pacemakers, cardiac
resynchronization ther-
apy-pacemakers or implantable
cardioverter defibrillators should
consult the manufacturer of the
device for information about its
operation under the influence of
radio waves.
Radio waves could have unex-
pected effects on the operation
of such medical devices.
Conditions displayed with
Wi-Fi
® icon
Specifications
Page 58 of 402
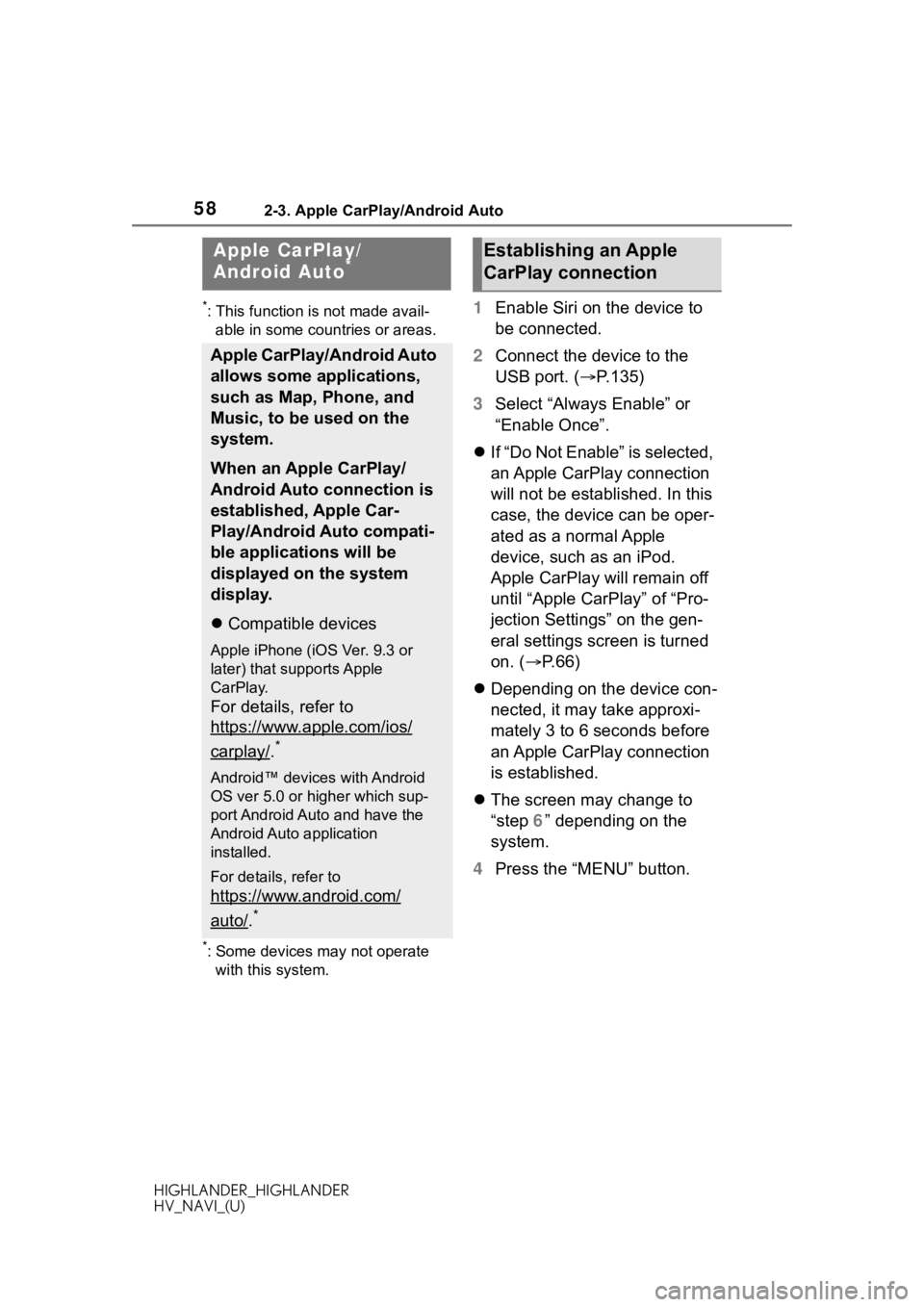
582-3. Apple CarPlay/Android Auto
HIGHLANDER_HIGHLANDER
HV_NAVI_(U)
2-3.Apple CarPlay/Android Auto
*: This function is not made avail-able in some countries or areas.
*: Some devices may not operate with this system.
1 Enable Siri on the device to
be connected.
2 Connect the device to the
USB port. ( P.135)
3 Select “Always Enable” or
“Enable Once”.
If “Do Not Enable” is selected,
an Apple CarPlay connection
will not be established. In this
case, the device can be oper-
ated as a normal Apple
device, such as an iPod.
Apple CarPlay will remain off
until “Apple CarPlay” of “Pro-
jection Settings” on the gen-
eral settings screen is turned
on. ( P. 6 6 )
Depending on the device con-
nected, it may take approxi-
mately 3 to 6 seconds before
an Apple CarPlay connection
is established.
The screen may change to
“step 6” depending on the
system.
4 Press the “MENU” button.
Apple CarPlay/
Android Auto*
Apple CarPlay/Android Auto
allows some applications,
such as Map, Phone, and
Music, to be used on the
system.
When an Apple CarPlay/
Android Auto connection is
established, Apple Car-
Play/Android Auto compati-
ble applications will be
displayed on the system
display.
Compatible devices
Apple iPhone (iOS Ver. 9.3 or
later) that supports Apple
CarPlay.
For details, refer to
https://www.apple.com/ios/
carplay/.*
Android™ devices with Android
OS ver 5.0 or higher which sup-
port Android Auto and have the
Android Auto application
installed.
For details, refer to
https://www.android.com/
auto/.*
Establishing an Apple
CarPlay connection
Page 59 of 402
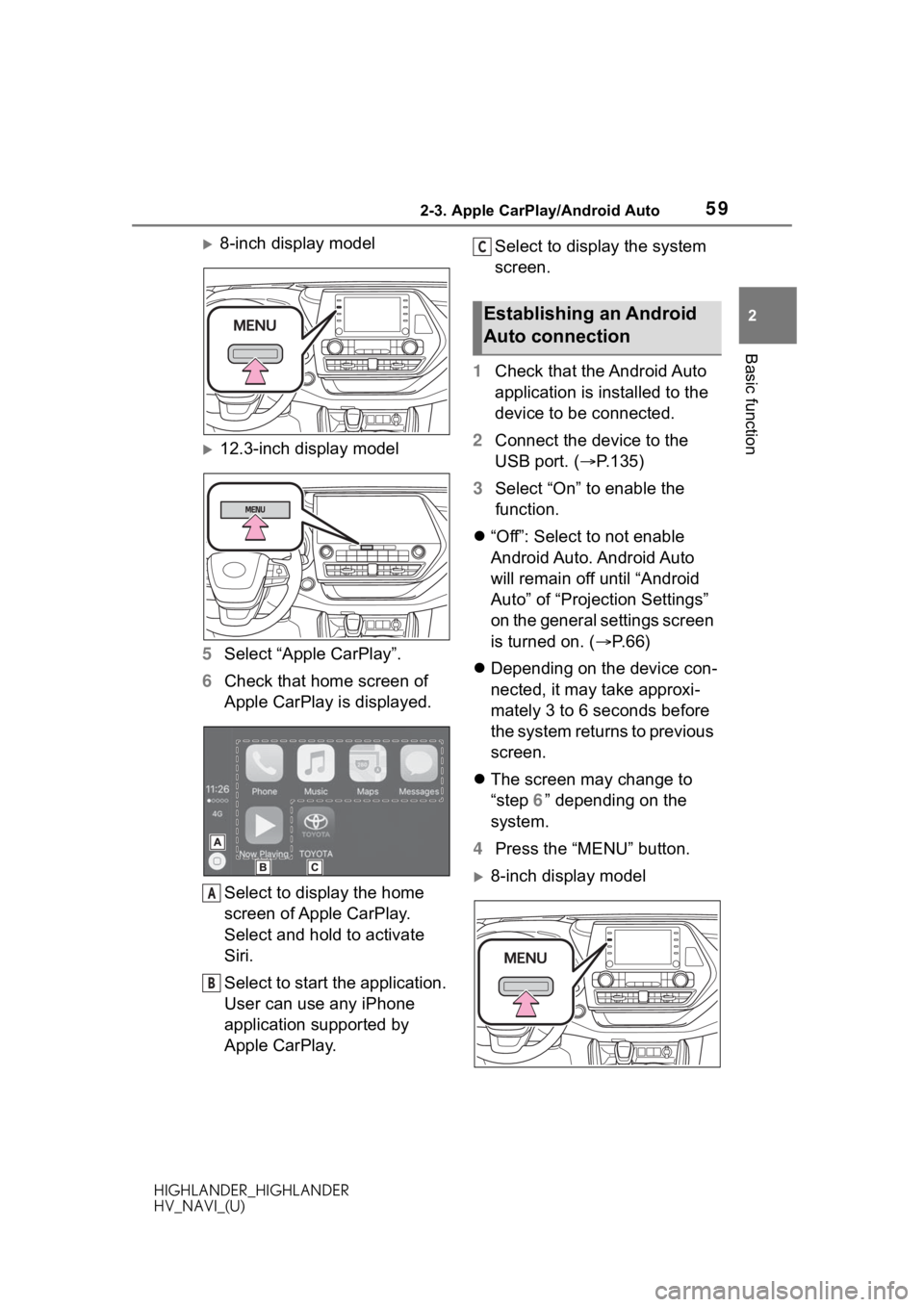
592-3. Apple CarPlay/Android Auto
HIGHLANDER_HIGHLANDER
HV_NAVI_(U)
2
Basic function
8-inch display model
12.3-inch display model
5 Select “Apple CarPlay”.
6 Check that home screen of
Apple CarPlay is displayed.
Select to display the home
screen of Apple CarPlay.
Select and hold to activate
Siri.
Select to start the application.
User can use any iPhone
application supported by
Apple CarPlay. Select to display the system
screen.
1 Check that the Android Auto
application is installed to the
device to be connected.
2 Connect the device to the
USB port. ( P.135)
3 Select “On” to enable the
function.
“Off”: Select to not enable
Android Auto. Android Auto
will remain off until “Android
Auto” of “Projection Settings”
on the general settings screen
is turned on. ( P. 6 6 )
Depending on the device con-
nected, it may take approxi-
mately 3 to 6 seconds before
the system returns to previous
screen.
The screen may change to
“step 6” depending on the
system.
4 Press the “MENU” button.
8-inch display model
A
B
Establishing an Android
Auto connection
C
Page 60 of 402
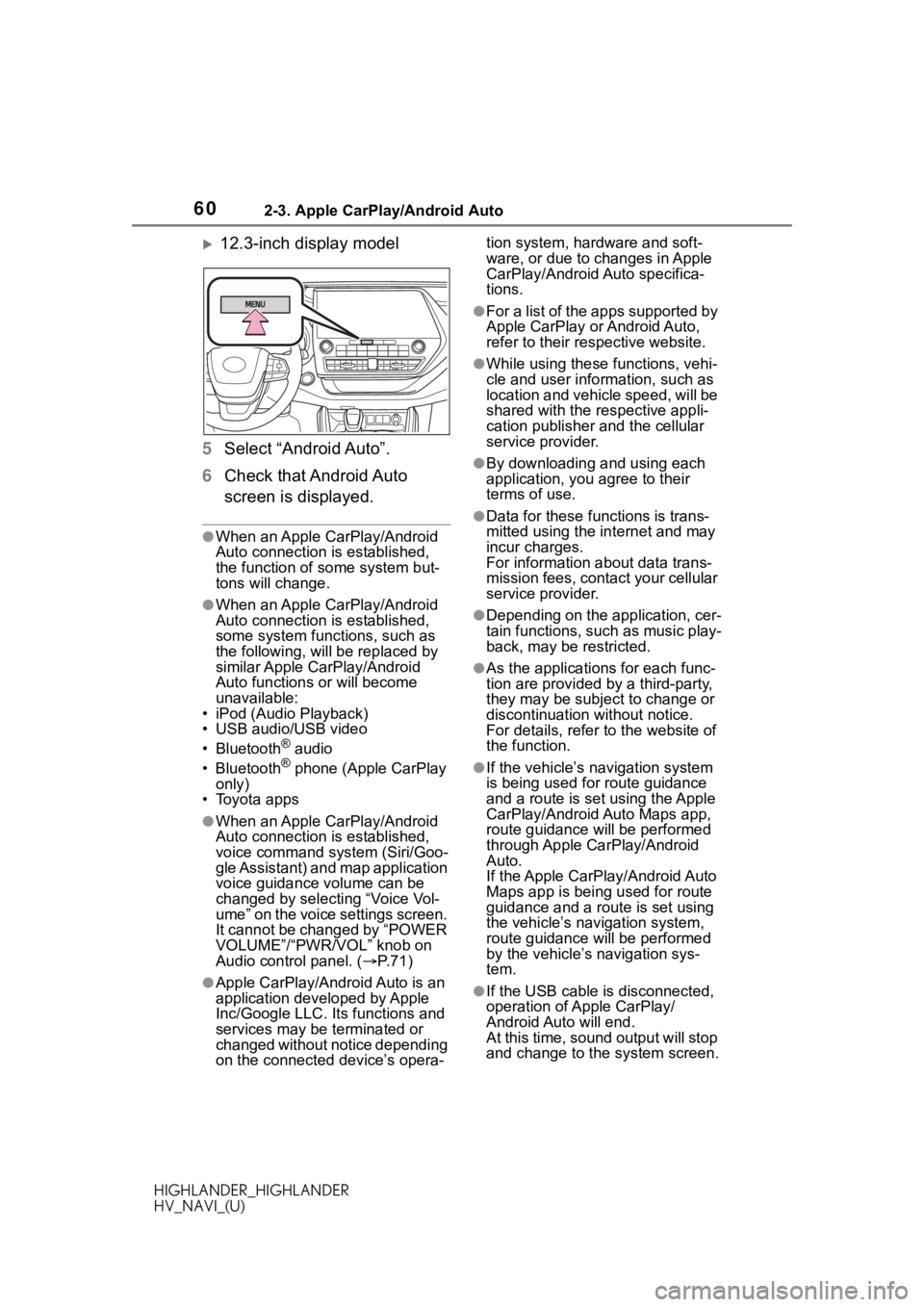
602-3. Apple CarPlay/Android Auto
HIGHLANDER_HIGHLANDER
HV_NAVI_(U)
12.3-inch display model
5 Select “Android Auto”.
6 Check that Android Auto
screen is displayed.
●When an Apple CarPlay/Android
Auto connection is established,
the function of some system but-
tons will change.
●When an Apple CarPlay/Android
Auto connection is established,
some system functions, such as
the following, will be replaced by
similar Apple CarPlay/Android
Auto functions or will become
unavailable:
• iPod (Audio Playback)
• USB audio/USB video
• Bluetooth
® audio
• Bluetooth® phone (Apple CarPlay
only)
• Toyota apps
●When an Apple CarPlay/Android
Auto connection is established,
voice command system (Siri/Goo-
gle Assistant) and map application
voice guidance volume can be
changed by selecting “Voice Vol-
ume” on the voice settings screen.
It cannot be changed by “POWER
VOLUME”/“PWR/VOL” knob on
Audio control panel. ( P. 7 1 )
●Apple CarPlay/Android Auto is an
application developed by Apple
Inc/Google LLC. Its functions and
services may be terminated or
changed without notice depending
on the connected device’s opera- tion system, hardware and soft-
ware, or due to changes in Apple
CarPlay/Android Auto specifica-
tions.
●For a list of the apps supported by
Apple CarPlay or Android Auto,
refer to their respective website.
●While using these functions, vehi-
cle and user information, such as
location and vehicle speed, will be
shared with the respective appli-
cation publisher
and the cellular
service provider.
●By downloading and using each
application, you agree to their
terms of use.
●Data for these functions is trans-
mitted using the in ternet and may
incur charges.
For information about data trans-
mission fees, contact your cellular
service provider.
●Depending on the application, cer-
tain functions, such as music play-
back, may be restricted.
●As the applications for each func-
tion are provided by a third-party,
they may be subject to change or
discontinuation without notice.
For details, refer to the website of
the function.
●If the vehicle’s navigation system
is being used for route guidance
and a route is set using the Apple
CarPlay/Android Auto Maps app,
route guidance will be performed
through Apple CarPlay/Android
Auto.
If the Apple CarPlay/Android Auto
Maps app is being used for route
guidance and a rou te is set using
the vehicle’s navigation system,
route guidance will be performed
by the vehicle’s navigation sys-
tem.
●If the USB cable is disconnected,
operation of Apple CarPlay/
Android Auto will end.
At this time, sound output will stop
and change to the system screen.