key TOYOTA MIRAI 2020 Accessories, Audio & Navigation (in English)
[x] Cancel search | Manufacturer: TOYOTA, Model Year: 2020, Model line: MIRAI, Model: TOYOTA MIRAI 2020Pages: 288, PDF Size: 7.9 MB
Page 35 of 288
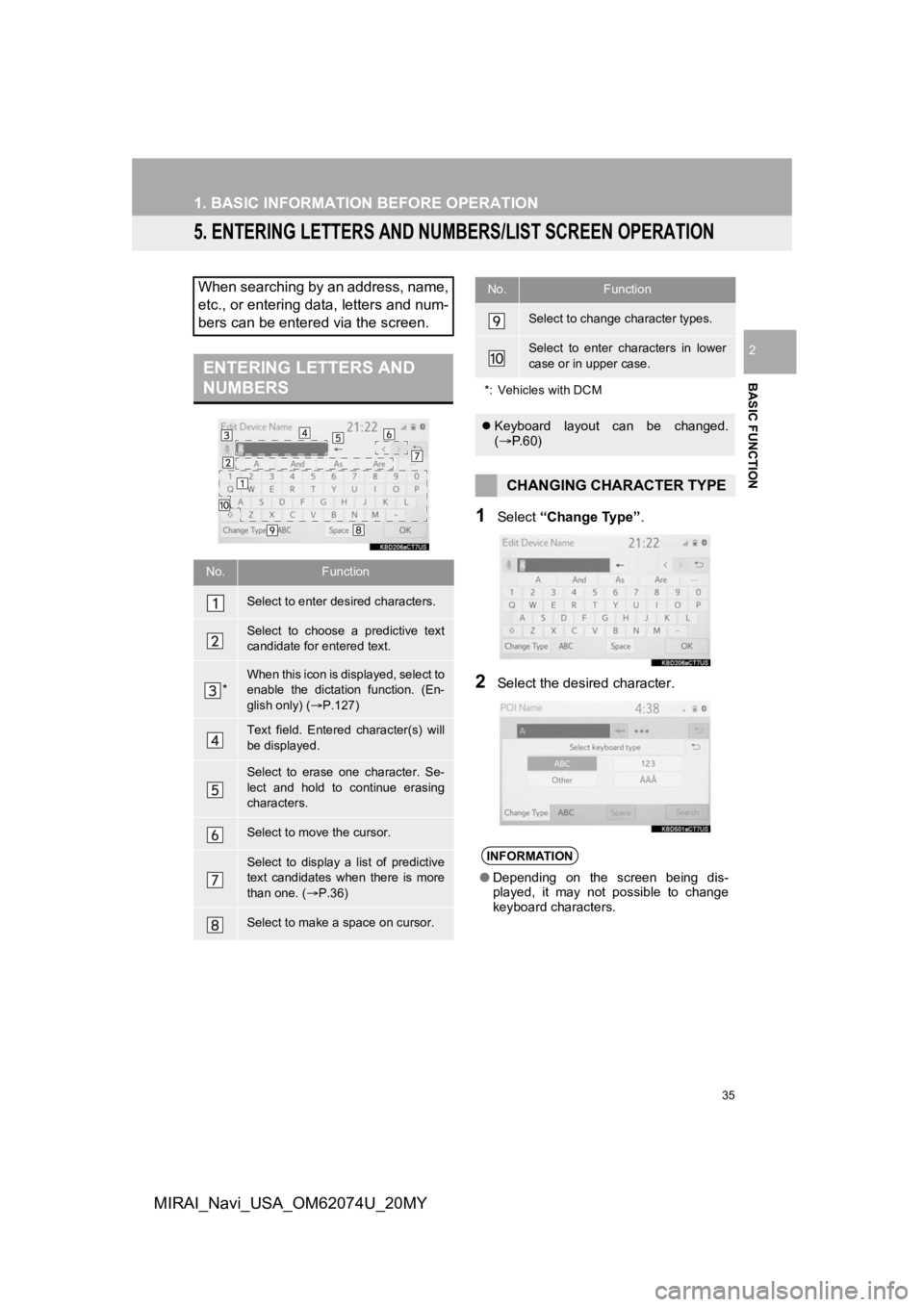
35
1. BASIC INFORMATION BEFORE OPERATION
BASIC FUNCTION
2
MIRAI_Navi_USA_OM62074U_20MY
5. ENTERING LETTERS AND NUMBERS/LIST SCREEN OPERATION
1Select “Change Type” .
2Select the desired character.
When searching by an address, name,
etc., or entering data, letters and num-
bers can be entered via the screen.
ENTERING LETTERS AND
NUMBERS
No.Function
Select to enter des ired characters.
Select to choose a predictive text
candidate for entered text.
*When this icon is displayed, select to
enable the dictation function. (En-
glish only) (P.127)
Text field. Entered character(s) will
be displayed.
Select to erase one character. Se-
lect and hold to continue erasing
characters.
Select to move the cursor.
Select to display a list of predictive
text candidates when there is more
than one. (P.36)
Select to make a space on cursor.
Select to change character types.
Select to enter characters in lower
case or in upper case.
*: Vehicles with DCM
Keyboard layout can be changed.
( P. 6 0 )
CHANGING CHARACTER TYPE
INFORMATION
●Depending on the screen being dis-
played, it may not possible to change
keyboard characters.
No.Function
Page 61 of 288
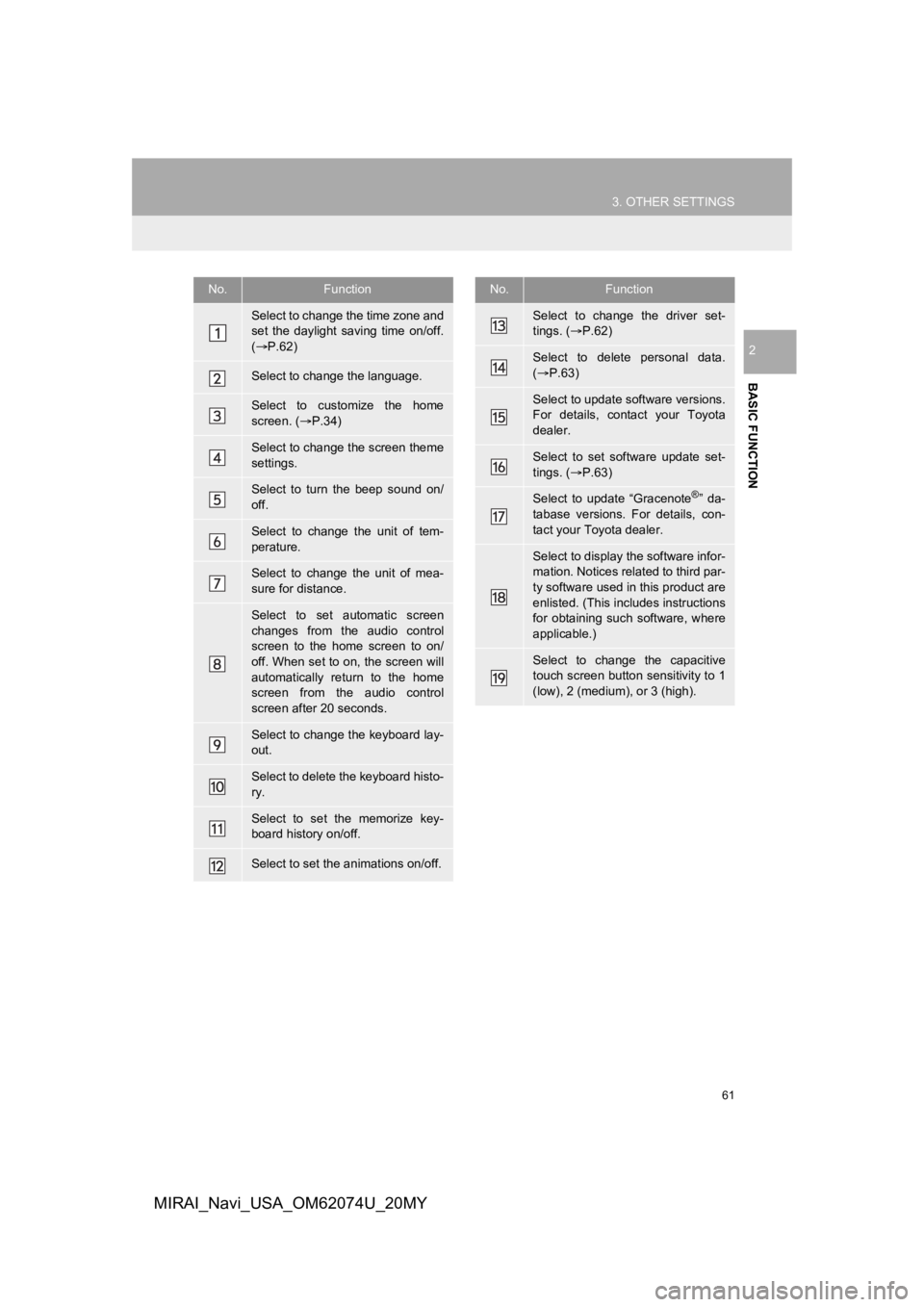
61
3. OTHER SETTINGS
BASIC FUNCTION
2
MIRAI_Navi_USA_OM62074U_20MY
No.Function
Select to change the time zone and
set the daylight saving time on/off.
( P.62)
Select to change the language.
Select to customize the home
screen. ( P.34)
Select to change the screen theme
settings.
Select to turn the beep sound on/
off.
Select to change the unit of tem-
perature.
Select to change the unit of mea-
sure for distance.
Select to set automatic screen
changes from the audio control
screen to the home screen to on/
off. When set to on, the screen will
automatically return to the home
screen from the audio control
screen after 20 seconds.
Select to change the keyboard lay-
out.
Select to delete the keyboard histo-
ry.
Select to set the memorize key-
board history on/off.
Select to set the animations on/off.
Select to change the driver set-
tings. ( P.62)
Select to delete personal data.
( P.63)
Select to update software versions.
For details, contact your Toyota
dealer.
Select to set software update set-
tings. ( P.63)
Select to update “Gracenote®” da-
tabase versions. For details, con-
tact your Toyota dealer.
Select to display the software infor-
mation. Notices related to third par-
ty software used in this product are
enlisted. (This includes instructions
for obtaining such software, where
applicable.)
Select to change the capacitive
touch screen button sensitivity to 1
(low), 2 (medium), or 3 (high).
No.Function
Page 127 of 288
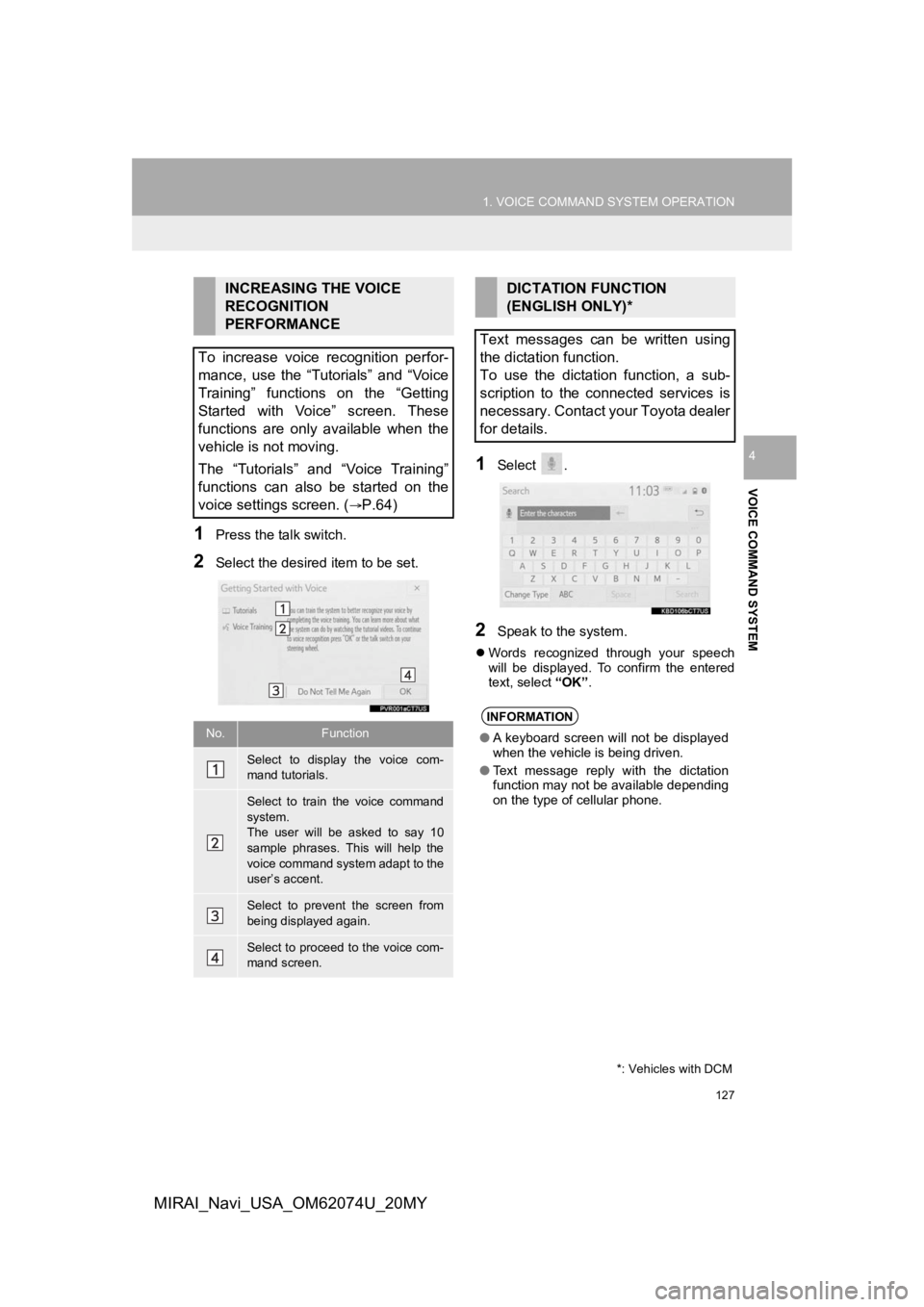
127
1. VOICE COMMAND SYSTEM OPERATION
VOICE COMMAND SYSTEM
4
MIRAI_Navi_USA_OM62074U_20MY
1Press the talk switch.
2Select the desired item to be set.
1Select .
2Speak to the system.
Words recognized through your speech
will be displayed. To confirm the entered
text, select “OK” .
INCREASING THE VOICE
RECOGNITION
PERFORMANCE
To increase voice recognition perfor-
mance, use the “Tutorials” and “Voice
Training” functions on the “Getting
Started with Voice” screen. These
functions are only available when the
vehicle is not moving.
The “Tutorials” and “Voice Training”
functions can also be started on the
voice settings screen. (
P.64)
No.Function
Select to display the voice com-
mand tutorials.
Select to train the voice command
system.
The user will be asked to say 10
sample phrases. This will help the
voice command system adapt to the
user’s accent.
Select to prevent the screen from
being displayed again.
Select to proceed to the voice com-
mand screen.
DICTATION FUNCTION
(ENGLISH ONLY)*
Text messages can be written using
the dictation function.
To use the dictation function, a sub-
scription to the connected services is
necessary. Contact your Toyota dealer
for details.
INFORMATION
● A keyboard screen will not be displayed
when the vehicle is being driven.
● Text message reply with the dictation
function may not be available depending
on the type of cellular phone.
*: Vehicles with DCM
Page 153 of 288
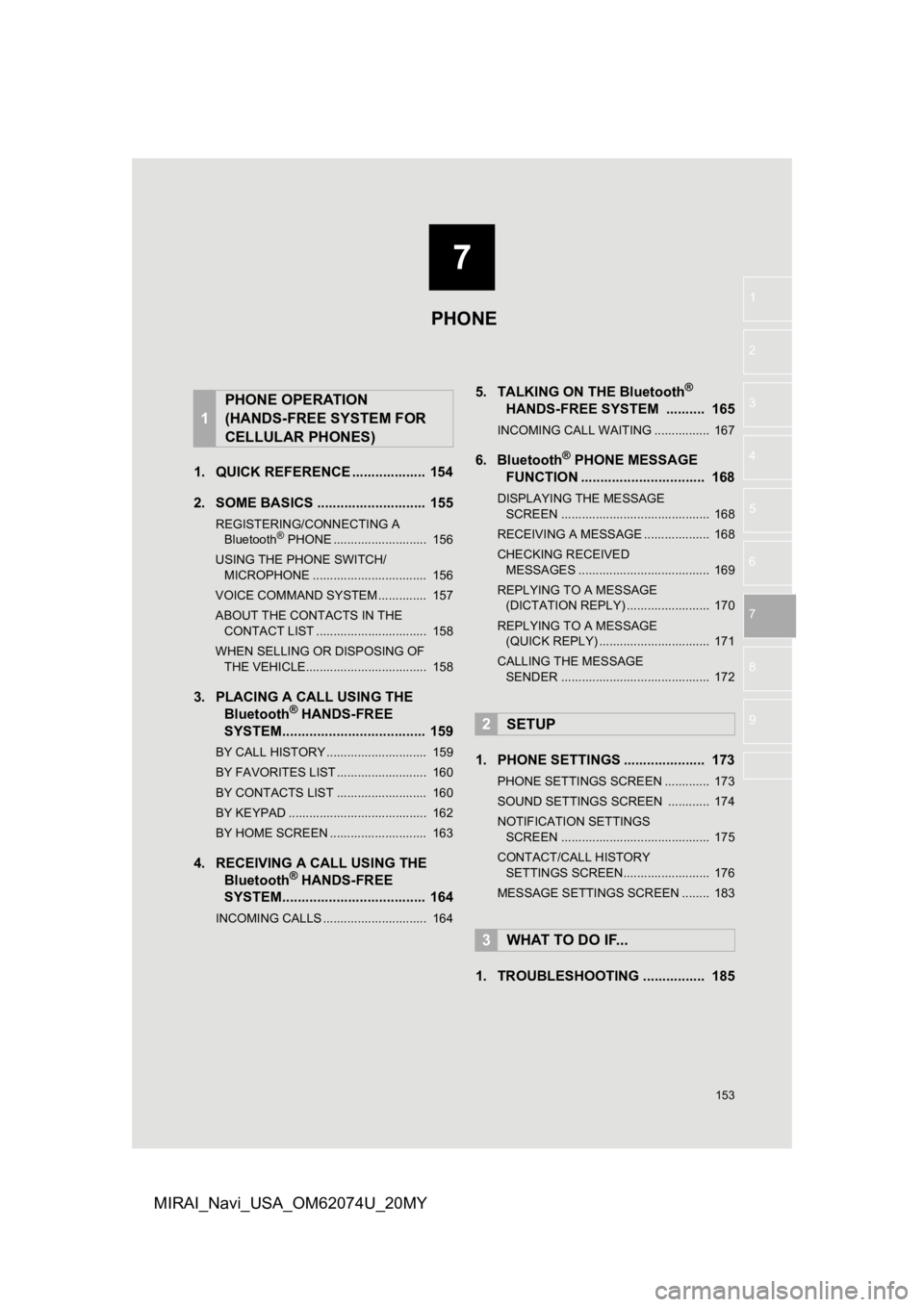
7
153
1
2
3
4
5
6
7
8
9
MIRAI_Navi_USA_OM62074U_20MY
1. QUICK REFERENCE ................... 154
2. SOME BASICS ............................ 155
REGISTERING/CONNECTING A Bluetooth® PHONE ........................... 156
USING THE PHONE SWITCH/ MICROPHONE ................................. 156
VOICE COMMAND SYSTEM .............. 157
ABOUT THE CONTACTS IN THE CONTACT LIST ................................ 158
WHEN SELLING OR DISPOSING OF THE VEHICLE................................... 158
3. PLACING A CAL L USING THE
Bluetooth® HANDS-FREE
SYSTEM..................................... 159
BY CALL HISTORY ............................. 159
BY FAVORITES LIST .......................... 160
BY CONTACTS LIST .......................... 160
BY KEYPAD ........................................ 162
BY HOME SCREEN ............................ 163
4. RECEIVING A CALL USING THE Bluetooth® HANDS-FREE
SYSTEM..................................... 164
INCOMING CALLS .............................. 164
5. TALKING ON THE Bluetooth®
HANDS-FREE SYSTEM .......... 165
INCOMING CALL WAITING ................ 167
6. Bluetooth® PHONE MESSAGE
FUNCTION ...... ....................... ... 168
DISPLAYING THE MESSAGE
SCREEN ........................................... 168
RECEIVING A MESSAGE ................... 168
CHECKING RECEIVED MESSAGES ...................................... 169
REPLYING TO A MESSAGE (DICTATION REPLY) ........................ 170
REPLYING TO A MESSAGE (QUICK REPLY) ................................ 171
CALLING THE MESSAGE SENDER ........................................... 172
1. PHONE SETTINGS ..................... 173
PHONE SETTINGS SCREEN ............. 173
SOUND SETTINGS SCREEN ............ 174
NOTIFICATION SETTINGS SCREEN ........................................... 175
CONTACT/CALL HISTORY SETTINGS SCREEN......................... 176
MESSAGE SETTINGS SCREEN ........ 183
1. TROUBLESHOOTING ................ 185
1
PHONE OPERATION
(HANDS-FREE SYSTEM FOR
CELLULAR PHONES)
2SETUP
3WHAT TO DO IF...
PHONE
Page 159 of 288
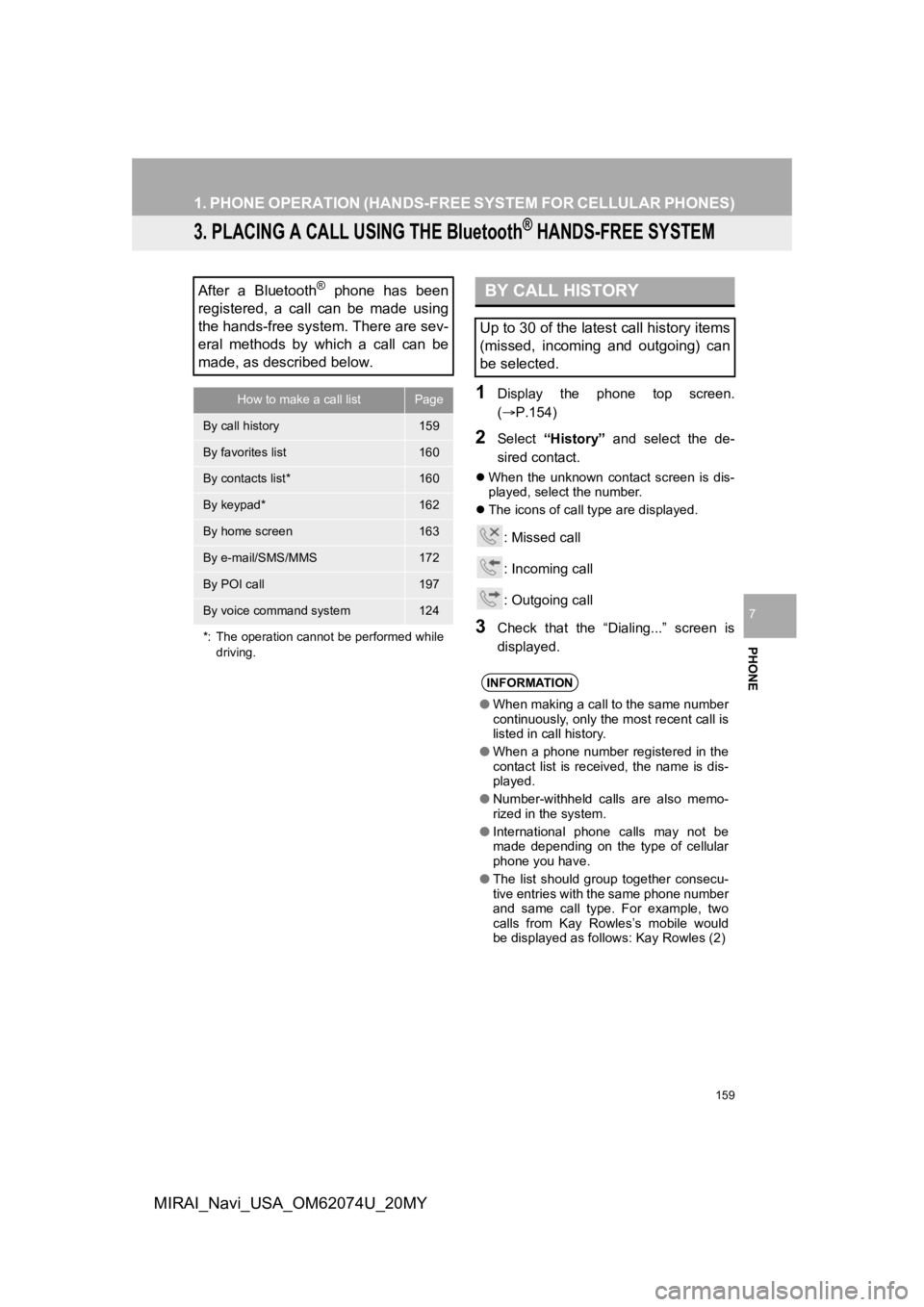
159
1. PHONE OPERATION (HANDS-FREE SYSTEM FOR CELLULAR PHONES)
PHONE
7
MIRAI_Navi_USA_OM62074U_20MY
3. PLACING A CALL USING THE Bluetooth® HANDS-FREE SYSTEM
1Display the phone top screen.
(P.154)
2Select “History” and select the de-
sired contact.
When the unknown contact screen is dis-
played, select the number.
The icons of call type are displayed.
: Missed call
: Incoming call
: Outgoing call
3Check that the “Dialing...” screen is
displayed.
After a Bluetooth® phone has been
registered, a call can be made using
the hands-free system. There are sev-
eral methods by which a call can be
made, as described below.
How to make a call listPage
By call history159
By favorites list160
By contacts list*160
By keypad*162
By home screen163
By e-mail/SMS/MMS172
By POI call197
By voice command system124
*: The operation cannot be performed while driving.
BY CALL HISTORY
Up to 30 of the latest call history items
(missed, incoming and outgoing) can
be selected.
INFORMATION
●When making a call to the same number
continuously, only the most recent call is
listed in call history.
● When a phone number registered in the
contact list is received, the name is dis-
played.
● Number-withheld calls are also memo-
rized in the system.
● International phone calls may not be
made depending on the type of cellular
phone you have.
● The list should group together consecu-
tive entries with the same phone number
and same call type. For example, two
calls from Kay Rowles’s mobile would
be displayed as follows: Kay Rowles (2)
Page 162 of 288
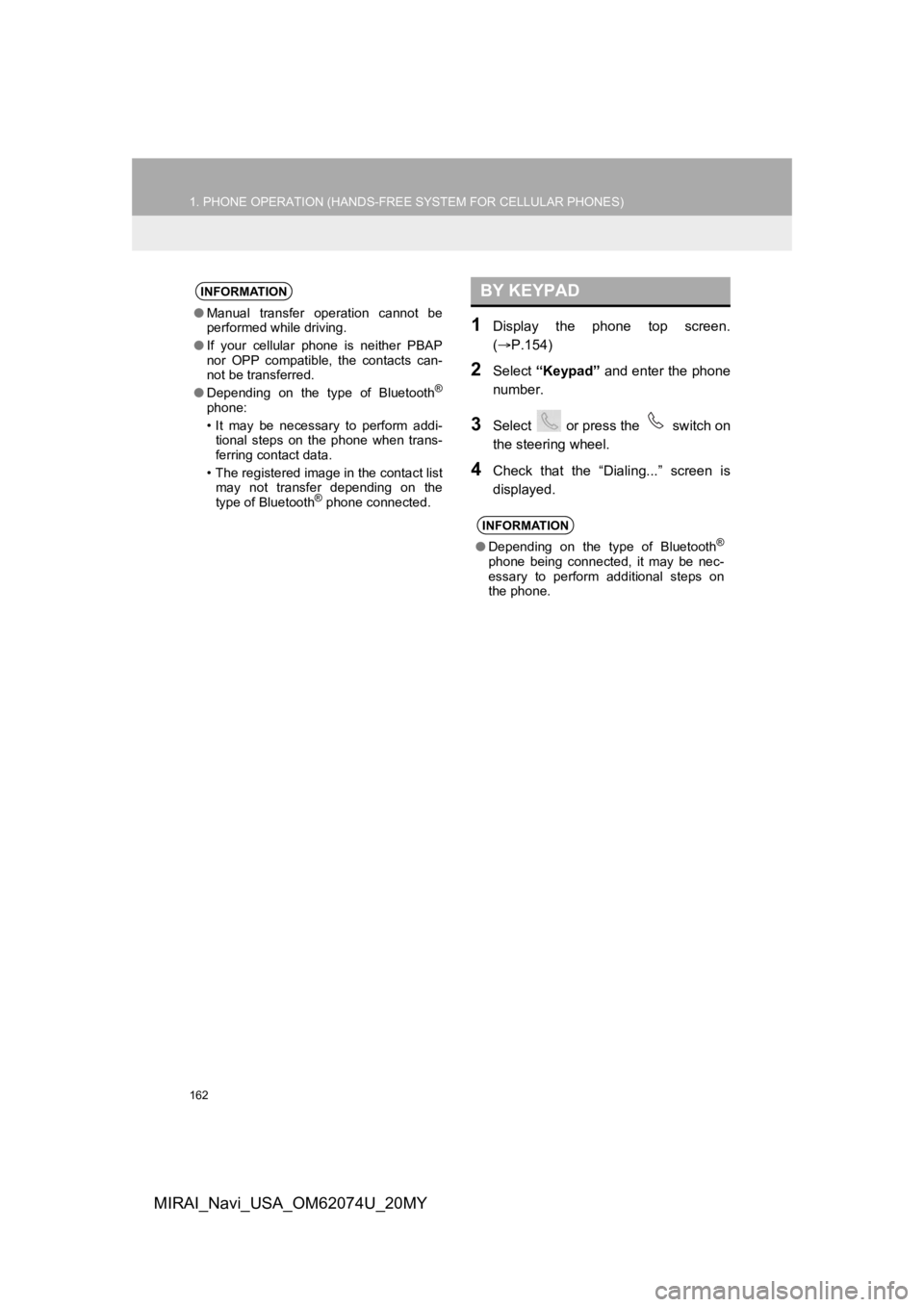
162
1. PHONE OPERATION (HANDS-FREE SYSTEM FOR CELLULAR PHONES)
MIRAI_Navi_USA_OM62074U_20MY
1Display the phone top screen.
(P.154)
2Select “Keypad” and enter the phone
number.
3Select or press the switch on
the steering wheel.
4Check that the “Dialing...” screen is
displayed.
INFORMATION
● Manual transfer operation cannot be
performed while driving.
● If your cellular phone is neither PBAP
nor OPP compatible, the contacts can-
not be transferred.
● Depending on the type of Bluetooth
®
phone:
• It may be necessary to perform addi-
tional steps on the phone when trans-
ferring contact data.
• The registered image in the contact list may not transfer depending on the
type of Bluetooth
® phone connected.
BY KEYPAD
INFORMATION
● Depending on the type of Bluetooth®
phone being connected, it may be nec-
essary to perform additional steps on
the phone.
Page 165 of 288
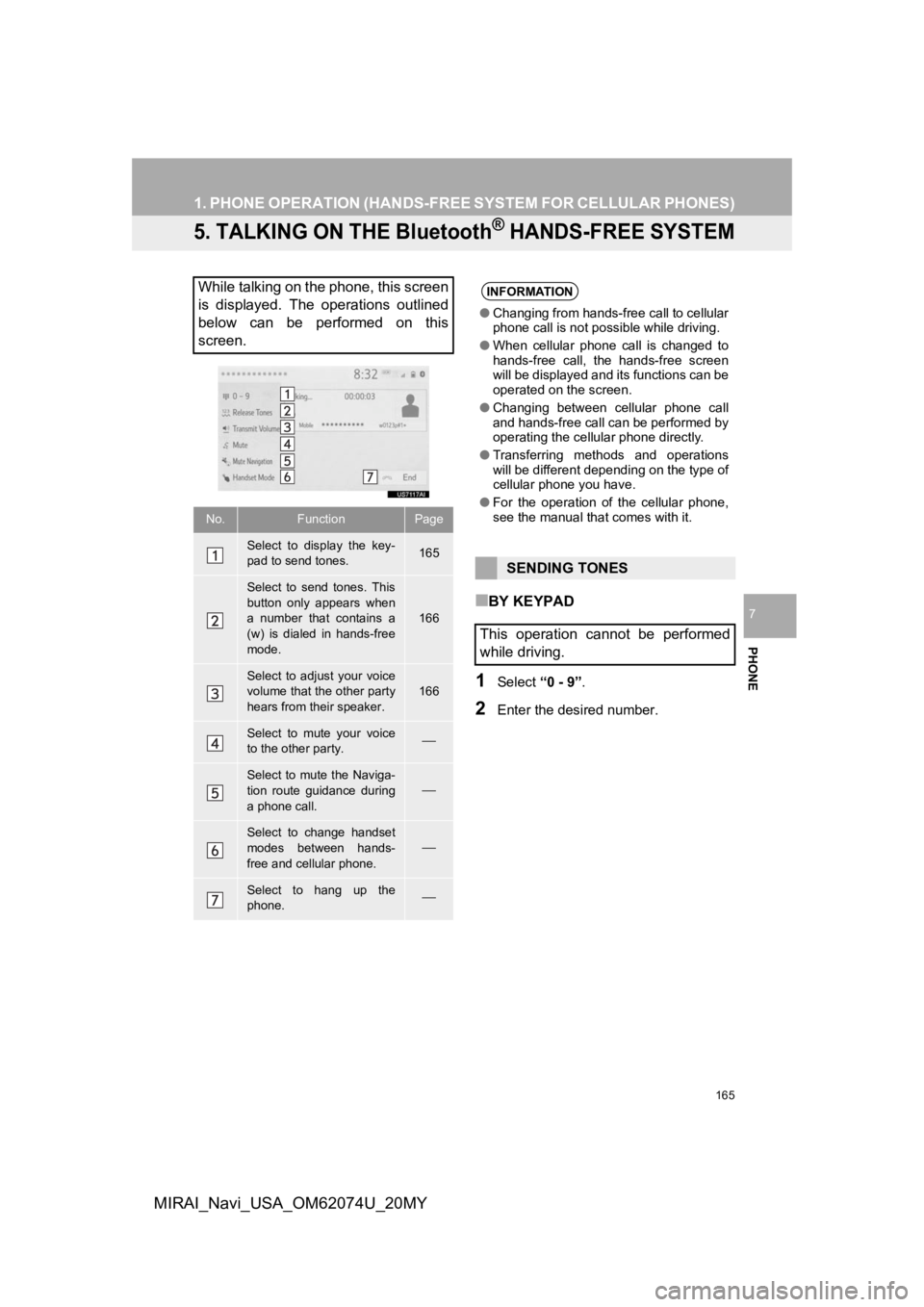
165
1. PHONE OPERATION (HANDS-FREE SYSTEM FOR CELLULAR PHONES)
PHONE
7
MIRAI_Navi_USA_OM62074U_20MY
5. TALKING ON THE Bluetooth® HANDS-FREE SYSTEM
■BY KEYPAD
1Select “0 - 9”.
2Enter the desired number.
While talking on the phone, this screen
is displayed. The operations outlined
below can be performed on this
screen.
No.FunctionPage
Select to display the key-
pad to send tones.165
Select to send tones. This
button only appears when
a number that contains a
(w) is dialed in hands-free
mode.
166
Select to adjust your voice
volume that the other party
hears from their speaker.
166
Select to mute your voice
to the other party.
Select to mute the Naviga-
tion route guidance during
a phone call.
Select to change handset
modes between hands-
free and cellular phone.
Select to hang up the
phone.
INFORMATION
●Changing from hands-free call to cellular
phone call is not possible while driving.
● When cellular phone call is changed to
hands-free call, the hands-free screen
will be displayed and its functions can be
operated on the screen.
● Changing between cellular phone call
and hands-free call can be performed by
operating the cellular phone directly.
● Transferring methods and operations
will be different depending on the type of
cellular phone you have.
● For the operation of the cellular phone,
see the manual that comes with it.
SENDING TONES
This operation cannot be performed
while driving.
Page 190 of 288
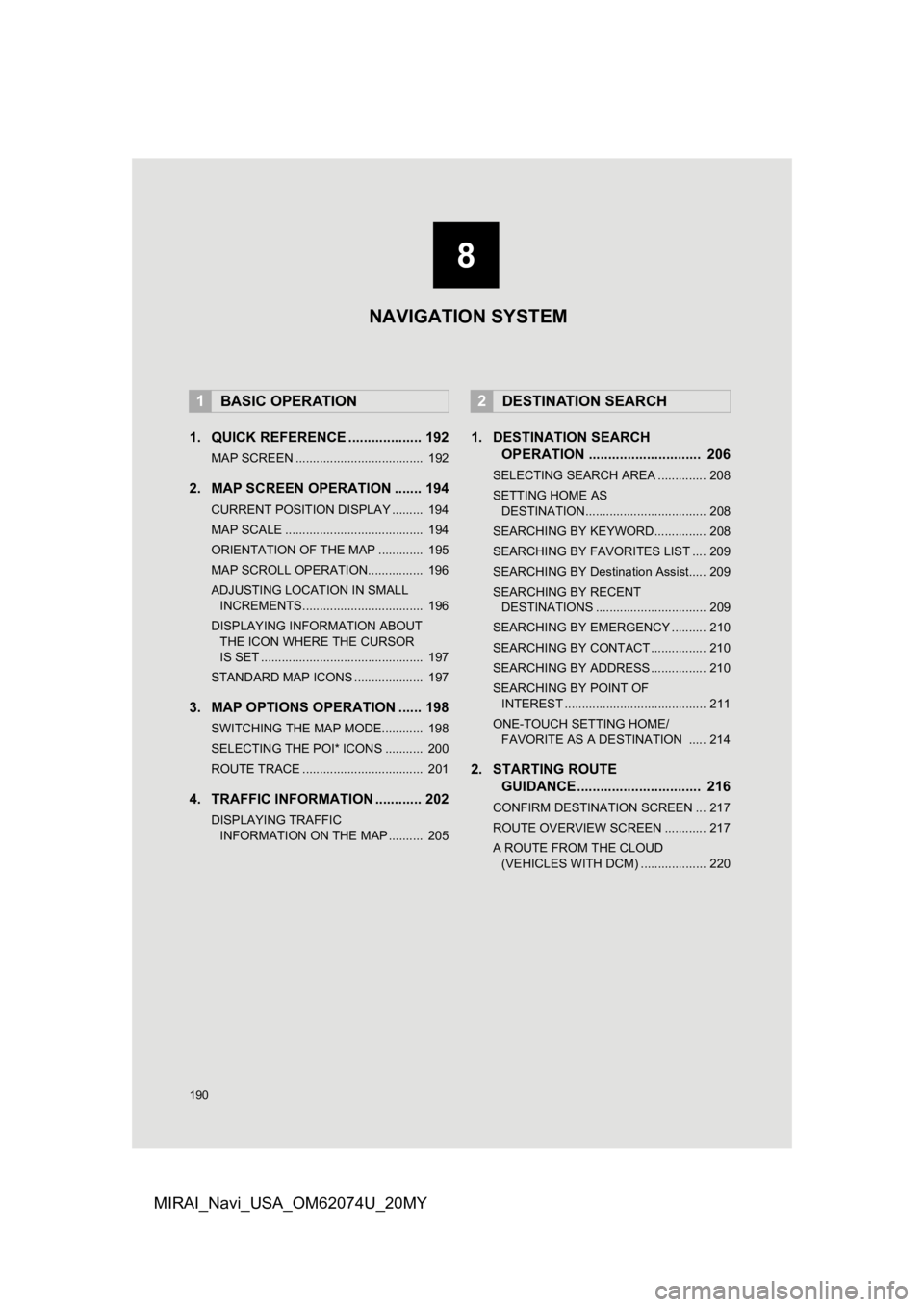
190
MIRAI_Navi_USA_OM62074U_20MY
1. QUICK REFERENCE ................... 192
MAP SCREEN ..................................... 192
2. MAP SCREEN OPERATION ....... 194
CURRENT POSITION DISPLAY ......... 194
MAP SCALE ........................................ 194
ORIENTATION OF THE MAP ............. 195
MAP SCROLL OPERATION................ 196
ADJUSTING LOCATION IN SMALL INCREMENTS................................... 196
DISPLAYING INFORMATION ABOUT THE ICON WHERE THE CURSOR
IS SET ............................................... 197
STANDARD MAP ICONS .................... 197
3. MAP OPTIONS OPERATION ...... 198
SWITCHING THE MAP MODE............ 198
SELECTING THE POI* ICONS ........... 200
ROUTE TRACE ................................... 201
4. TRAFFIC INFORMATION ............ 202
DISPLAYING TRAFFIC INFORMATION ON THE MAP .......... 205
1. DESTINATION SEARCH OPERATION ............................. 206
SELECTING SEARCH AREA .............. 208
SETTING HOME AS
DESTINATION................................... 208
SEARCHING BY KEYWORD............... 208
SEARCHING BY FAVORITES LIST .... 209
SEARCHING BY Destination Assist..... 209
SEARCHING BY RECENT DESTINATIONS ................................ 209
SEARCHING BY EMERGENCY .......... 210
SEARCHING BY CONTACT ................ 210
SEARCHING BY ADDRESS ................ 210
SEARCHING BY POINT OF INTEREST ......................................... 211
ONE-TOUCH SETTING HOME/ FAVORITE AS A DESTINATION ..... 214
2. STARTING ROUTE GUIDANCE ....... ....................... .. 216
CONFIRM DESTINATION SCREEN ... 217
ROUTE OVERVIEW SCREEN ............ 217
A ROUTE FROM THE CLOUD
(VEHICLES WITH DCM) ................... 220
1BASIC OPERATION2DESTINATION SEARCH
8
NAVIGATION SYSTEM
Page 207 of 288
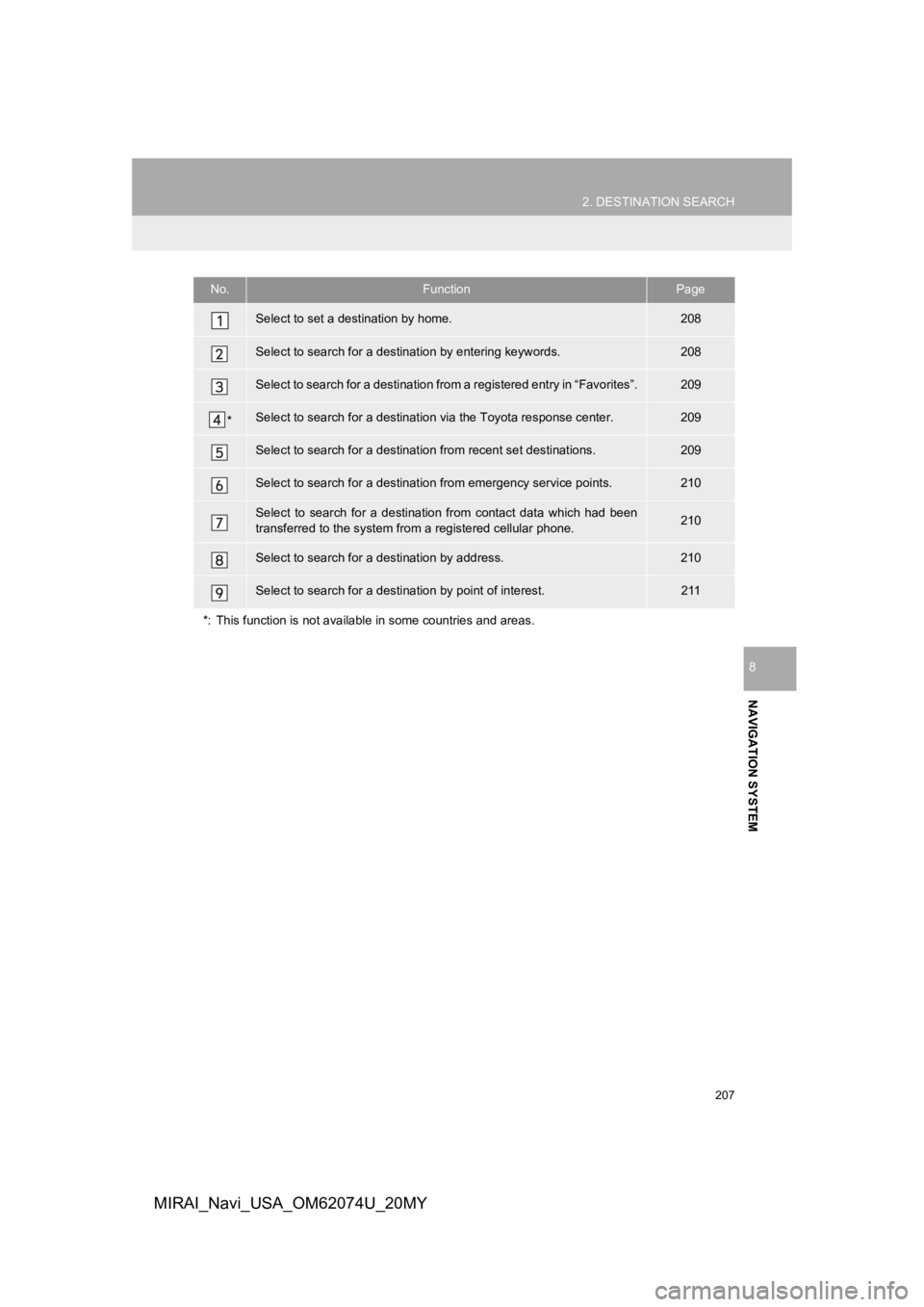
207
2. DESTINATION SEARCH
NAVIGATION SYSTEM
8
MIRAI_Navi_USA_OM62074U_20MY
No.FunctionPage
Select to set a destination by home.208
Select to search for a destination by entering keywords.208
Select to search for a destination from a registered entry in “ Favorites”.209
*Select to search for a destination via the Toyota response center.209
Select to search for a destination from recent set destinations.209
Select to search for a destinatio n from emergency service points.210
Select to search for a destination from contact data which had been
transferred to the system from a registered cellular phone.210
Select to search for a destination by address. 210
Select to search for a destination by point of interest. 211
*: This function is not availabl e in some countries and areas.
Page 208 of 288
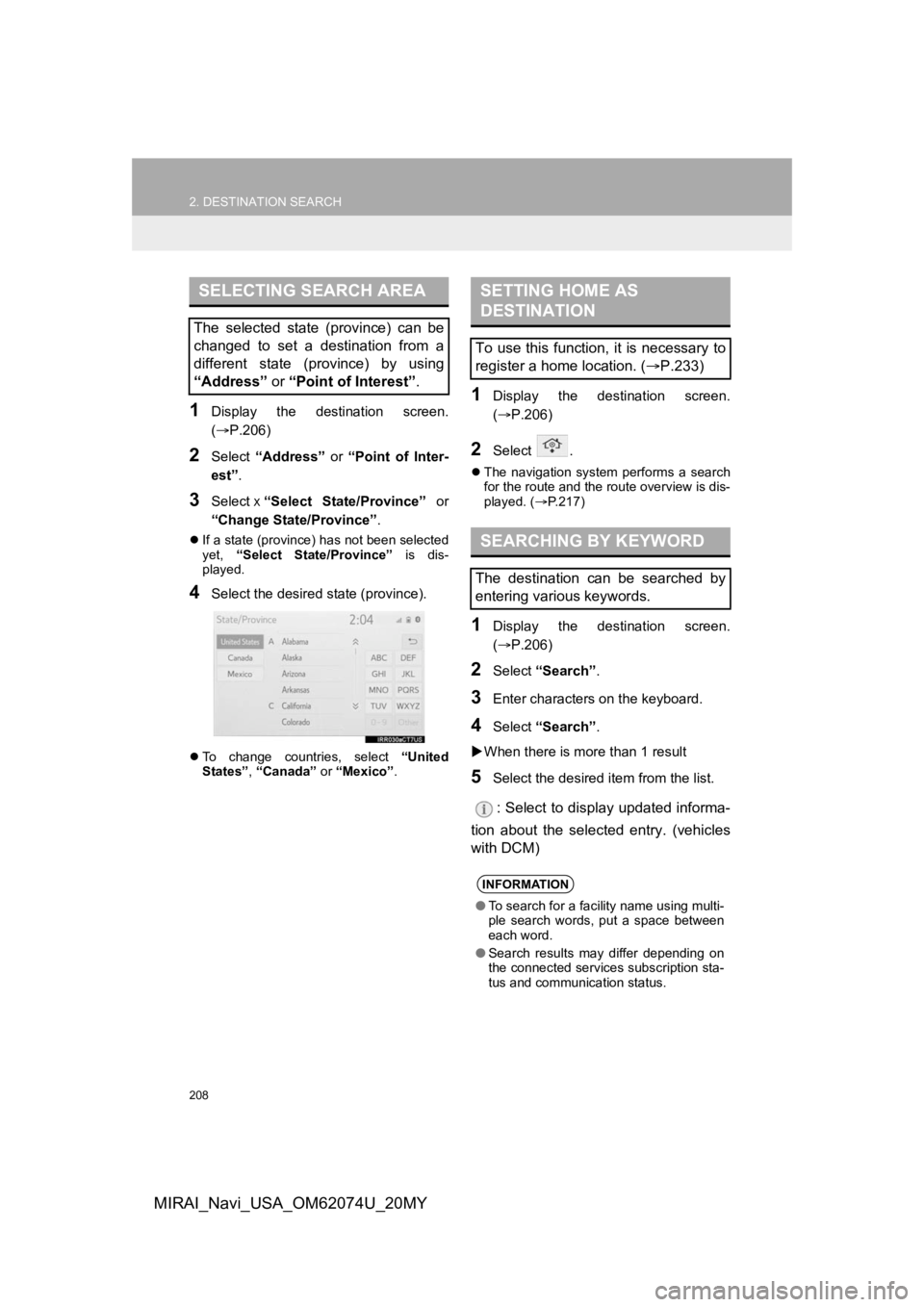
208
2. DESTINATION SEARCH
MIRAI_Navi_USA_OM62074U_20MY
1Display the destination screen.
(P.206)
2Select “Address” or “Point of Inter-
est” .
3Select х“Select State/Province” or
“Change State/Province” .
If a state (province) has not been selected
yet, “Select State/Province” is dis-
played.
4Select the desired state (province).
To change countries, select “United
States” , “Canada” or “Mexico”.
1Display the destination screen.
(P.206)
2Select .
The navigation system performs a search
for the route and the route overview is dis-
played. ( P.217)
1Display the destination screen.
( P.206)
2Select “Search” .
3Enter characters on the keyboard.
4Select “Search” .
When there is mor e than 1 result
5Select the desired item from the list.
: Select to display updated informa-
tion about the selected entry. (vehicles
with DCM)
SELECTING SEARCH AREA
The selected state (province) can be
changed to set a destination from a
different state (province) by using
“Address” or “Point of Interest” .
SETTING HOME AS
DESTINATION
To use this function, it is necessary to
register a home location. ( P.233)
SEARCHING BY KEYWORD
The destination can be searched by
entering various keywords.
INFORMATION
●To search for a facility name using multi-
ple search words, put a space between
each word.
● Search results may differ depending on
the connected services subscription sta-
tus and communication status.