display TOYOTA PRIUS V 2012 Accessories, Audio & Navigation (in English)
[x] Cancel search | Manufacturer: TOYOTA, Model Year: 2012, Model line: PRIUS V, Model: TOYOTA PRIUS V 2012Pages: 228, PDF Size: 3.73 MB
Page 17 of 228
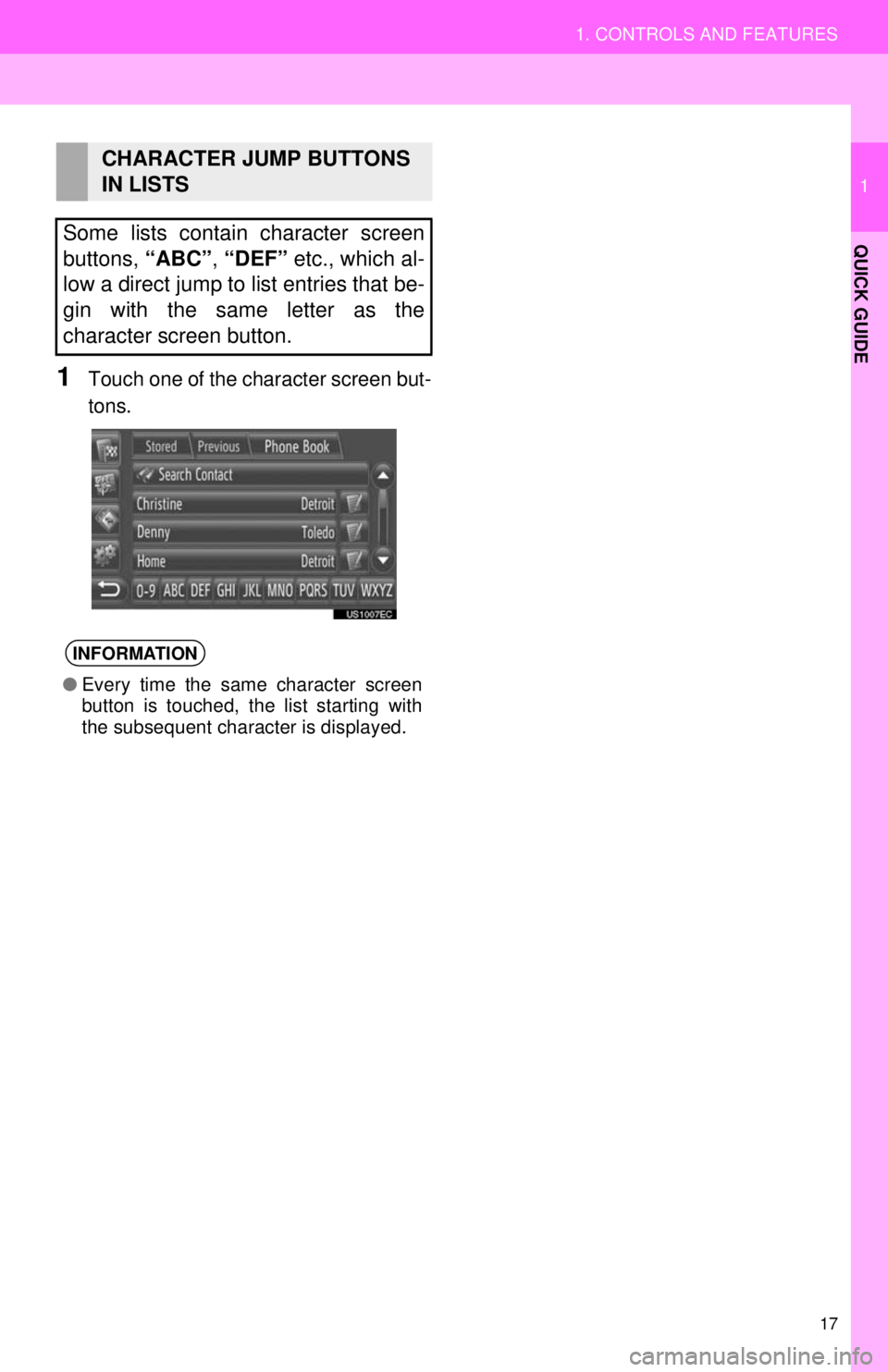
17
1. CONTROLS AND FEATURES
1
QUICK GUIDE
1Touch one of the character screen but-
tons.
CHARACTER JUMP BUTTONS
IN LISTS
Some lists contain character screen
buttons, “ABC”, “DEF” etc., which al-
low a direct jump to list entries that be-
gin with the same letter as the
character screen button.
INFORMATION
● Every time the same character screen
button is touched, the list starting with
the subsequent character is displayed.
Page 18 of 228
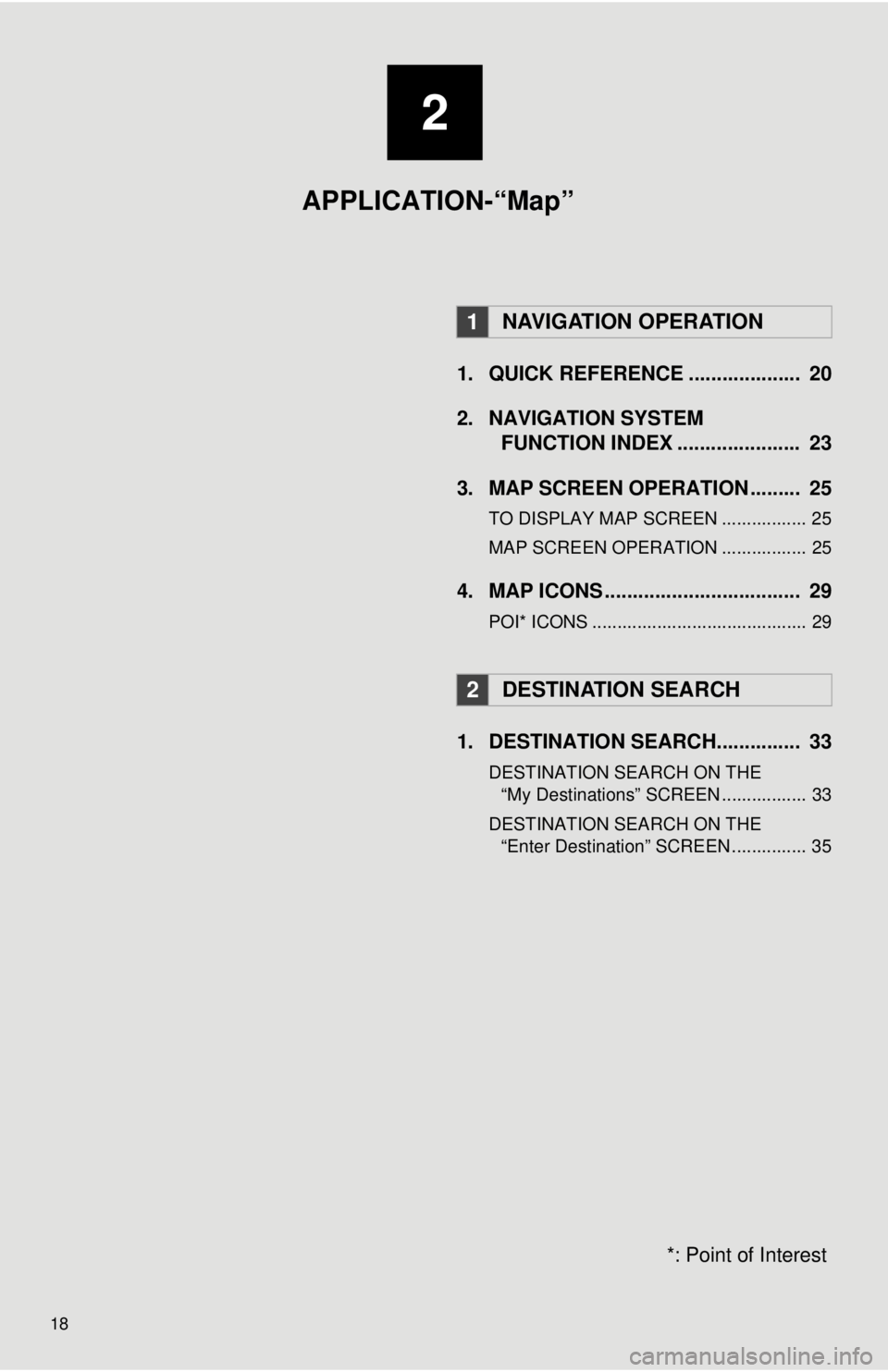
18
1. QUICK REFERENCE .................... 20
2. NAVIGATION SYSTEMFUNCTION INDEX ...... ................ 23
3. MAP SCREEN OPERATION ......... 25
TO DISPLAY MAP SCREEN ................. 25
MAP SCREEN OPERATION ................. 25
4. MAP ICONS ................................... 29
POI* ICONS ........................................... 29
1. DESTINATION SEARCH............... 33
DESTINATION SEARCH ON THE “My Destinations” SCREEN ................. 33
DESTINATION SEARCH ON THE “Enter Destination” SCREEN ............... 35
1NAVIGATION OPERATION
2DESTINATION SEARCH
*: Point of Interest
2
APPLICATION-“Map”
Page 19 of 228
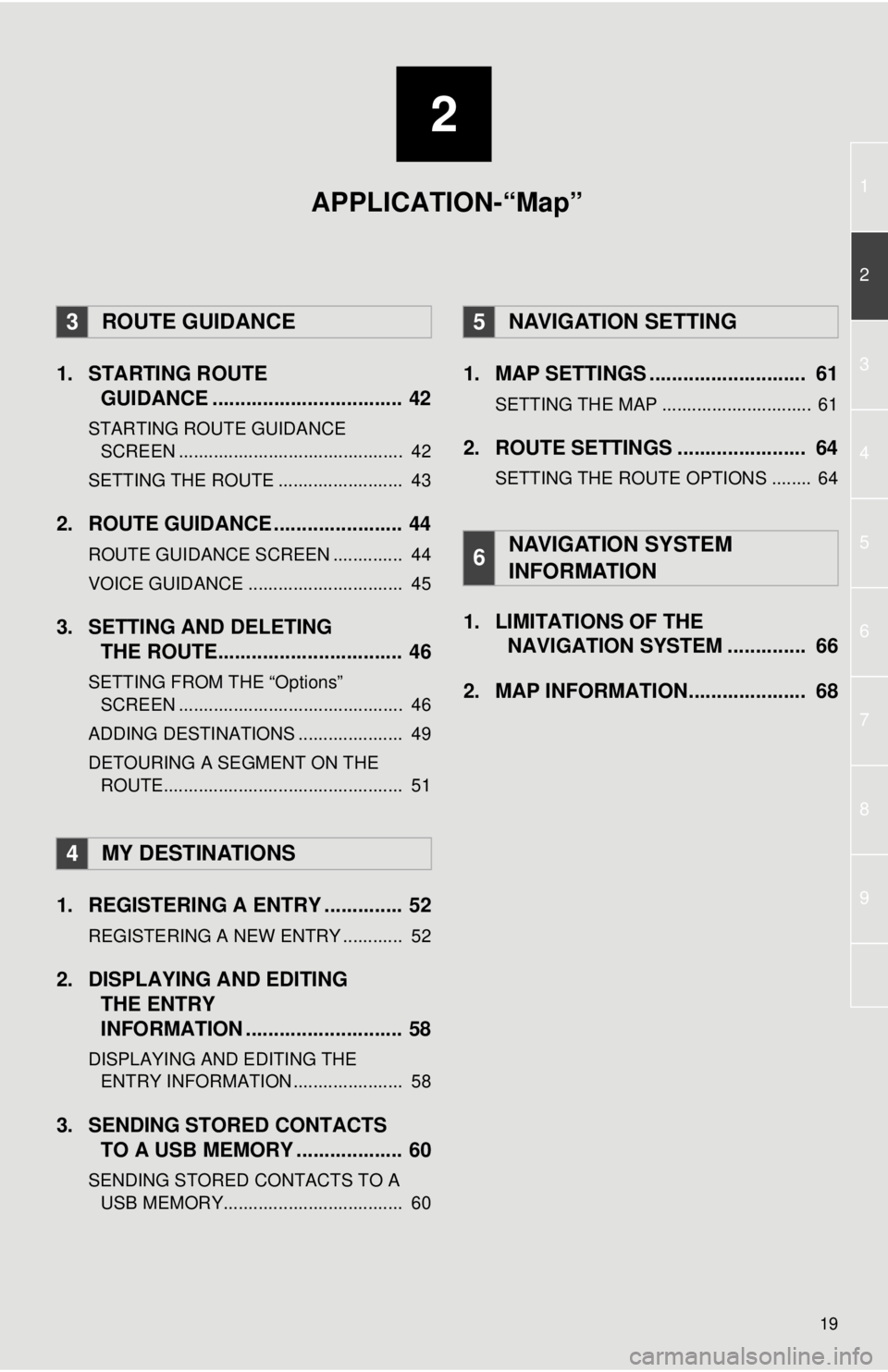
2
19
1
2
3
4
5
7
8
9
6
1. STARTING ROUTEGUIDANCE .............. .................... 42
STARTING ROUTE GUIDANCE
SCREEN ............................................. 42
SETTING THE ROUTE ......................... 43
2. ROUTE GUIDANCE ..... .................. 44
ROUTE GUIDANCE SCREEN .............. 44
VOICE GUIDANCE ............................... 45
3. SETTING AND DELETING
THE ROUTE................................. 46
SETTING FROM THE “Options”
SCREEN ............................................. 46
ADDING DESTINATIONS ..................... 49
DETOURING A SEGMENT ON THE ROUTE................................................ 51
1. REGISTERING A ENTRY .............. 52
REGISTERING A NEW ENTRY ............ 52
2. DISPLAYING AND EDITING THE ENTRY
INFORMATION ............................ 58
DISPLAYING AND EDITING THE
ENTRY INFORMATION ...................... 58
3. SENDING STORED CONTACTS TO A USB MEMORY ................... 60
SENDING STORED CONTACTS TO A
USB MEMOR Y.................................... 60
1. MAP SETTINGS ............................ 61
SETTING THE MAP .............................. 61
2. ROUTE SETTINGS ....................... 64
SETTING THE ROUTE OPTIONS ........ 64
1. LIMITATIONS OF THE
NAVIGATION SYSTEM .............. 66
2. MAP INFORMATION..................... 68
3ROUTE GUIDANCE
4MY DESTINATIONS
5NAVIGATION SETTING
6NAVIGATION SYSTEM
INFORMATION
APPLICATION-“Map”
Page 20 of 228
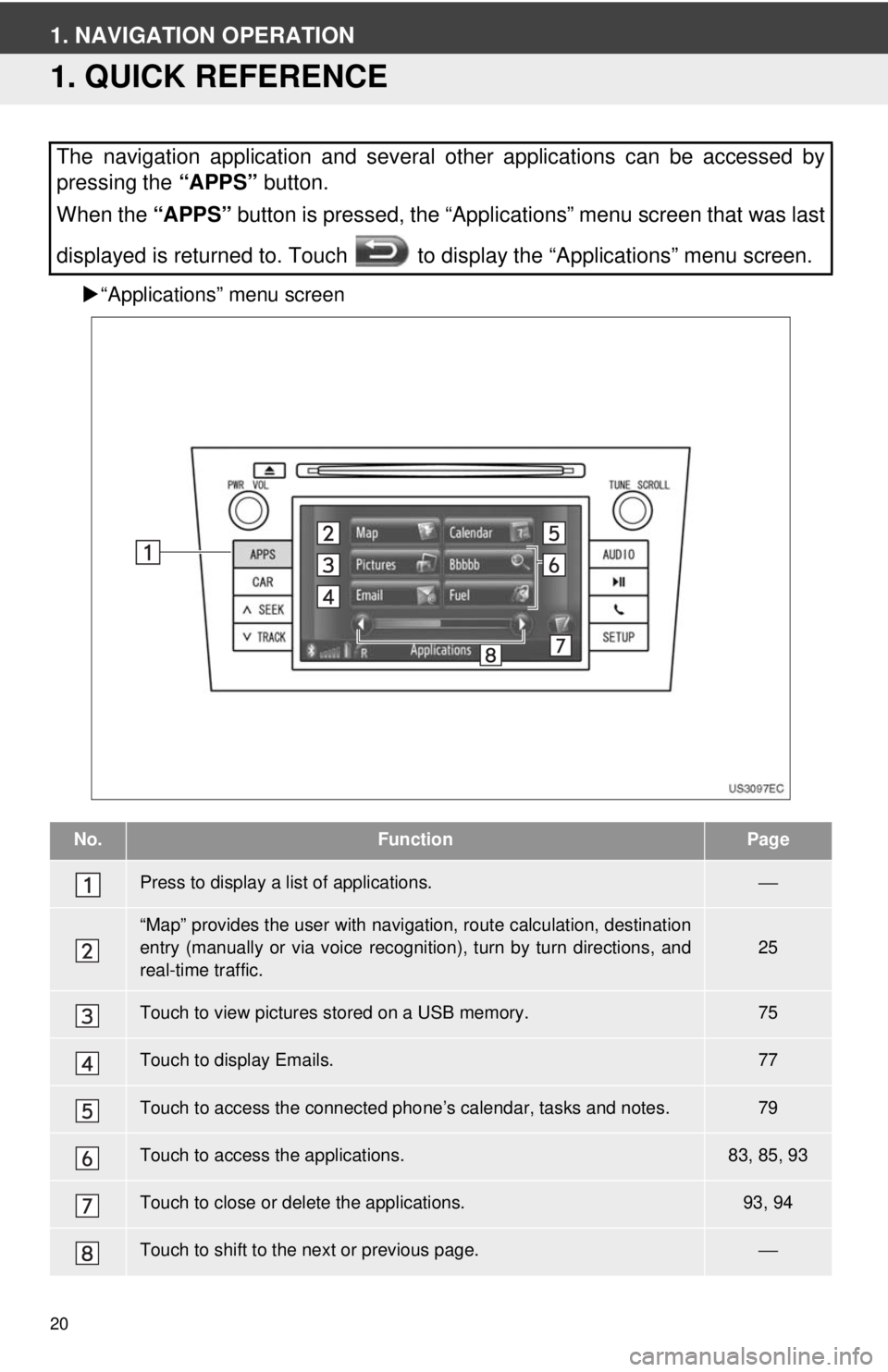
20
1. NAVIGATION OPERATION
1. QUICK REFERENCE
“Applications” menu screen
The navigation application and several other applications can be accessed by
pressing the “APPS” button.
When the “APPS” button is pressed, the “Applications” menu screen that was last
displayed is returned to. Touch to display the “Applications” menu screen.
No.FunctionPage
Press to display a list of applications.⎯
“Map” provides the user with navigat ion, route calculation, destination
entry (manually or via voice recognition), turn by turn directions, and
real-time traffic.25
Touch to view pictures stored on a USB memory.75
Touch to display Emails.77
Touch to access the connected pho ne’s calendar, tasks and notes.79
Touch to access the applications.83, 85, 93
Touch to close or delete the applications.93, 94
Touch to shift to the next or previous page.⎯
Page 21 of 228
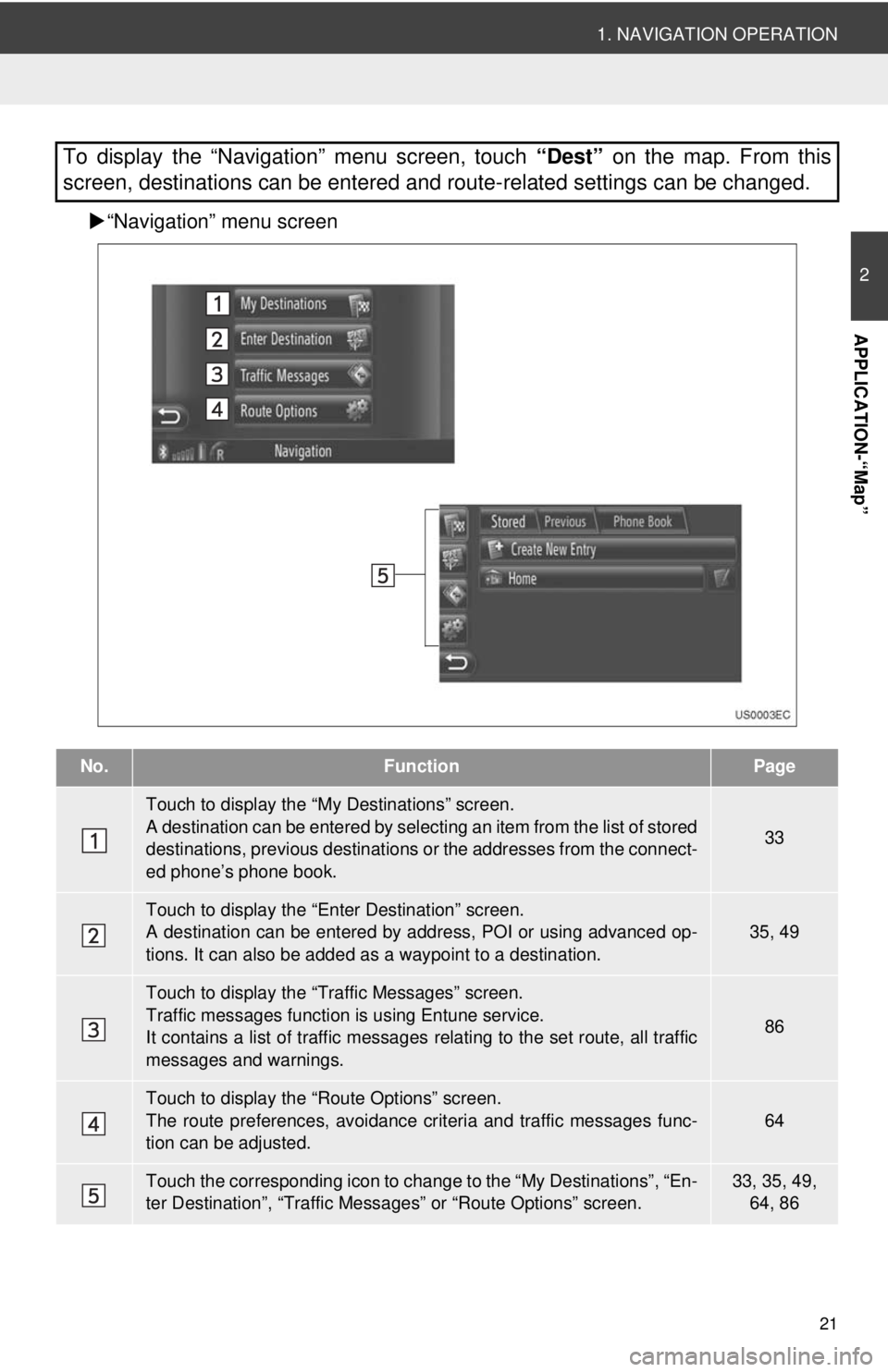
21
1. NAVIGATION OPERATION
2
APPLICATION-“Map”
“Navigation” menu screen
To display the “Navigation” menu screen, touch “Dest” on the map. From this
screen, destinations can be entered and route-related settings can be changed.
No.FunctionPage
Touch to display the “My Destinations” screen.
A destination can be entered by selecting an item from the list of stored
destinations, previous destinations or the addresses from the connect-
ed phone’s phone book.
33
Touch to display the “Enter Destination” screen.
A destination can be entered by addr ess, POI or using advanced op-
tions. It can also be added as a waypoint to a destination.35, 49
Touch to display the “Traffic Messages” screen.
Traffic messages function is using Entune service.
It contains a list of traffic messages relating to the set route, all traffic
messages and warnings.
86
Touch to display the “Route Options” screen.
The route preferences, avoidance crit eria and traffic messages func-
tion can be adjusted.
64
Touch the corresponding icon to change to the “My Destinations”, “En-
ter Destination”, “Traffic Mess ages” or “Route Options” screen.33, 35, 49,
64, 86
Page 22 of 228
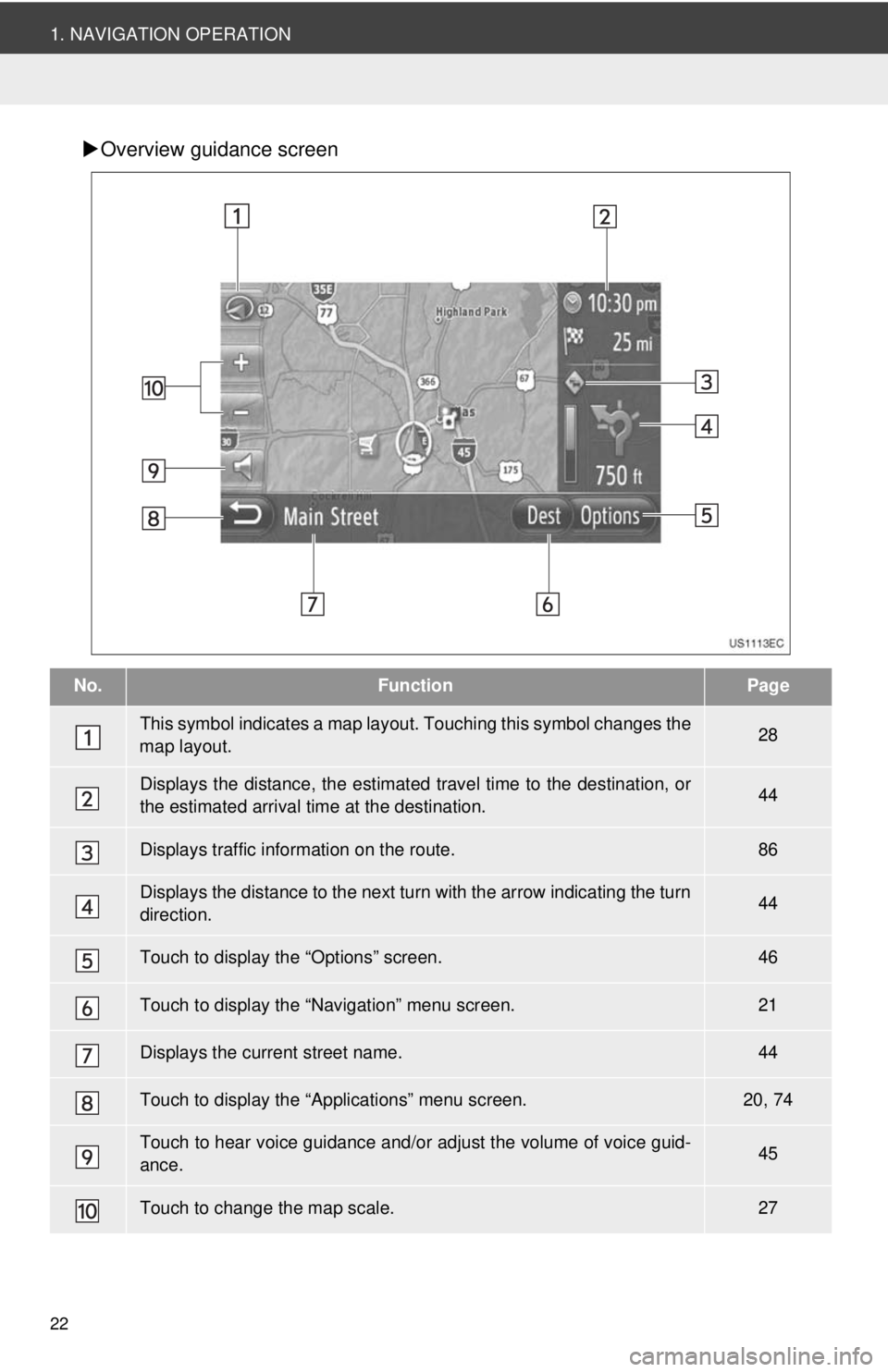
22
1. NAVIGATION OPERATION
Overview guidance screen
No.FunctionPage
This symbol indicates a map layout. Touching th is symbol changes the
map layout.28
Displays the distance, the estimated travel time to the destination, or
the estimated arrival time at the destination.44
Displays traffic information on the route.86
Displays the distance to the next turn with the arrow indicating the turn
direction.44
Touch to display the “Options” screen.46
Touch to display the “Navigation” menu screen.21
Displays the current street name.44
Touch to display the “Applications” menu screen.20, 74
Touch to hear voice guidance and/or adjust the volume of voice guid-
ance.45
Touch to change the map scale.27
Page 23 of 228
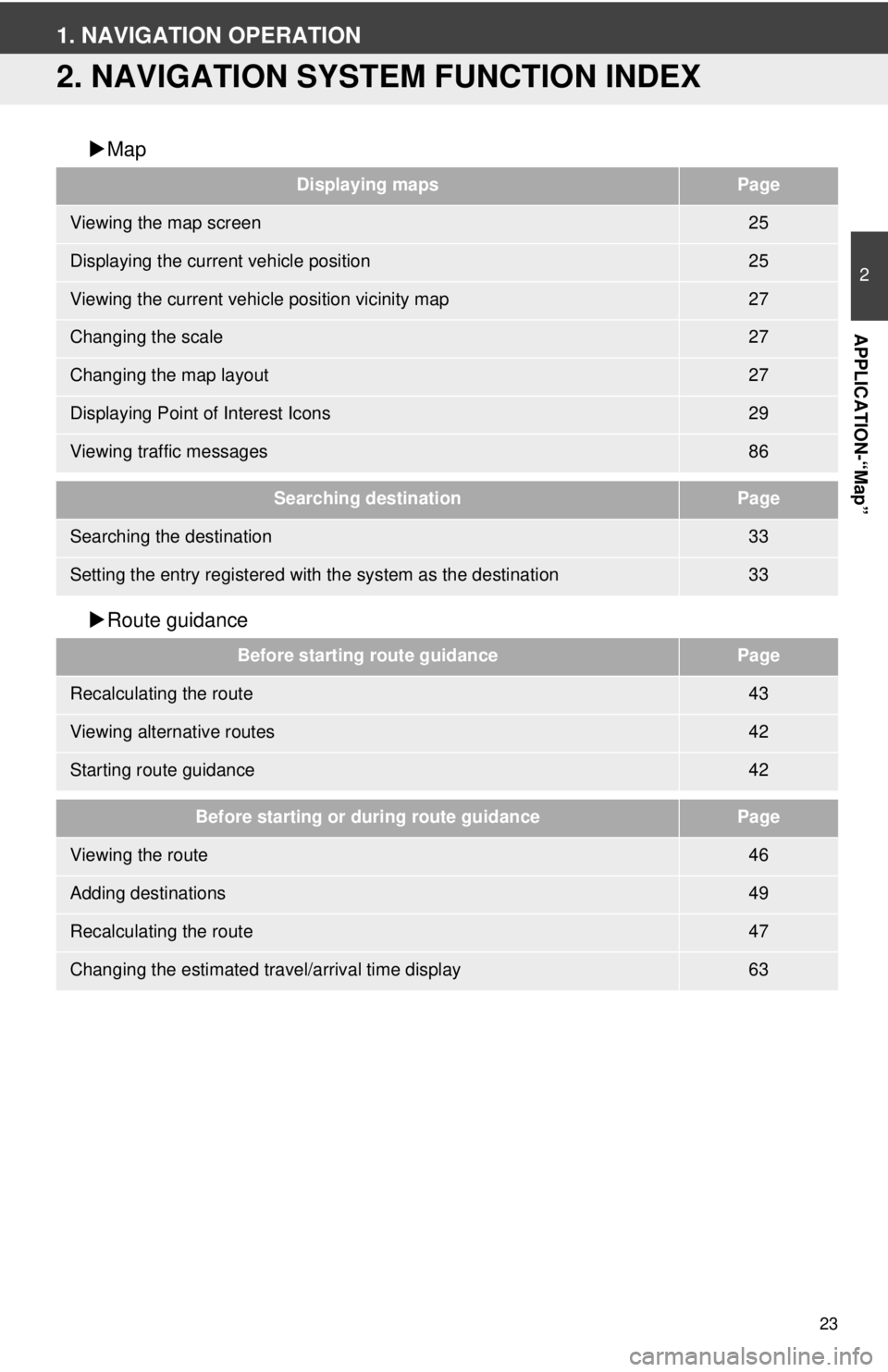
23
2
APPLICATION-“Map”
1. NAVIGATION OPERATION
2. NAVIGATION SYSTEM FUNCTION INDEX
Map
Route guidance
Displaying mapsPage
Viewing the map screen25
Displaying the current vehicle position25
Viewing the current vehicle position vicinity map27
Changing the scale27
Changing the map layout27
Displaying Point of Interest Icons29
Viewing traffic messages86
Searching destinationPage
Searching the destination33
Setting the entry registered with the system as the destination33
Before starting route guidancePage
Recalculating the route43
Viewing alternative routes42
Starting route guidance42
Before starting or during route guidancePage
Viewing the route46
Adding destinations49
Recalculating the route47
Changing the estimated travel/arrival time display63
Page 24 of 228
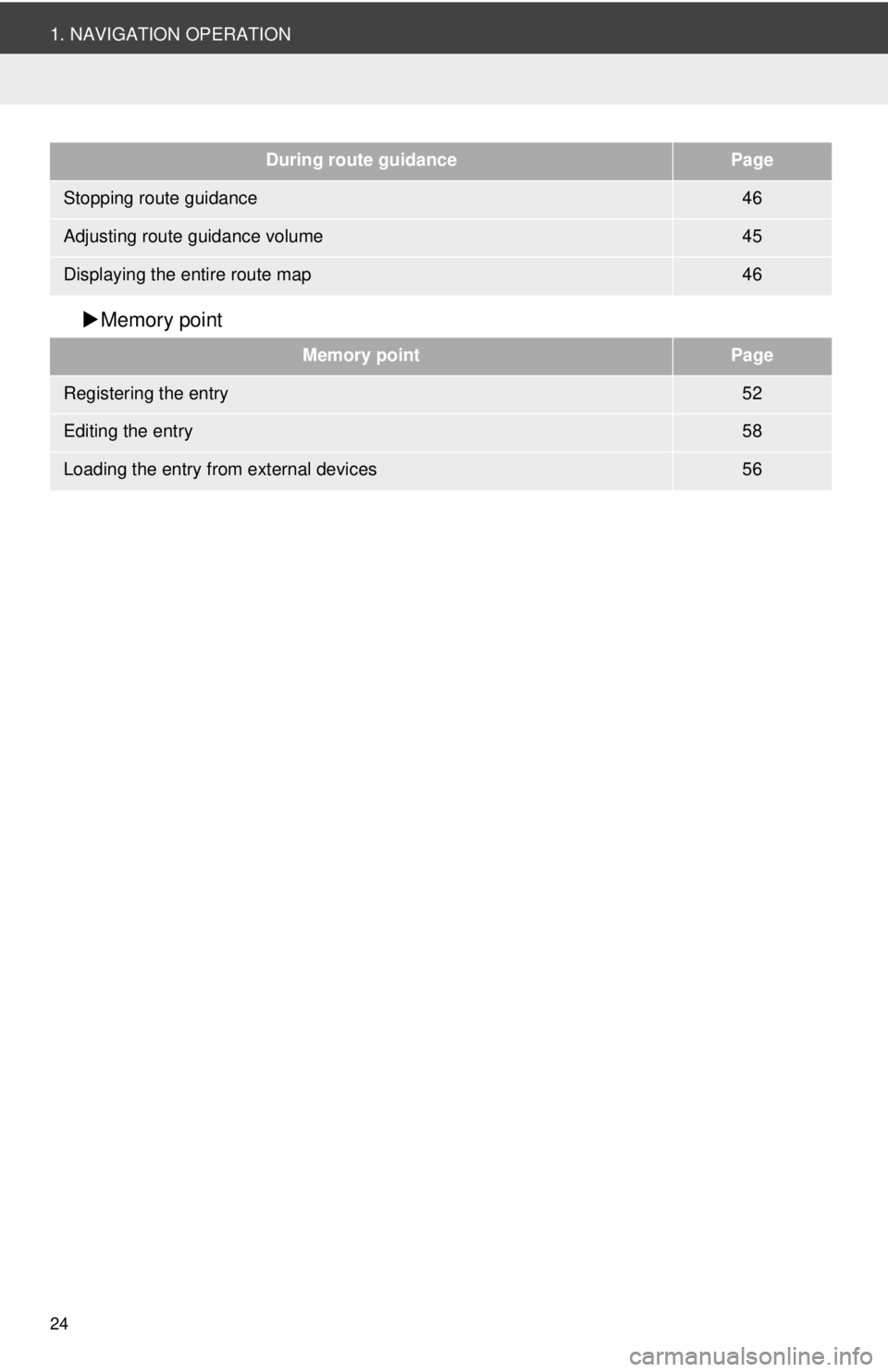
24
1. NAVIGATION OPERATION
Memory point
During route guidancePage
Stopping route guidance46
Adjusting route guidance volume45
Displaying the entire route map46
Memory pointPage
Registering the entry52
Editing the entry58
Loading the entry from external devices56
Page 25 of 228
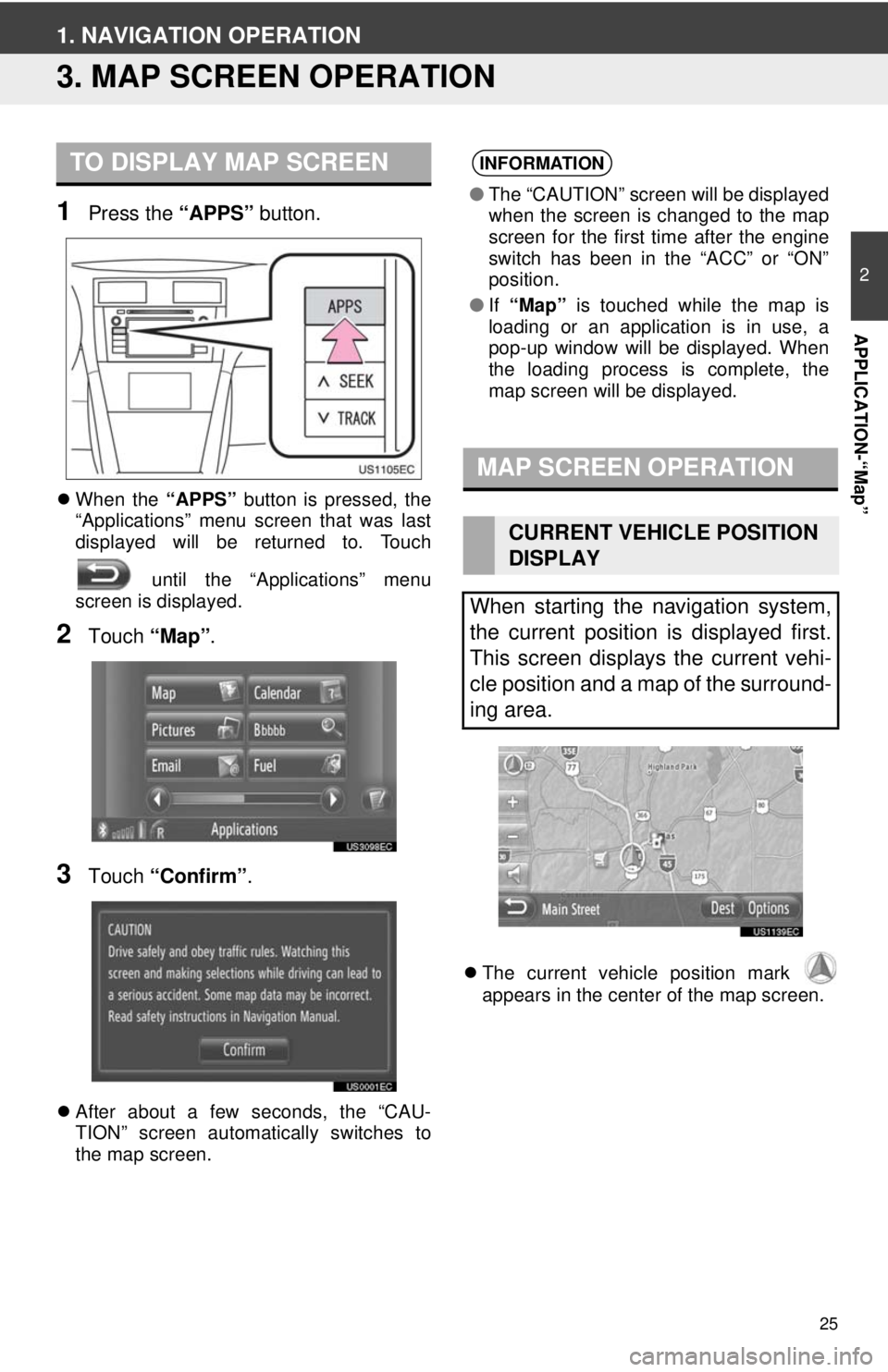
25
2
APPLICATION-“Map”
1. NAVIGATION OPERATION
3. MAP SCREEN OPERATION
1Press the “APPS” button.
When the “APPS” button is pressed, the
“Applications” menu screen that was last
displayed will be returned to. Touch
until the “Applications” menu
screen is displayed.
2Touch “Map”.
3Touch “Confirm” .
After about a few seconds, the “CAU-
TION” screen automatically switches to
the map screen.
The current vehicle position mark
appears in the center of the map screen.
TO DISPLAY MAP SCREENINFORMATION
● The “CAUTION” screen will be displayed
when the screen is changed to the map
screen for the first time after the engine
switch has been in the “ACC” or “ON”
position.
● If “Map” is touched while the map is
loading or an application is in use, a
pop-up window will be displayed. When
the loading process is complete, the
map screen will be displayed.
MAP SCREEN OPERATION
CURRENT VEHICLE POSITION
DISPLAY
When starting the navigation system,
the current position is displayed first.
This screen displays the current vehi-
cle position and a map of the surround-
ing area.
Page 26 of 228
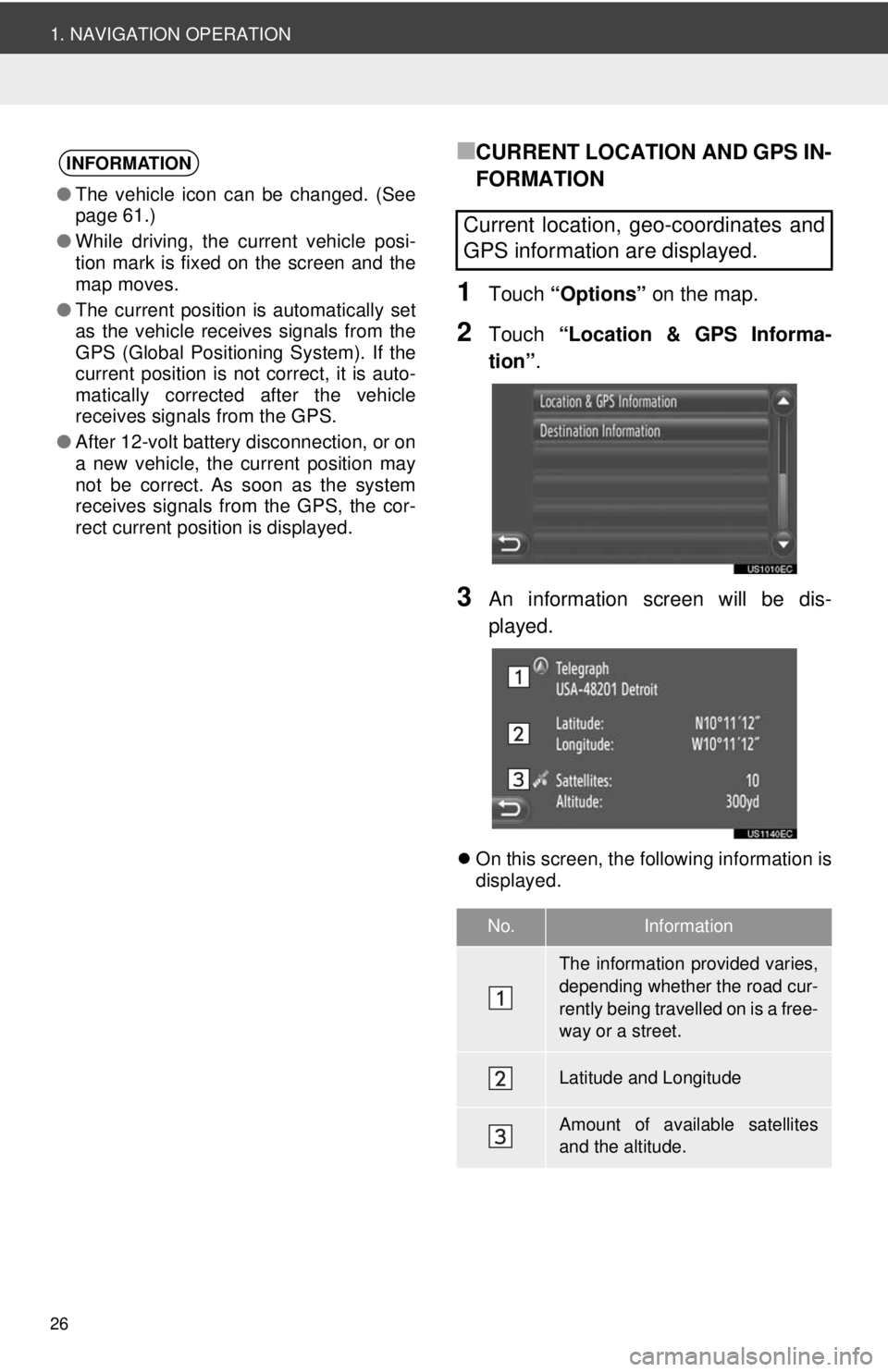
26
1. NAVIGATION OPERATION
■CURRENT LOCATION AND GPS IN-
FORMATION
1Touch “Options” on the map.
2Touch “Location & GPS Informa-
tion” .
3An information screen will be dis-
played.
On this screen, the following information is
displayed.
INFORMATION
●The vehicle icon can be changed. (See
page 61.)
● While driving, the current vehicle posi-
tion mark is fixed on the screen and the
map moves.
● The current position is automatically set
as the vehicle receives signals from the
GPS (Global Positioning System). If the
current position is not correct, it is auto-
matically corrected after the vehicle
receives signals from the GPS.
● After 12-volt battery disconnection, or on
a new vehicle, the current position may
not be correct. As soon as the system
receives signals from the GPS, the cor-
rect current position is displayed.
Current location, geo-coordinates and
GPS information are displayed.
No.Information
The information provided varies,
depending whether the road cur-
rently being travelled on is a free-
way or a street.
Latitude and Longitude
Amount of available satellites
and the altitude.