TOYOTA RAV4 2015 XA40 / 4.G Navigation Manual
Manufacturer: TOYOTA, Model Year: 2015, Model line: RAV4, Model: TOYOTA RAV4 2015 XA40 / 4.GPages: 295, PDF Size: 5.21 MB
Page 201 of 295
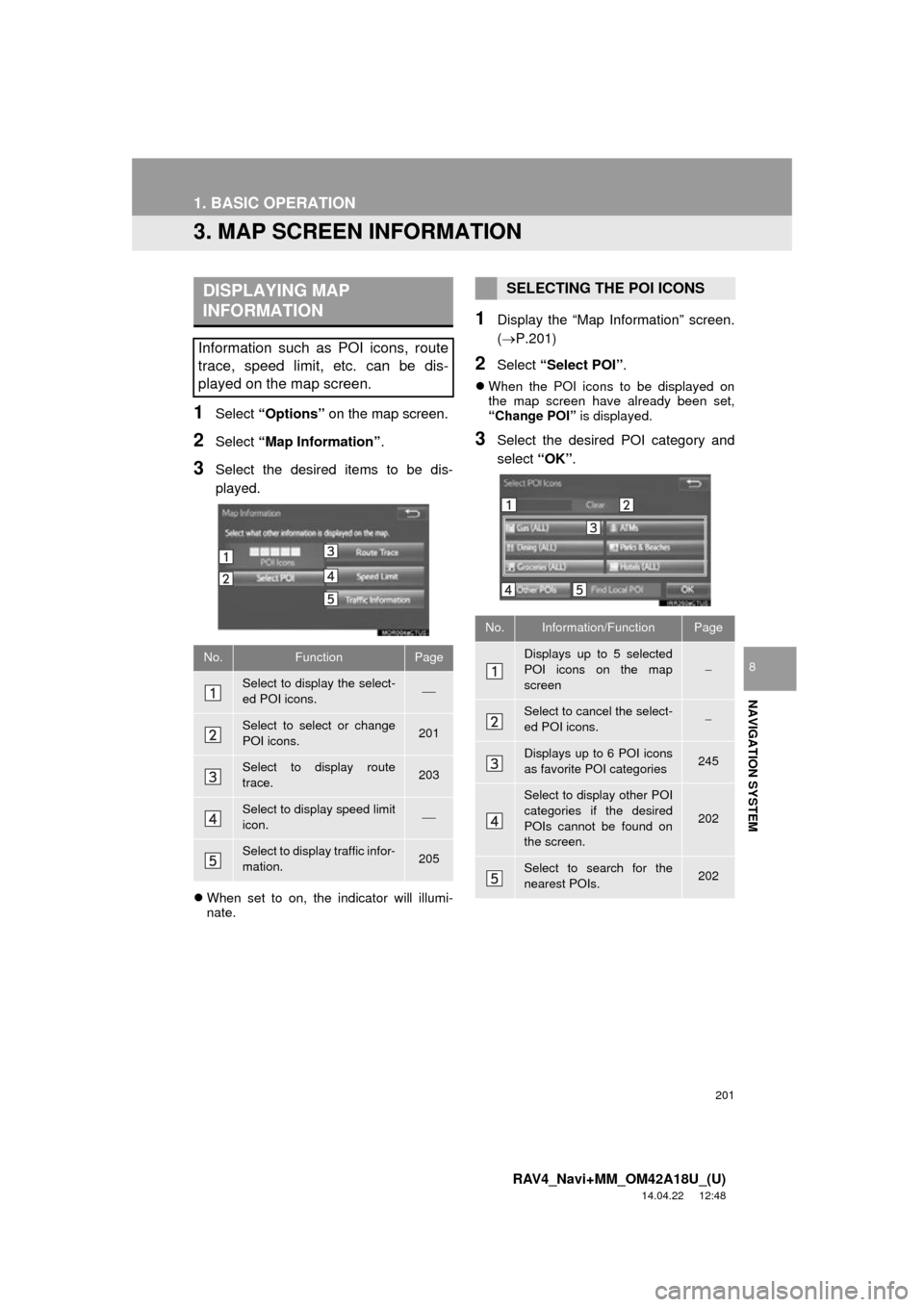
201
1. BASIC OPERATION
RAV4_Navi+MM_OM42A18U_(U)
14.04.22 12:48
NAVIGATION SYSTEM
8
3. MAP SCREEN INFORMATION
1Select “Options” on the map screen.
2Select “Map Information” .
3Select the desired items to be dis-
played.
When set to on, the indicator will illumi-
nate.
1Display the “Map Information” screen.
(P.201)
2Select “Select POI” .
When the POI icons to be displayed on
the map screen have already been set,
“Change POI” is displayed.
3Select the desired POI category and
select “OK”.
DISPLAYING MAP
INFORMATION
Information such as POI icons, route
trace, speed limit, etc. can be dis-
played on the map screen.
No.FunctionPage
Select to display the select-
ed POI icons.
Select to select or change
POI icons.201
Select to display route
trace.203
Select to display speed limit
icon.
Select to display traffic infor-
mation.205
SELECTING THE POI ICONS
No.Information/FunctionPage
Displays up to 5 selected
POI icons on the map
screen
Select to cancel the select-
ed POI icons.
Displays up to 6 POI icons
as favorite POI categories245
Select to display other POI
categories if the desired
POIs cannot be found on
the screen.
202
Select to search for the
nearest POIs.202
Page 202 of 295
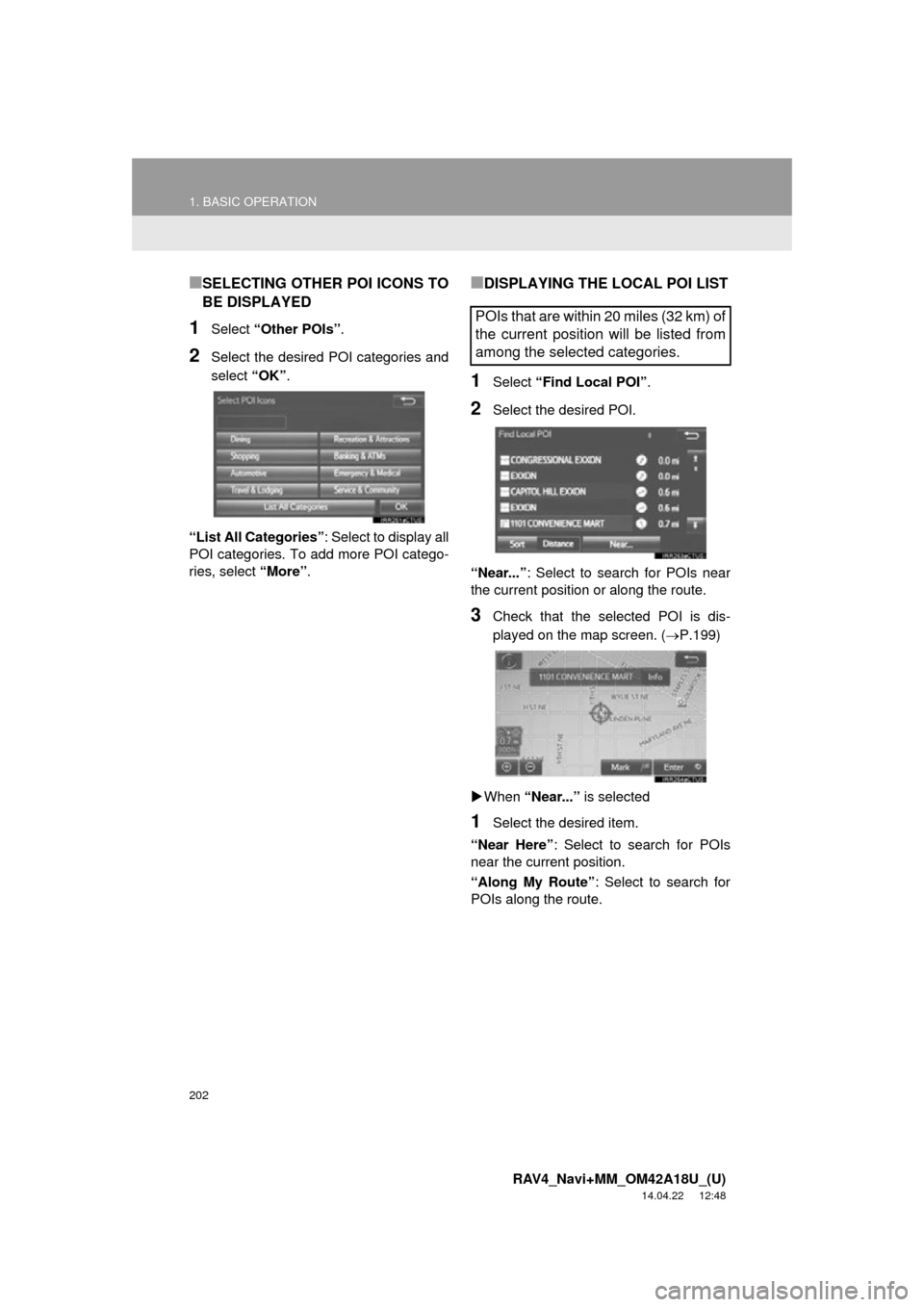
202
1. BASIC OPERATION
RAV4_Navi+MM_OM42A18U_(U)
14.04.22 12:48
■SELECTING OTHER POI ICONS TO
BE DISPLAYED
1Select “Other POIs” .
2Select the desired POI categories and
select “OK”.
“List All Categories” : Select to display all
POI categories. To add more POI catego-
ries, select “More”.
■DISPLAYING THE LOCAL POI LIST
1Select “Find Local POI” .
2Select the desired POI.
“Near...”: Select to search for POIs near
the current position or along the route.
3Check that the selected POI is dis-
played on the map screen. ( P.199)
When “Near...” is selected
1Select the desired item.
“Near Here” : Select to search for POIs
near the current position.
“Along My Route” : Select to search for
POIs along the route.
POIs that are within 20 miles (32 km) of
the current position will be listed from
among the selected categories.
Page 203 of 295
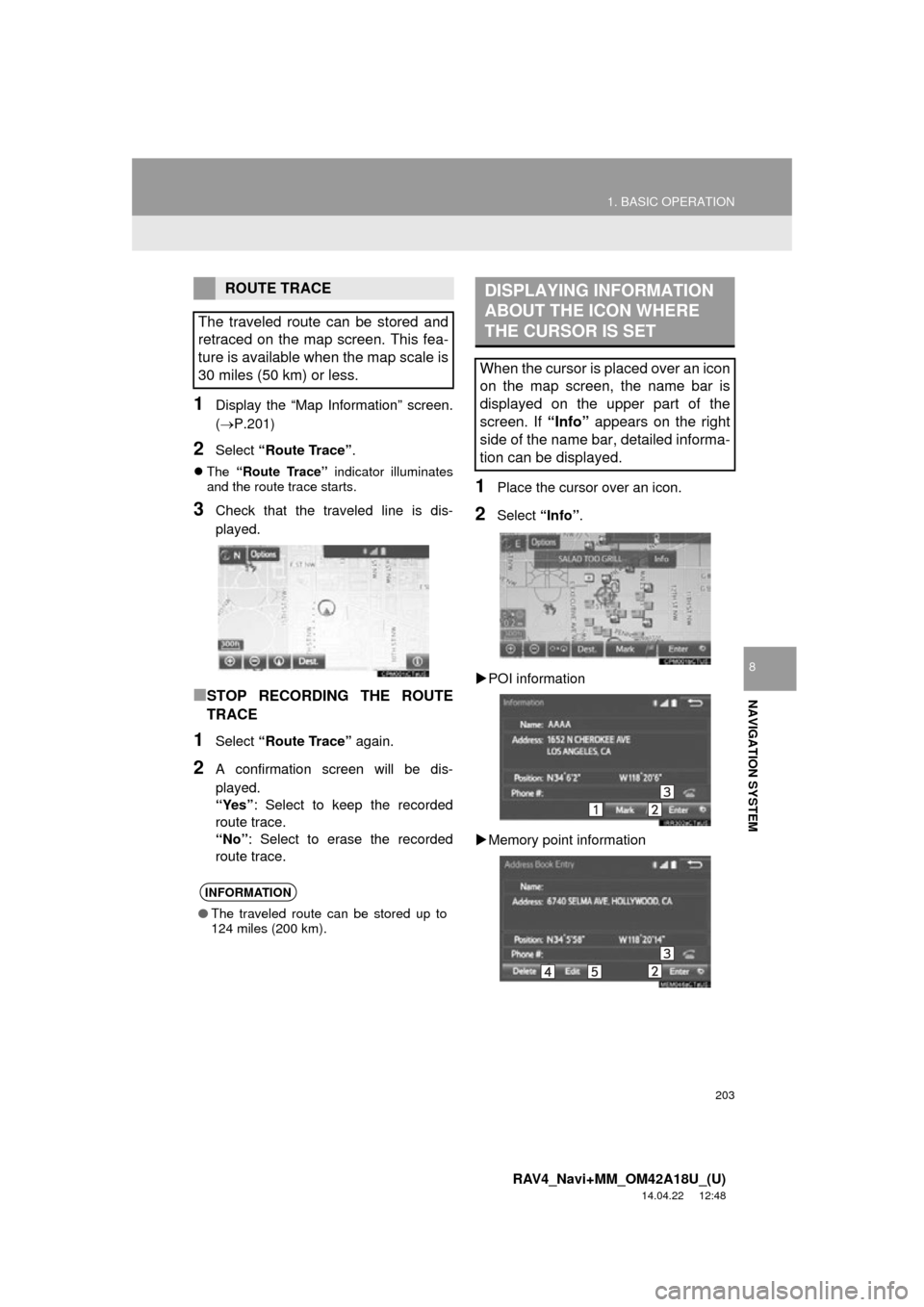
203
1. BASIC OPERATION
RAV4_Navi+MM_OM42A18U_(U)
14.04.22 12:48
NAVIGATION SYSTEM
8
1Display the “Map Information” screen.
(P.201)
2Select “Route Trace” .
The “Route Trace” indicator illuminates
and the route trace starts.
3Check that the traveled line is dis-
played.
■STOP RECORDING THE ROUTE
TRACE
1Select “Route Trace” again.
2A confirmation screen will be dis-
played.
“Yes”: Select to keep the recorded
route trace.
“No” : Select to erase the recorded
route trace.
1Place the cursor over an icon.
2Select “Info”.
POI information
Memory point information
ROUTE TRACE
The traveled route can be stored and
retraced on the map screen. This fea-
ture is available when the map scale is
30 miles (50 km) or less.
INFORMATION
● The traveled route can be stored up to
124 miles (200 km).
DISPLAYING INFORMATION
ABOUT THE ICON WHERE
THE CURSOR IS SET
When the cursor is placed over an icon
on the map screen, the name bar is
displayed on the upper part of the
screen. If “Info” appears on the right
side of the name bar, detailed informa-
tion can be displayed.
Page 204 of 295
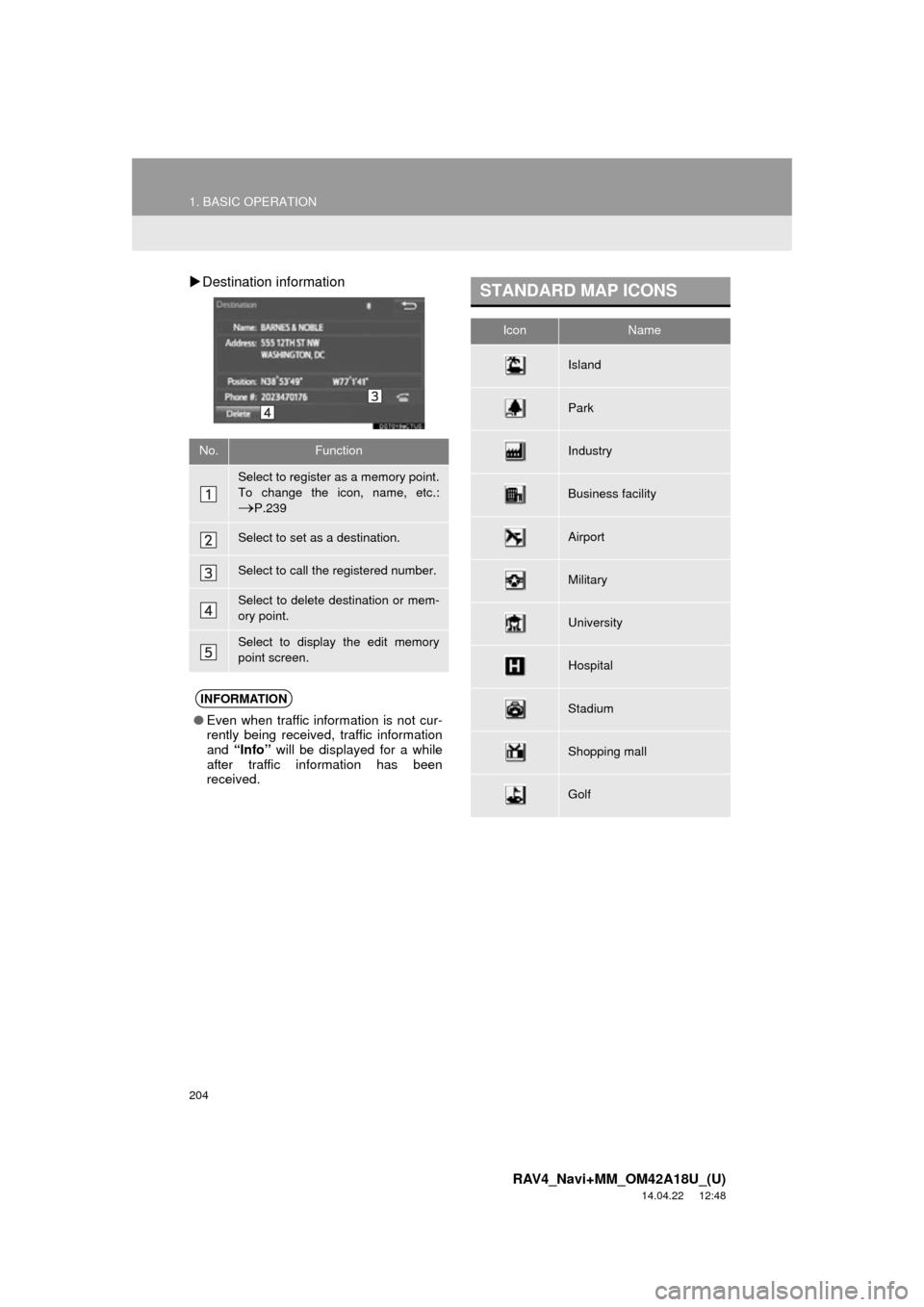
204
1. BASIC OPERATION
RAV4_Navi+MM_OM42A18U_(U)
14.04.22 12:48
Destination information
No.Function
Select to register as a memory point.
To change the icon, name, etc.:
P.239
Select to set as a destination.
Select to call the registered number.
Select to delete destination or mem-
ory point.
Select to display the edit memory
point screen.
INFORMATION
● Even when traffic information is not cur-
rently being received, traffic information
and “Info” will be displayed for a while
after traffic information has been
received.
STANDARD MAP ICONS
IconName
Island
Park
Industry
Business facility
Airport
Military
University
Hospital
Stadium
Shopping mall
Golf
Page 205 of 295
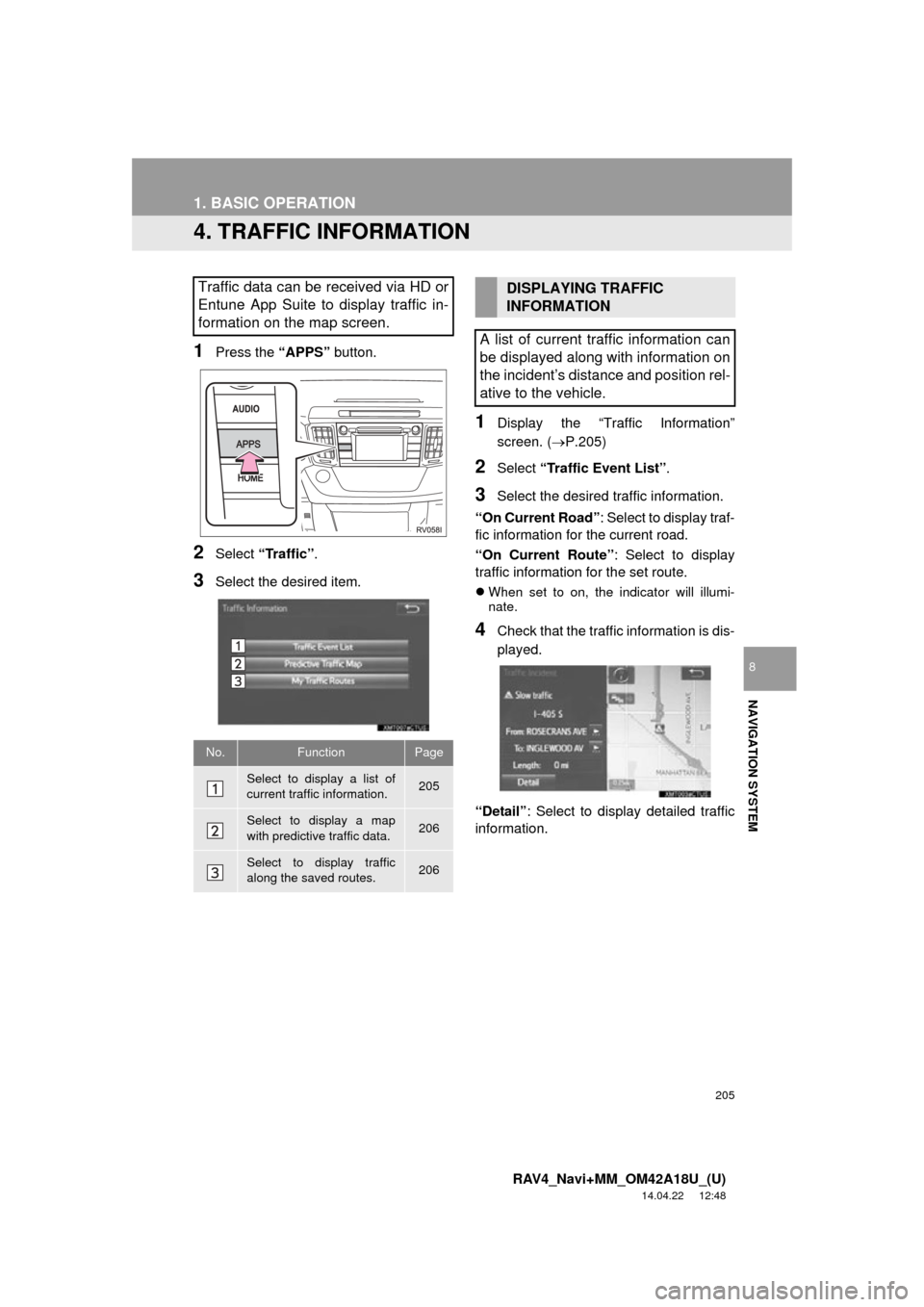
205
1. BASIC OPERATION
RAV4_Navi+MM_OM42A18U_(U)
14.04.22 12:48
NAVIGATION SYSTEM
8
4. TRAFFIC INFORMATION
1Press the “APPS” button.
2Select “Traffic” .
3Select the desired item.
1Display the “Traffic Information”
screen. (P.205)
2Select “Traffic Event List” .
3Select the desired traffic information.
“On Current Road” : Select to display traf-
fic information for the current road.
“On Current Route” : Select to display
traffic information for the set route.
When set to on, the indicator will illumi-
nate.
4Check that the traffic information is dis-
played.
“Detail” : Select to display detailed traffic
information.
Traffic data can be received via HD or
Entune App Suite to display traffic in-
formation on the map screen.
No.FunctionPage
Select to display a list of
current traffic information.205
Select to display a map
with predictive traffic data.206
Select to display traffic
along the saved routes.206
DISPLAYING TRAFFIC
INFORMATION
A list of current traffic information can
be displayed along with information on
the incident’s distance and position rel-
ative to the vehicle.
Page 206 of 295
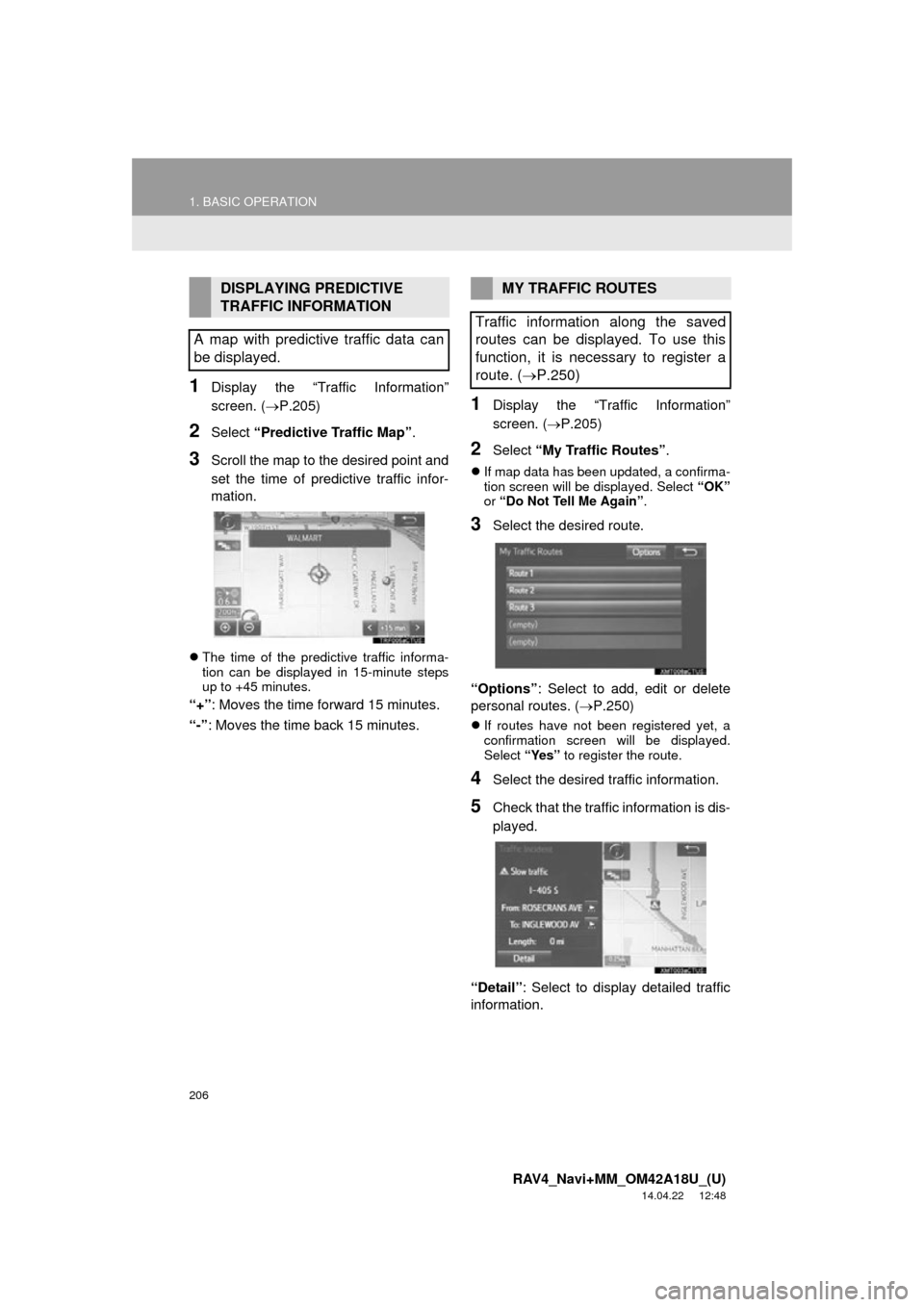
206
1. BASIC OPERATION
RAV4_Navi+MM_OM42A18U_(U)
14.04.22 12:48
1Display the “Traffic Information”
screen. (P.205)
2Select “Predictive Traffic Map” .
3Scroll the map to the desired point and
set the time of predictive traffic infor-
mation.
The time of the predictive traffic informa-
tion can be displayed in 15-minute steps
up to +45 minutes.
“+” : Moves the time forward 15 minutes.
“-”: Moves the time back 15 minutes.
1Display the “Traffic Information”
screen. ( P.205)
2Select “My Traffic Routes” .
If map data has been updated, a confirma-
tion screen will be displayed. Select “OK”
or “Do Not Tell Me Again” .
3Select the desired route.
“Options”: Select to add, edit or delete
personal routes. ( P.250)
If routes have not been registered yet, a
confirmation screen will be displayed.
Select “Yes” to register the route.
4Select the desired traffic information.
5Check that the traffic information is dis-
played.
“Detail” : Select to display detailed traffic
information.
DISPLAYING PREDICTIVE
TRAFFIC INFORMATION
A map with predictive traffic data can
be displayed.MY TRAFFIC ROUTES
Traffic information along the saved
routes can be displayed. To use this
function, it is necessary to register a
route. ( P.250)
Page 207 of 295
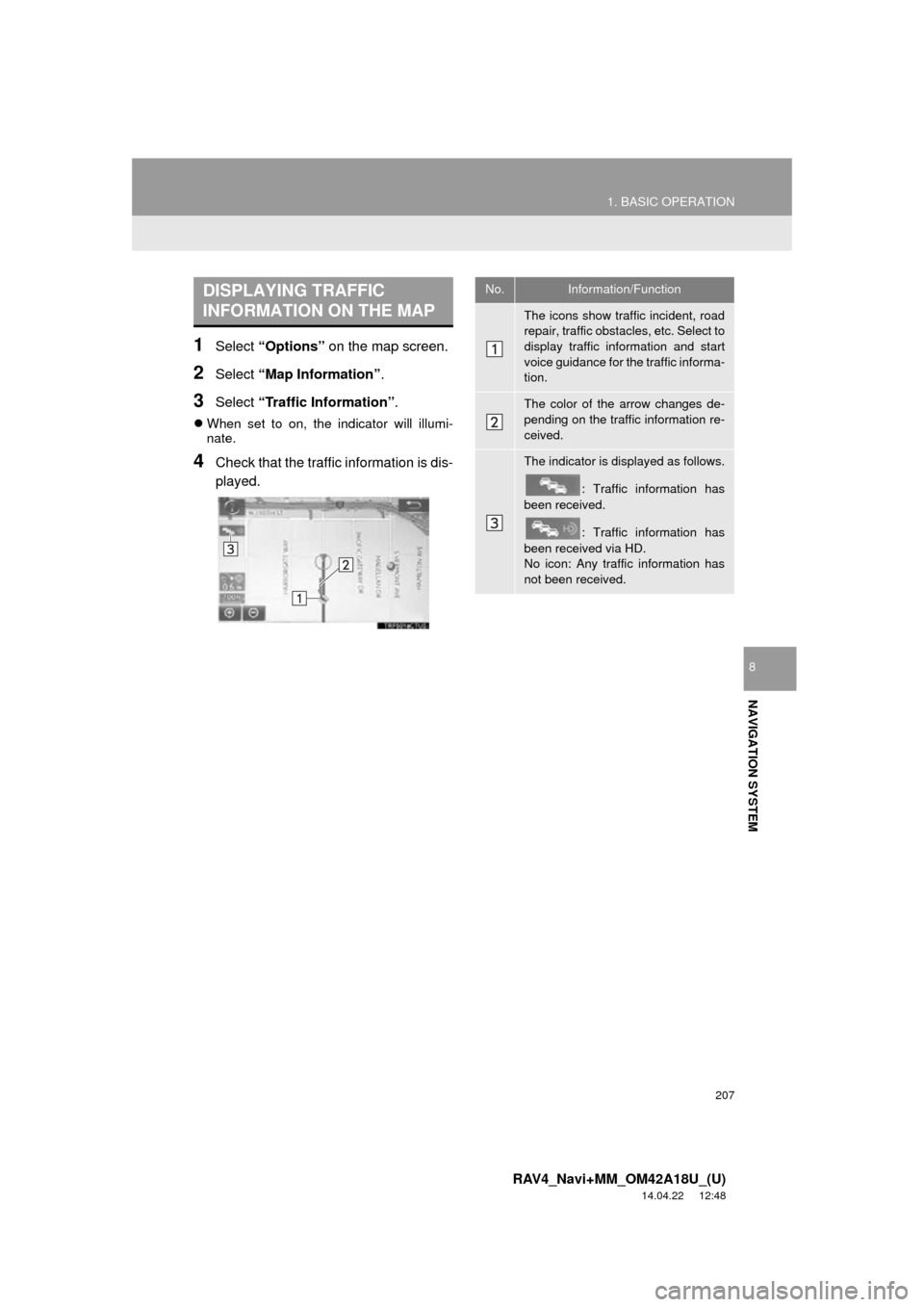
207
1. BASIC OPERATION
RAV4_Navi+MM_OM42A18U_(U)
14.04.22 12:48
NAVIGATION SYSTEM
8
1Select “Options” on the map screen.
2Select “Map Information” .
3Select “Traffic Information” .
When set to on, the indicator will illumi-
nate.
4Check that the traffic information is dis-
played.
DISPLAYING TRAFFIC
INFORMATION ON THE MAPNo.Information/Function
The icons show traffic incident, road
repair, traffic obstacles, etc. Select to
display traffic information and start
voice guidance for the traffic informa-
tion.
The color of the arrow changes de-
pending on the traffic information re-
ceived.
The indicator is displayed as follows.
: Traffic information has
been received.
: Traffic information has
been received via HD.
No icon: Any traffic information has
not been received.
Page 208 of 295
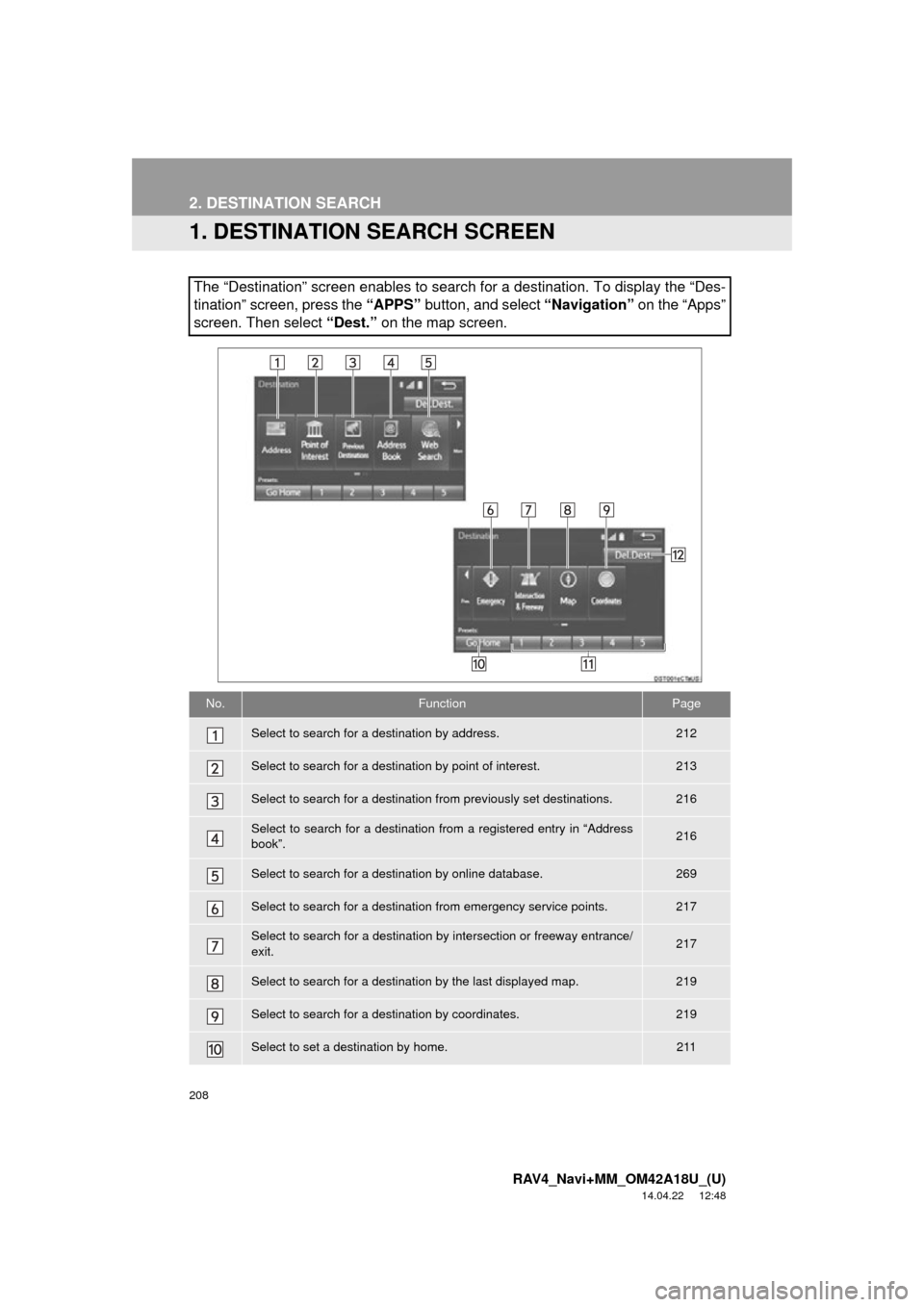
208
RAV4_Navi+MM_OM42A18U_(U)
14.04.22 12:48
2. DESTINATION SEARCH
1. DESTINATION SEARCH SCREEN
The “Destination” screen enables to search for a destination. To d\
isplay the “Des-
tination” screen, press the “APPS” button, and select “Navigation” on the “Apps”
screen. Then select “Dest.” on the map screen.
No.FunctionPage
Select to search for a destination by address. 212
Select to search for a destination by point of interest. 213
Select to search for a destination from previously set destinations.216
Select to search for a destination from a registered entry in “Address
book”.216
Select to search for a destination by online database. 269
Select to search for a destinati on from emergency service points.217
Select to search for a destination by intersection or freeway entrance/
exit.217
Select to search for a destination by the last displayed map.219
Select to search for a destination by coordinates.219
Select to set a destination by home.211
Page 209 of 295
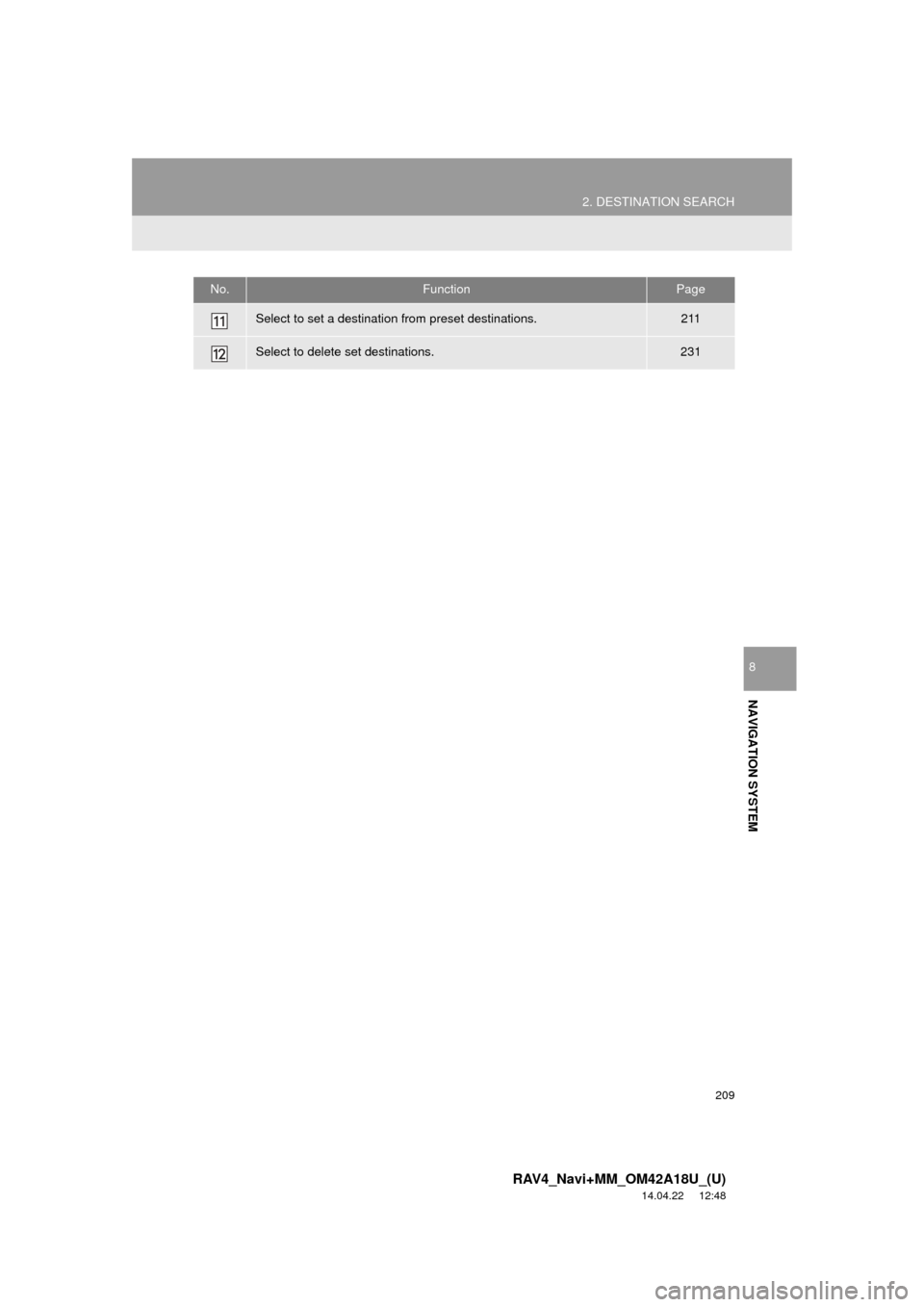
209
2. DESTINATION SEARCH
RAV4_Navi+MM_OM42A18U_(U)
14.04.22 12:48
NAVIGATION SYSTEM
8
Select to set a destination from preset destinations.211
Select to delete set destinations.231
No.FunctionPage
Page 210 of 295
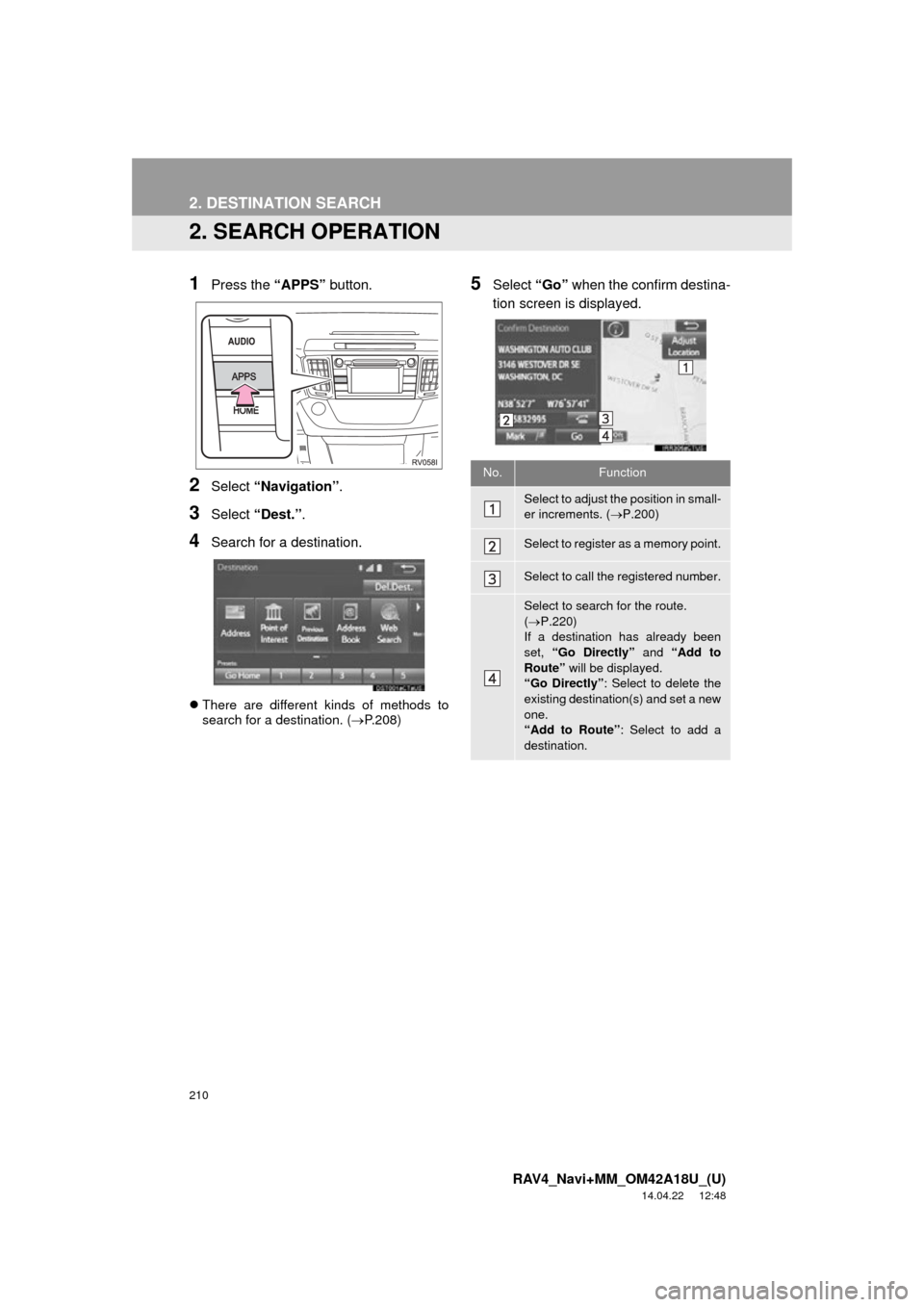
210
2. DESTINATION SEARCH
RAV4_Navi+MM_OM42A18U_(U)
14.04.22 12:48
2. SEARCH OPERATION
1Press the “APPS” button.
2Select “Navigation” .
3Select “Dest.” .
4Search for a destination.
There are different kinds of methods to
search for a destination. ( P.208)
5Select “Go” when the confirm destina-
tion screen is displayed.
No.Function
Select to adjust the position in small-
er increments. ( P.200)
Select to register as a memory point.
Select to call the registered number.
Select to search for the route.
( P.220)
If a destination has already been
set, “Go Directly” and “Add to
Route” will be displayed.
“Go Directly” : Select to delete the
existing destination(s) and set a new
one.
“Add to Route” : Select to add a
destination.