TOYOTA RAV4 EV 2012 1.G Navigation Manual
Manufacturer: TOYOTA, Model Year: 2012, Model line: RAV4 EV, Model: TOYOTA RAV4 EV 2012 1.GPages: 296, PDF Size: 4.04 MB
Page 251 of 296
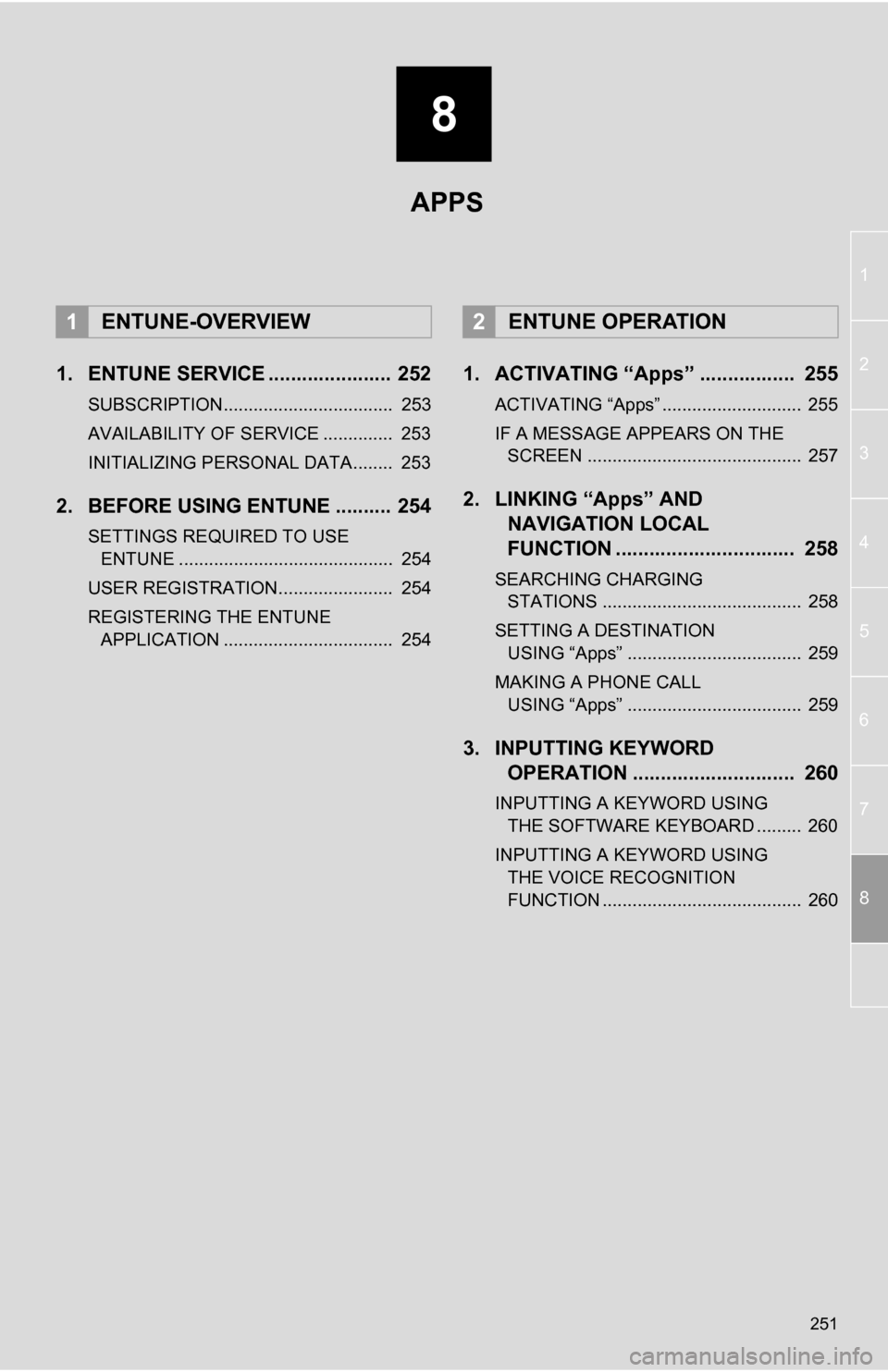
8
251
1
2
3
4
5
6
7
8
1. ENTUNE SERVICE ...................... 252
SUBSCRIPTION.................................. 253
AVAILABILITY OF SERVICE .............. 253
INITIALIZING PERSONAL DATA........ 253
2. BEFORE USING ENTUNE .......... 254
SETTINGS REQUIRED TO USE ENTUNE ........................................... 254
USER REGISTRATION....................... 254
REGISTERING THE ENTUNE APPLICATION .................................. 254
1. ACTIVATING “Apps” ................. 255
ACTIVATING “Apps” ............................ 255
IF A MESSAGE APPEARS ON THE SCREEN ........................................... 257
2. LINKING “Apps” AND NAVIGATION LOCAL
FUNCTION ...... ....................... ... 258
SEARCHING CHARGING
STATIONS ........................................ 258
SETTING A DESTINATION USING “Apps” ................................... 259
MAKING A PHONE CALL USING “Apps” ................................... 259
3. INPUTTING KEYWORD OPERATION ............................. 260
INPUTTING A KEYWORD USING
THE SOFTWARE KEYBOARD ......... 260
INPUTTING A KEYWORD USING THE VOICE RECOGNITION
FUNCTION ........................................ 260
1ENTUNE-OVERVIEW2ENTUNE OPERATION
APPS
Page 252 of 296
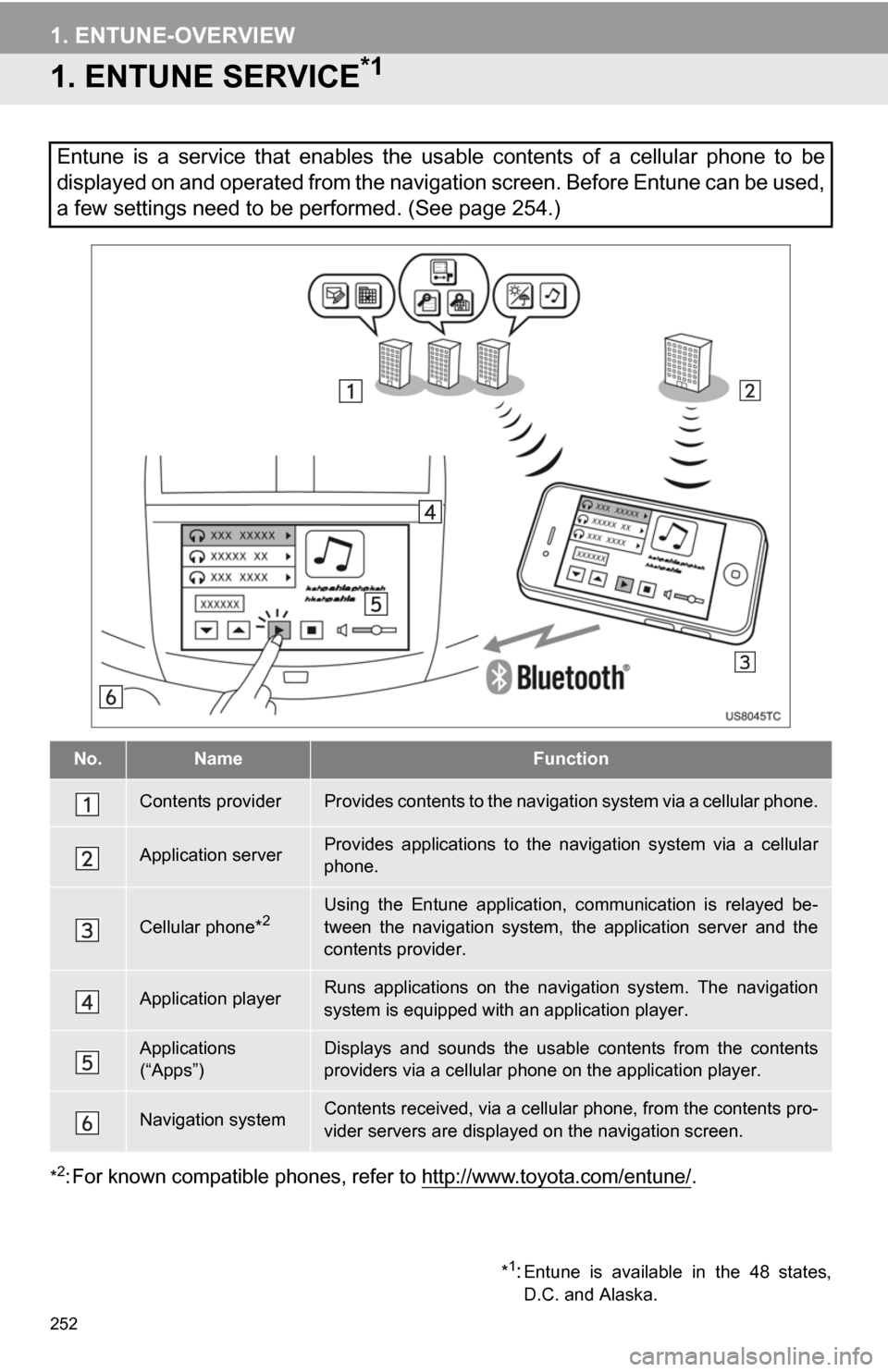
252
1. ENTUNE-OVERVIEW
1. ENTUNE SERVICE*1
*2: For known compatible phones, refer to http://www.toyota.com/entune/.
Entune is a service that enables the usable contents of a cellular phone to be
displayed on and operated from the navigation screen. Before Entune can be used,
a few settings need to be performed. (See page 254.)
No.NameFunction
Contents providerProvides contents to the navigation system via a cellular phone.
Application serverProvides applications to the nav igation system via a cellular
phone.
Cellular phone*2Using the Entune application, communication is relayed be-
tween the navigation system, the application server and the
contents provider.
Application playerRuns applications on the navigation system. The navigation
system is equipped with an application player.
Applications
(“Apps”)Displays and sounds the usabl e contents from the contents
providers via a cellular p hone on the application player.
Navigation systemContents received, via a cellular phone, from the contents pro-
vider servers are display ed on the navigation screen.
*1:Entune is available in the 48 states,
D.C. and Alaska.
Page 253 of 296
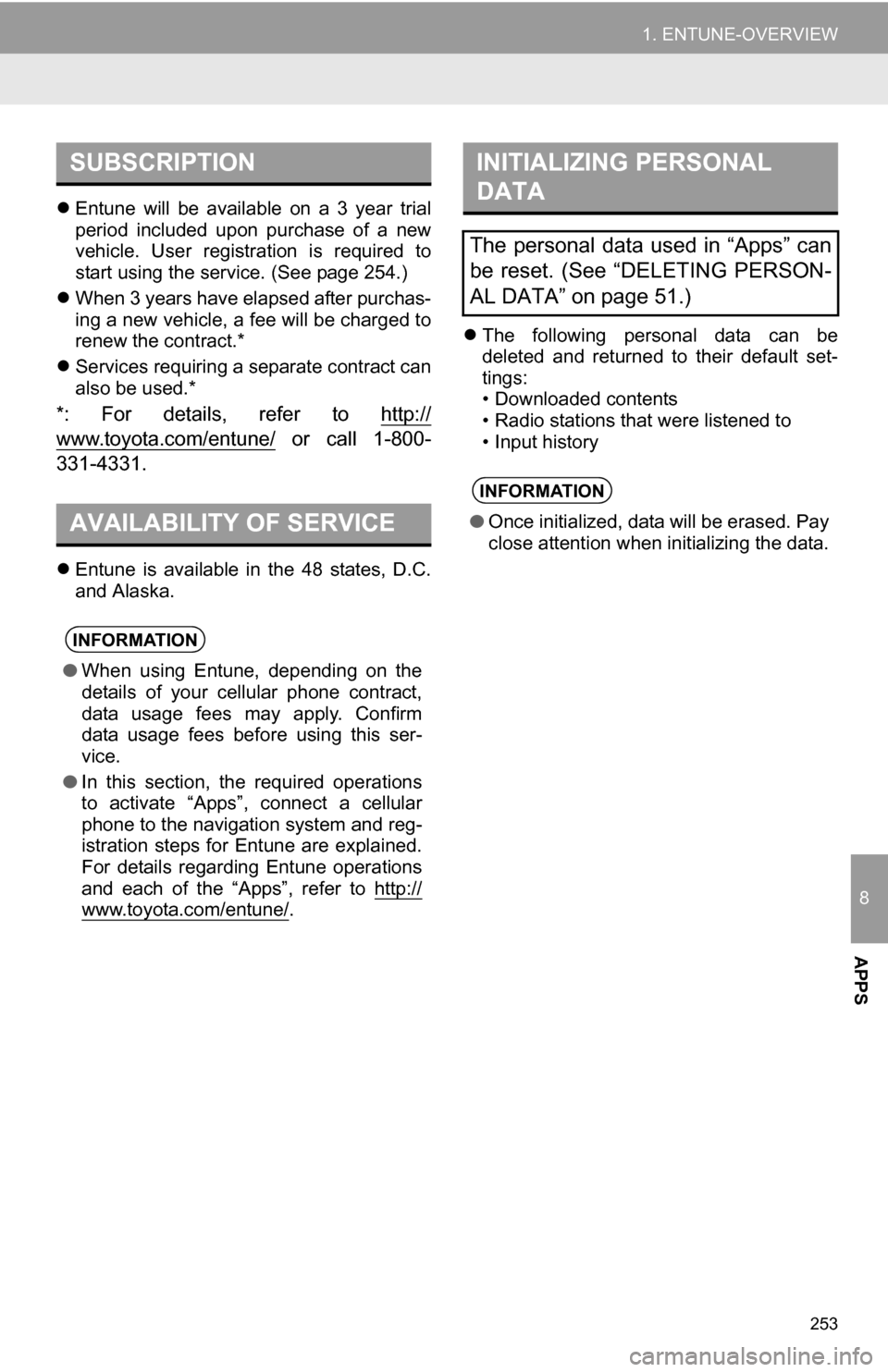
8
APPS
253
1. ENTUNE-OVERVIEW
Entune will be available on a 3 year trial
period included upon purchase of a new
vehicle. User registration is required to
start using the service. (See page 254.)
When 3 years have elapsed after purchas-
ing a new vehicle, a fee will be charged to
renew the contract.*
Services requiring a separate contract can
also be used.*
*: For details, refer to http://
www.toyota.com/entune/ or call 1-800-
331-4331.
Entune is available in the 48 states, D.C.
and Alaska.
The following personal data can be
deleted and returned to their default set-
tings:
• Downloaded contents
• Radio stations that were listened to
• Input history
SUBSCRIPTION
AVAILABILITY OF SERVICE
INFORMATION
● When using Entune, depending on the
details of your cellular phone contract,
data usage fees may apply. Confirm
data usage fees before using this ser-
vice.
● In this section, the required operations
to activate “Apps”, connect a cellular
phone to the navigation system and reg-
istration steps for Entune are explained.
For details regarding Entune operations
and each of the “Apps”, refer to http://
www.toyota.com/entune/.
INITIALIZING PERSONAL
DATA
The personal data used in “Apps” can
be reset. (See “DELETING PERSON-
AL DATA” on page 51.)
INFORMATION
●Once initialized, data will be erased. Pay
close attention when initializing the data.
Page 254 of 296
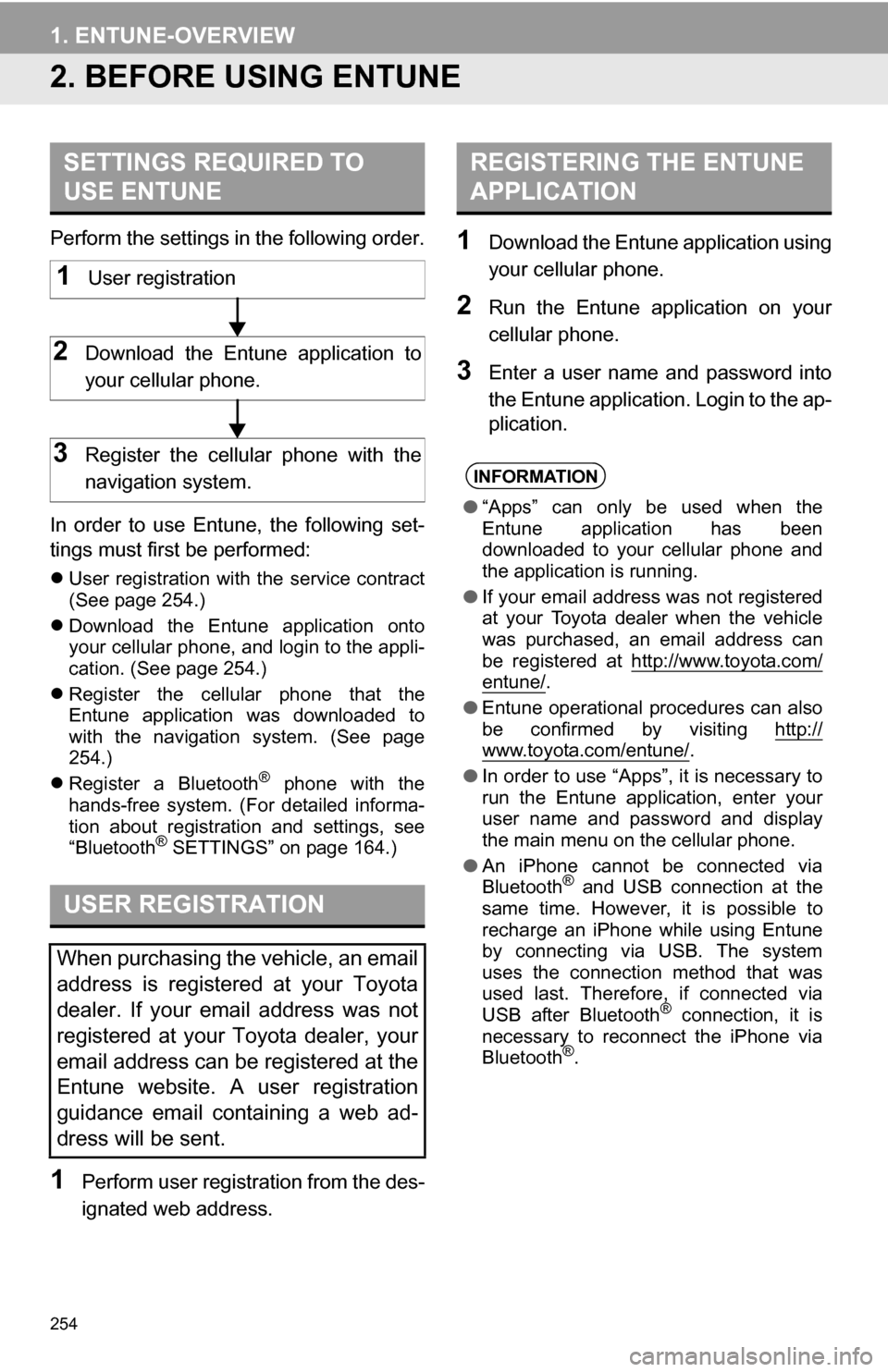
254
1. ENTUNE-OVERVIEW
2. BEFORE USING ENTUNE
Perform the settings in the following order.
In order to use Entune, the following set-
tings must first be performed:
User registration with the service contract
(See page 254.)
Download the Entune application onto
your cellular phone, and login to the appli-
cation. (See page 254.)
Register the cellular phone that the
Entune application was downloaded to
with the navigation system. (See page
254.)
Register a Bluetooth
® phone with the
hands-free system. (For detailed informa-
tion about registration and settings, see
“Bluetooth
® SETTINGS” on page 164.)
1Perform user registration from the des-
ignated web address.
1Download the Entune application using
your cellular phone.
2Run the Entune application on your
cellular phone.
3Enter a user name and password into
the Entune application. Login to the ap-
plication.
SETTINGS REQUIRED TO
USE ENTUNE
USER REGISTRATION
When purchasing the vehicle, an email
address is registered at your Toyota
dealer. If your email address was not
registered at your Toyota dealer, your
email address can be registered at the
Entune website. A user registration
guidance email containing a web ad-
dress will be sent.
1User registration
2Download the Entune application to
your cellular phone.
3Register the cellular phone with the
navigation system.
REGISTERING THE ENTUNE
APPLICATION
INFORMATION
● “Apps” can only be used when the
Entune application has been
downloaded to your cellular phone and
the application is running.
● If your email address was not registered
at your Toyota dealer when the vehicle
was purchased, an email address can
be registered at http://www.toyota.com/
entune/.
● Entune operational procedures can also
be confirmed by visiting http://
www.toyota.com/entune/.
● In order to use “Apps”, it is necessary to
run the Entune application, enter your
user name and password and display
the main menu on the cellular phone.
● An iPhone cannot be connected via
Bluetooth
® and USB connection at the
same time. However, it is possible to
recharge an iPhone while using Entune
by connecting via USB. The system
uses the connection method that was
used last. Therefore, if connected via
USB after Bluetooth
® connection, it is
necessary to reconnect the iPhone via
Bluetooth
®.
Page 255 of 296
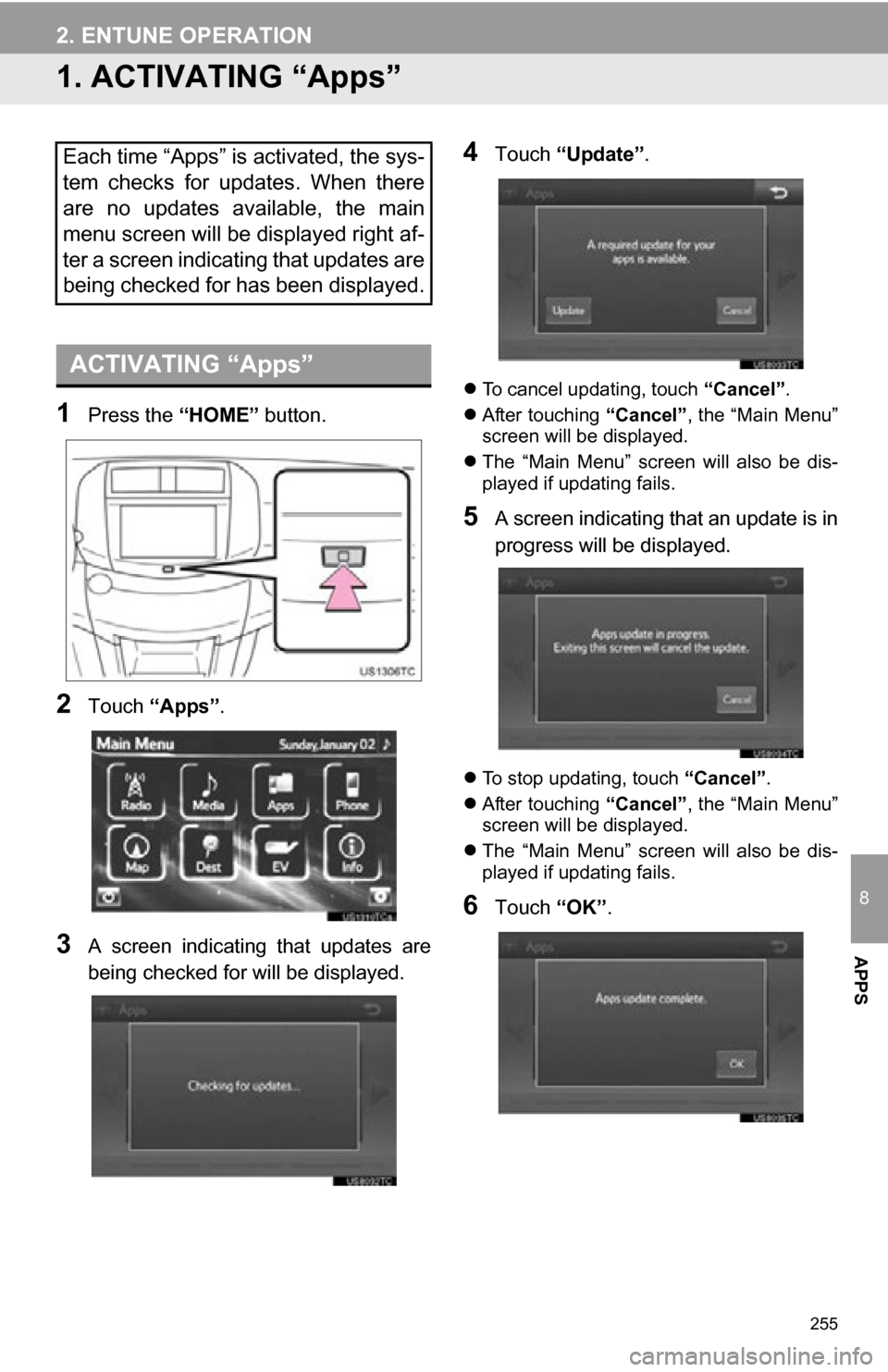
255
8
APPS
2. ENTUNE OPERATION
1. ACTIVATING “Apps”
1Press the “HOME” button.
2Touch “Apps”.
3A screen indicating that updates are
being checked for will be displayed.
4Touch “Update” .
To cancel updating, touch “Cancel”.
After touching “Cancel”, the “Main Menu”
screen will be displayed.
The “Main Menu” screen will also be dis-
played if updating fails.
5A screen indicating that an update is in
progress will be displayed.
To stop updating, touch “Cancel”.
After touching “Cancel”, the “Main Menu”
screen will be displayed.
The “Main Menu” screen will also be dis-
played if updating fails.
6Touch “OK”.
Each time “Apps” is activated, the sys-
tem checks for updates. When there
are no updates available, the main
menu screen will be displayed right af-
ter a screen indicating that updates are
being checked for has been displayed.
ACTIVATING “Apps”
Page 256 of 296
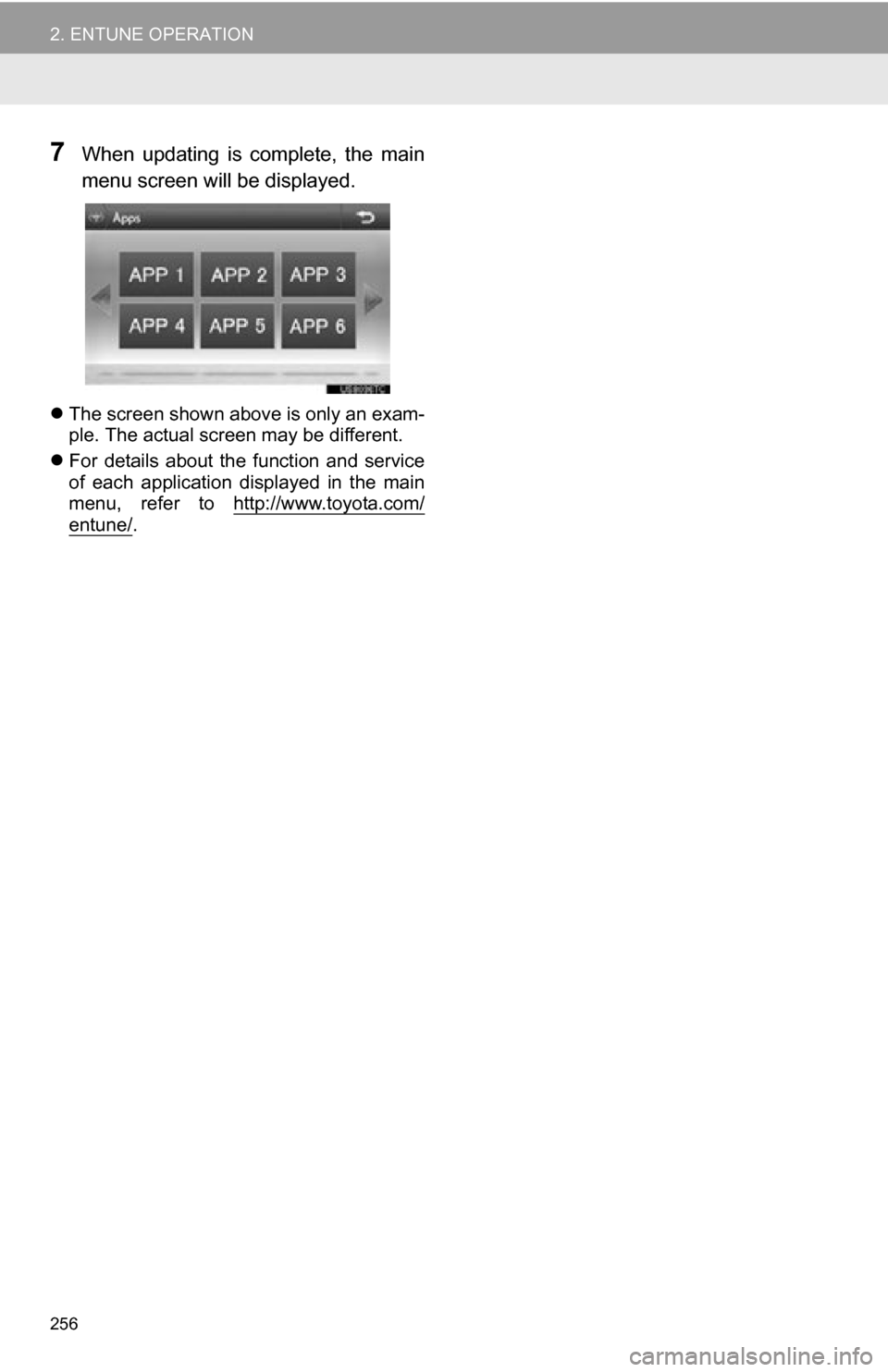
256
2. ENTUNE OPERATION
7When updating is complete, the main
menu screen will be displayed.
The screen shown above is only an exam-
ple. The actual screen may be different.
For details about the function and service
of each application displayed in the main
menu, refer to http://www.toyota.com/
entune/.
Page 257 of 296
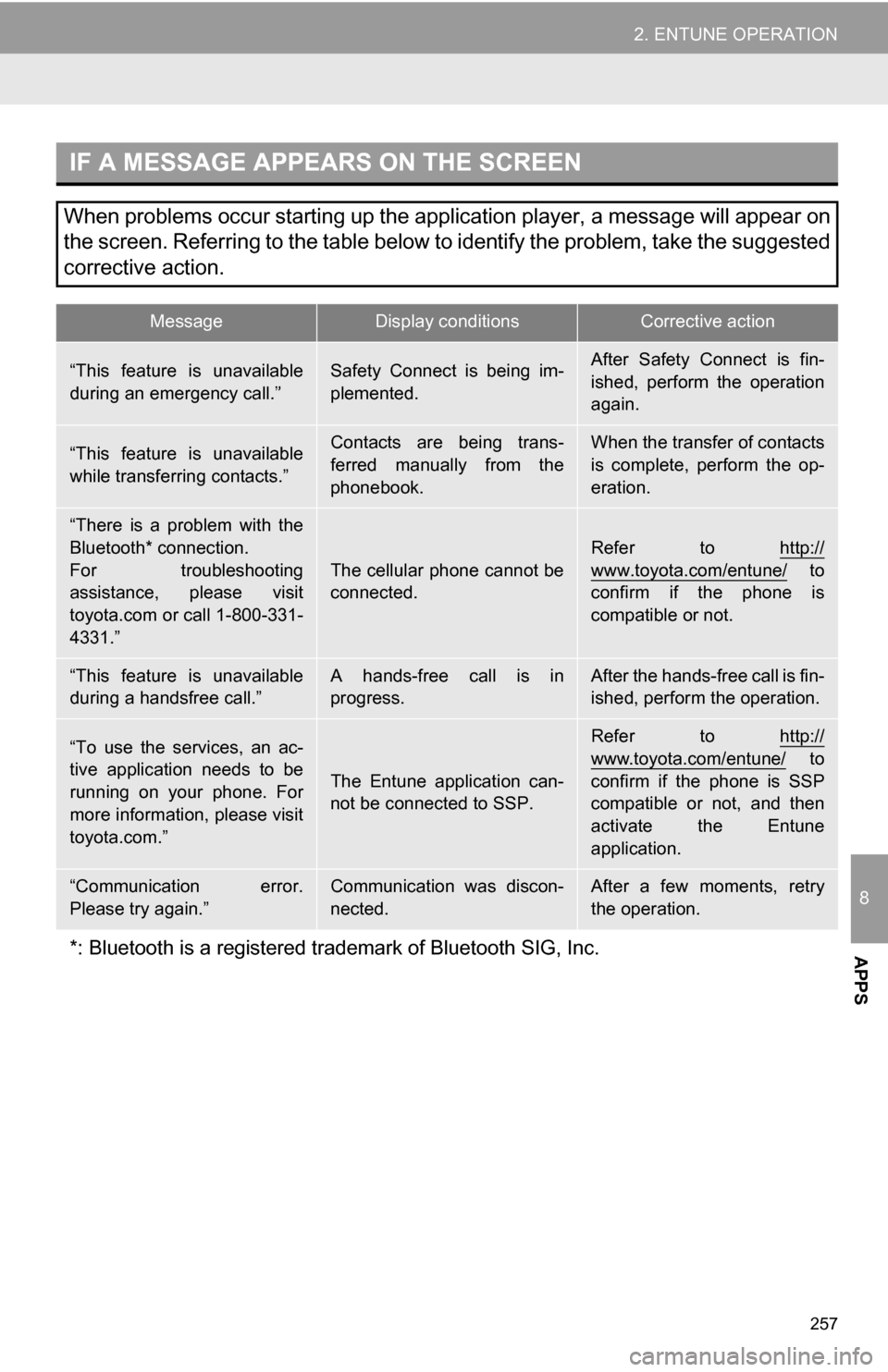
257
2. ENTUNE OPERATION
8
APPS
IF A MESSAGE APPEARS ON THE SCREEN
When problems occur starting up the application player, a message will appear on
the screen. Referring to the table below to identify the problem, take the suggested
corrective action.
MessageDisplay conditionsCorrective action
“This feature is unavailable
during an emergency call.”Safety Connect is being im-
plemented.After Safety Connect is fin-
ished, perform the operation
again.
“This feature is unavailable
while transferring contacts.”Contacts are being trans-
ferred manually from the
phonebook.When the transfer of contacts
is complete, perform the op-
eration.
“There is a problem with the
Bluetooth* connection.
For troubleshooting
assistance, please visit
toyota.com or call 1-800-331-
4331.”
The cellular phone cannot be
connected.
Refer to http://
www.toyota.com/entune/ to
confirm if the phone is
compatible or not.
“This feature is unavailable
during a handsfree call.”A hands-free call is in
progress.After the hands-free call is fin-
ished, perform the operation.
“To use the services, an ac-
tive application needs to be
running on your phone. For
more information, please visit
toyota.com.”
The Entune application can-
not be connected to SSP.
Refer to http://
www.toyota.com/entune/ to
confirm if the phone is SSP
compatible or not, and then
activate the Entune
application.
“Communication error.
Please try again.”Communication was discon-
nected.After a few moments, retry
the operation.
*: Bluetooth is a registered tr ademark of Bluetooth SIG, Inc.
Page 258 of 296
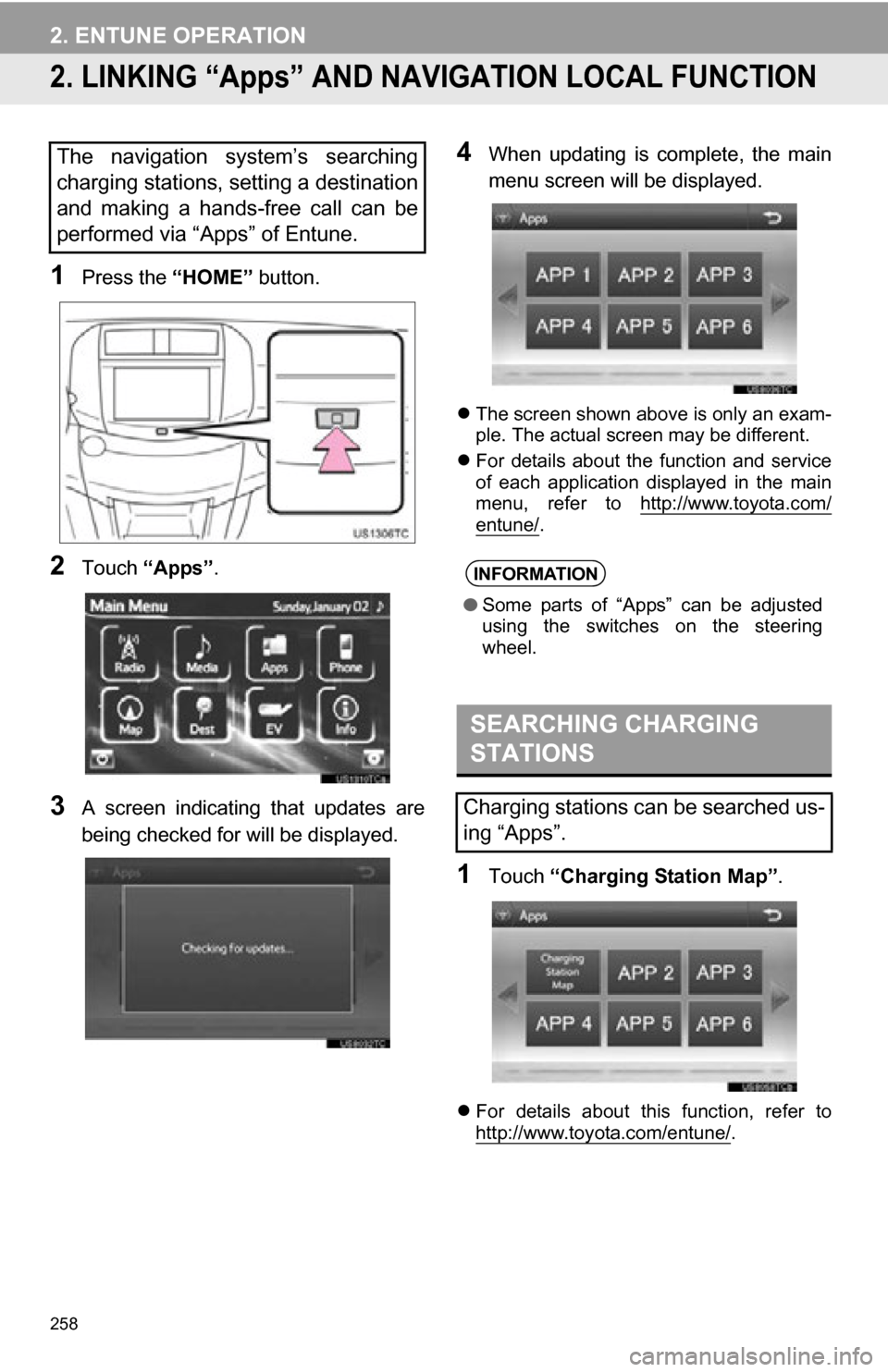
258
2. ENTUNE OPERATION
2. LINKING “Apps” AND NAVIGATION LOCAL FUNCTION
1Press the “HOME” button.
2Touch “Apps” .
3A screen indicating that updates are
being checked for will be displayed.
4When updating is complete, the main
menu screen will be displayed.
The screen shown above is only an exam-
ple. The actual screen may be different.
For details about the function and service
of each application displayed in the main
menu, refer to http://www.toyota.com/
entune/.
1Touch “Charging Station Map” .
For details about this function, refer to
http://www.toyota.com/entune/.
The navigation system’s searching
charging stations, setting a destination
and making a hands-free call can be
performed via “Apps” of Entune.
INFORMATION
●Some parts of “Apps” can be adjusted
using the switches on the steering
wheel.
SEARCHING CHARGING
STATIONS
Charging stations can be searched us-
ing “Apps”.
Page 259 of 296
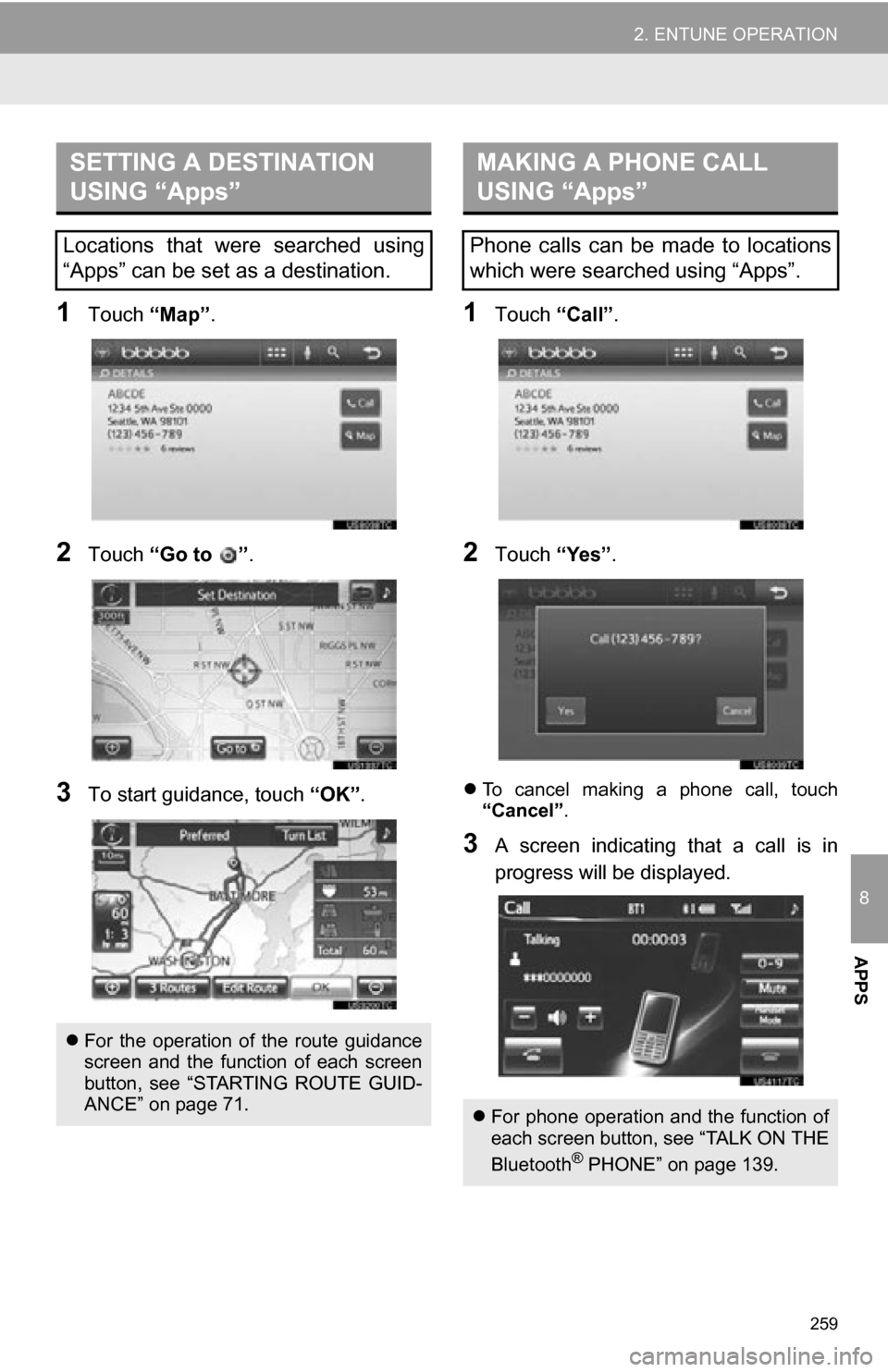
259
2. ENTUNE OPERATION
8
APPS
1Touch “Map”.
2Touch “Go to ” .
3To start guidance, touch “OK”.
1Touch “Call”.
2Touch “Yes”.
To cancel making a phone call, touch
“Cancel” .
3A screen indicating that a call is in
progress will be displayed.
SETTING A DESTINATION
USING “Apps”
Locations that were searched using
“Apps” can be set as a destination.
For the operation of the route guidance
screen and the function of each screen
button, see “STARTING ROUTE GUID-
ANCE” on page 71.
MAKING A PHONE CALL
USING “Apps”
Phone calls can be made to locations
which were searched using “Apps”.
For phone operation and the function of
each screen button, see “TALK ON THE
Bluetooth
® PHONE” on page 139.
Page 260 of 296
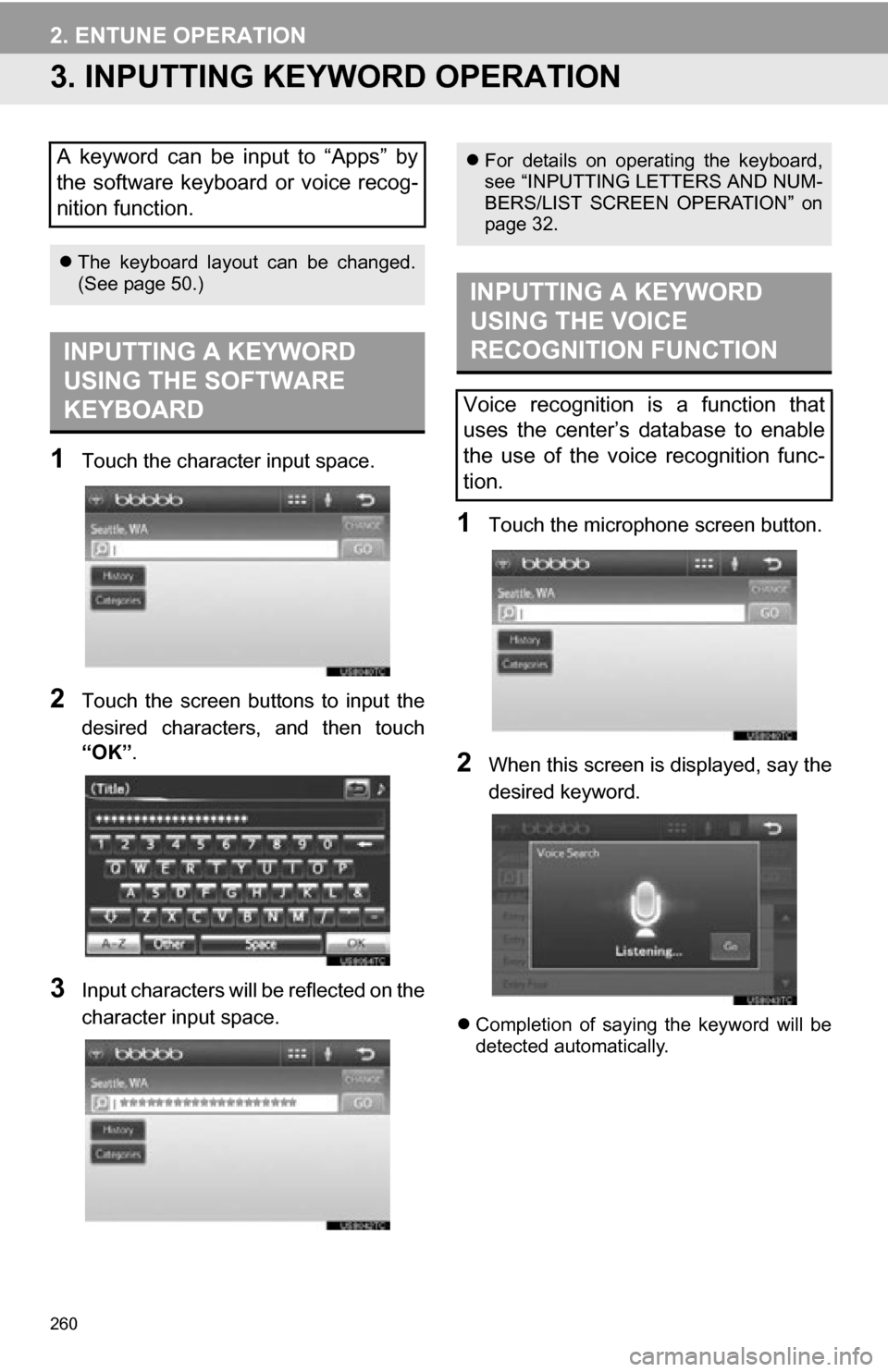
260
2. ENTUNE OPERATION
3. INPUTTING KEYWORD OPERATION
1Touch the character input space.
2Touch the screen buttons to input the
desired characters, and then touch
“OK”.
3Input characters will be reflected on the
character input space.
1Touch the microphone screen button.
2When this screen is displayed, say the
desired keyword.
Completion of saying the keyword will be
detected automatically.
A keyword can be input to “Apps” by
the software keyboard or voice recog-
nition function.
The keyboard layout can be changed.
(See page 50.)
INPUTTING A KEYWORD
USING THE SOFTWARE
KEYBOARD
For details on operating the keyboard,
see “INPUTTING LETTERS AND NUM-
BERS/LIST SCREEN OPERATION” on
page 32.
INPUTTING A KEYWORD
USING THE VOICE
RECOGNITION FUNCTION
Voice recognition is a function that
uses the center’s database to enable
the use of the voice recognition func-
tion.