TOYOTA RAV4 EV 2012 1.G Navigation Manual
Manufacturer: TOYOTA, Model Year: 2012, Model line: RAV4 EV, Model: TOYOTA RAV4 EV 2012 1.GPages: 296, PDF Size: 4.04 MB
Page 241 of 296
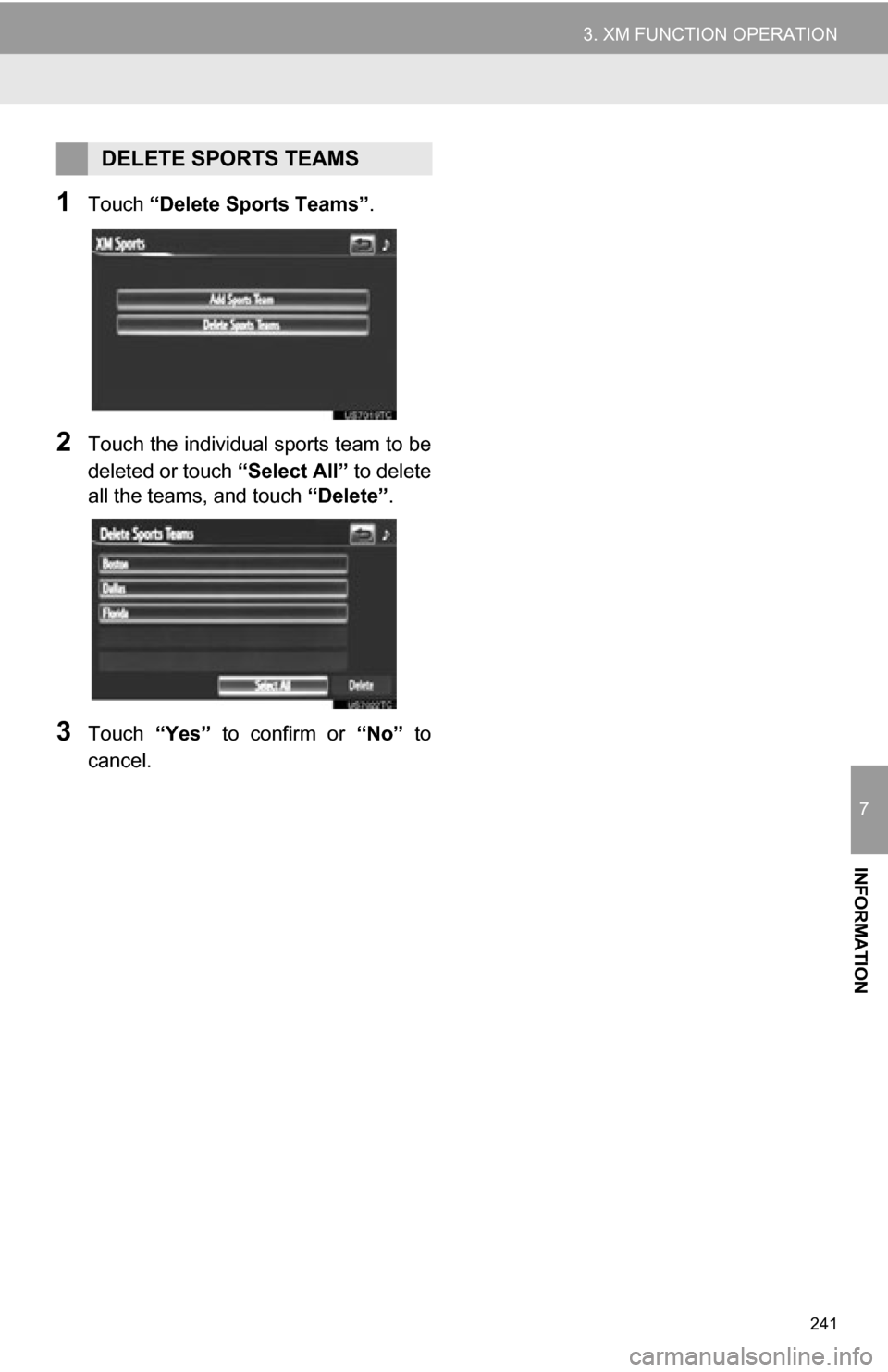
241
3. XM FUNCTION OPERATION
7
INFORMATION
1Touch “Delete Sports Teams” .
2Touch the individual sports team to be
deleted or touch “Select All” to delete
all the teams, and touch “Delete”.
3Touch “Yes” to confirm or “No” to
cancel.
DELETE SPORTS TEAMS
Page 242 of 296
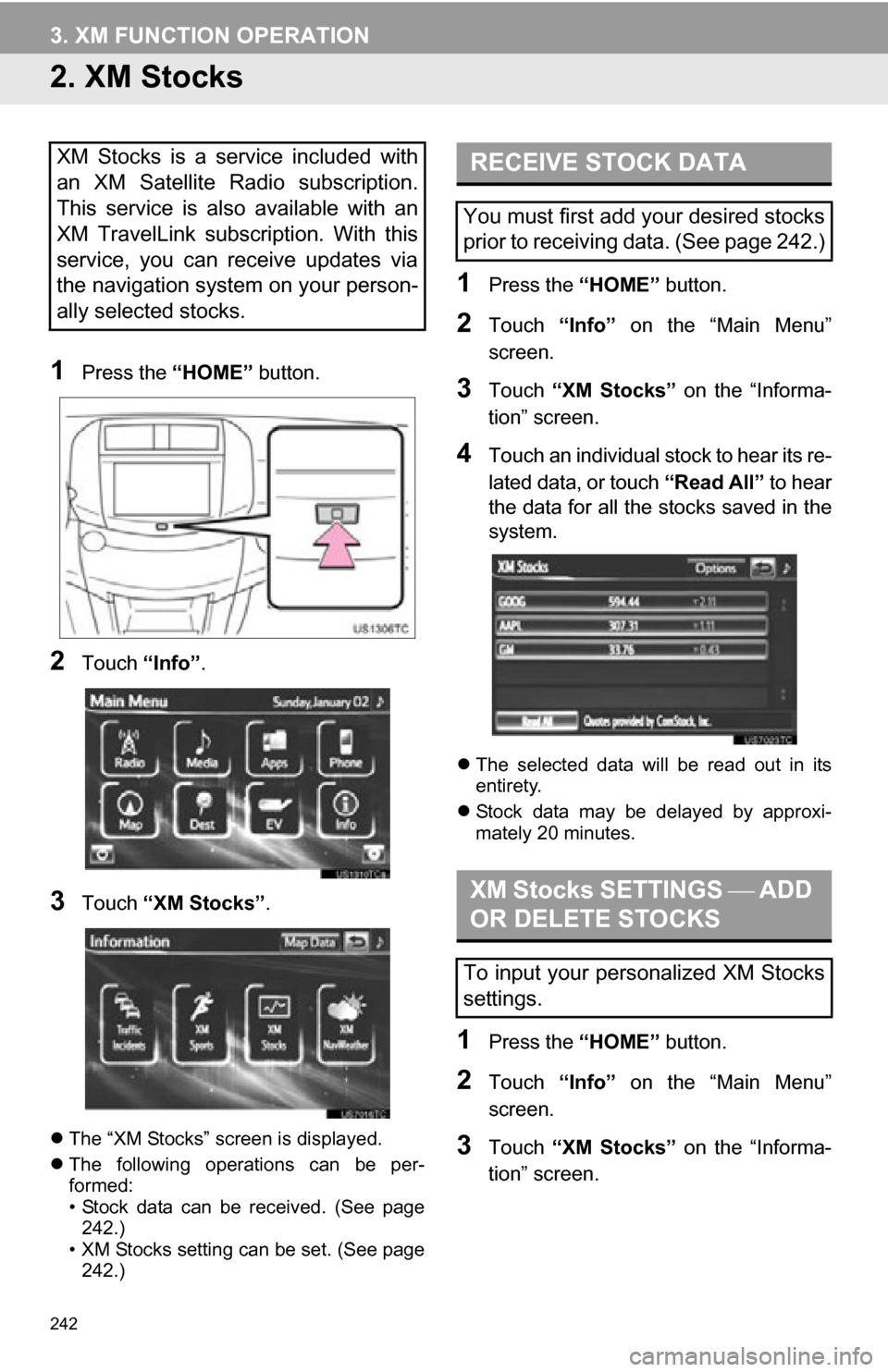
242
3. XM FUNCTION OPERATION
2. XM Stocks
1Press the “HOME” button.
2Touch “Info”.
3Touch “XM Stocks” .
The “XM Stocks” screen is displayed.
The following operations can be per-
formed:
• Stock data can be received. (See page
242.)
• XM Stocks setting can be set. (See page 242.)
1Press the “HOME” button.
2Touch “Info” on the “Main Menu”
screen.
3Touch “XM Stocks” on the “Informa-
tion” screen.
4Touch an individual stock to hear its re-
lated data, or touch “Read All” to hear
the data for all the stocks saved in the
system.
The selected data will be read out in its
entirety.
Stock data may be delayed by approxi-
mately 20 minutes.
1Press the “HOME” button.
2Touch “Info” on the “Main Menu”
screen.
3Touch “XM Stocks” on the “Informa-
tion” screen.
XM Stocks is a service included with
an XM Satellite Radio subscription.
This service is also available with an
XM TravelLink subscription. With this
service, you can receive updates via
the navigation system on your person-
ally selected stocks.RECEIVE STOCK DATA
You must first add your desired stocks
prior to receiving data. (See page 242.)
XM Stocks SETTINGS ADD
OR DELETE STOCKS
To input your personalized XM Stocks
settings.
Page 243 of 296
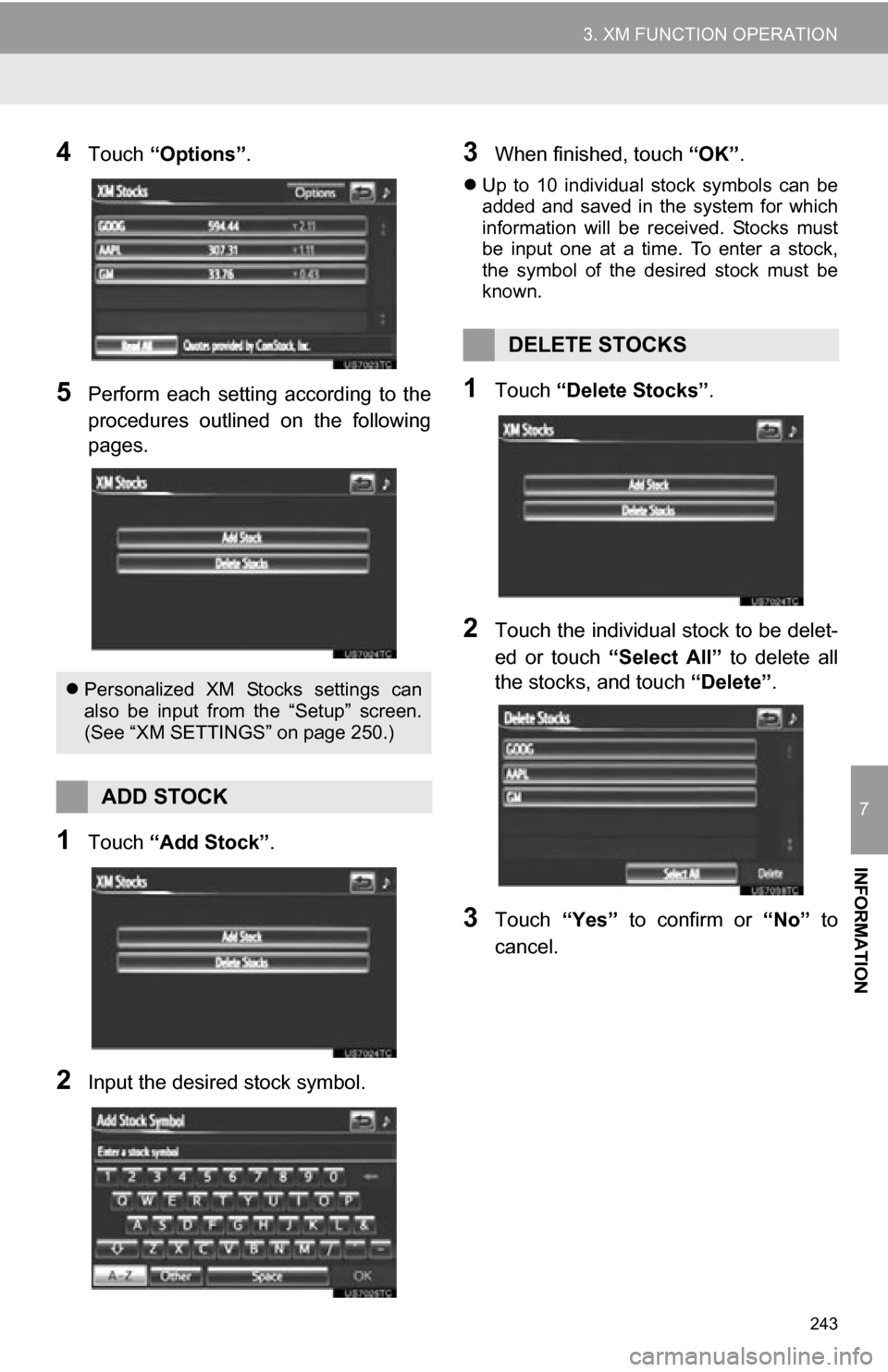
243
3. XM FUNCTION OPERATION
7
INFORMATION
4Touch “Options” .
5Perform each setting according to the
procedures outlined on the following
pages.
1Touch “Add Stock” .
2Input the desired stock symbol.
3When finished, touch “OK”.
Up to 10 individual stock symbols can be
added and saved in the system for which
information will be received. Stocks must
be input one at a time. To enter a stock,
the symbol of the desired stock must be
known.
1Touch “Delete Stocks” .
2Touch the individual stock to be delet-
ed or touch “Select All” to delete all
the stocks, and touch “Delete”.
3Touch “Yes” to confirm or “No” to
cancel.
Personalized XM Stocks settings can
also be input from the “Setup” screen.
(See “XM SETTINGS” on page 250.)
ADD STOCK
DELETE STOCKS
Page 244 of 296
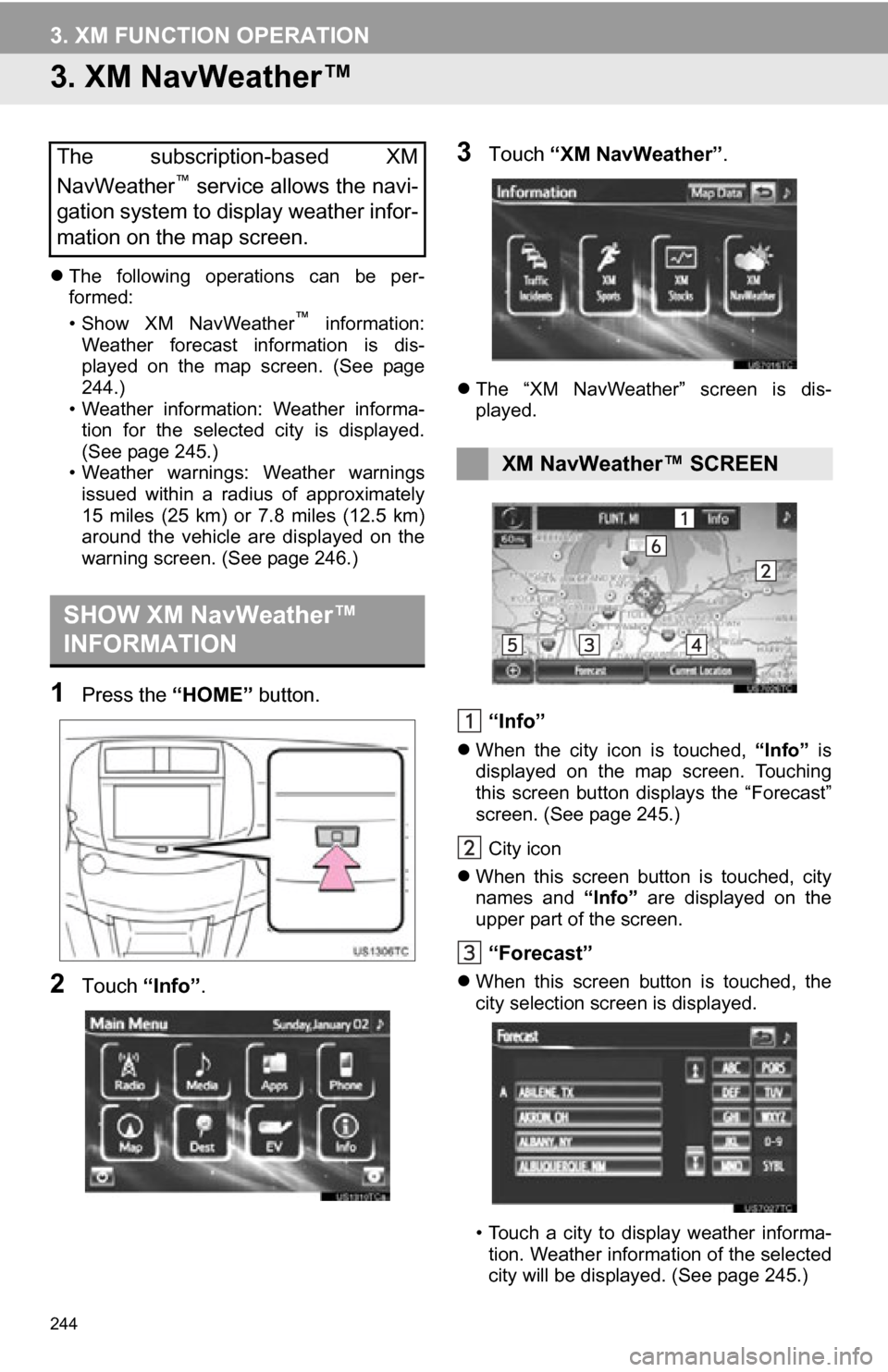
244
3. XM FUNCTION OPERATION
3. XM NavWeather™
The following operations can be per-
formed:
• Show XM NavWeather
™ information:
Weather forecast information is dis-
played on the map screen. (See page
244.)
• Weather information: Weather informa- tion for the selected city is displayed.
(See page 245.)
• Weather warnings: Weather warnings issued within a radius of approximately
15 miles (25 km) or 7.8 miles (12.5 km)
around the vehicle are displayed on the
warning screen. (See page 246.)
1Press the “HOME” button.
2Touch “Info”.
3Touch “XM NavWeather” .
The “XM NavWeather” screen is dis-
played.
“Info”
When the city icon is touched, “Info” is
displayed on the map screen. Touching
this screen button displays the “Forecast”
screen. (See page 245.)
City icon
When this screen button is touched, city
names and “Info” are displayed on the
upper part of the screen.
“Forecast”
When this screen button is touched, the
city selection screen is displayed.
• Touch a city to display weather informa-
tion. Weather information of the selected
city will be displayed. (See page 245.)
The subscription-based XM
NavWeather™ service allows the navi-
gation system to display weather infor-
mation on the map screen.
SHOW XM NavWeather™
INFORMATION
XM NavWeather™ SCREEN
Page 245 of 296
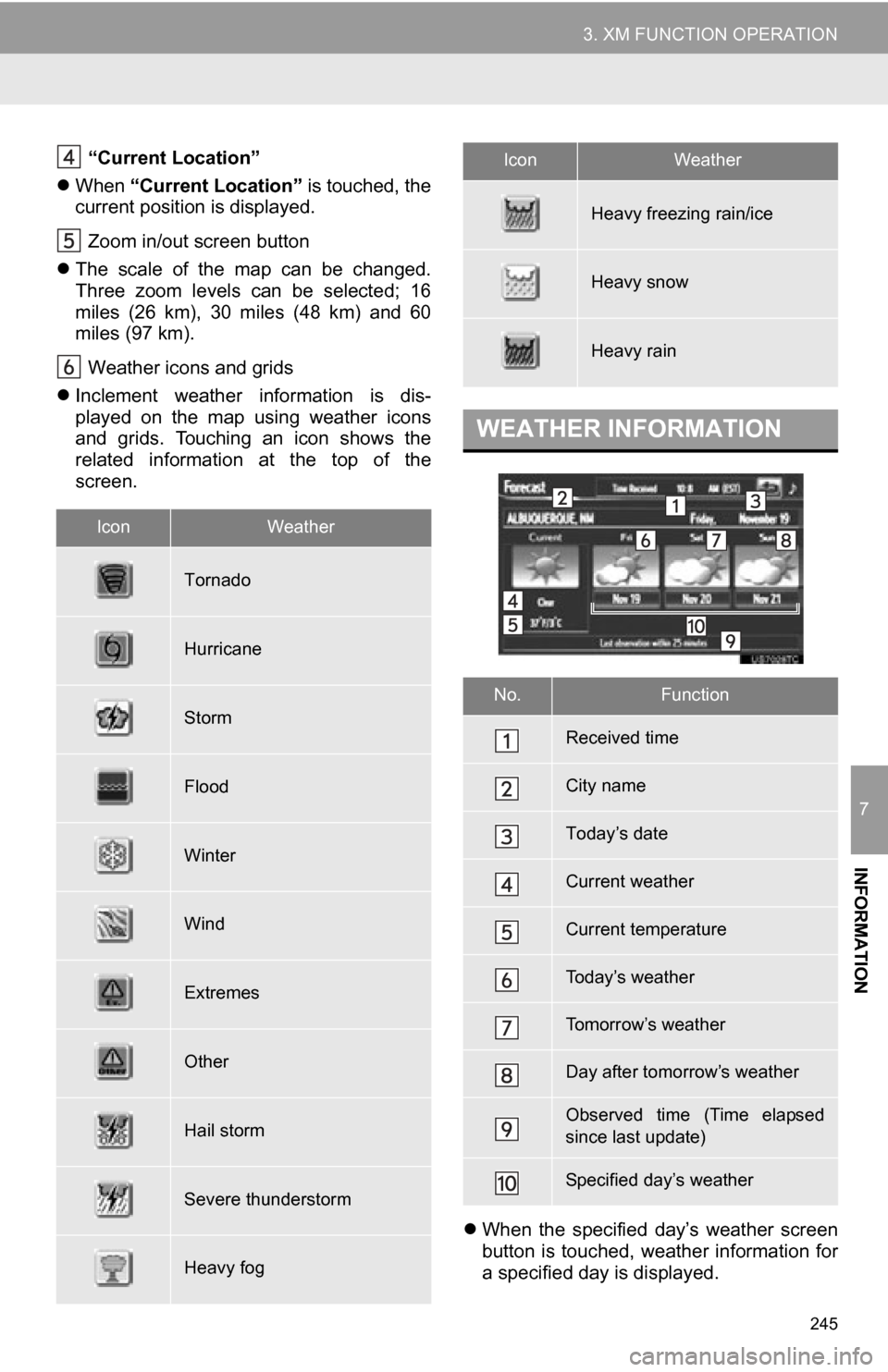
245
3. XM FUNCTION OPERATION
7
INFORMATION
“Current Location”
When “Current Location” is touched, the
current position is displayed.
Zoom in/out screen button
The scale of the map can be changed.
Three zoom levels can be selected; 16
miles (26 km), 30 miles (48 km) and 60
miles (97 km).
Weather icons and grids
Inclement weather information is dis-
played on the map using weather icons
and grids. Touching an icon shows the
related information at the top of the
screen.
When the specified day’s weather screen
button is touched, weather information for
a specified day is displayed.
IconWeather
Tornado
Hurricane
Storm
Flood
Winter
Wind
Extremes
Other
Hail storm
Severe thunderstorm
Heavy fog
Heavy freezing rain/ice
Heavy snow
Heavy rain
WEATHER INFORMATION
No.Function
Received time
City name
Today’s date
Current weather
Current temperature
Today’s weather
Tomorrow’s weather
Day after tomorrow’s weather
Observed time (Time elapsed
since last update)
Specified day’s weather
IconWeather
Page 246 of 296
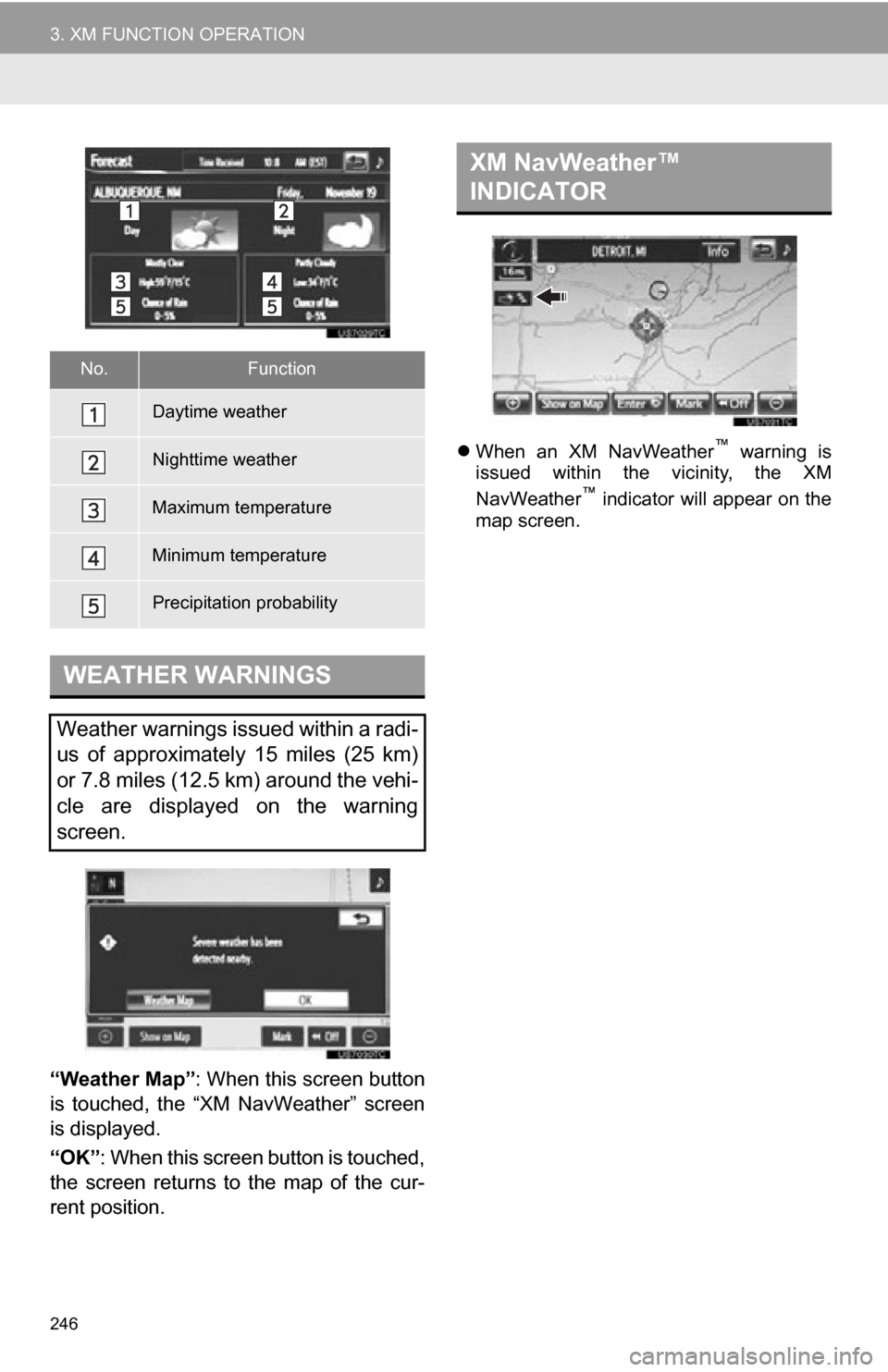
246
3. XM FUNCTION OPERATION
“Weather Map”: When this screen button
is touched, the “XM NavWeather” screen
is displayed.
“OK” : When this screen button is touched,
the screen returns to the map of the cur-
rent position.
When an XM NavWeather™ warning is
issued within the vicinity, the XM
NavWeather
™ indicator will appear on the
map screen.
No.Function
Daytime weather
Nighttime weather
Maximum temperature
Minimum temperature
Precipitation probability
WEATHER WARNINGS
Weather warnings issued within a radi-
us of approximately 15 miles (25 km)
or 7.8 miles (12.5 km) around the vehi-
cle are displayed on the warning
screen.
XM NavWeather™
INDICATOR
Page 247 of 296
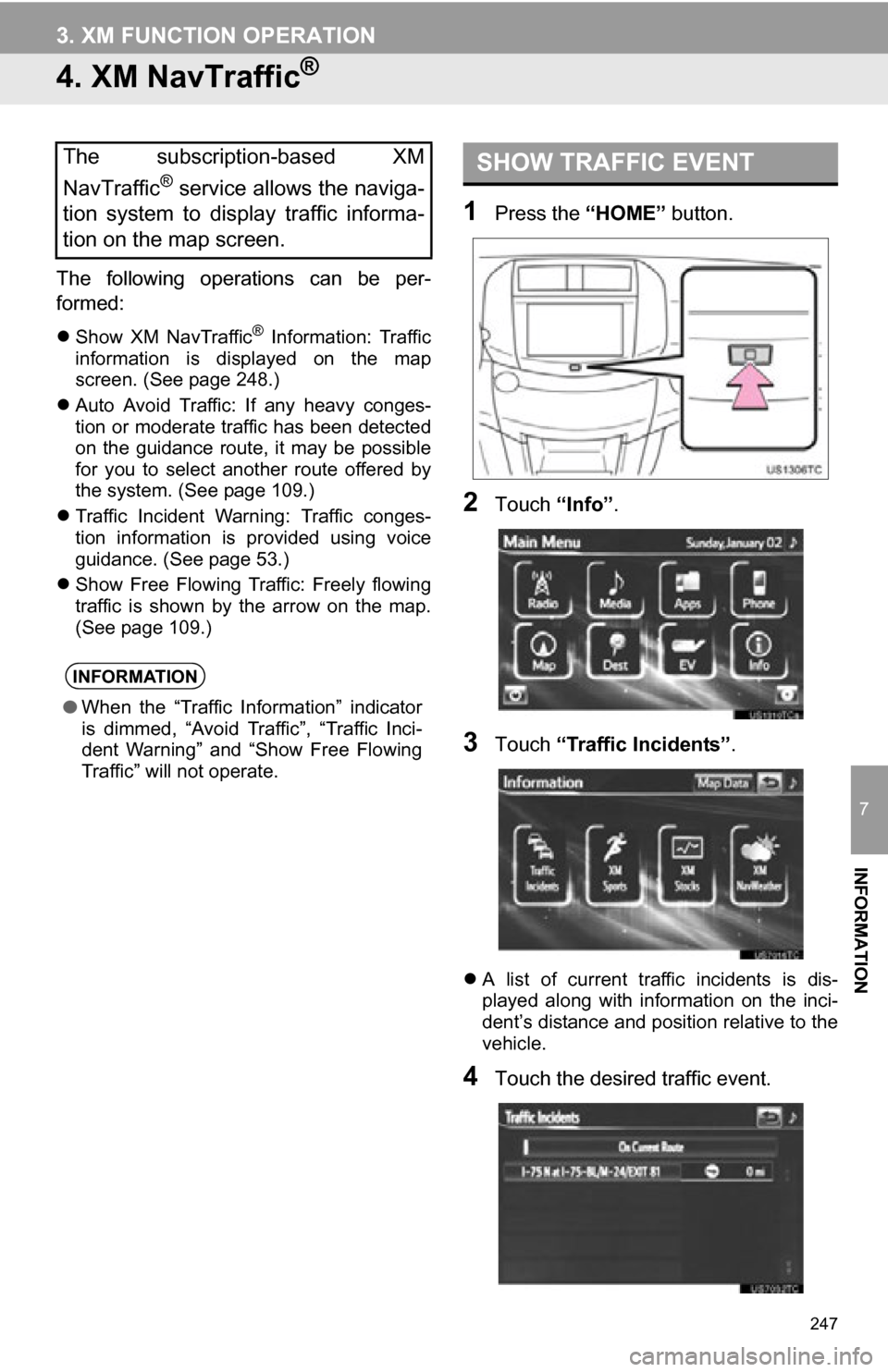
247
3. XM FUNCTION OPERATION
7
INFORMATION
4. XM NavTraffic®
The following operations can be per-
formed:
Show XM NavTraffic® Information: Traffic
information is displayed on the map
screen. (See page 248.)
Auto Avoid Traffic: If any heavy conges-
tion or moderate traffic has been detected
on the guidance route, it may be possible
for you to select another route offered by
the system. (See page 109.)
Traffic Incident Warning: Traffic conges-
tion information is provided using voice
guidance. (See page 53.)
Show Free Flowing Traffic: Freely flowing
traffic is shown by the arrow on the map.
(See page 109.)
1Press the “HOME” button.
2Touch “Info”.
3Touch “Traffic Incidents” .
A list of current traffic incidents is dis-
played along with information on the inci-
dent’s distance and position relative to the
vehicle.
4Touch the desired traffic event.
The subscription-based XM
NavTraffic
® service allows the naviga-
tion system to display traffic informa-
tion on the map screen.
INFORMATION
● When the “Traffic Information” indicator
is dimmed, “Avoid Traffic”, “Traffic Inci-
dent Warning” and “Show Free Flowing
Traffic” will not operate.
SHOW TRAFFIC EVENT
Page 248 of 296
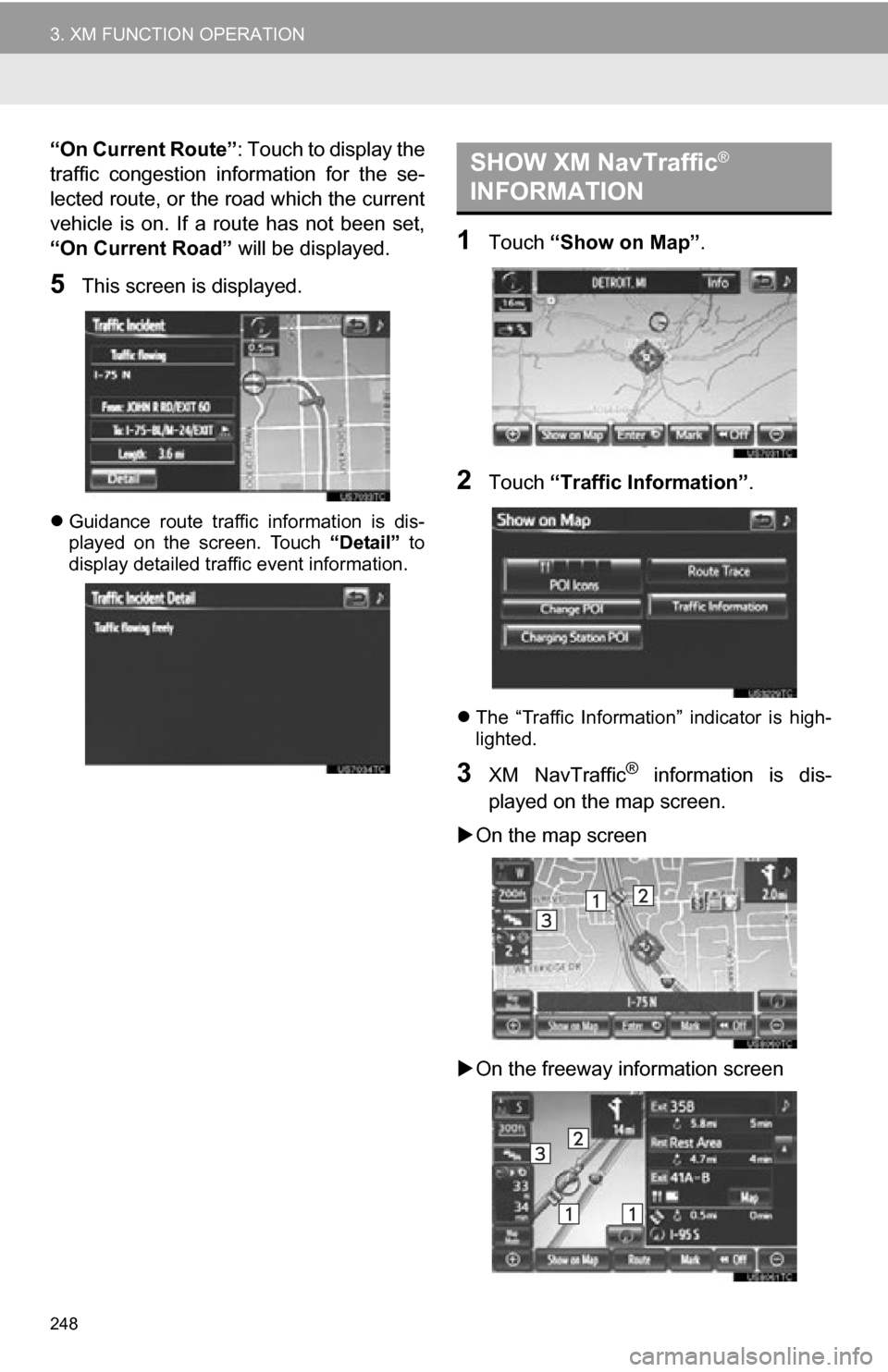
248
3. XM FUNCTION OPERATION
“On Current Route”: Touch to display the
traffic congestion information for the se-
lected route, or the road which the current
vehicle is on. If a route has not been set,
“On Current Road” will be displayed.
5This screen is displayed.
Guidance route traffic information is dis-
played on the screen. Touch “Detail” to
display detailed traffic event information.
1Touch “Show on Map” .
2Touch “Traffic Information” .
The “Traffic Information” indicator is high-
lighted.
3XM NavTraffic® information is dis-
played on the map screen.
On the map screen
On the freeway information screen
SHOW XM NavTraffic®
INFORMATION
Page 249 of 296
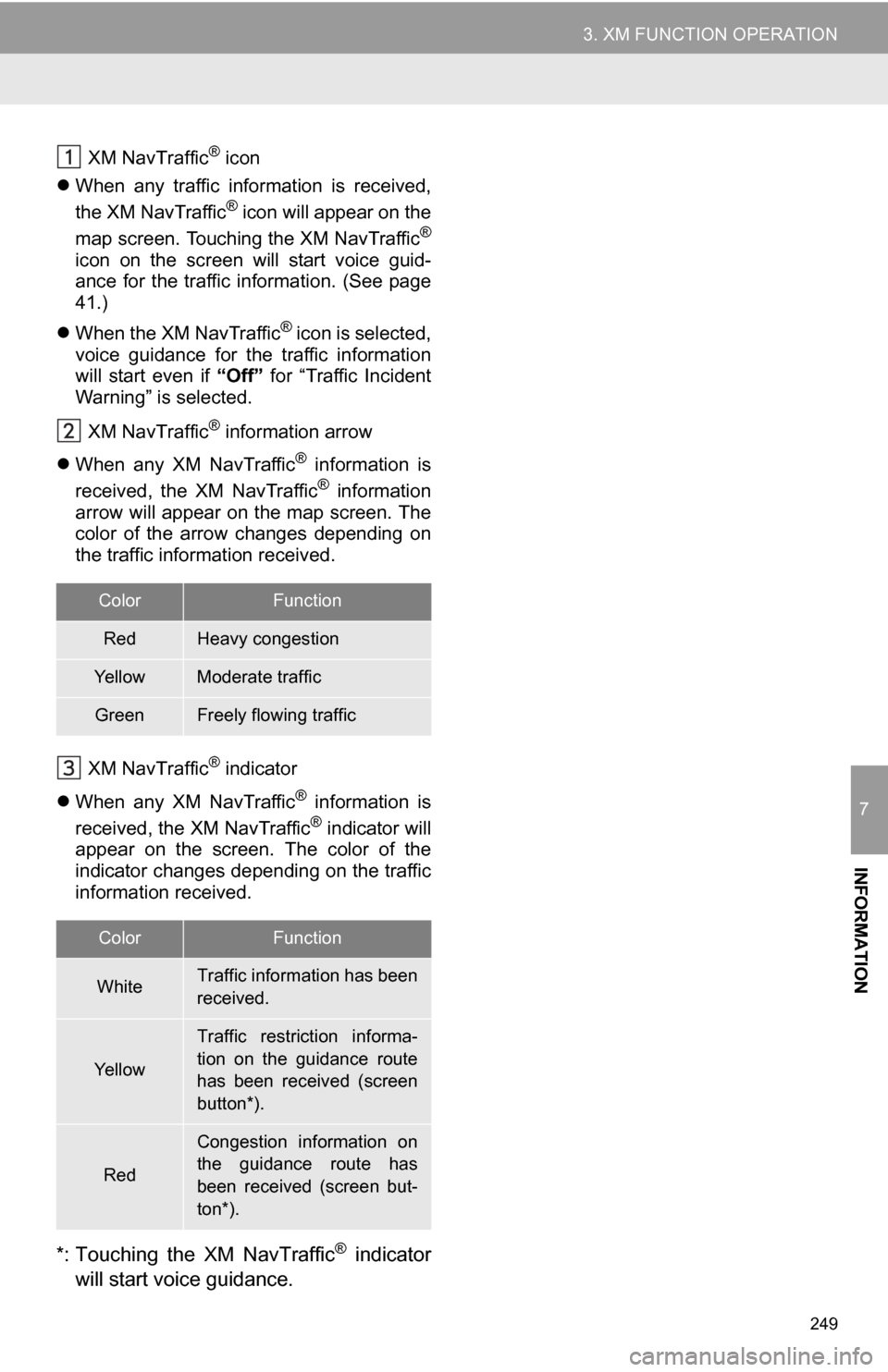
249
3. XM FUNCTION OPERATION
7
INFORMATION
XM NavTraffic® icon
When any traffic information is received,
the XM NavTraffic
® icon will appear on the
map screen. Touching the XM NavTraffic®
icon on the screen will start voice guid-
ance for the traffic information. (See page
41.)
When the XM NavTraffic
® icon is selected,
voice guidance for the traffic information
will start even if “Off” for “Traffic Incident
Warning” is selected.
XM NavTraffic
® information arrow
When any XM NavTraffic
® information is
received, the XM NavTraffic® information
arrow will appear on the map screen. The
color of the arrow changes depending on
the traffic information received.
XM NavTraffic
® indicator
When any XM NavTraffic
® information is
received, the XM NavTraffic® indicator will
appear on the screen. The color of the
indicator changes depending on the traffic
information received.
*: Touching the XM NavTraffic® indicator
will start voice guidance.
ColorFunction
RedHeavy congestion
Ye l l o wModerate traffic
GreenFreely flowing traffic
ColorFunction
WhiteTraffic information has been
received.
Ye l l o w
Traffic restriction informa-
tion on the guidance route
has been received (screen
button*).
Red
Congestion information on
the guidance route has
been received (screen but-
ton*).
Page 250 of 296
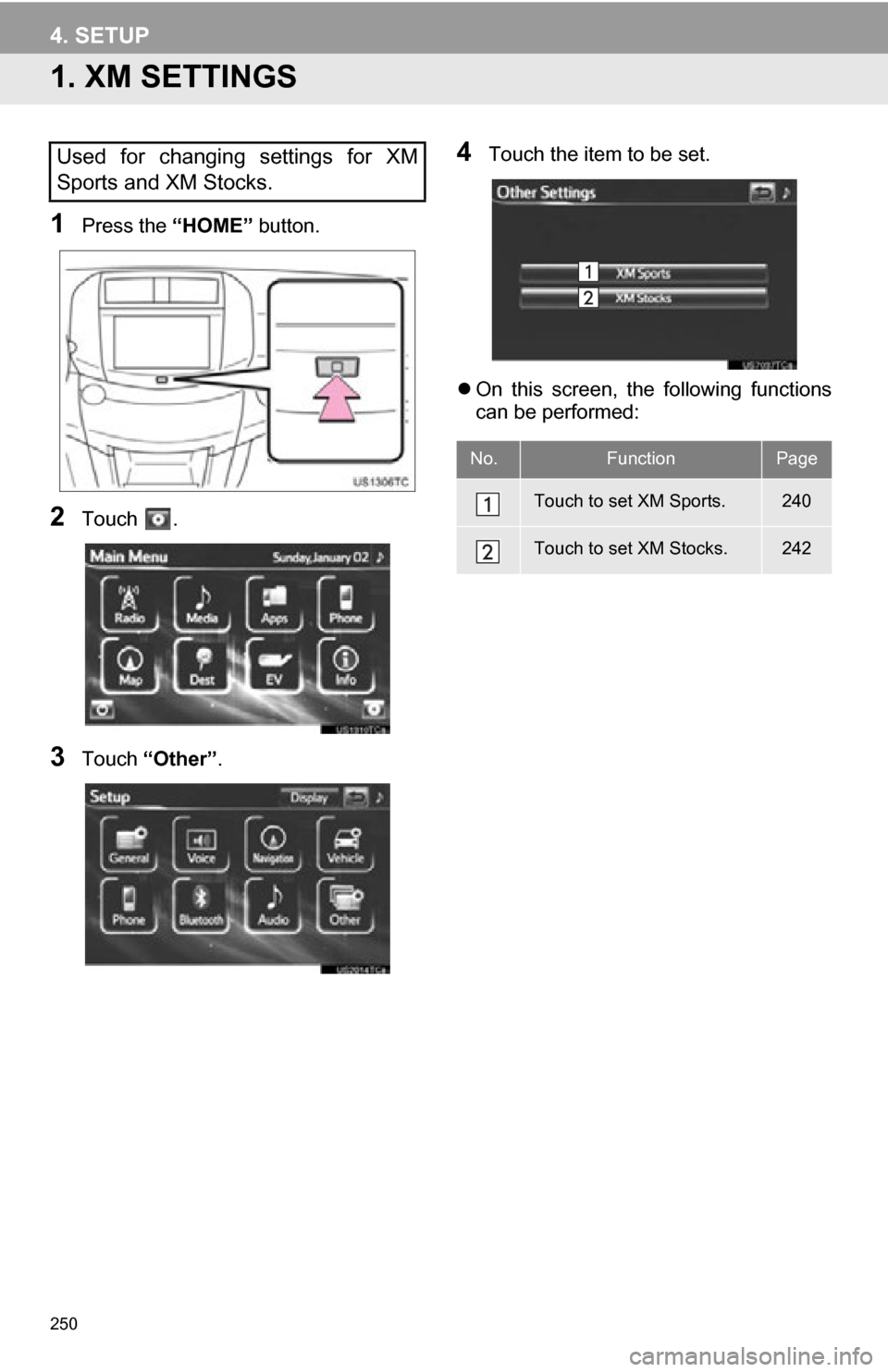
250
4. SETUP
1. XM SETTINGS
1Press the “HOME” button.
2Touch .
3Touch “Other” .
4Touch the item to be set.
On this screen, the following functions
can be performed:Used for changing settings for XM
Sports and XM Stocks.
No.FunctionPage
Touch to set XM Sports.240
Touch to set XM Stocks.242