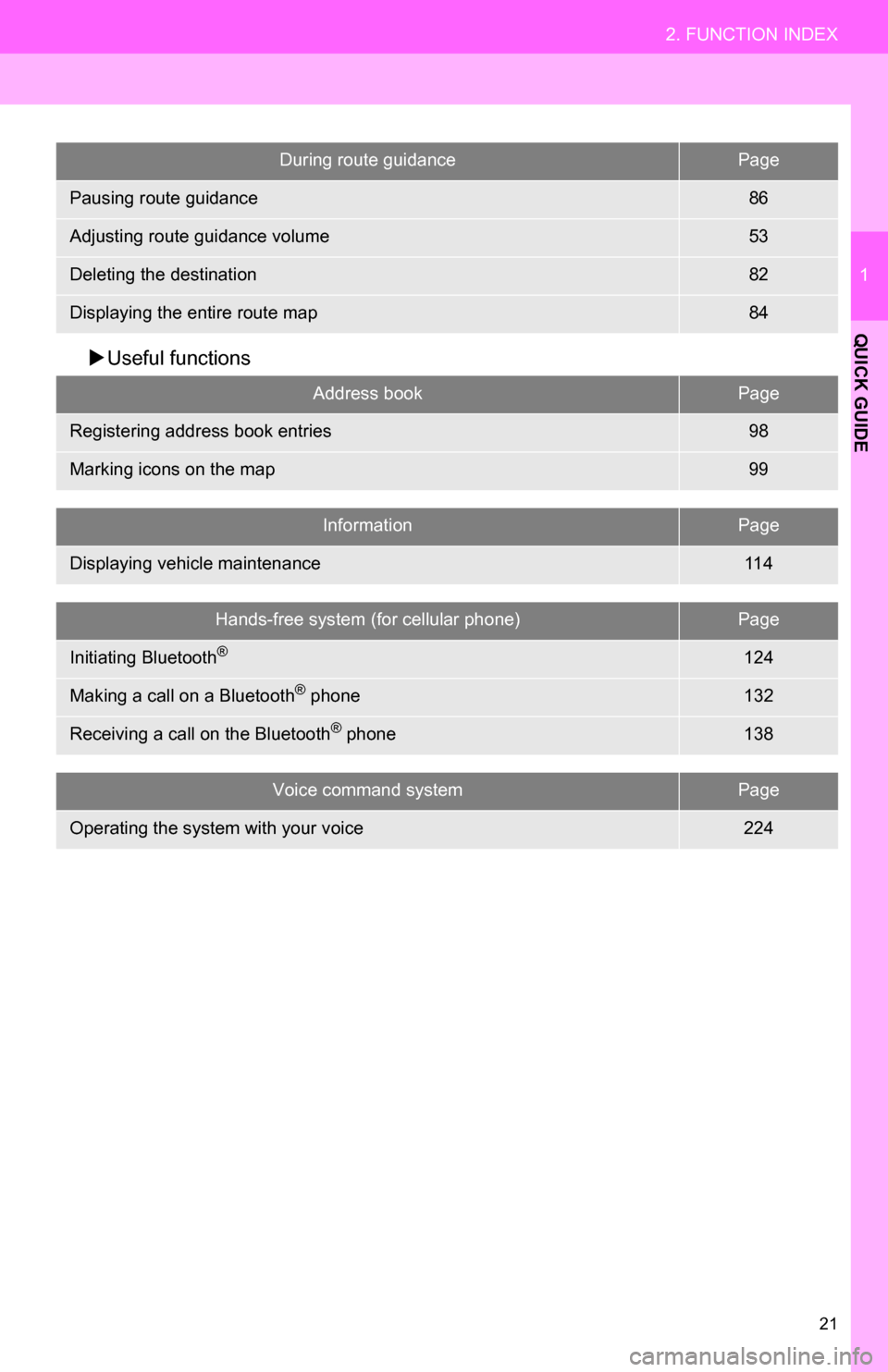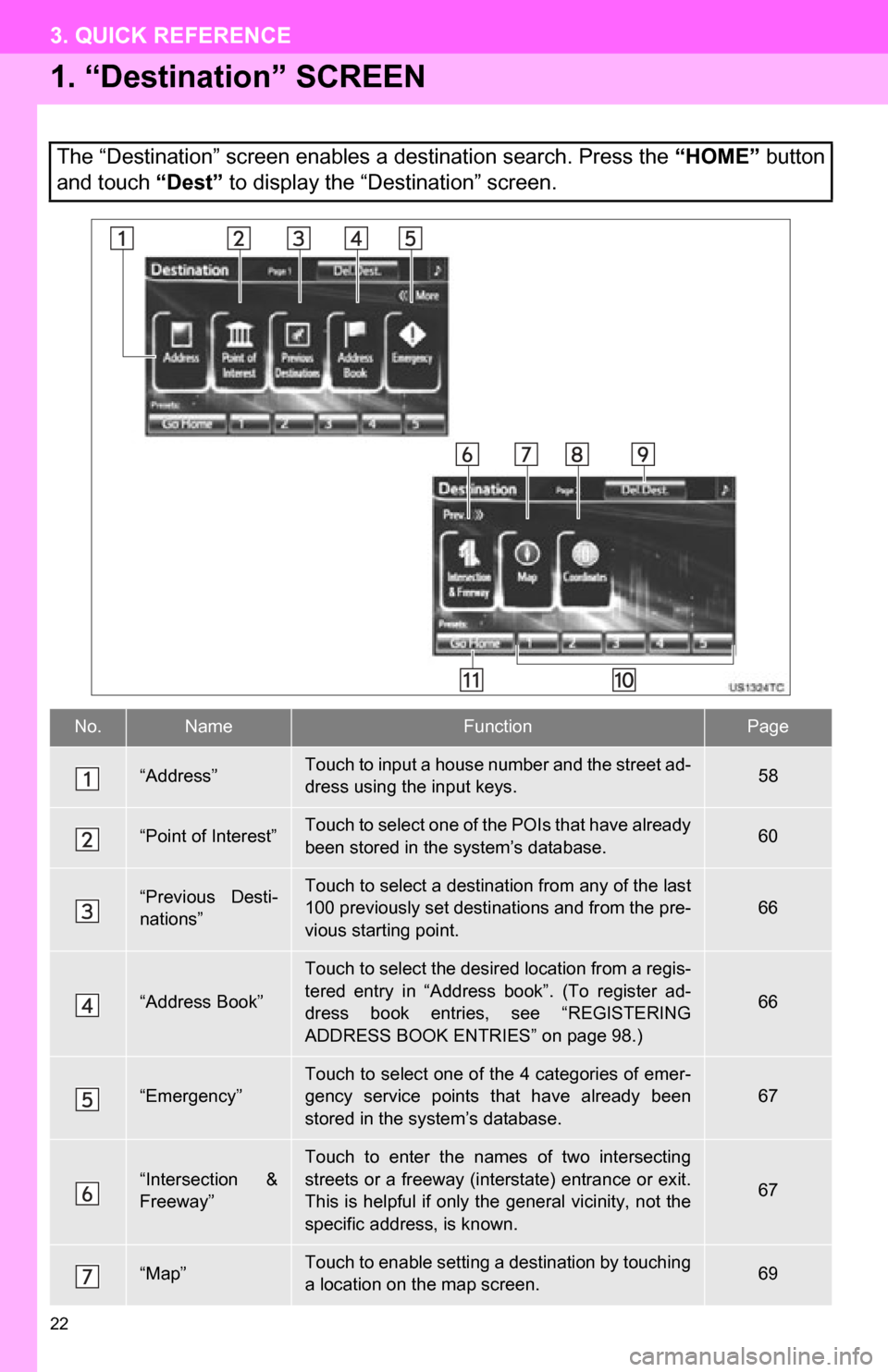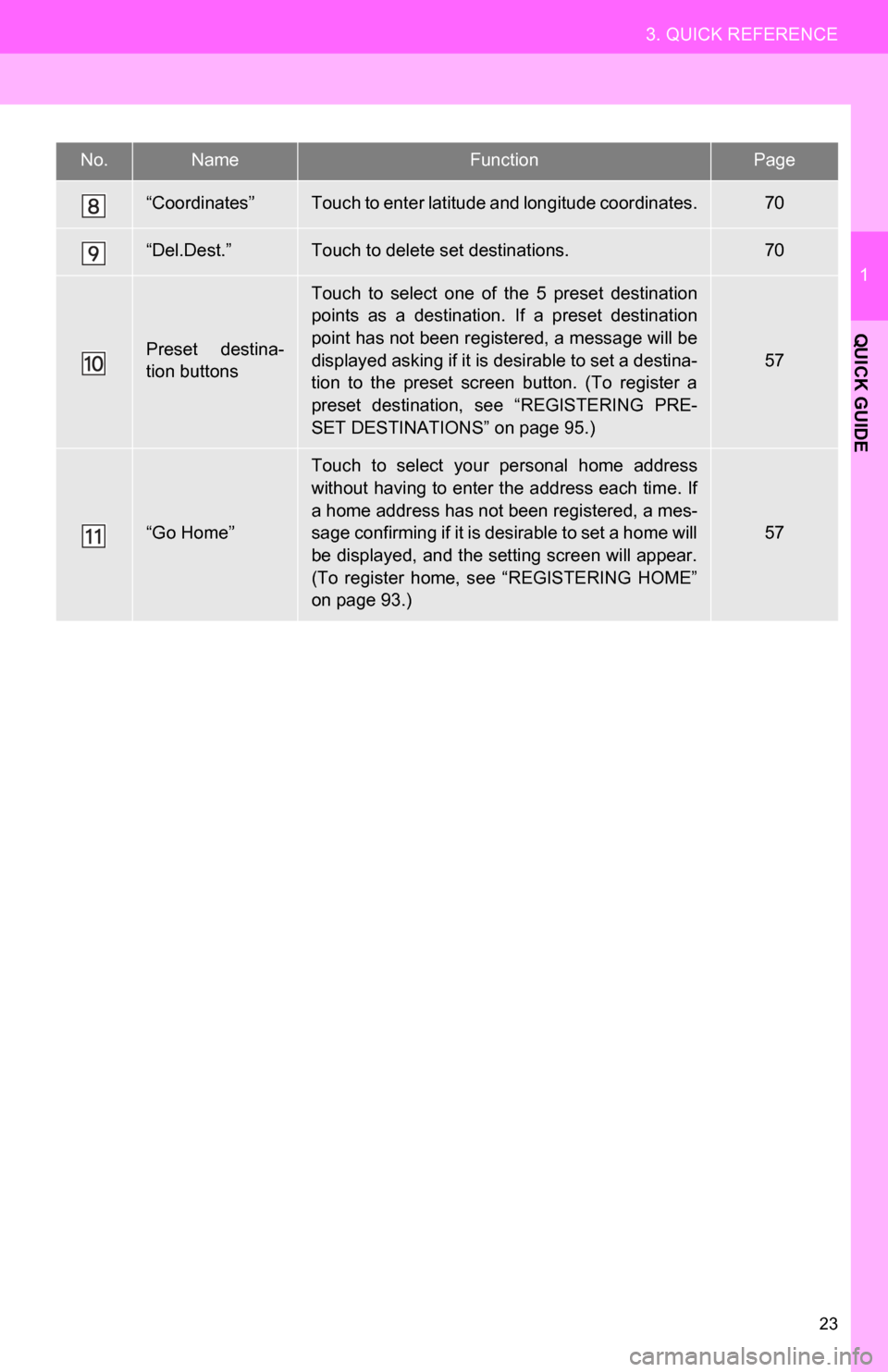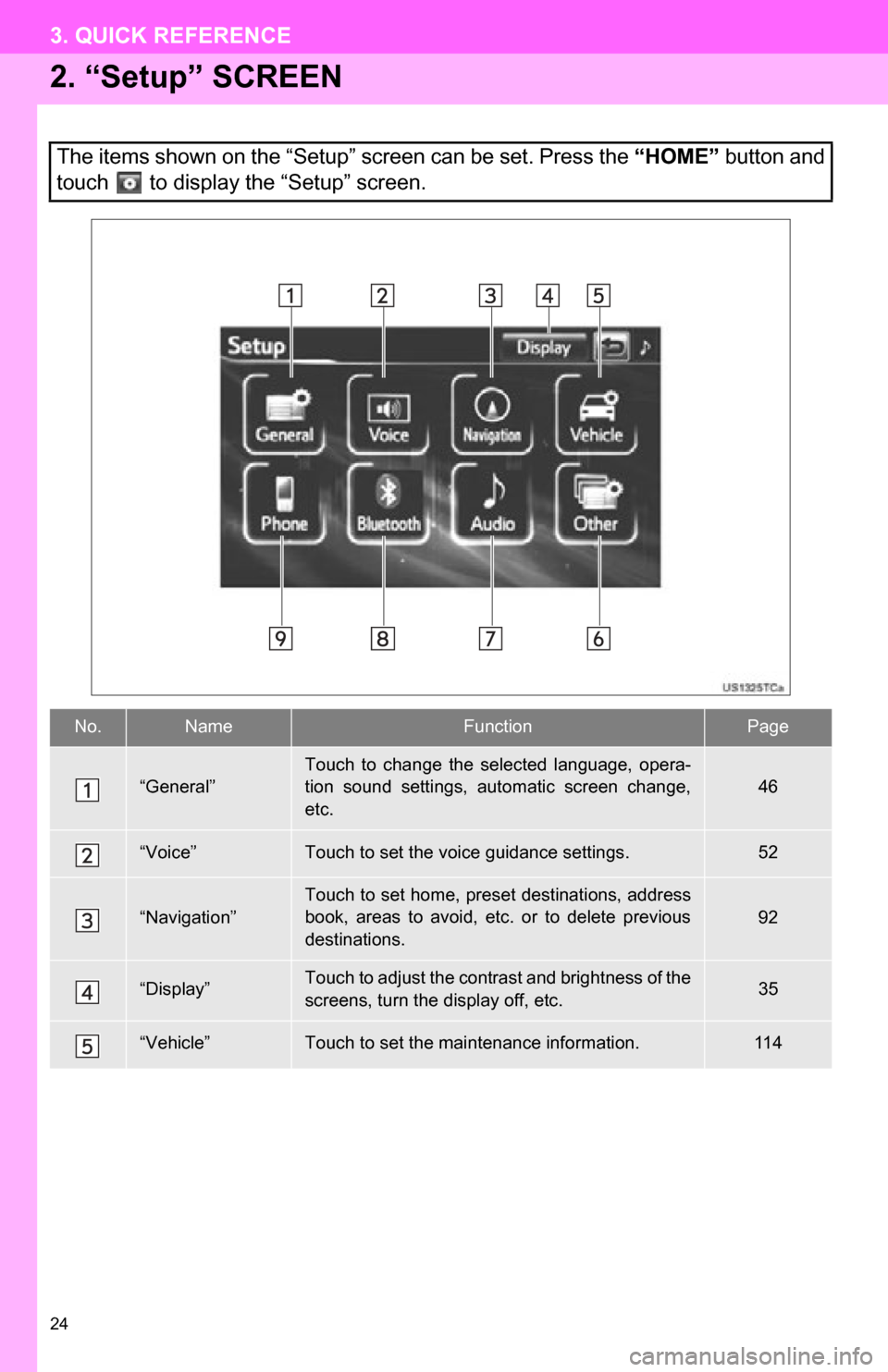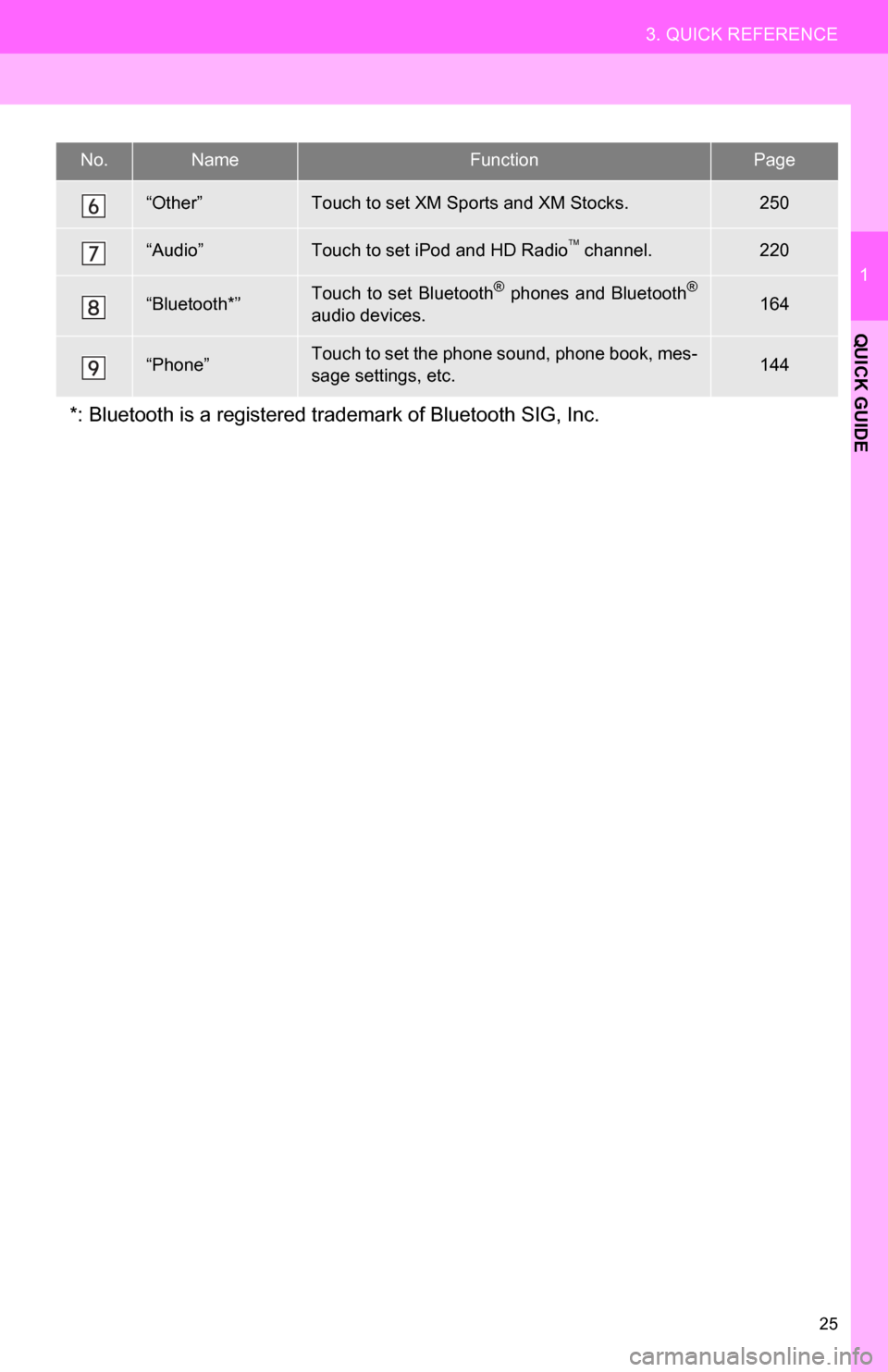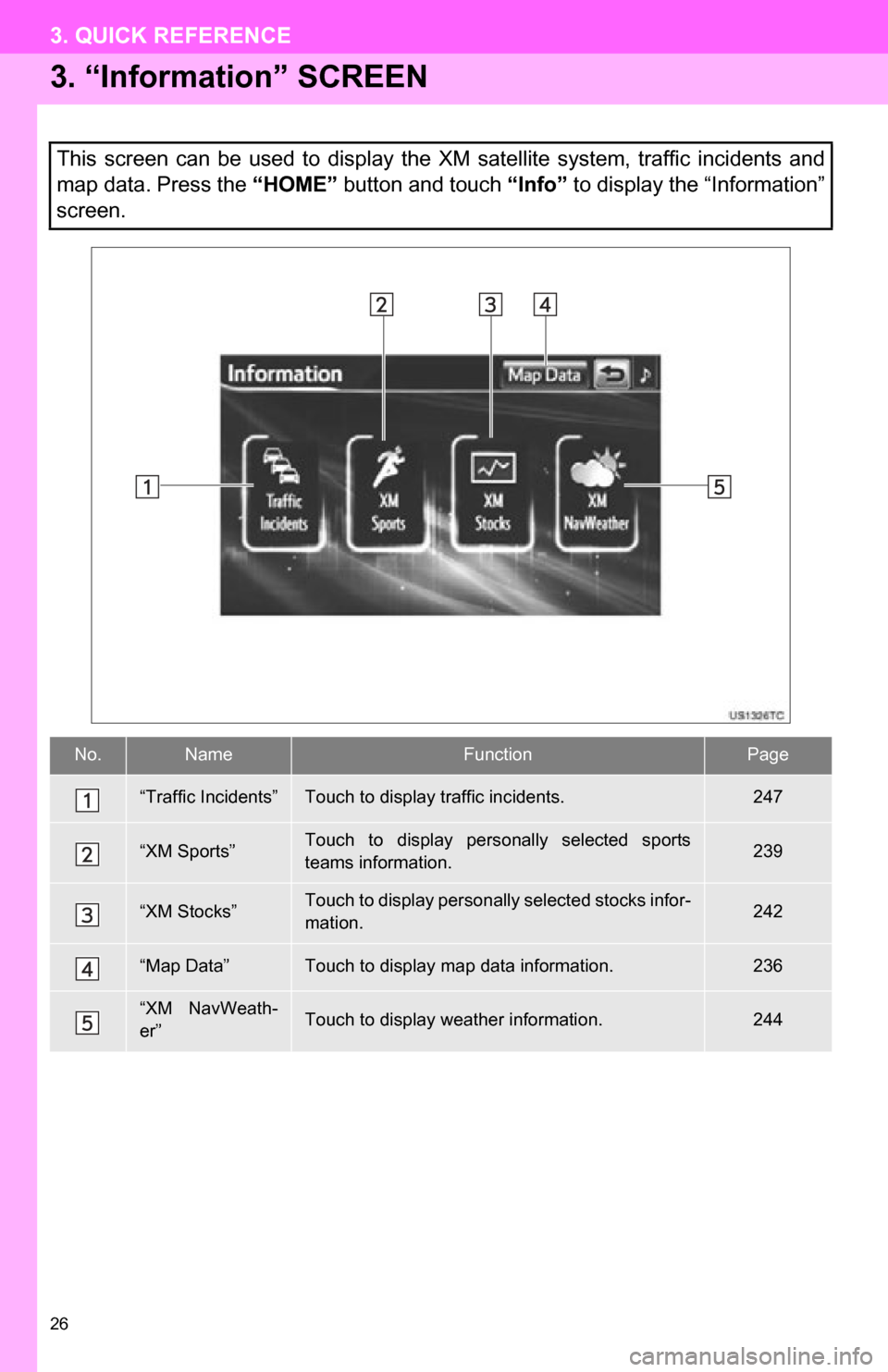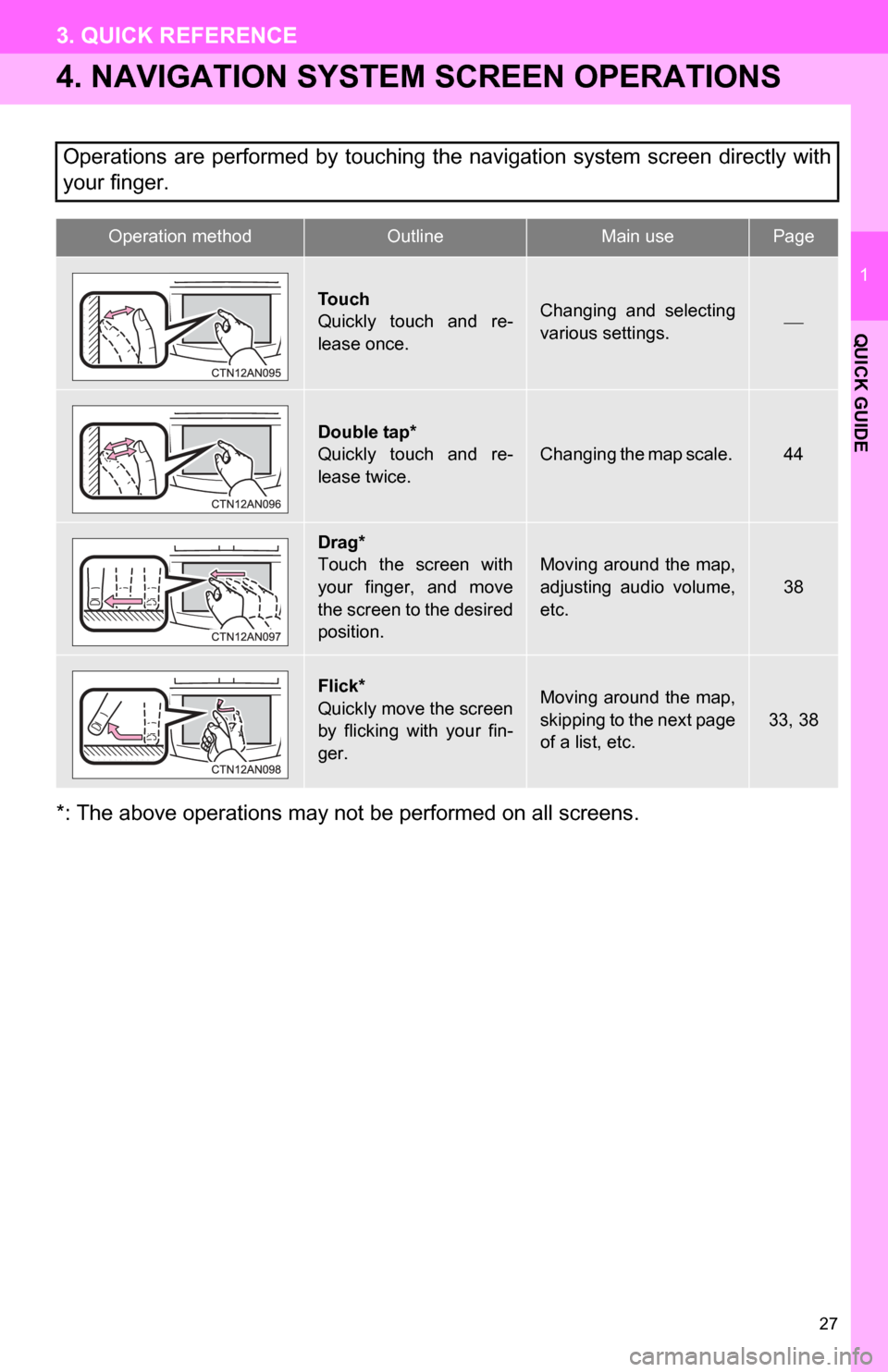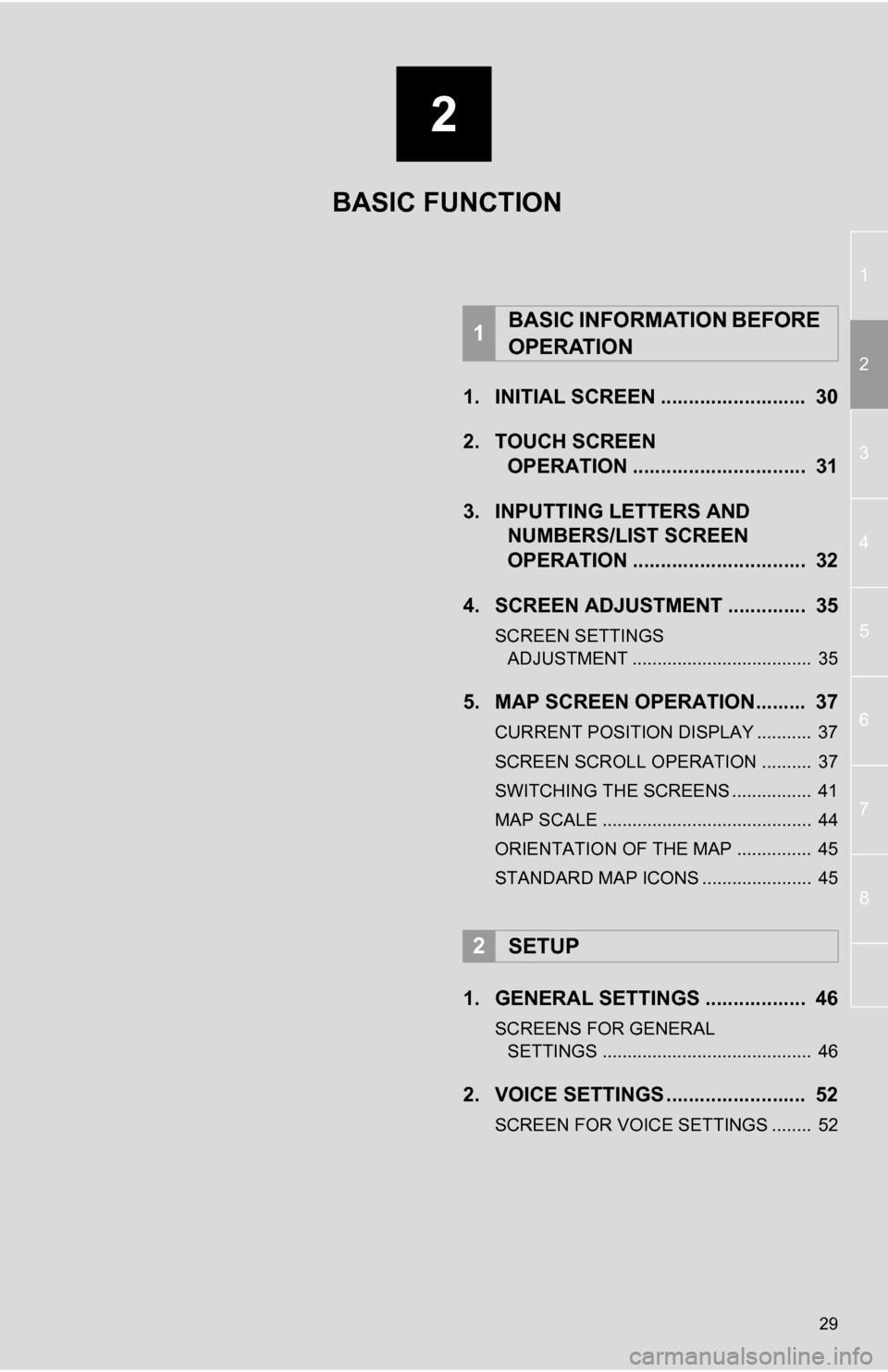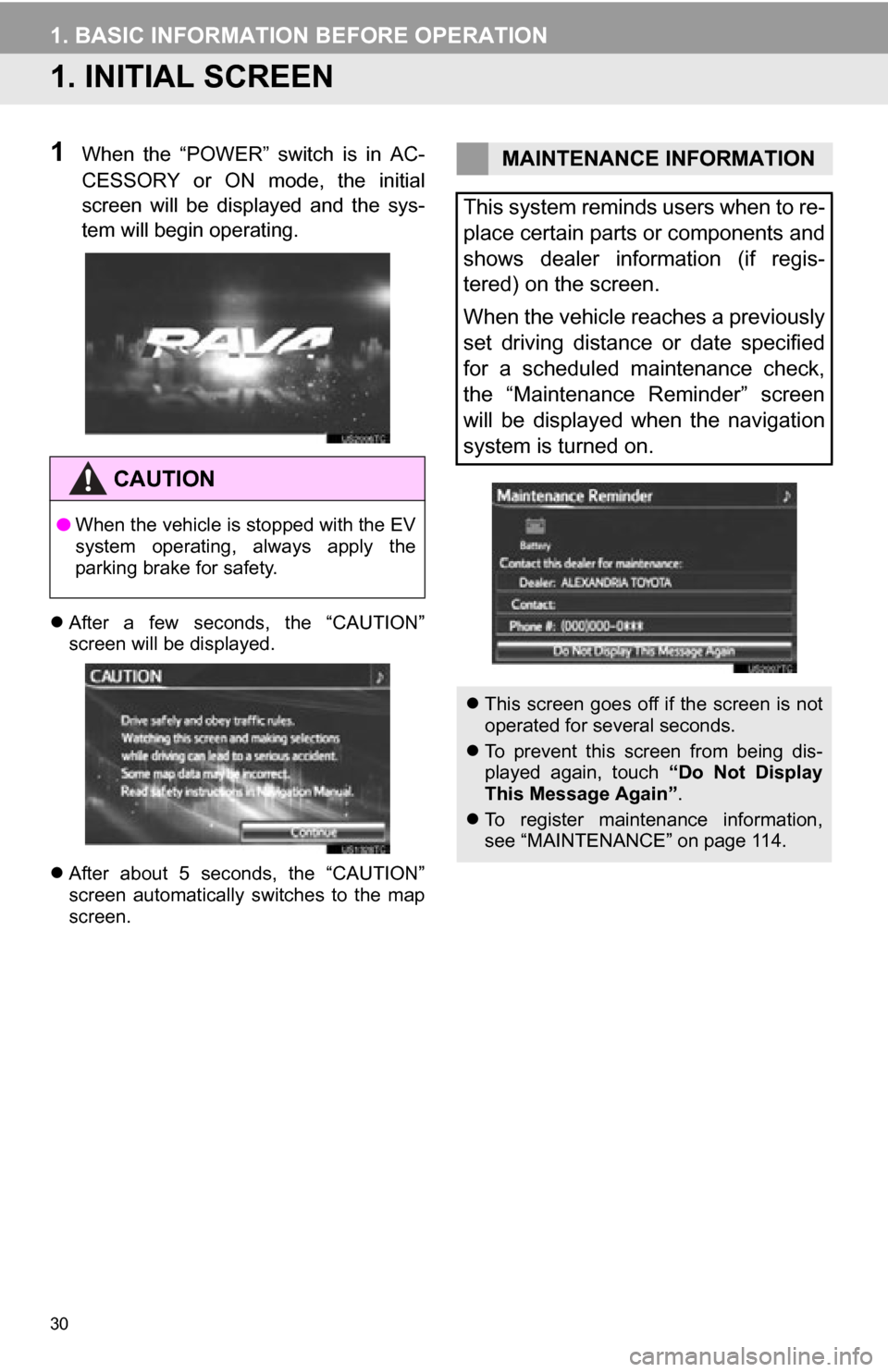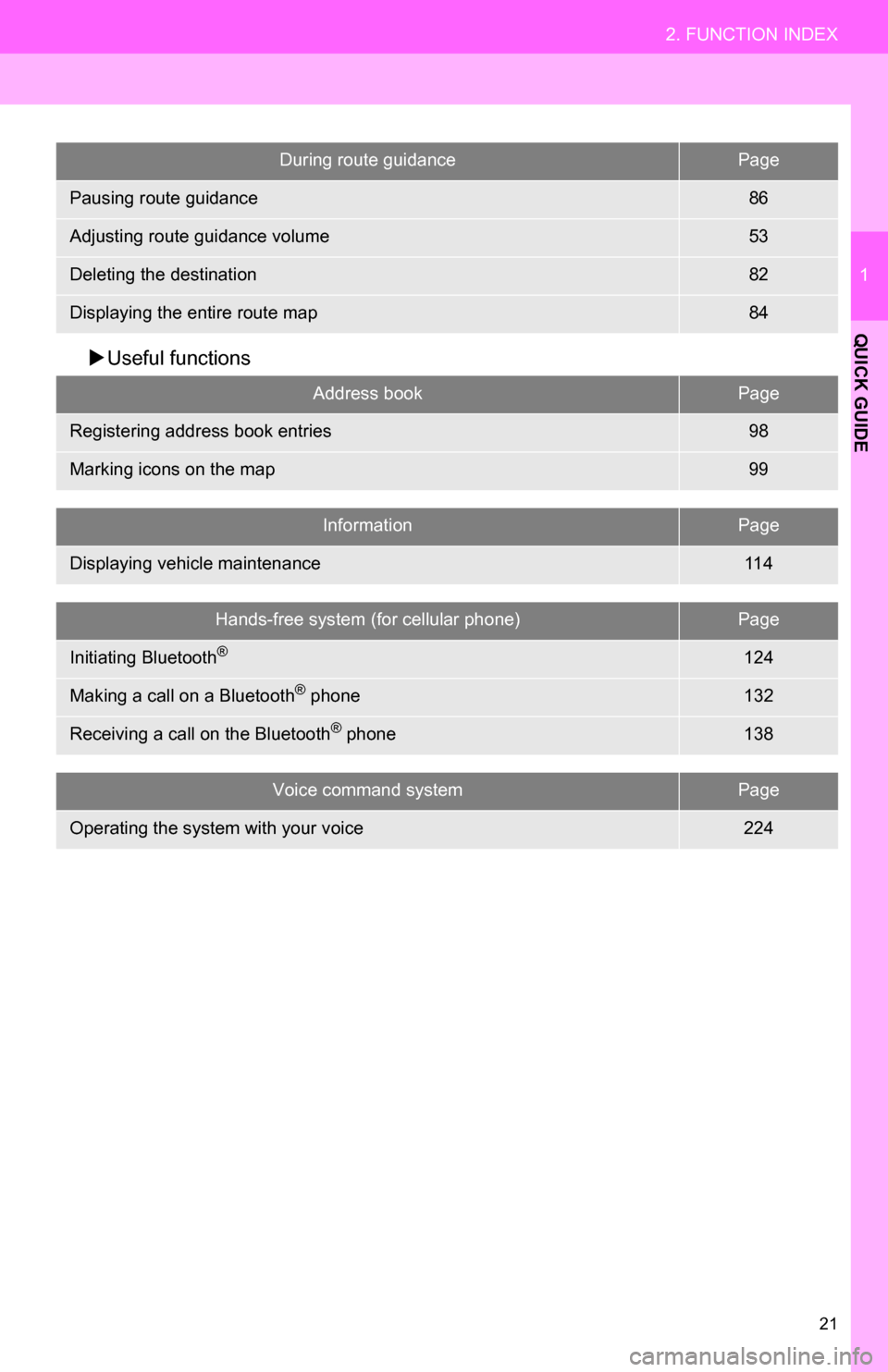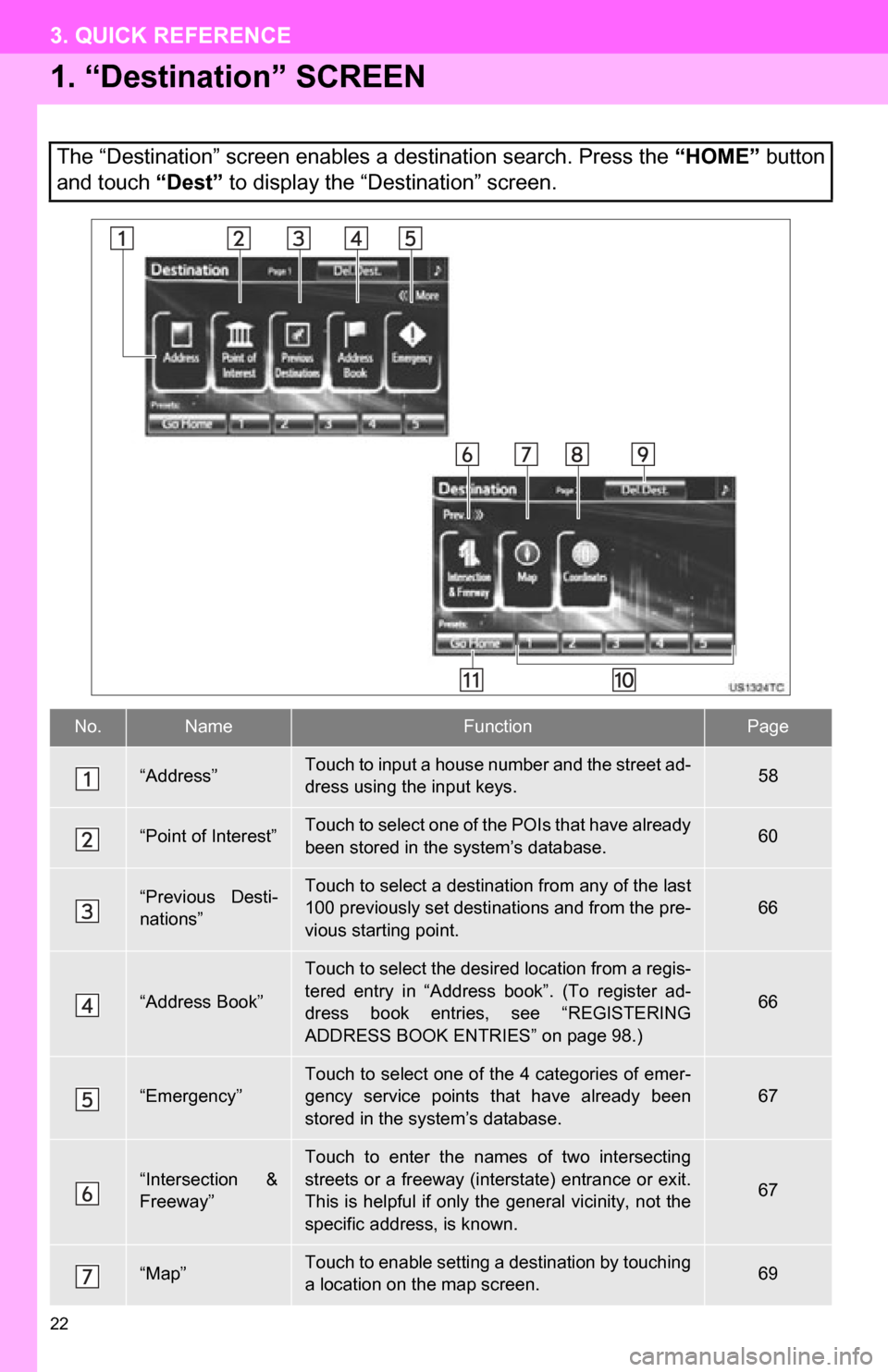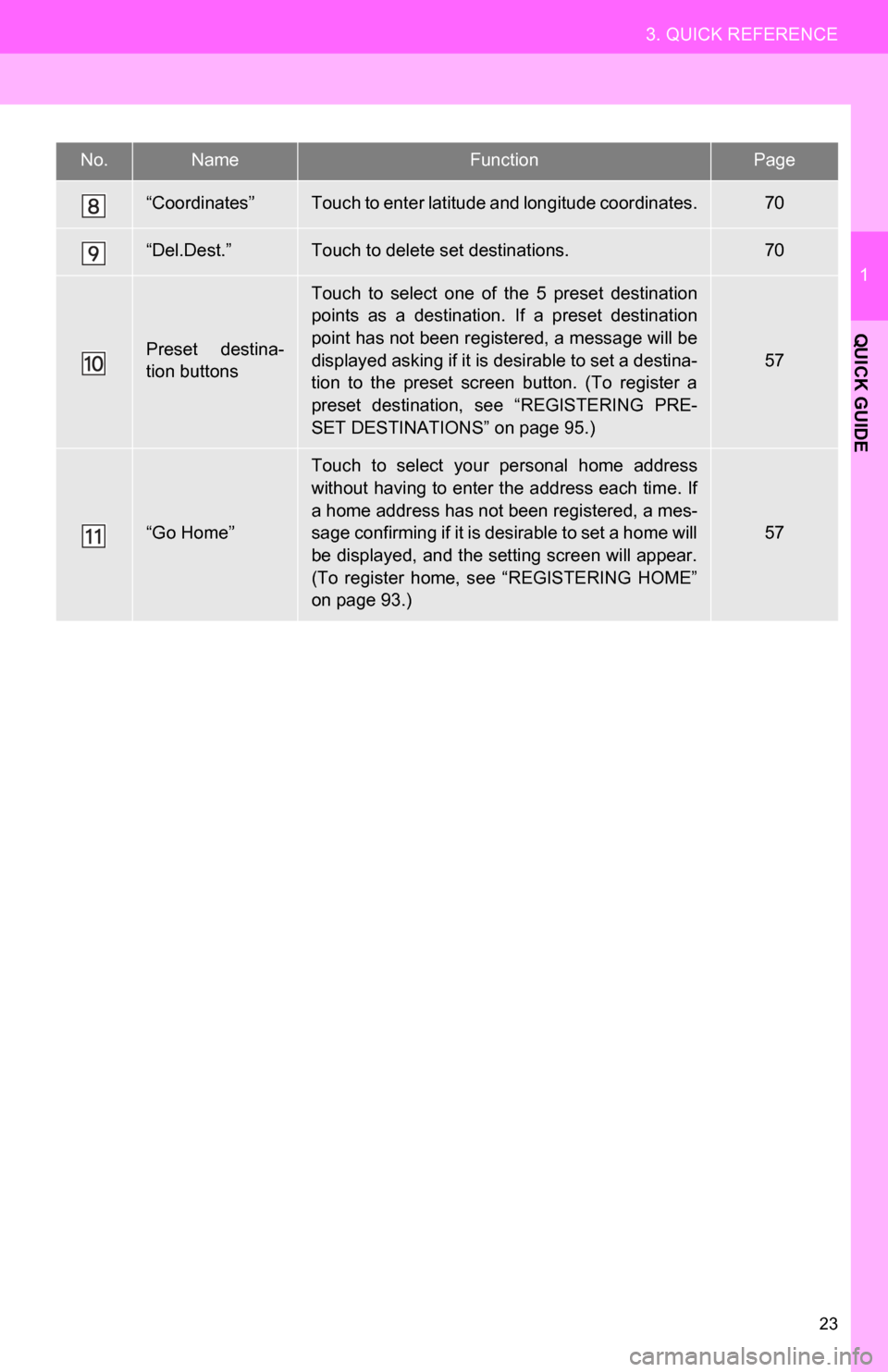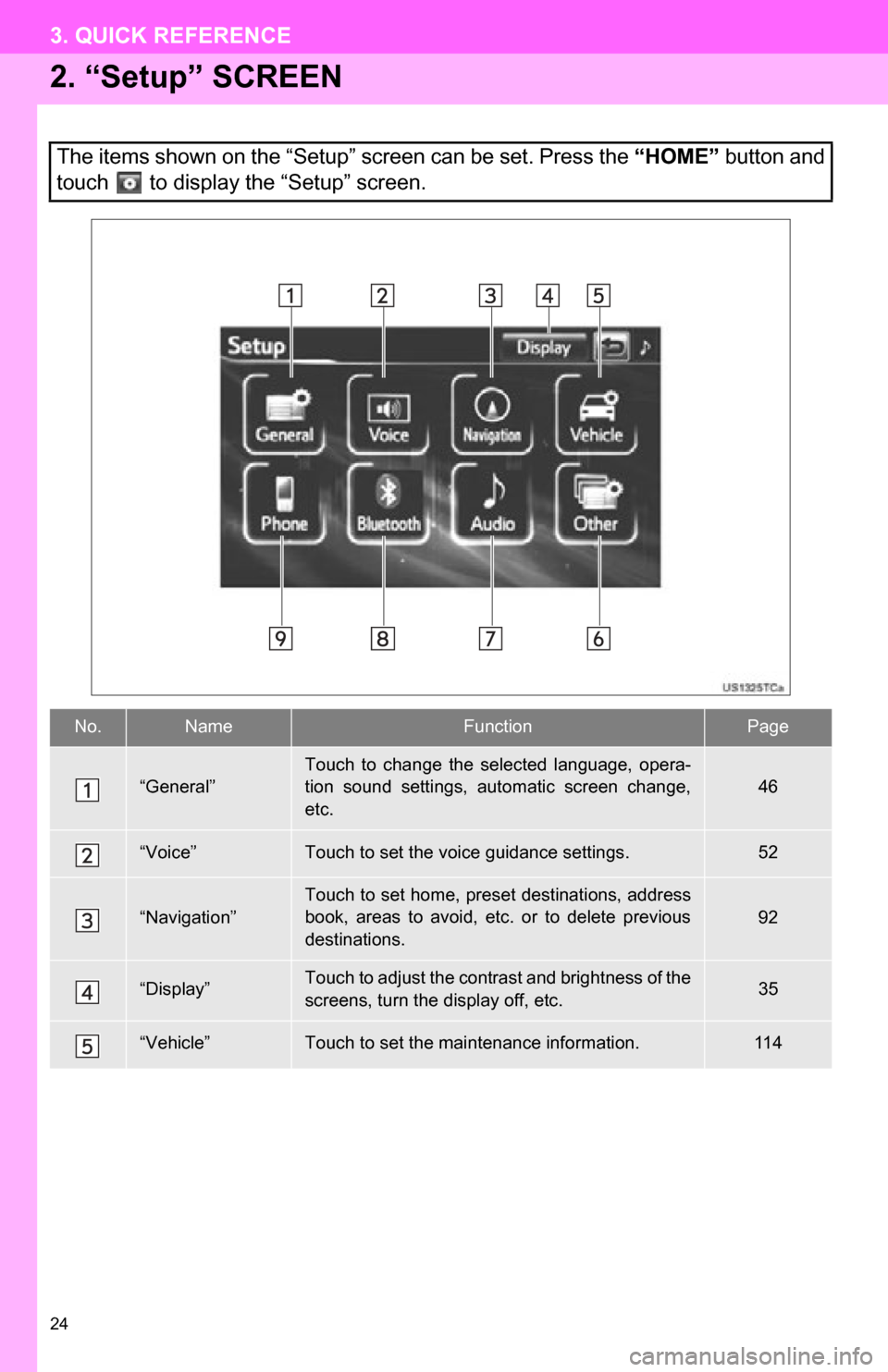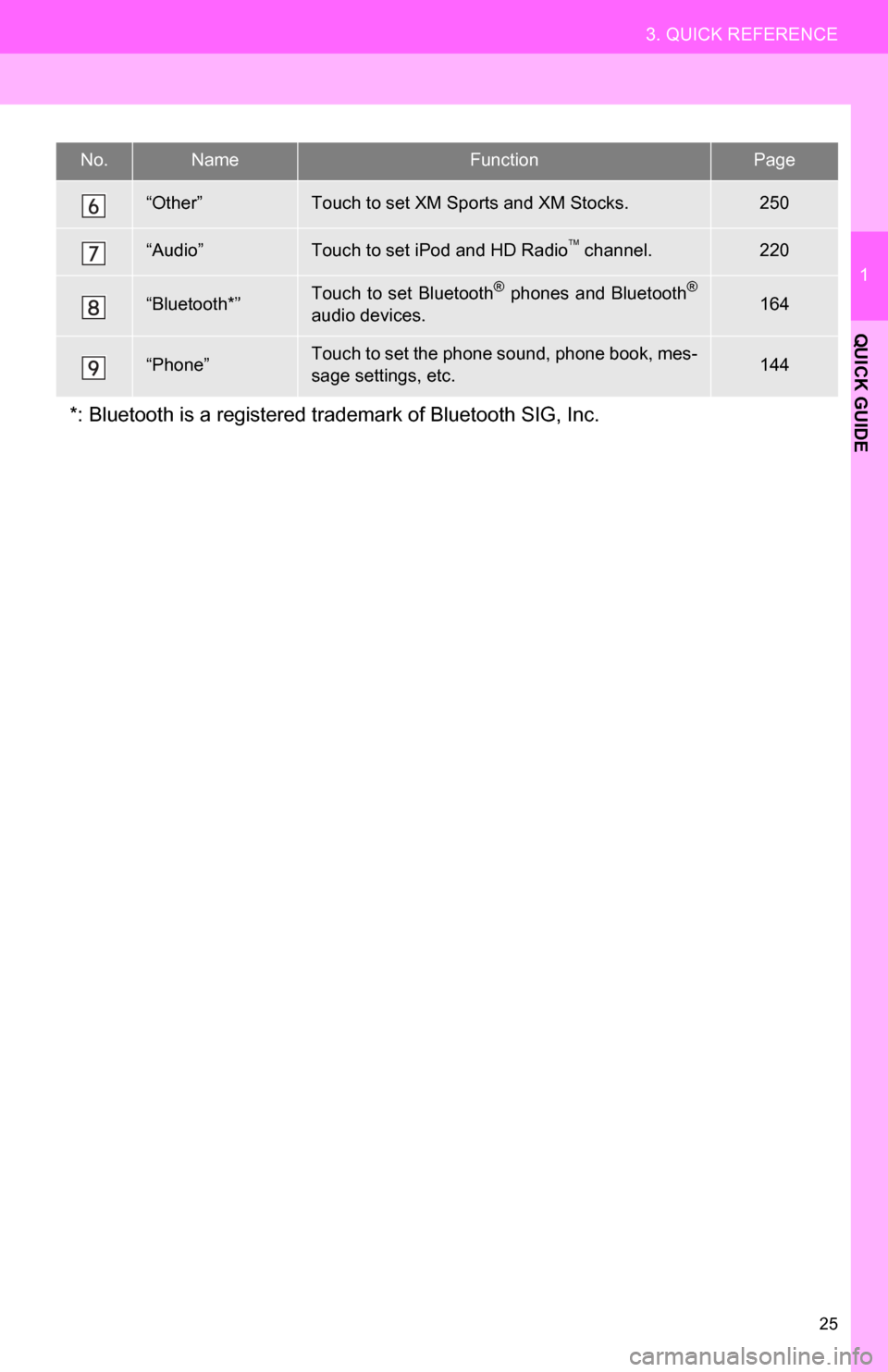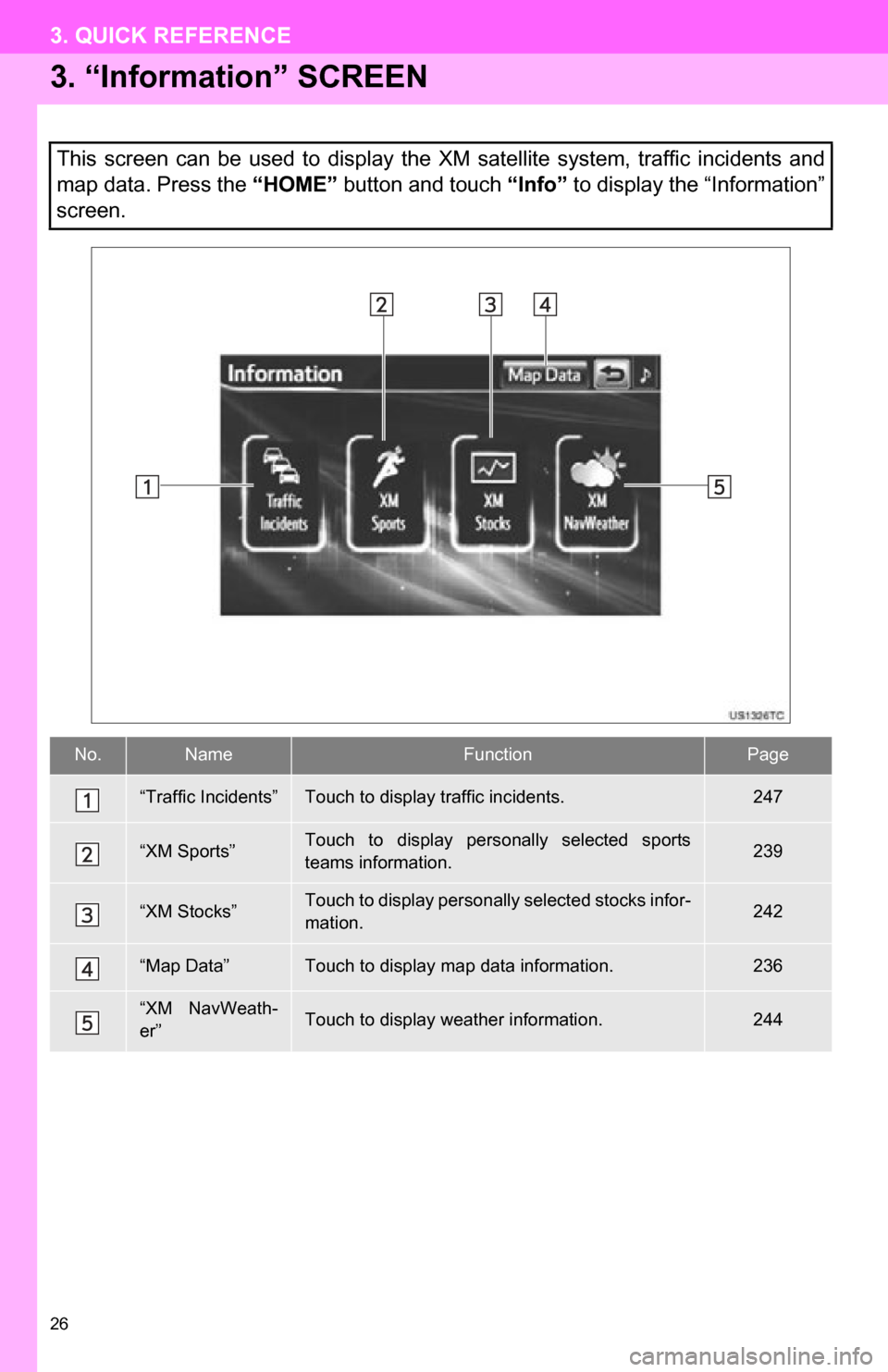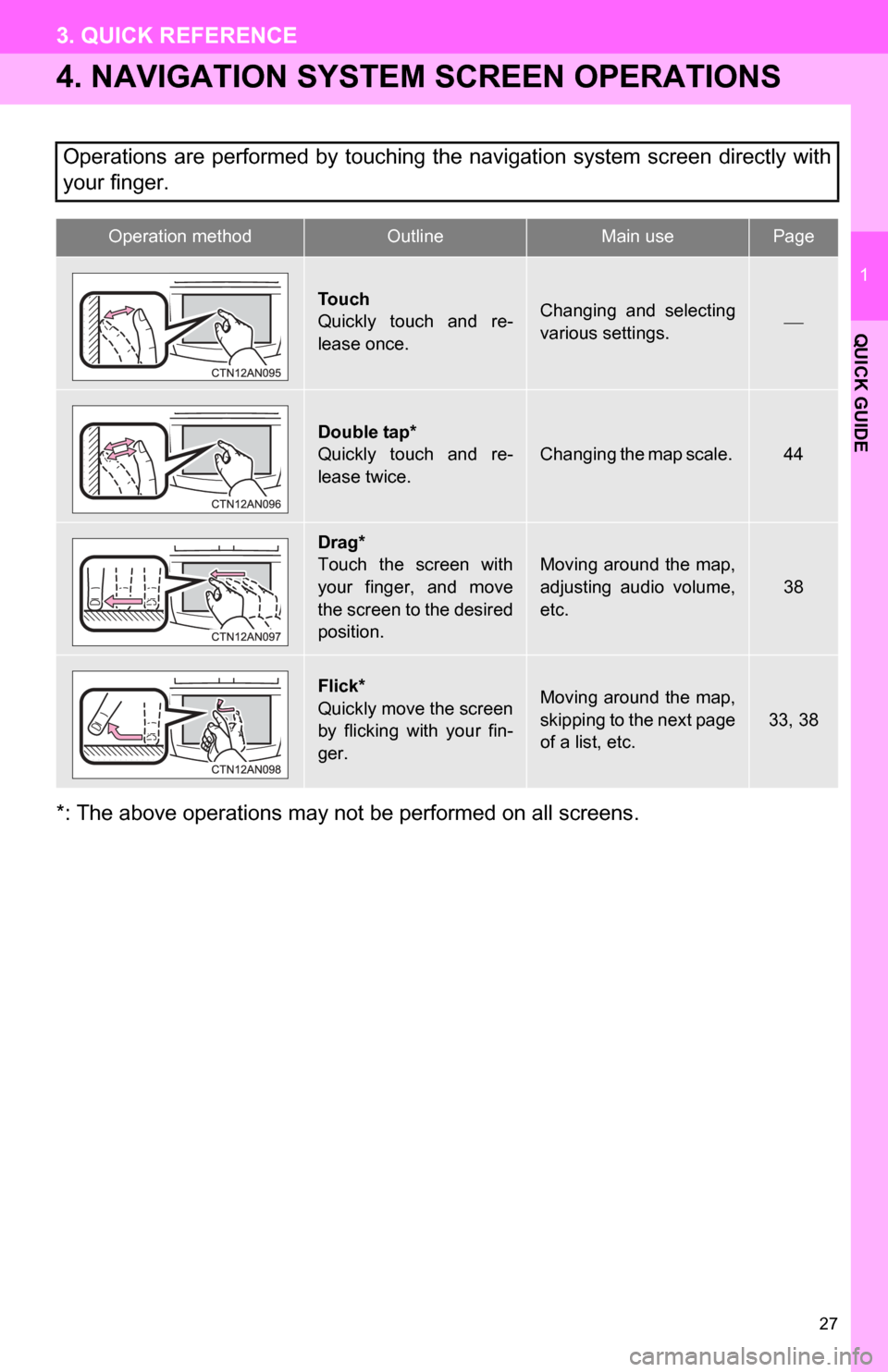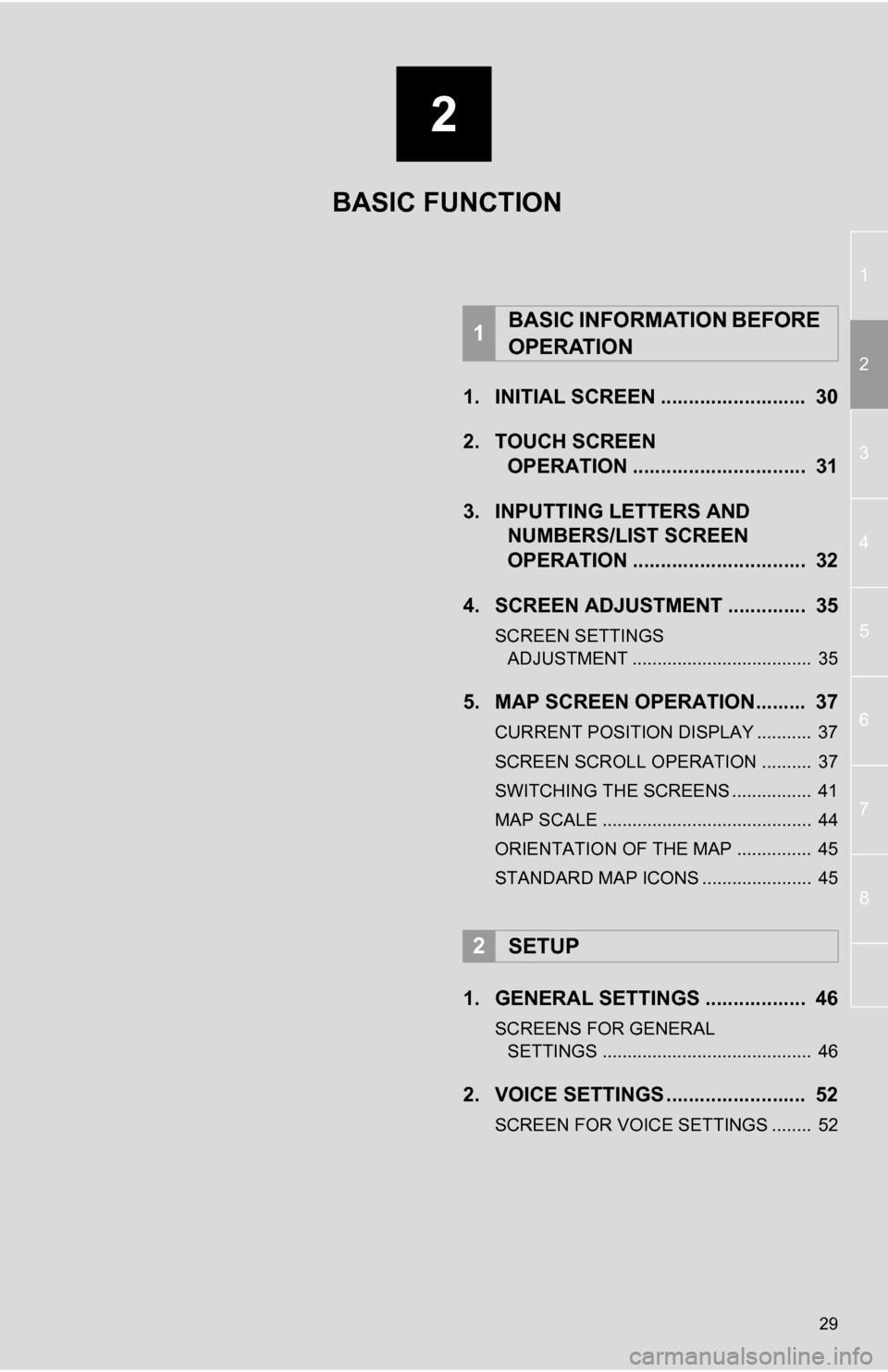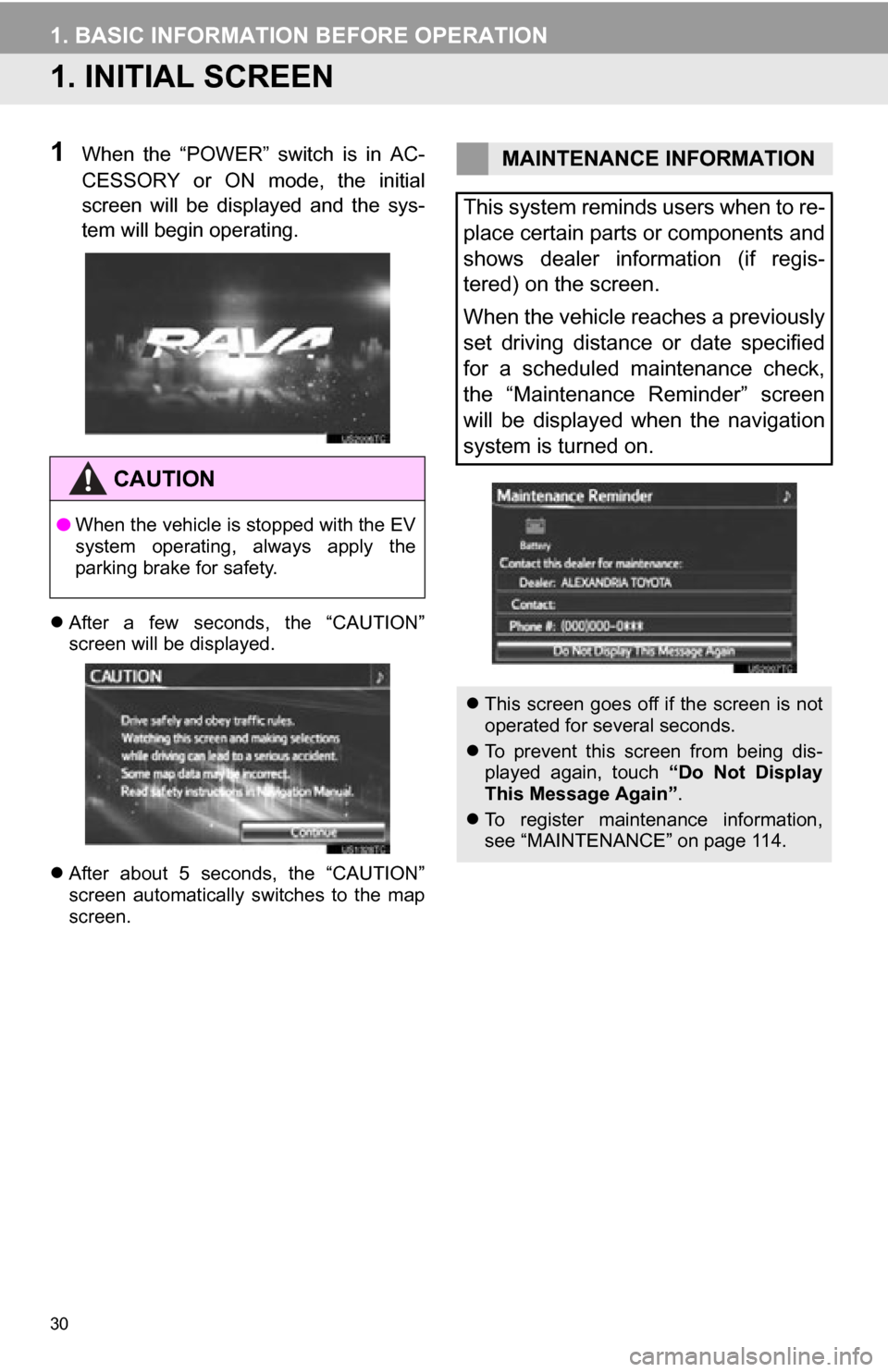TOYOTA RAV4 EV 2012 1.G Navigation Manual
RAV4 EV 2012 1.G
TOYOTA
TOYOTA
https://www.carmanualsonline.info/img/14/6720/w960_6720-0.png
TOYOTA RAV4 EV 2012 1.G Navigation Manual
Trending: service indicator, tow, ECU, ad blue, climate settings, oil filter, sport mode
Page 21 of 296
21
2. FUNCTION INDEX
1
QUICK GUIDE
Useful functions
During route guidancePage
Pausing route guidance86
Adjusting route guidance volume53
Deleting the destination82
Displaying the entire route map84
Address bookPage
Registering address book entries98
Marking icons on the map99
InformationPage
Displaying vehicle maintenance11 4
Hands-free system (for cellular phone)Page
Initiating Bluetooth®124
Making a call on a Bluetooth® phone132
Receiving a call on the Bluetooth® phone138
Voice command systemPage
Operating the system with your voice224
Page 22 of 296
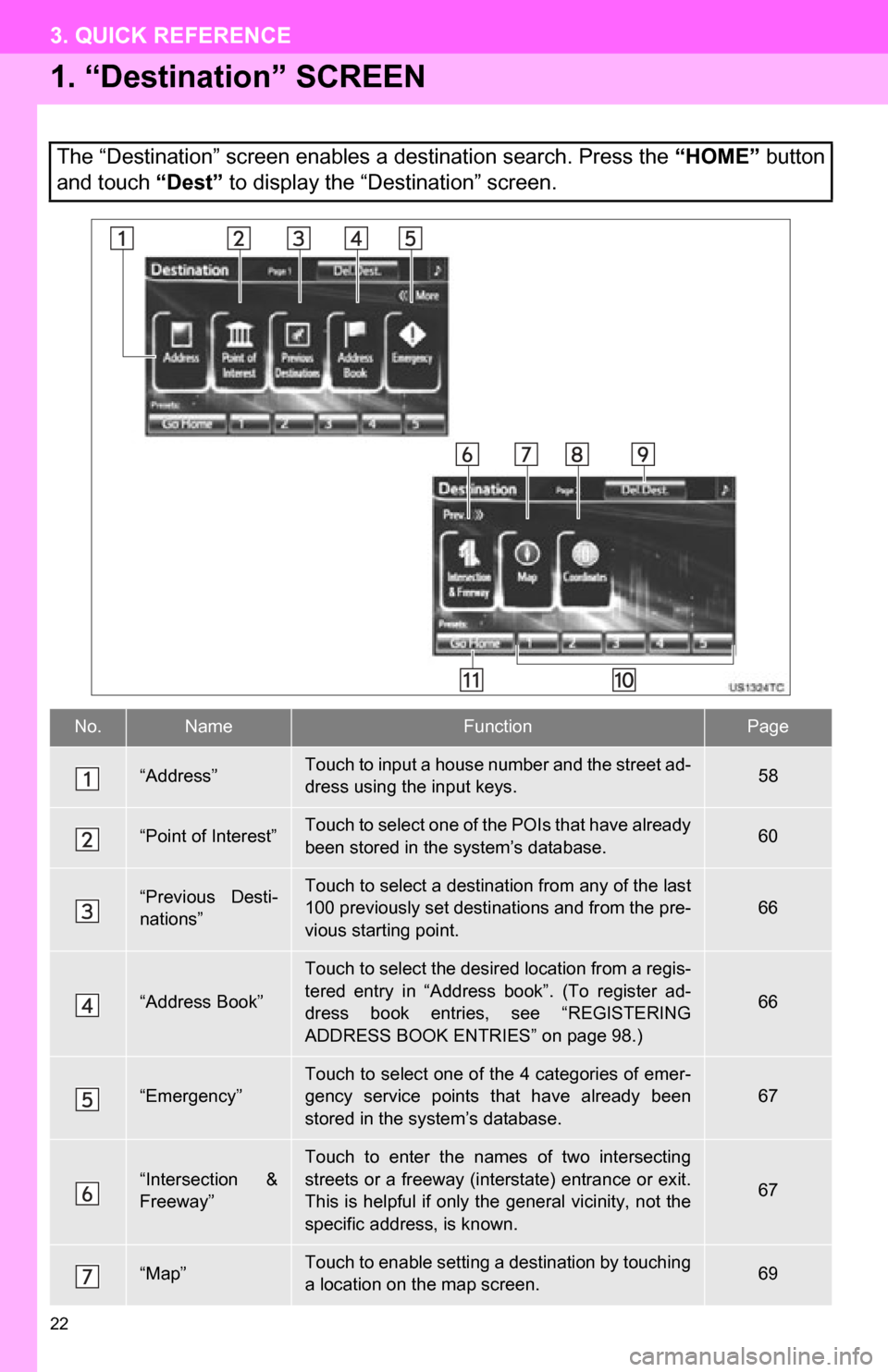
22
3. QUICK REFERENCE
1. “Destination” SCREEN
The “Destination” screen enables a destination search. Press the “HOME” button
and touch “Dest” to display the “Destination” screen.
No.NameFunctionPage
“Address”Touch to input a house number and the street ad-
dress using the input keys.58
“Point of Interest”Touch to select one of the POIs that have already
been stored in the system’s database.60
“Previous Desti-
nations”Touch to select a destination from any of the last
100 previously set destinations and from the pre-
vious starting point.
66
“Address Book”
Touch to select the desired location from a regis-
tered entry in “Address book”. (To register ad-
dress book entries, see “REGISTERING
ADDRESS BOOK ENTRIES” on page 98.)
66
“Emergency”
Touch to select one of the 4 categories of emer-
gency service points that have already been
stored in the system’s database.
67
“Intersection &
Freeway”
Touch to enter the names of two intersecting
streets or a freeway (interstate) entrance or exit.
This is helpful if only the general vicinity, not the
specific address, is known.
67
“Map”Touch to enable setting a destination by touching
a location on the map screen.69
Page 23 of 296
23
3. QUICK REFERENCE
1
QUICK GUIDE
“Coordinates”Touch to enter latitude and longitude coordinates.70
“Del.Dest.”Touch to delete set destinations.70
Preset destina-
tion buttons
Touch to select one of the 5 preset destination
points as a destination. If a preset destination
point has not been registered, a message will be
displayed asking if it is desirable to set a destina-
tion to the preset screen button. (To register a
preset destination, see “REGISTERING PRE-
SET DESTINATIONS” on page 95.)
57
“Go Home”
Touch to select your personal home address
without having to enter the address each time. If
a home address has not been registered, a mes-
sage confirming if it is desirable to set a home will
be displayed, and the setting screen will appear.
(To register home, see “REGISTERING HOME”
on page 93.)
57
No.NameFunctionPage
Page 24 of 296
24
3. QUICK REFERENCE
2. “Setup” SCREEN
The items shown on the “Setup” screen can be set. Press the “HOME” button and
touch to display the “Setup” screen.
No.NameFunctionPage
“General”
Touch to change the selected language, opera-
tion sound settings, automatic screen change,
etc.
46
“Voice”Touch to set the voice guidance settings.52
“Navigation”Touch to set home, preset destinations, address
book, areas to avoid, etc. or to delete previous
destinations.92
“Display”Touch to adjust the contrast and brightness of the
screens, turn the display off, etc.35
“Vehicle”Touch to set the maintenance information.11 4
Page 25 of 296
25
3. QUICK REFERENCE
1
QUICK GUIDE
“Other”Touch to set XM Sports and XM Stocks.250
“Audio”Touch to set iPod and HD Radio channel.220
“Bluetooth*”Touch to set Bluetooth® phones and Bluetooth®
audio devices.164
“Phone”Touch to set the phone sound, phone book, mes-
sage settings, etc.144
*: Bluetooth is a registered trademark of Bluetooth SIG, Inc.
No.NameFunctionPage
Page 26 of 296
26
3. QUICK REFERENCE
3. “Information” SCREEN
This screen can be used to display the XM satellite system, traffic incidents and
map data. Press the “HOME” button and touch “Info” to display the “Information”
screen.
No.NameFunctionPage
“Traffic Incidents”Touch to display traffic incidents.247
“XM Sports”Touch to display personally selected sports
teams information.239
“XM Stocks”Touch to display personally selected stocks infor-
mation.242
“Map Data”Touch to display map data information.236
“XM NavWeath-
er”Touch to display weather information.244
Page 27 of 296
27
3. QUICK REFERENCE
1
QUICK GUIDE
4. NAVIGATION SYSTEM SCREEN OPERATIONS
*: The above operations may not be performed on all screens.Operations are performed by touching the navigation system screen directly with
your finger.
Operation methodOutline Main use Page
Touch
Quickly touch and re-
lease once.Changing and selecting
various settings.
Double tap*
Quickly touch and re-
lease twice.
Changing the map scale. 44
Drag*
Touch the screen with
your finger, and move
the screen to the desired
position.
Moving around the map,
adjusting audio volume,
etc.38
Flick*
Quickly move the screen
by flicking with your fin-
ger.Moving around the map,
skipping to the next page
of a list, etc.
33, 38
Page 28 of 296
Page 29 of 296
1
2
3
4
5
6
7
8
2
29
1. INITIAL SCREEN .......................... 30
2. TOUCH SCREEN OPERATION ............................... 31
3. INPUTTING LETTERS AND NUMBERS/LIST SCREEN
OPERATION ............................... 32
4. SCREEN ADJUSTMENT .............. 35
SCREEN SETTINGS ADJUSTMENT .................................... 35
5. MAP SCREEN OPERATION......... 37
CURRENT POSITION DISPLAY ........... 37
SCREEN SCROLL OPERATION .......... 37
SWITCHING THE SCREENS ................ 41
MAP SCALE .......................................... 44
ORIENTATION OF THE MAP ............... 45
STANDARD MAP ICONS ...................... 45
1. GENERAL SETTINGS .................. 46
SCREENS FOR GENERAL SETTINGS .......................................... 46
2. VOICE SETTINGS ......................... 52
SCREEN FOR VOICE SETTINGS ........ 52
1BASIC INFORMATION BEFORE
OPERATION
2SETUP
BASIC FUNCTION
Page 30 of 296
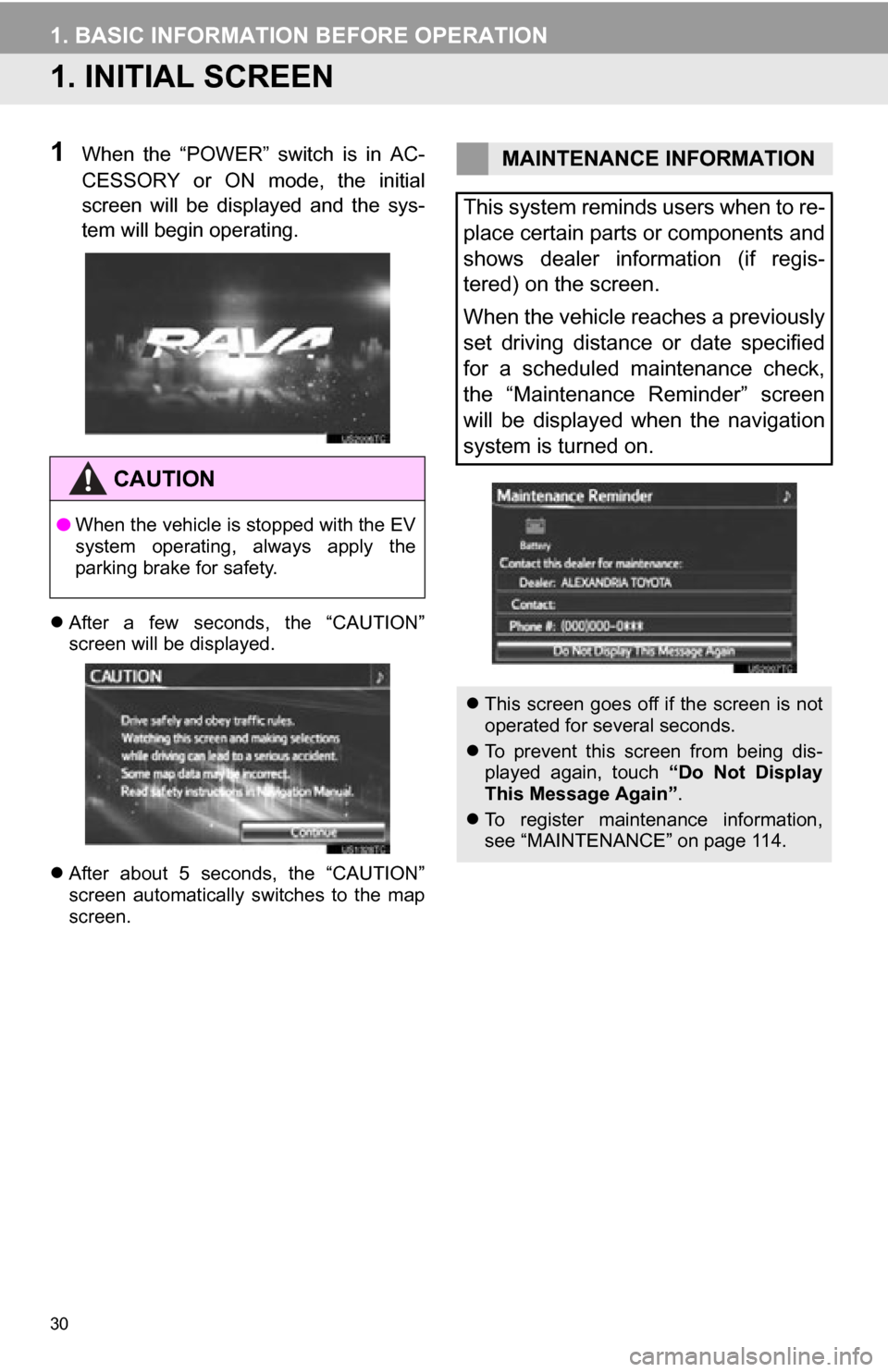
30
1. BASIC INFORMATION BEFORE OPERATION
1. INITIAL SCREEN
1When the “POWER” switch is in AC-
CESSORY or ON mode, the initial
screen will be displayed and the sys-
tem will begin operating.
After a few seconds, the “CAUTION”
screen will be displayed.
After about 5 seconds, the “CAUTION”
screen automatically switches to the map
screen.
CAUTION
● When the vehicle is stopped with the EV
system operating, always apply the
parking brake for safety.
MAINTENANCE INFORMATION
This system reminds users when to re-
place certain parts or components and
shows dealer information (if regis-
tered) on the screen.
When the vehicle reaches a previously
set driving distance or date specified
for a scheduled maintenance check,
the “Maintenance Reminder” screen
will be displayed when the navigation
system is turned on.
This screen goes off if the screen is not
operated for several seconds.
To prevent this screen from being dis-
played again, touch “Do Not Display
This Message Again” .
To register maintenance information,
see “MAINTENANCE” on page 114.
Trending: check oil, navigation update, jump start, power steering, language, radio, radio controls