TOYOTA RAV4 PRIME 2021 Accessories, Audio & Navigation (in English)
Manufacturer: TOYOTA, Model Year: 2021, Model line: RAV4 PRIME, Model: TOYOTA RAV4 PRIME 2021Pages: 308, PDF Size: 11.83 MB
Page 271 of 308
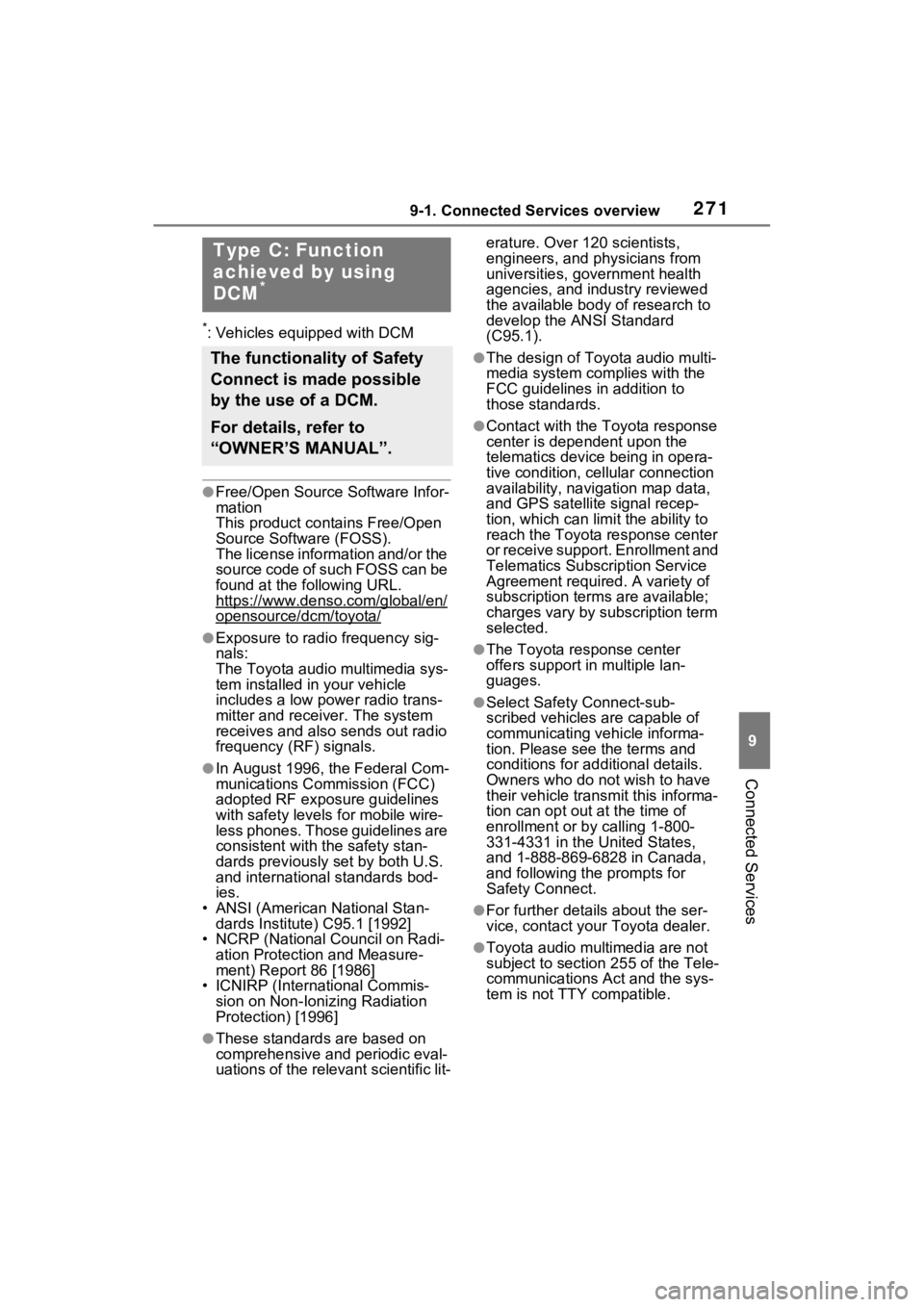
2719-1. Connected Services overview
9
Connected Services
*: Vehicles equipped with DCM
●Free/Open Source Software Infor-
mation
This product contains Free/Open
Source Software (FOSS).
The license information and/or the
source code of such FOSS can be
found at the following URL.
https://www.denso.com/global/en/
opensource/dcm/toyota/
●Exposure to radio frequency sig-
nals:
The Toyota audio multimedia sys-
tem installed in your vehicle
includes a low power radio trans-
mitter and recei ver. The system
receives and also sends out radio
frequency (RF) signals.
●In August 1996, the Federal Com-
munications Commission (FCC)
adopted RF exposure guidelines
with safety levels for mobile wire-
less phones. Those guidelines are
consistent with the safety stan-
dards previously set by both U.S.
and international standards bod-
ies.
• ANSI (American National Stan- dards Institute) C95.1 [1992]
• NCRP (National Council on Radi-
ation Protection and Measure-
ment) Report 86 [1986]
• ICNIRP (Intern ational Commis-
sion on Non-Ionizing Radiation
Protection) [1996]
●These standards are based on
comprehensive and periodic eval-
uations of the relevant scientific lit- erature. Over 120 scientists,
engineers, and physicians from
universities, government health
agencies, and industry reviewed
the available body of research to
develop the ANSI Standard
(C95.1).
●The design of Toyota audio multi-
media system co
mplies with the
FCC guidelines in addition to
those standards.
●Contact with the Toyota response
center is dependent upon the
telematics device being in opera-
tive condition, cellular connection
availability, navigation map data,
and GPS satellite signal recep-
tion, which can lim it the ability to
reach the Toyota response center
or receive support. Enrollment and
Telematics Subscription Service
Agreement required. A variety of
subscription terms are available;
charges vary by subscription term
selected.
●The Toyota response center
offers support in multiple lan-
guages.
●Select Safety Connect-sub-
scribed vehicles are capable of
communicating vehicle informa-
tion. Please see the terms and
conditions for additional details.
Owners who do not wish to have
their vehicle transmit this informa-
tion can opt out at the time of
enrollment or b y calling 1-800-
331-4331 in the United States,
and 1-888-869-6828 in Canada,
and following t he prompts for
Safety Connect.
●For further details about the ser-
vice, contact your Toyota dealer.
●Toyota audio multimedia are not
subject to section 255 of the Tele-
communications Act and the sys-
tem is not TTY compatible.
Type C: Function
achieved by using
DCM
*
The functionality of Safety
Connect is made possible
by the use of a DCM.
For details, refer to
“OWNER’S MANUAL”.
Page 272 of 308
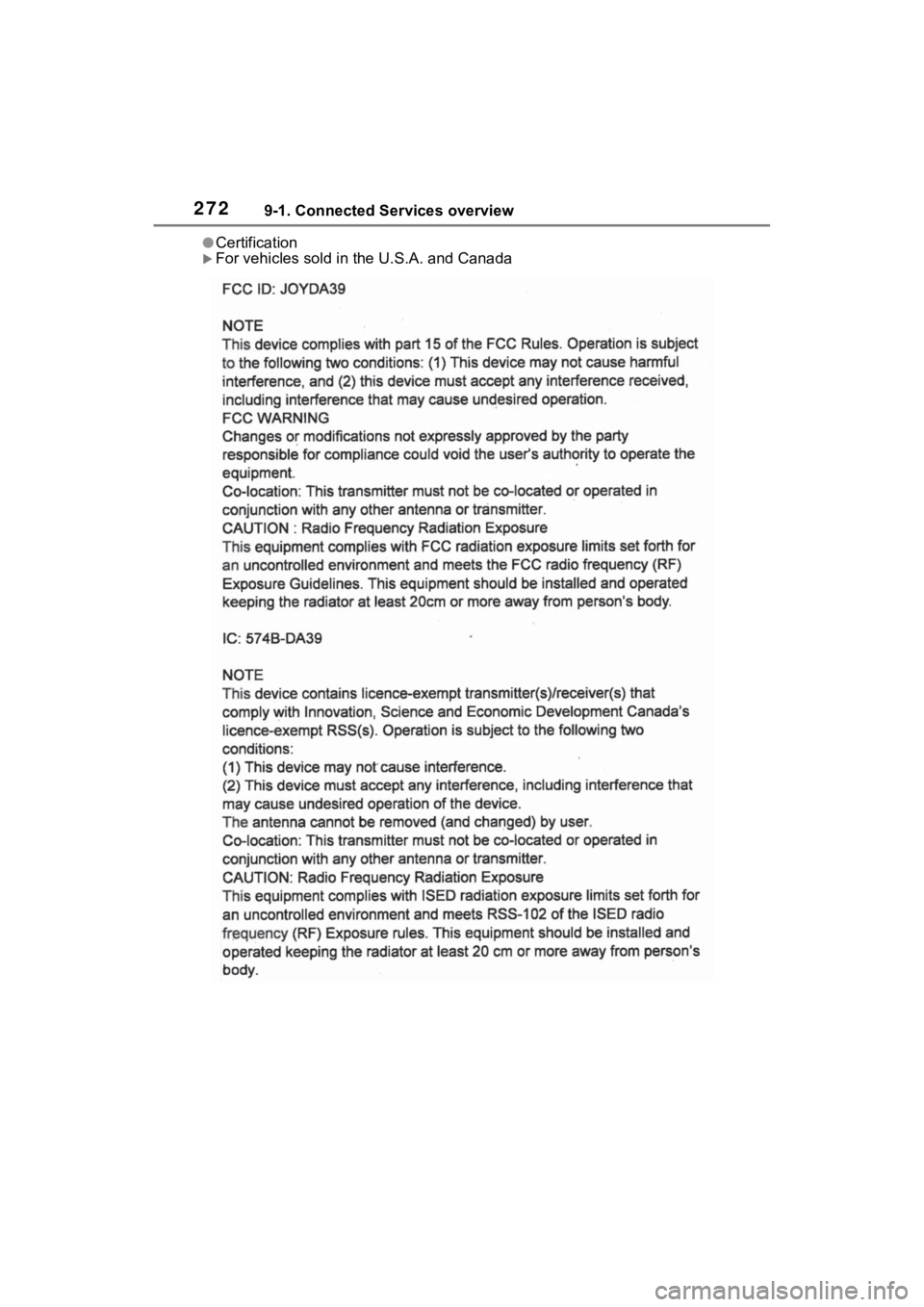
2729-1. Connected Services overview
●Certification
For vehicles sold in the U.S.A. and Canada
Page 273 of 308
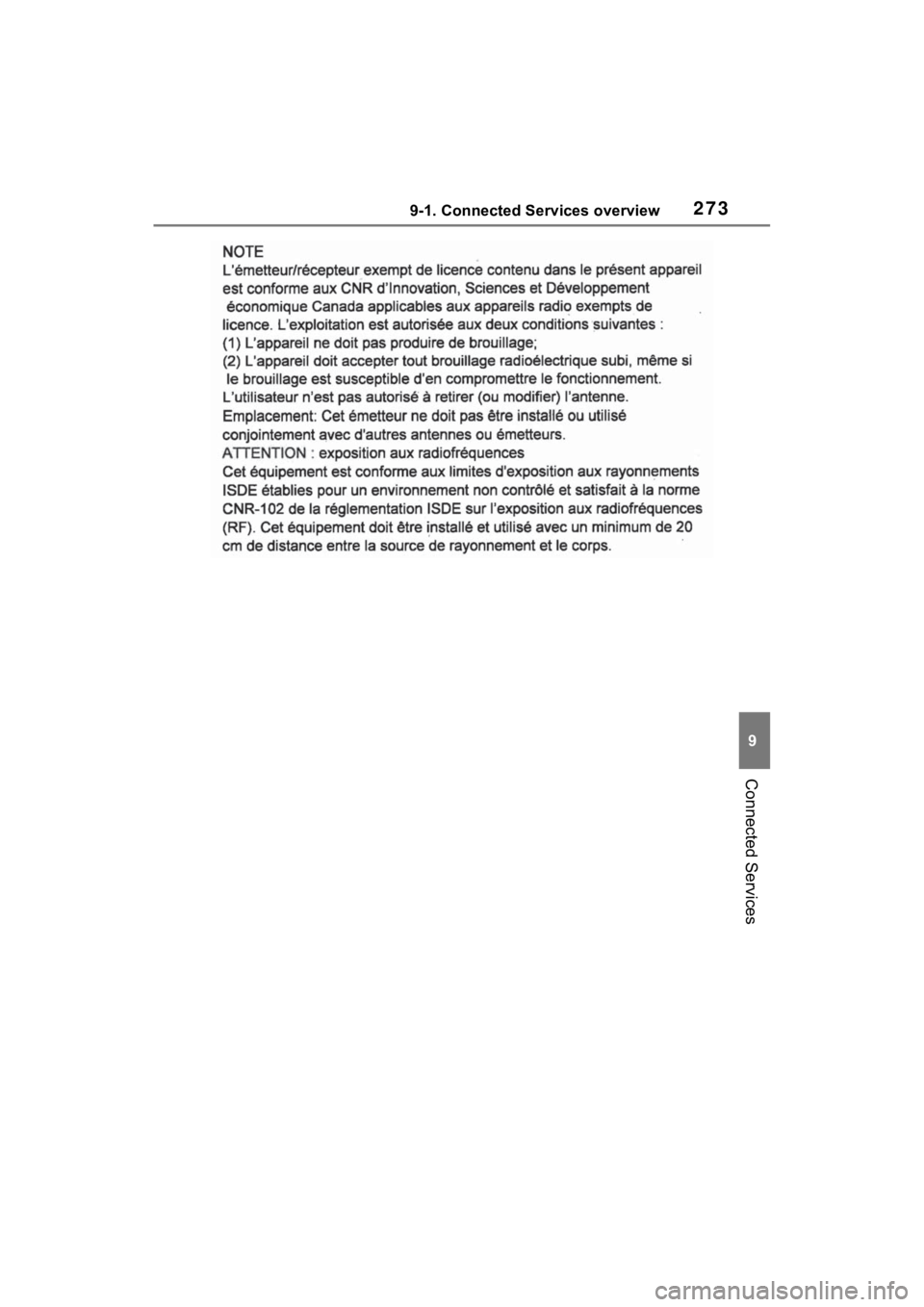
2739-1. Connected Services overview
9
Connected Services
Page 274 of 308
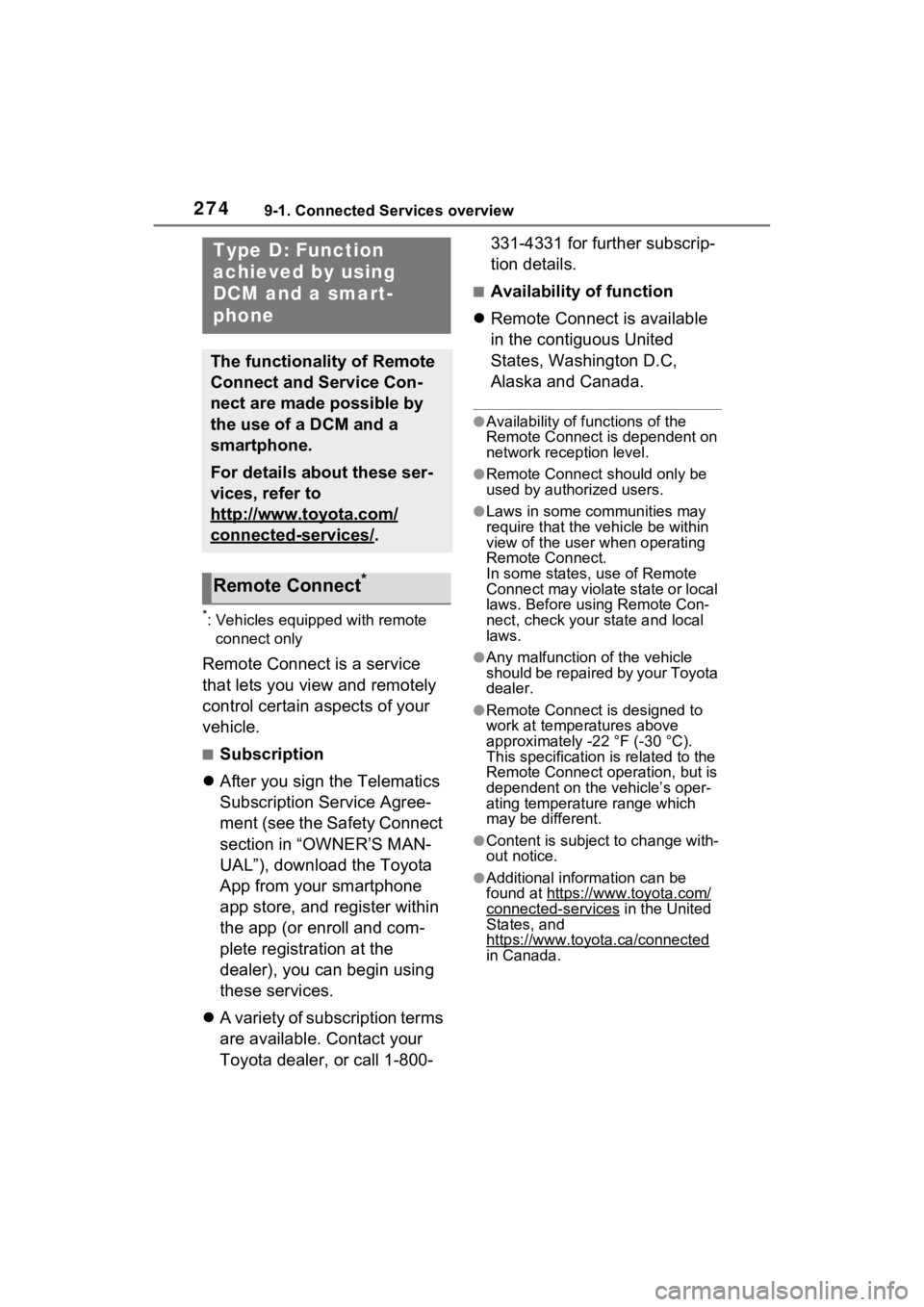
2749-1. Connected Services overview
*: Vehicles equipped with remote connect only
Remote Connect is a service
that lets you view and remotely
control certain aspects of your
vehicle.
■Subscription
After you sign the Telematics
Subscription Service Agree-
ment (see the Safety Connect
section in “OWNER’S MAN-
UAL”), download the Toyota
App from your smartphone
app store, and register within
the app (or enroll and com-
plete registration at the
dealer), you can begin using
these services.
A variety of subscription terms
are available. Contact your
Toyota dealer, or call 1-800- 331-4331 for further subscrip-
tion details.
■Availability of function
Remote Connect is available
in the contiguous United
States, Washington D.C,
Alaska and Canada.
●Availability of functions of the
Remote Connect is dependent on
network reception level.
●Remote Connect s hould only be
used by authorized users.
●Laws in some communities may
require that the vehicle be within
view of the user when operating
Remote Connect.
In some states, use of Remote
Connect may violate state or local
laws. Before using Remote Con-
nect, check your state and local
laws.
●Any malfunction of the vehicle
should be repaired by your Toyota
dealer.
●Remote Connect i s designed to
work at temperatures above
approximately -22 °F (-30 °C).
This specification is related to the
Remote Conne ct operation, but is
dependent on the vehicle’s oper-
ating temperature range which
may be different.
●Content is subject to change with-
out notice.
●Additional information can be
found at https://www.toyota.com/
connected-services in the United
States, and
https://www.toyota.ca/connected
in Canada.
Type D: Function
achieved by using
DCM and a smart-
phone
The functionality of Remote
Connect and Service Con-
nect are made possible by
the use of a DCM and a
smartphone.
For details about these ser-
vices, refer to
http://www.toyota.com/
connected-services/.
Remote Connect*
Page 275 of 308
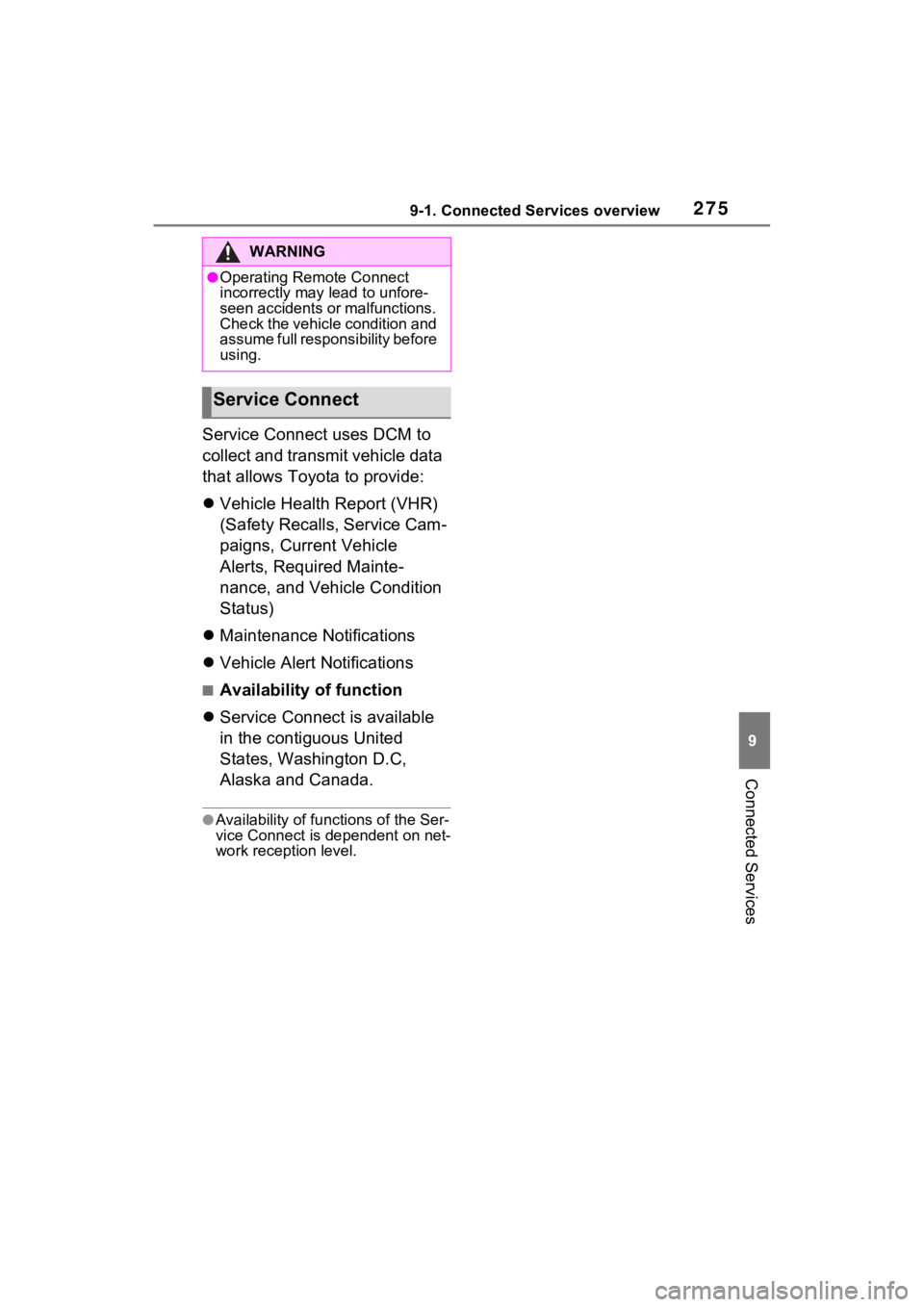
2759-1. Connected Services overview
9
Connected Services
Service Connect uses DCM to
collect and transmit vehicle data
that allows Toyota to provide:
Vehicle Health Report (VHR)
(Safety Recalls, Service Cam-
paigns, Current Vehicle
Alerts, Required Mainte-
nance, and Vehicle Condition
Status)
Maintenance Notifications
Vehicle Alert Notifications
■Availability of function
Service Connect is available
in the contiguous United
States, Washington D.C,
Alaska and Canada.
●Availability of fun ctions of the Ser-
vice Connect is dependent on net-
work reception level.
WARNING
●Operating Remote Connect
incorrectly may lead to unfore-
seen accidents or malfunctions.
Check the vehicle condition and
assume full responsibility before
using.
Service Connect
Page 276 of 308
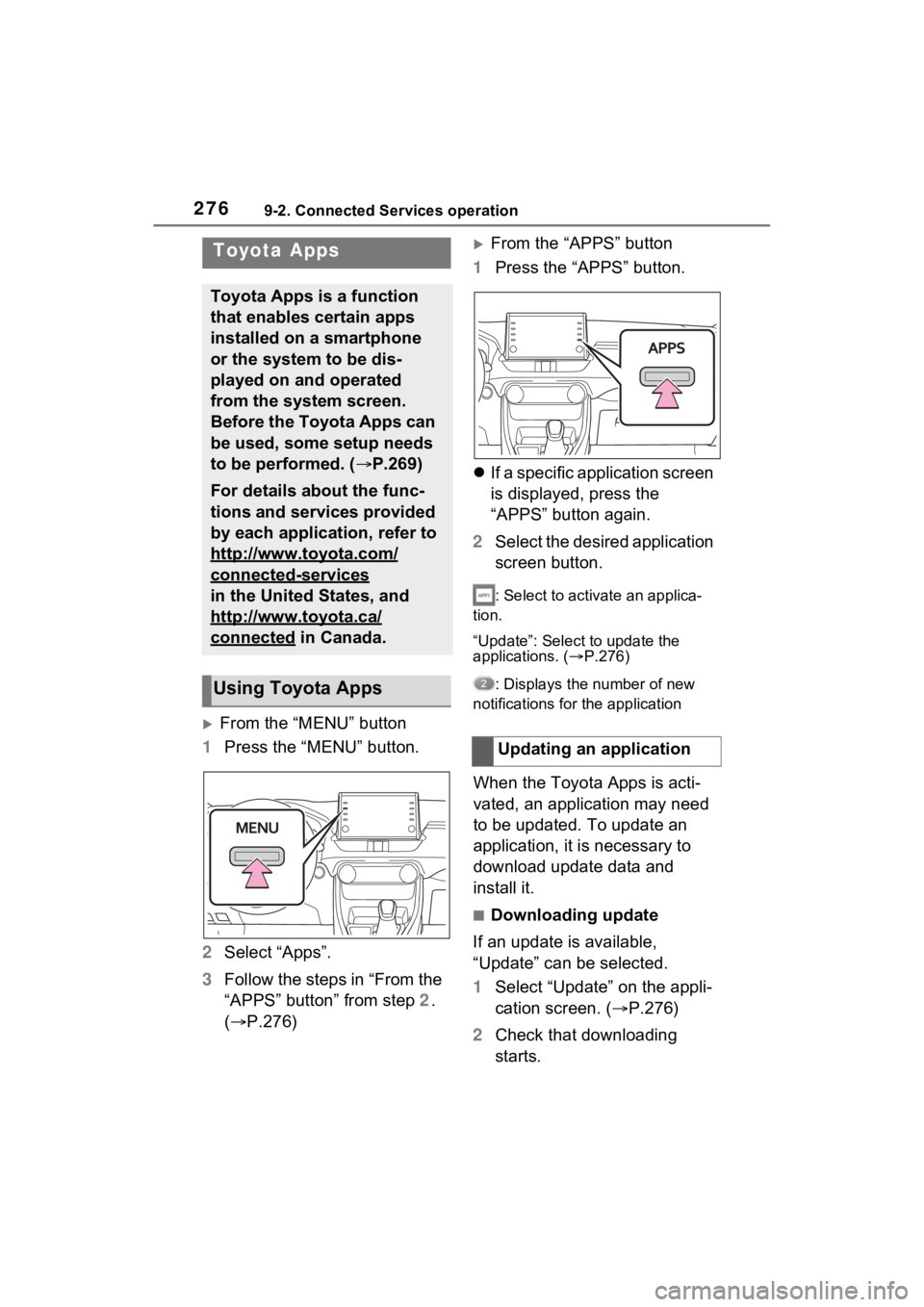
2769-2. Connected Services operation
9-2.Connected Services operation
From the “MENU” button
1 Press the “MENU” button.
2 Select “Apps”.
3 Follow the steps in “From the
“APPS” button” from step 2.
( P.276)
From the “APPS” button
1 Press the “APPS” button.
If a specific application screen
is displayed, press the
“APPS” button again.
2 Select the desired application
screen button.
: Select to activate an applica-
tion.
“Update”: Select to update the
applications. ( P.276)
: Displays the number of new
notifications for the application
When the Toyota Apps is acti-
vated, an application may need
to be updated. To update an
application, it is necessary to
download update data and
install it.
■Downloading update
If an update is available,
“Update” can be selected.
1 Select “Update” on the appli-
cation screen. ( P.276)
2 Check that downloading
starts.
Toyota Apps
Toyota Apps is a function
that enables certain apps
installed on a smartphone
or the system to be dis-
played on and operated
from the system screen.
Before the Toyota Apps can
be used, some setup needs
to be performed. ( P.269)
For details about the func-
tions and services provided
by each application, refer to
http://www.toyota.com/
connected-services
in the United States, and
http://www.toyota.ca/
connected in Canada.
Using Toyota Apps
Updating an application
Page 277 of 308
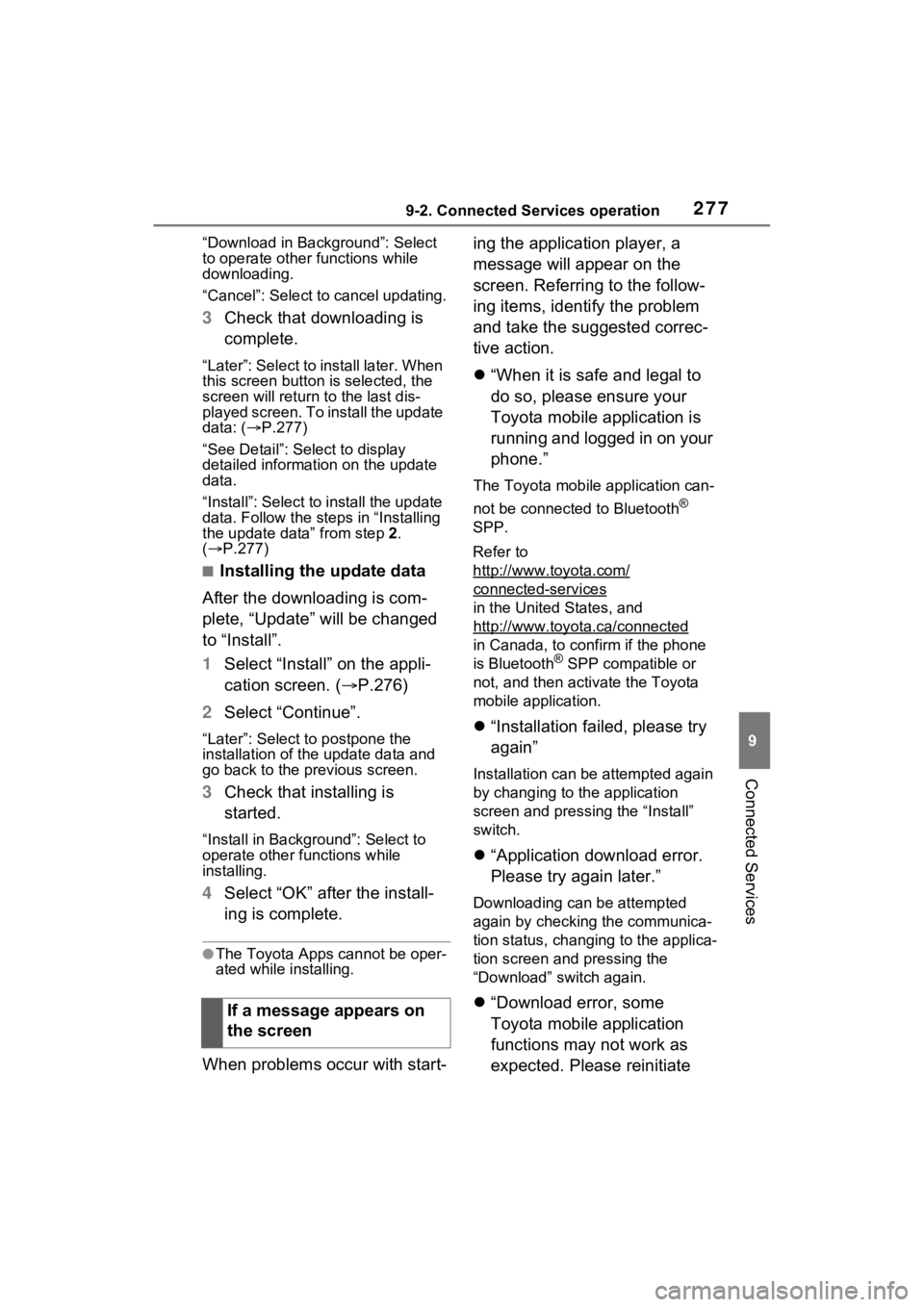
2779-2. Connected Services operation
9
Connected Services
“Download in Background”: Select
to operate other functions while
downloading.
“Cancel”: Select to cancel updating.
3Check that downloading is
complete.
“Later”: Select to install later. When
this screen button is selected, the
screen will re turn to the last dis-
played screen. To install the update
data: ( P.277)
“See Detail”: Select to display
detailed information on the update
data.
“Install”: Select to install the update
data. Follow the steps in “Installing
the update data” from step 2.
( P.277)
■Installing the update data
After the downloading is com-
plete, “Update” will be changed
to “Install”.
1 Select “Install” on the appli-
cation screen. ( P.276)
2 Select “Continue”.
“Later”: Select to postpone the
installation of the update data and
go back to the previous screen.
3Check that installing is
started.
“Install in Background”: Select to
operate other functions while
installing.
4Select “OK” after the install-
ing is complete.
●The Toyota Apps cannot be oper-
ated while installing.
When problems occur with start- ing the application player, a
message will appear on the
screen. Referring to the follow-
ing items, identify the problem
and take the suggested correc-
tive action.
“When it is safe and legal to
do so, please ensure your
Toyota mobile application is
running and logged in on your
phone.”
The Toyota mobile application can-
not be connected to Bluetooth
®
SPP.
Refer to
http://www.toyota.com/
connected-services
in the United States, and
http://www.toyota.ca/connected
in Canada, to confirm if the phone
is Bluetooth® SPP compatible or
not, and then activate the Toyota
mobile application.
“Installation failed, please try
again”
Installation can be attempted again
by changing to the application
screen and pressing the “Install”
switch.
“Application download error.
Please try again later.”
Downloading can be attempted
again by checking the communica-
tion status, changing to the applica-
tion screen and pressing the
“Download” switch again.
“Download error, some
Toyota mobile application
functions may not work as
expected. Please reinitiate
If a message appears on
the screen
Page 278 of 308
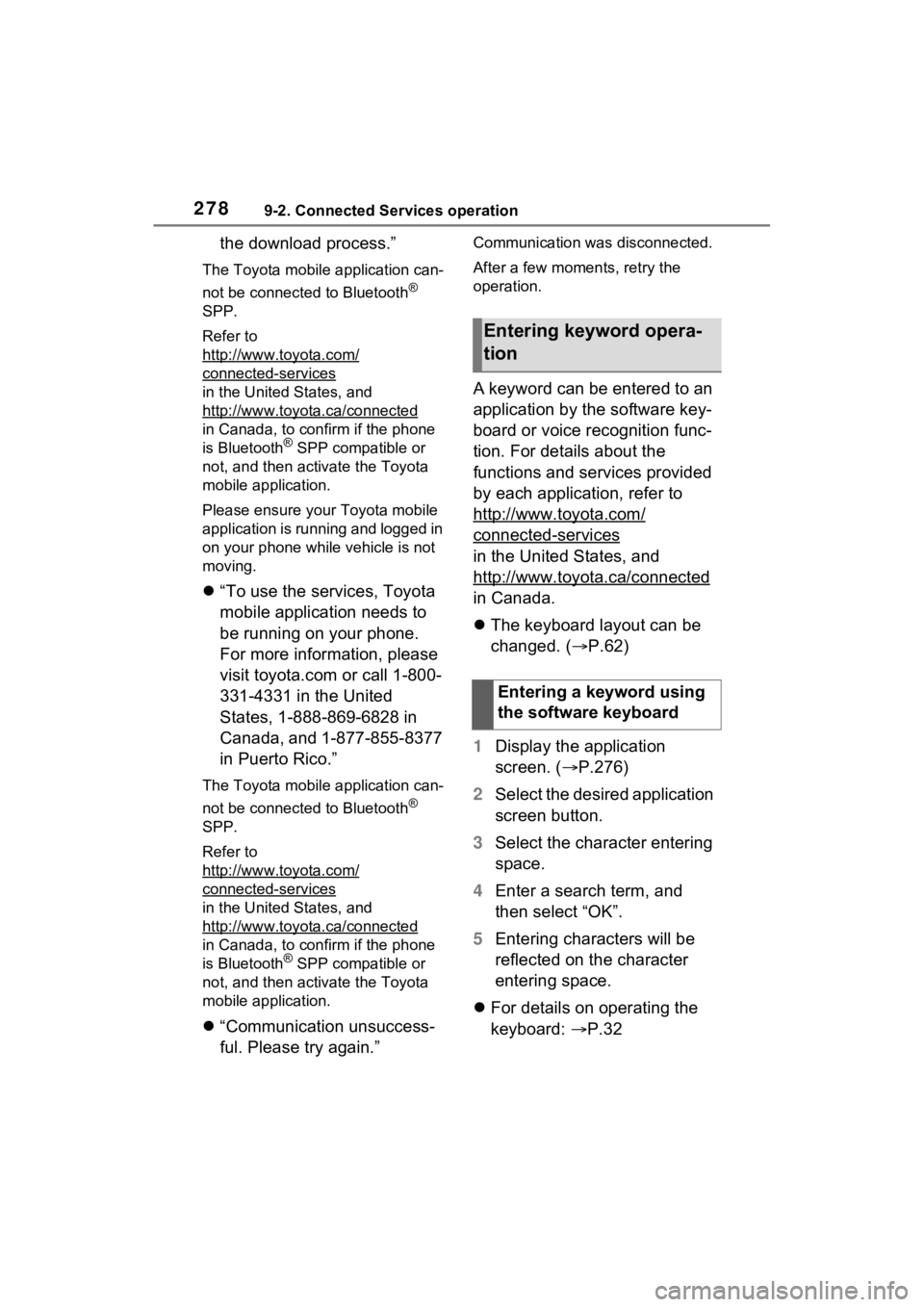
2789-2. Connected Services operation
the download process.”
The Toyota mobile application can-
not be connected to Bluetooth
®
SPP.
Refer to
http://www.toyota.com/
connected-services
in the United States, and
http://www.toyota.ca/connected
in Canada, to confirm if the phone
is Bluetooth® SPP compatible or
not, and then activate the Toyota
mobile application.
Please ensure your Toyota mobile
application is running and logged in
on your phone while vehicle is not
moving.
“To use the services, Toyota
mobile application needs to
be running on your phone.
For more information, please
visit toyota.com or call 1-800-
331-4331 in the United
States, 1-888-869-6828 in
Canada, and 1-877-855-8377
in Puerto Rico.”
The Toyota mobile application can-
not be connected to Bluetooth
®
SPP.
Refer to
http://www.toyota.com/
connected-services
in the United States, and
http://www.toyota.ca/connected
in Canada, to confirm if the phone
is Bluetooth® SPP compatible or
not, and then activate the Toyota
mobile application.
“Communication unsuccess-
ful. Please try again.”
Communication was disconnected.
After a few moments, retry the
operation.
A keyword can be entered to an
application by the software key-
board or voice recognition func-
tion. For details about the
functions and services provided
by each application, refer to
http://www.toyota.com/
connected-services
in the United States, and
http://www.toyota.ca/connected
in Canada.
The keyboard layout can be
changed. ( P.62)
1 Display the application
screen. ( P.276)
2 Select the desired application
screen button.
3 Select the character entering
space.
4 Enter a search term, and
then select “OK”.
5 Entering characters will be
reflected on the character
entering space.
For details on operating the
keyboard: P.32
Entering keyword opera-
tion
Entering a keyword using
the software keyboard
Page 279 of 308
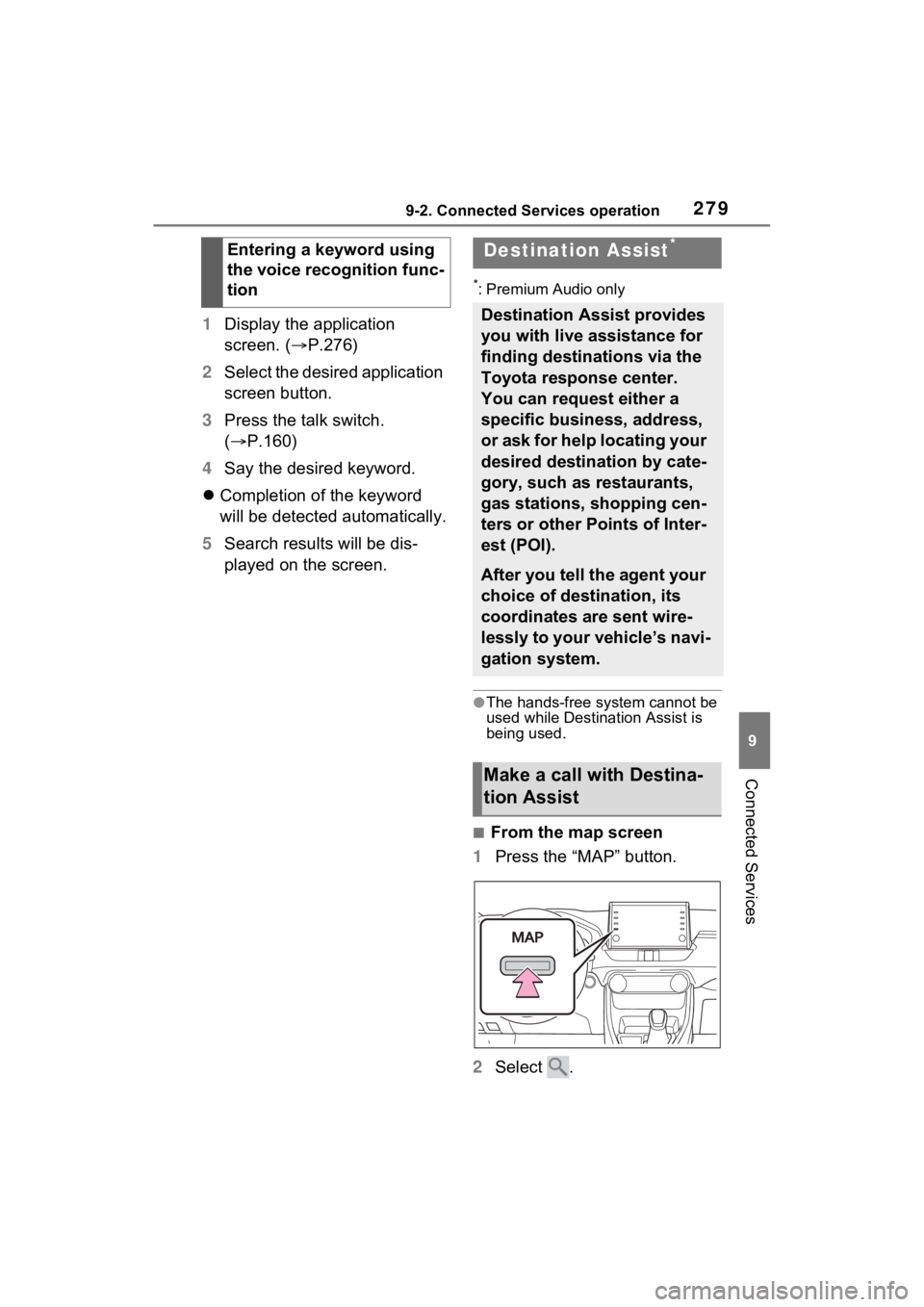
2799-2. Connected Services operation
9
Connected Services
1Display the application
screen. ( P.276)
2 Select the desired application
screen button.
3 Press the talk switch.
( P.160)
4 Say the desired keyword.
Completion of the keyword
will be detected automatically.
5 Search results will be dis-
played on the screen.
*: Premium Audio only
●The hands-free system cannot be
used while Destination Assist is
being used.
■From the map screen
1 Press the “MAP” button.
2 Select .
Entering a keyword using
the voice recognition func-
tion
Destination Assist*
Destination Assist provides
you with live assistance for
finding destinations via the
Toyota response center.
You can request either a
specific business, address,
or ask for help locating your
desired destination by cate-
gory, such as restaurants,
gas stations, shopping cen-
ters or other Points of Inter-
est (POI).
After you tell the agent your
choice of destination, its
coordinates are sent wire-
lessly to your vehicle’s navi-
gation system.
Make a call with Destina-
tion Assist
Page 280 of 308
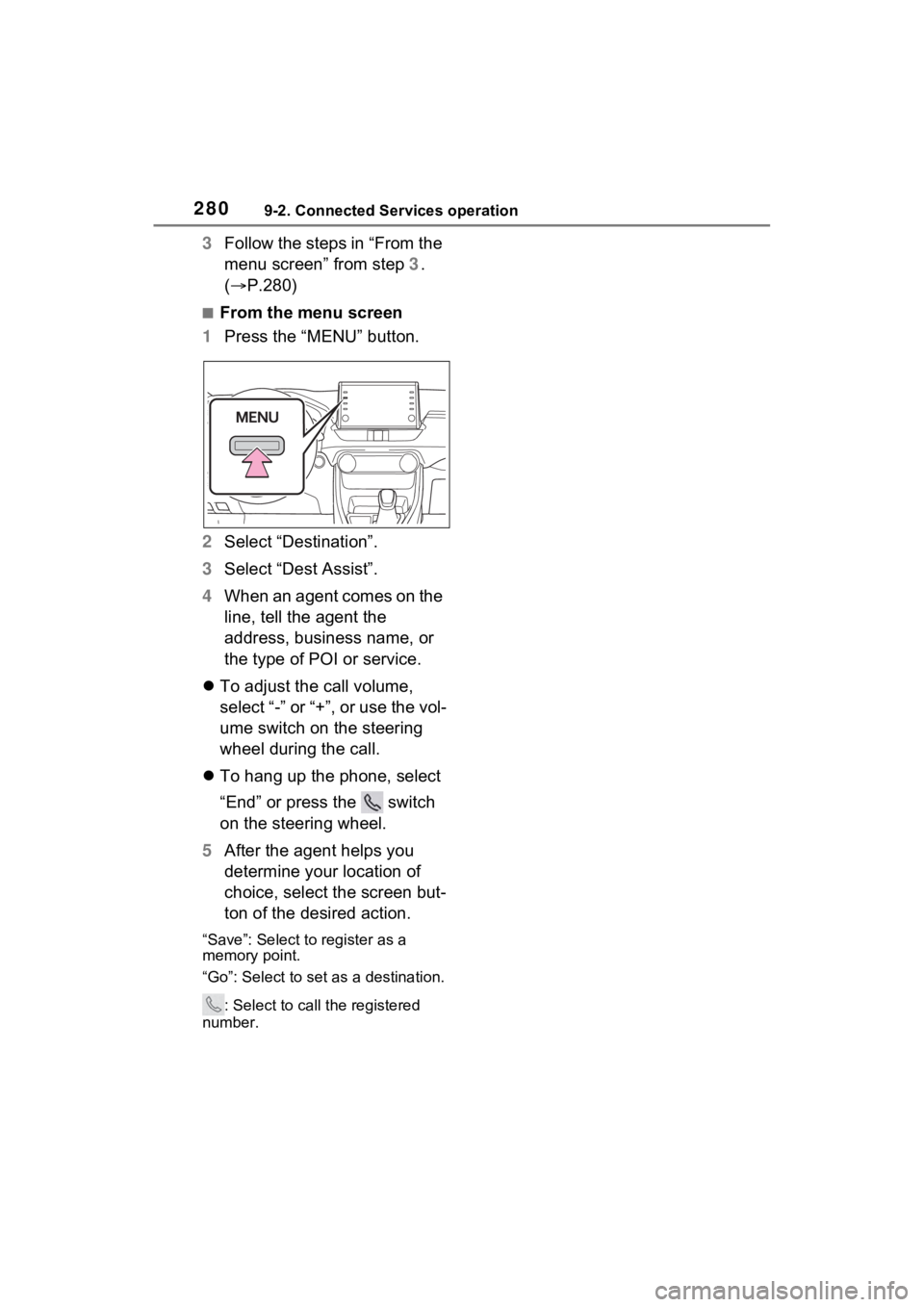
2809-2. Connected Services operation
3Follow the steps in “From the
menu screen” from step 3.
( P.280)
■From the menu screen
1 Press the “MENU” button.
2 Select “Destination”.
3 Select “Dest Assist”.
4 When an agent comes on the
line, tell the agent the
address, business name, or
the type of POI or service.
To adjust the call volume,
select “-” or “+”, or use the vol-
ume switch on the steering
wheel during the call.
To hang up the phone, select
“End” or press the switch
on the steering wheel.
5 After the agent helps you
determine your location of
choice, select the screen but-
ton of the desired action.
“Save”: Select to register as a
memory point.
“Go”: Select to set as a destination.
: Select to call the registered
number.