android auto TOYOTA RAV4 PRIME 2021 Accessories, Audio & Navigation (in English)
[x] Cancel search | Manufacturer: TOYOTA, Model Year: 2021, Model line: RAV4 PRIME, Model: TOYOTA RAV4 PRIME 2021Pages: 308, PDF Size: 11.83 MB
Page 164 of 308
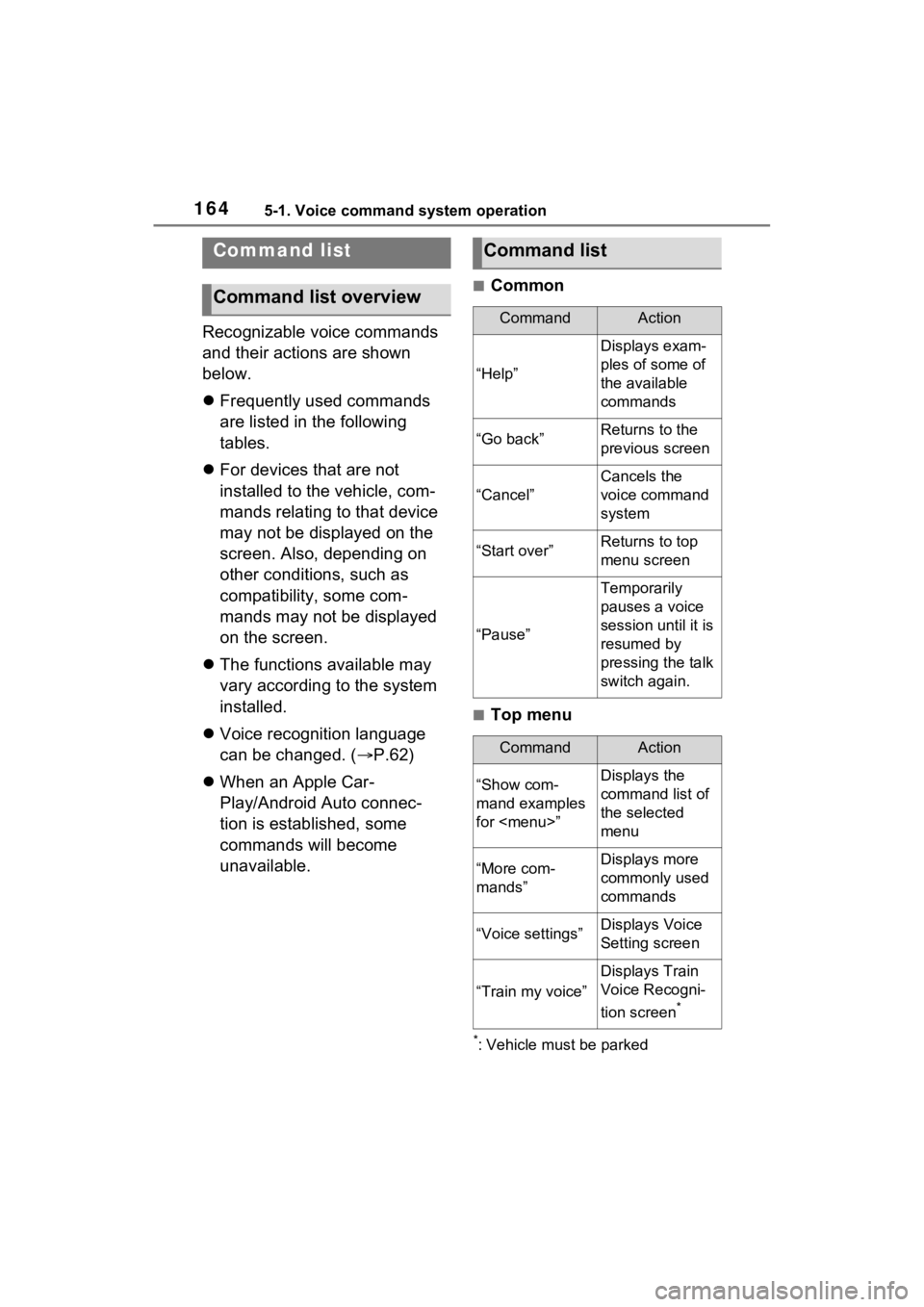
1645-1. Voice command system operation
Recognizable voice commands
and their actions are shown
below.
Frequently used commands
are listed in the following
tables.
For devices that are not
installed to the vehicle, com-
mands relating to that device
may not be displayed on the
screen. Also, depending on
other conditions, such as
compatibility, some com-
mands may not be displayed
on the screen.
The functions available may
vary according to the system
installed.
Voice recognition language
can be changed. ( P.62)
When an Apple Car-
Play/Android Auto connec-
tion is established, some
commands will become
unavailable.
■Common
■Top menu
*: Vehicle must be parked
Command list
Command list overview
Command list
CommandAction
“Help”
Displays exam-
ples of some of
the available
commands
“Go back”Returns to the
previous screen
“Cancel”
Cancels the
voice command
system
“Start over”Returns to top
menu screen
“Pause”
Temporarily
pauses a voice
session until it is
resumed by
pressing the talk
switch again.
CommandAction
“Show com-
mand examples
for
Page 237 of 308
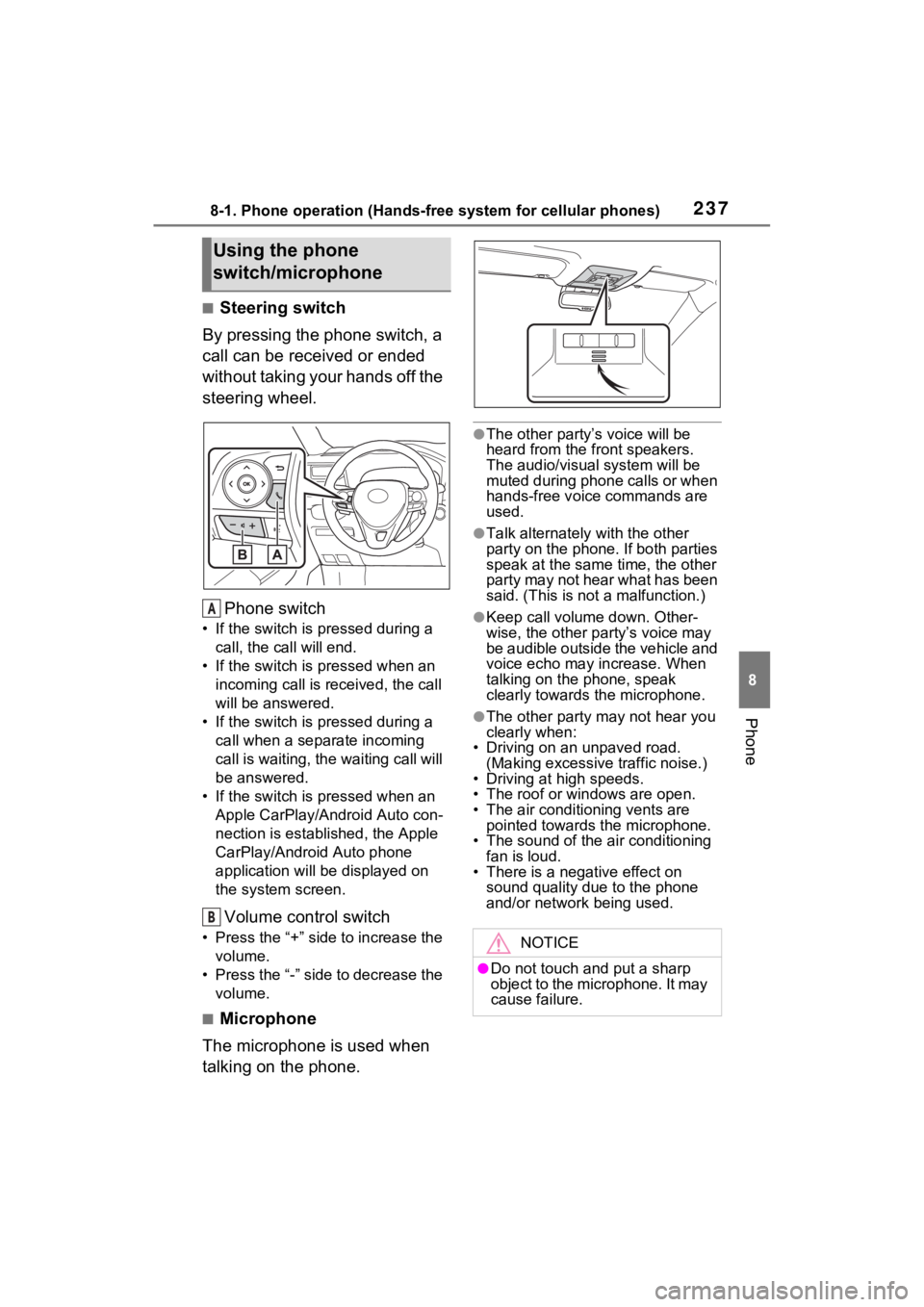
2378-1. Phone operation (Hands-free system for cellular phones)
8
Phone
■Steering switch
By pressing the phone switch, a
call can be received or ended
without taking your hands off the
steering wheel.
Phone switch
• If the switch is pressed during a call, the call will end.
• If the switch is pressed when an incoming call is r eceived, the call
will be answered.
• If the switch is pressed during a call when a separate incoming
call is waiting, the waiting call will
be answered.
• If the switch is pressed when an Apple CarPlay/Android Auto con-
nection is established, the Apple
CarPlay/Android Auto phone
application will be displayed on
the system screen.
Volume control switch
• Press the “+” side to increase the volume.
• Press the “-” side to decrease the volume.
■Microphone
The microphone is used when
talking on the phone.
●The other party’s voice will be
heard from the front speakers.
The audio/vis ual system will be
muted during phone calls or when
hands-free voice commands are
used.
●Talk alternately with the other
party on the phone. If both parties
speak at the same time, the other
party may not hear what has been
said. (This is not a malfunction.)
●Keep call volume down. Other-
wise, the other party’s voice may
be audible outside the vehicle and
voice echo may increase. When
talking on the phone, speak
clearly towards the microphone.
●The other party may not hear you
clearly when:
• Driving on an unpaved road.
(Making excessive traffic noise.)
• Driving at high speeds.
• The roof or windows are open.
• The air conditioning vents are pointed towards the microphone.
• The sound of the air conditioning
fan is loud.
• There is a negative effect on sound quality due to the phone
and/or network being used.
Using the phone
switch/microphone
A
B
NOTICE
●Do not touch and put a sharp
object to the microphone. It may
cause failure.
Page 254 of 308
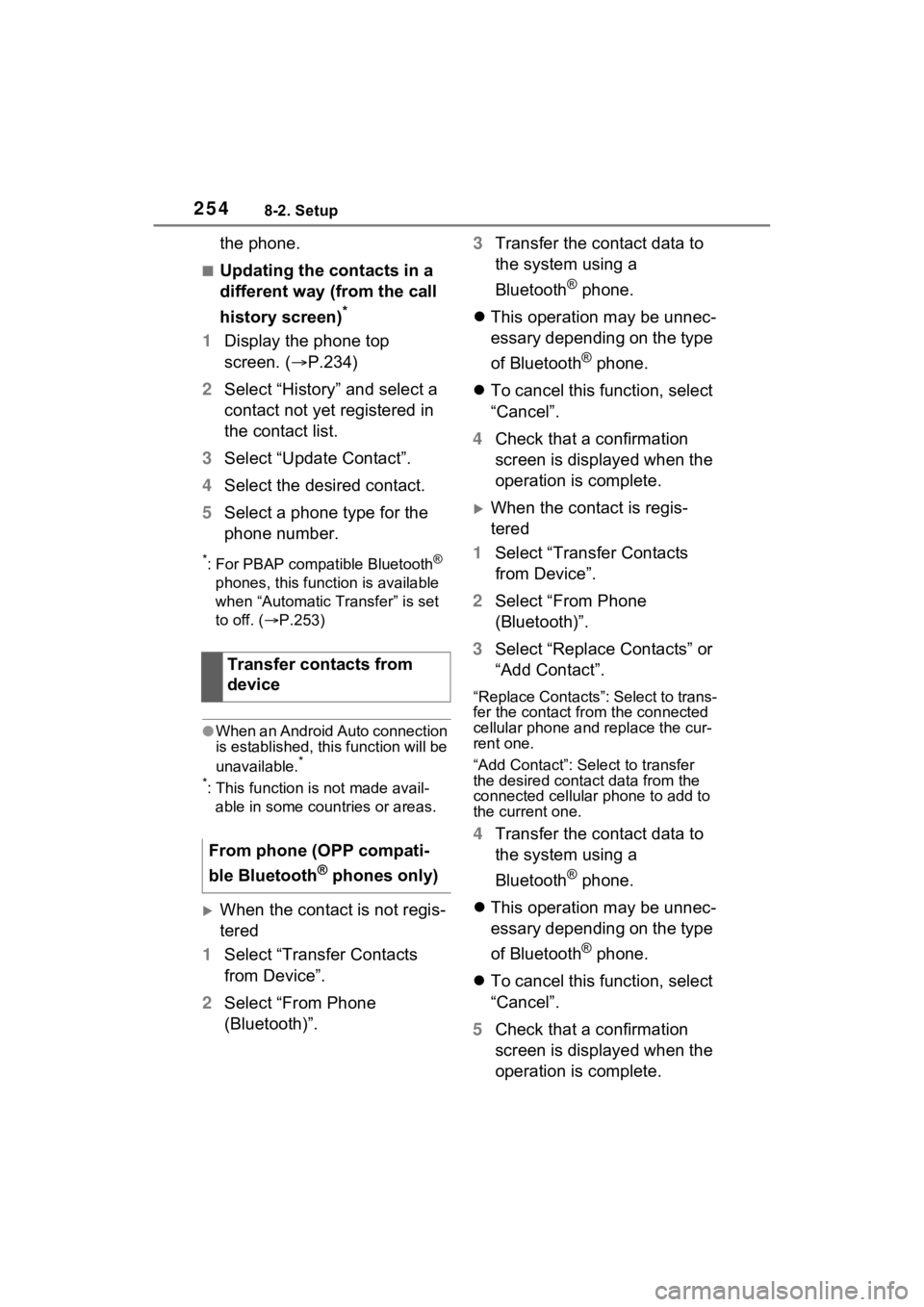
2548-2. Setup
the phone.
■Updating the contacts in a
different way (from the call
history screen)
*
1Display the phone top
screen. ( P.234)
2 Select “History” and select a
contact not yet registered in
the contact list.
3 Select “Update Contact”.
4 Select the desired contact.
5 Select a phone type for the
phone number.
*: For PBAP compatible Bluetooth®
phones, this function is available
when “Automatic Transfer” is set
to off. ( P.253)
●When an Android Auto connection
is established, this function will be
unavailable.
*
*
: This function is not made avail- able in some countries or areas.
When the contact is not regis-
tered
1 Select “Transfer Contacts
from Device”.
2 Select “From Phone
(Bluetooth)”. 3
Transfer the contact data to
the system using a
Bluetooth
® phone.
This operation may be unnec-
essary depending on the type
of Bluetooth
® phone.
To cancel this function, select
“Cancel”.
4 Check that a confirmation
screen is displayed when the
operation is complete.
When the contact is regis-
tered
1 Select “Transfer Contacts
from Device”.
2 Select “From Phone
(Bluetooth)”.
3 Select “Replace Contacts” or
“Add Contact”.
“Replace Contacts”: Select to trans-
fer the contact fr om the connected
cellular phone and replace the cur-
rent one.
“Add Contact”: Select to transfer
the desired contact data from the
connected cellular phone to add to
the current one.
4 Transfer the contact data to
the system using a
Bluetooth
® phone.
This operation may be unnec-
essary depending on the type
of Bluetooth
® phone.
To cancel this function, select
“Cancel”.
5 Check that a confirmation
screen is displayed when the
operation is complete.
Transfer contacts from
device
From phone (OPP compati-
ble Bluetooth
® phones only)
Page 284 of 308
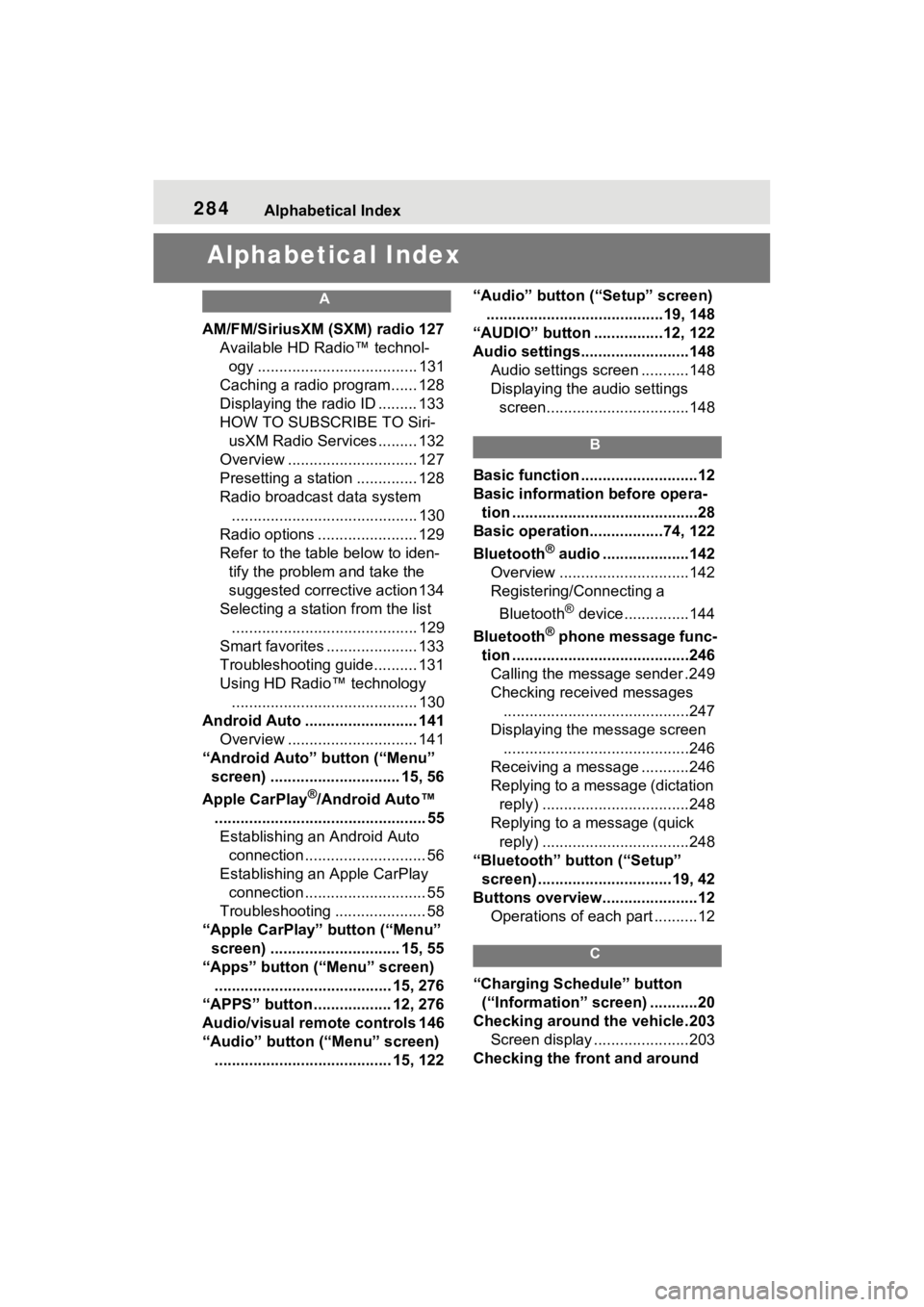
284Alphabetical Index
Alphabetical Index
A
AM/FM/SiriusXM (SXM) radio 127
Available HD Radio™ technol- ogy ..................................... 131
Caching a radio program...... 128
Displaying the radio ID ......... 133
HOW TO SUBSCRIBE TO Siri- usXM Radio Services ......... 132
Overview .............................. 127
Presetting a station .............. 128
Radio broadcast data system ........................................... 130
Radio options ....................... 129
Refer to the table below to iden- tify the problem and take the
suggested corrective action 134
Selecting a station from the list ........................................... 129
Smart favorites ..................... 133
Troubleshooting guide.......... 131
Using HD Radio™ technology ........................................... 130
Android Auto .......................... 141 Overview .............................. 141
“Android Auto” button (“Menu” screen) .............................. 15, 56
Apple CarPlay
®/Android Auto™
................................................. 55 Establishing an Android Auto connection ............................ 56
Establishing an Apple CarPlay connection ............................ 55
Troubleshooting ..................... 58
“Apple CarPlay” button (“Menu” screen) .............................. 15, 55
“Apps” button (“Menu” screen) ......................................... 15, 276
“APPS” button ..... .............12, 276
Audio/visual remote controls 146
“Audio” button (“Menu” screen) ......................................... 15, 122 “Audio” button (“Setup” screen)
.........................................19, 148
“AUDIO” button ................12, 122
Audio settings.........................148 Audio settings screen ...........148
Displaying the audio settings screen.................................148
B
Basic function ...........................12
Basic information before opera-tion ...........................................28
Basic operation.................74, 122
Bluetooth
® audio ....................142
Overview ..............................142
Registering/Connecting a
Bluetooth
® device ...............144
Bluetooth
® phone message func-
tion .........................................246 Calling the message sender .249
Checking received messages ...........................................247
Displaying the message screen ...........................................246
Receiving a mess age ...........246
Replying to a message (dictation reply) ..................................248
Replying to a message (quick reply) ..................................248
“Bluetooth” button (“Setup” screen) ...............................19, 42
Buttons overview......................12 Operations of each part ..........12
C
“Charging Schedule” button (“Information” screen) ...........20
Checking around the vehicle.203 Screen display ......................203
Checking the front and around
Page 288 of 308
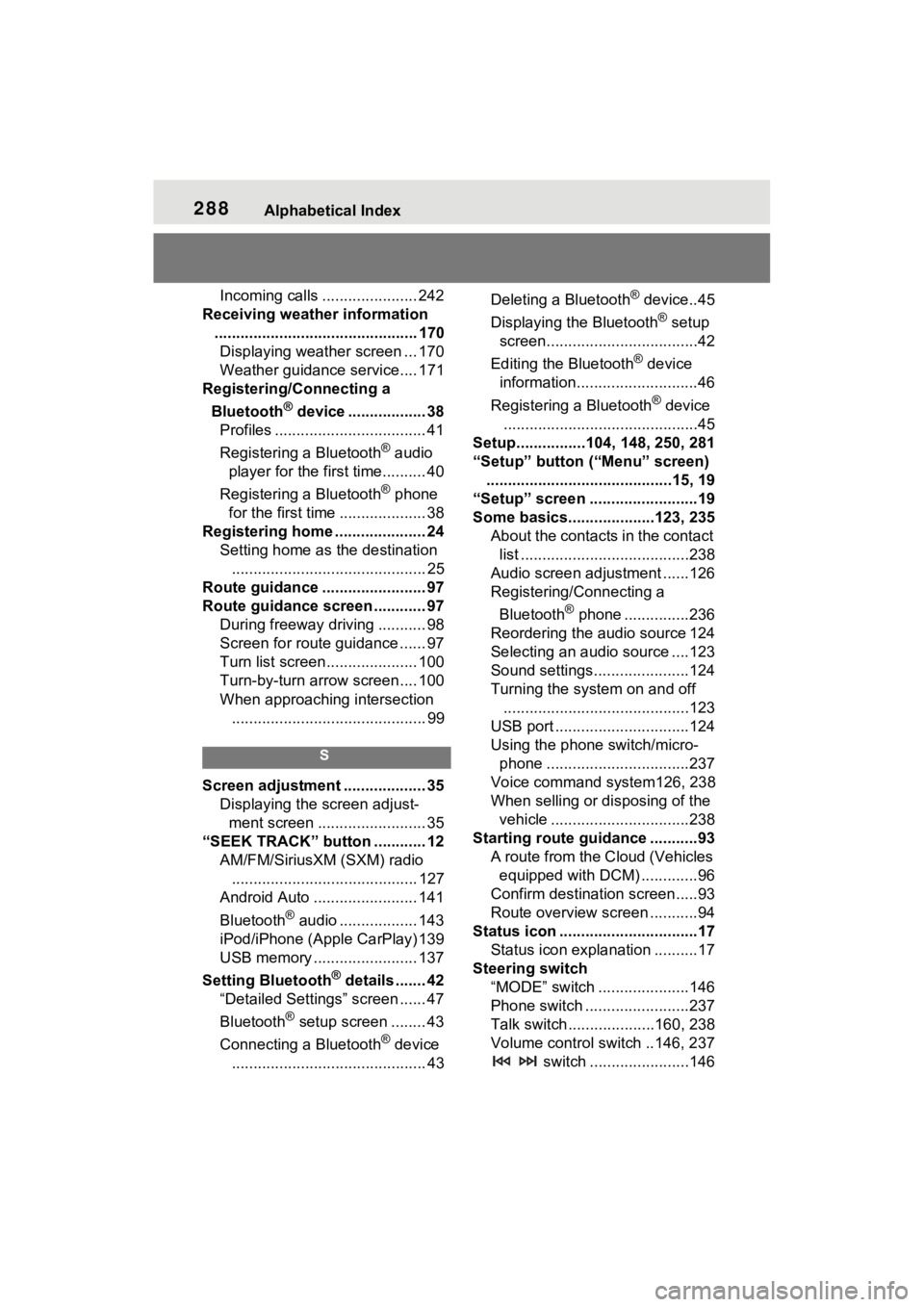
288Alphabetical Index
Incoming calls ...................... 242
Receiving weather information ............................................... 170Displaying weather screen ... 170
Weather guidance service.... 171
Registering/Connecting a
Bluetooth
® device .................. 38
Profiles ................................... 41
Registering a Bluetooth
® audio
player for the first time.......... 40
Registering a Bluetooth
® phone
for the first time .................... 38
Registering home ..................... 24 Setting home as the destination............................................. 25
Route guidance ........................ 97
Route guidance screen ............ 97 During freeway driving ........... 98
Screen for route guidance ...... 97
Turn list screen..................... 100
Turn-by-turn arrow screen.... 100
When approaching intersection............................................. 99
S
Screen adjustment ................... 35 Displaying the screen adjust-ment screen ......................... 35
“SEEK TRACK” button ............ 12 AM/FM/SiriusXM (SXM) radio........................................... 127
Android Auto ........................ 141
Bluetooth
® audio .................. 143
iPod/iPhone (Apple CarPlay) 139
USB memory ........................ 137
Setting Bluetooth
® details ....... 42
“Detailed Settings” screen ...... 47
Bluetooth
® setup screen ........ 43
Connecting a Bluetooth
® device
............................................. 43 Deleting a Bluetooth
® device..45
Displaying the Bluetooth
® setup
screen...................................42
Editing the Bluetooth
® device
information............................46
Registering a Bluetooth
® device
.............................................45
Setup................104, 148, 250, 281
“Setup” button (“Menu” screen) ...........................................15, 19
“Setup” screen .........................19
Some basics....... .............123, 235
About the contacts in the contact list .......................................238
Audio screen adjustment ......126
Registering/Connecting a
Bluetooth
® phone ...............236
Reordering the audio source 124
Selecting an audio source ....123
Sound settings......................124
Turning the system on and off ...........................................123
USB port ...............................124
Using the phone switch/micro- phone .................................237
Voice command system126, 238
When selling or disposing of the vehicle ................................238
Starting route guidance ...........93 A route from the Cloud (Vehicles equipped with DCM) .............96
Confirm destination screen.....93
Route overview screen ...........94
Status icon ................................17 Status icon explanation ..........17
Steering switch “MODE” switch .....................146
Phone switch ........................237
Talk switch ....................160, 238
Volume control switch ..146, 237 switch .......................146
Page 289 of 308
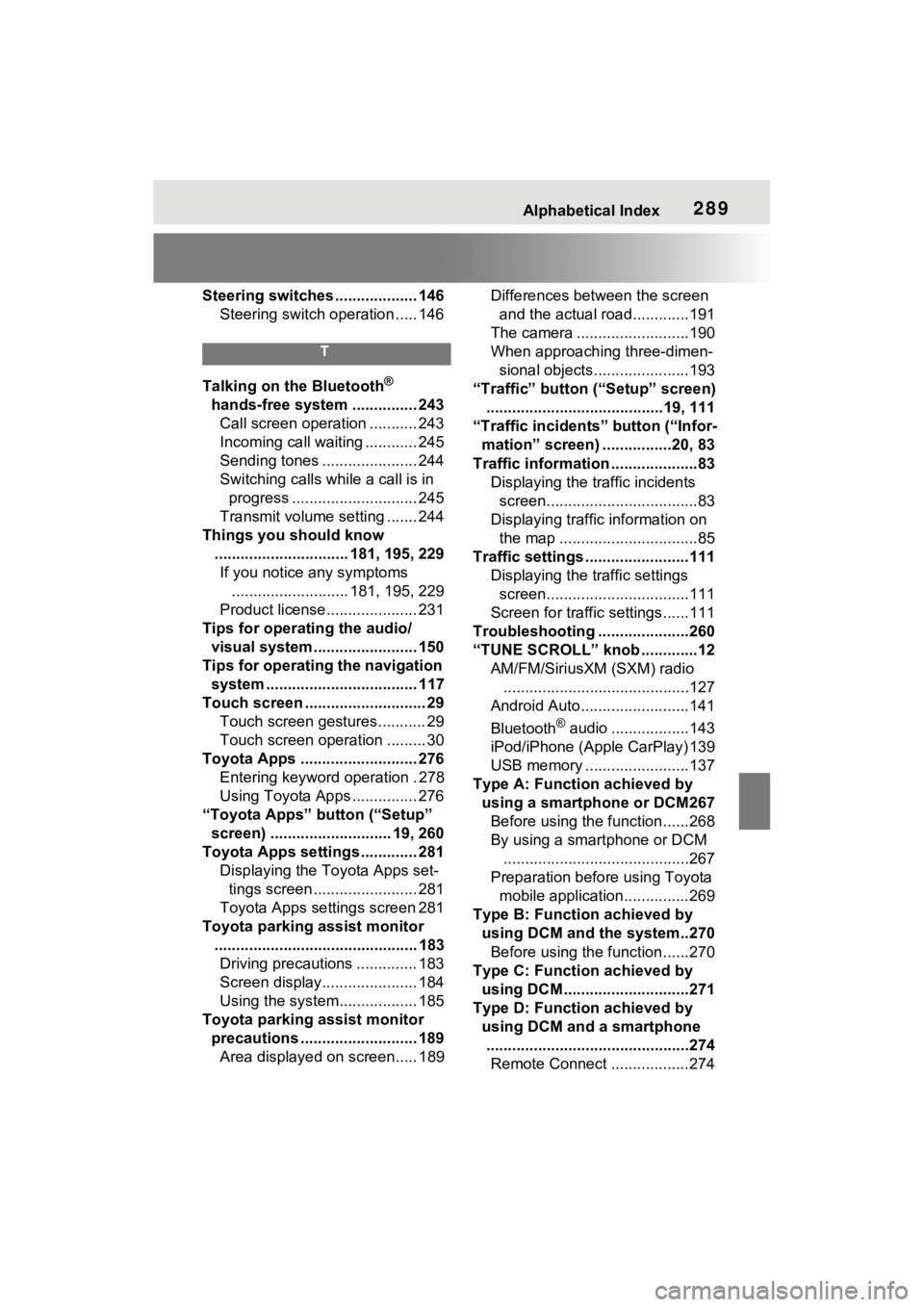
Alphabetical Index289
Steering switches ................... 146Steering switch operation ..... 146
T
Talking on the Bluetooth®
hands-free system ............... 243 Call screen operation ........... 243
Incoming call waiting ............ 245
Sending tones ...................... 244
Switching calls while a call is in progress ............................. 245
Transmit volume setting ....... 244
Things you should know ............................... 181, 195, 229If you notice any symptoms ........................... 181, 195, 229
Product license..................... 231
Tips for operating the audio/ visual system........................ 150
Tips for operating the navigation system ................................... 117
Touch screen .......... .................. 29
Touch screen gestures........... 29
Touch screen operation ......... 30
Toyota Apps ........................... 276 Entering keyword operation . 278
Using Toyota Apps ............... 276
“Toyota Apps” button (“Setup” screen) ............................ 19, 260
Toyota Apps settings ............. 281 Displaying the Toyota Apps set-tings screen ........................ 281
Toyota Apps settings screen 281
Toyota parking assist monitor ............................................... 183Driving precautions .............. 183
Screen display...................... 184
Using the system.................. 185
Toyota parking assist monitor precautions ........................... 189Area displayed on screen..... 189 Differences between the screen
and the actual roa d.............191
The camera ..........................190
When approaching three-dimen- sional objects......................193
“Traffic” button (“Setup” screen) .........................................19, 111
“Traffic incidents” button (“Infor- mation” screen) ................20, 83
Traffic information ....................83 Displaying the traffic incidents screen...................................83
Displaying traffic information on the map ................................85
Traffic settings ........................111 Displaying the traffic settings screen.................................111
Screen for traffic settings......111
Troubleshooting .....................260
“TUNE SCROLL” knob .............12 AM/FM/SiriusXM (SXM) radio...........................................127
Android Auto.........................141
Bluetooth
® audio ..................143
iPod/iPhone (Apple CarPlay) 139
USB memory ........................137
Type A: Function achieved by using a smartphone or DCM267Before using the f unction......268
By using a smartphone or DCM
...........................................267
Preparation before using Toyota mobile application...............269
Type B: Function achieved by using DCM and the system..270Before using the f unction......270
Type C: Function achieved by using DCM .............................271
Type D: Function achieved by using DCM and a smartphone...............................................274 Remote Connect ..................274