navigation TOYOTA RAV4 PRIME 2021 Accessories, Audio & Navigation (in English)
[x] Cancel search | Manufacturer: TOYOTA, Model Year: 2021, Model line: RAV4 PRIME, Model: TOYOTA RAV4 PRIME 2021Pages: 308, PDF Size: 11.83 MB
Page 120 of 308
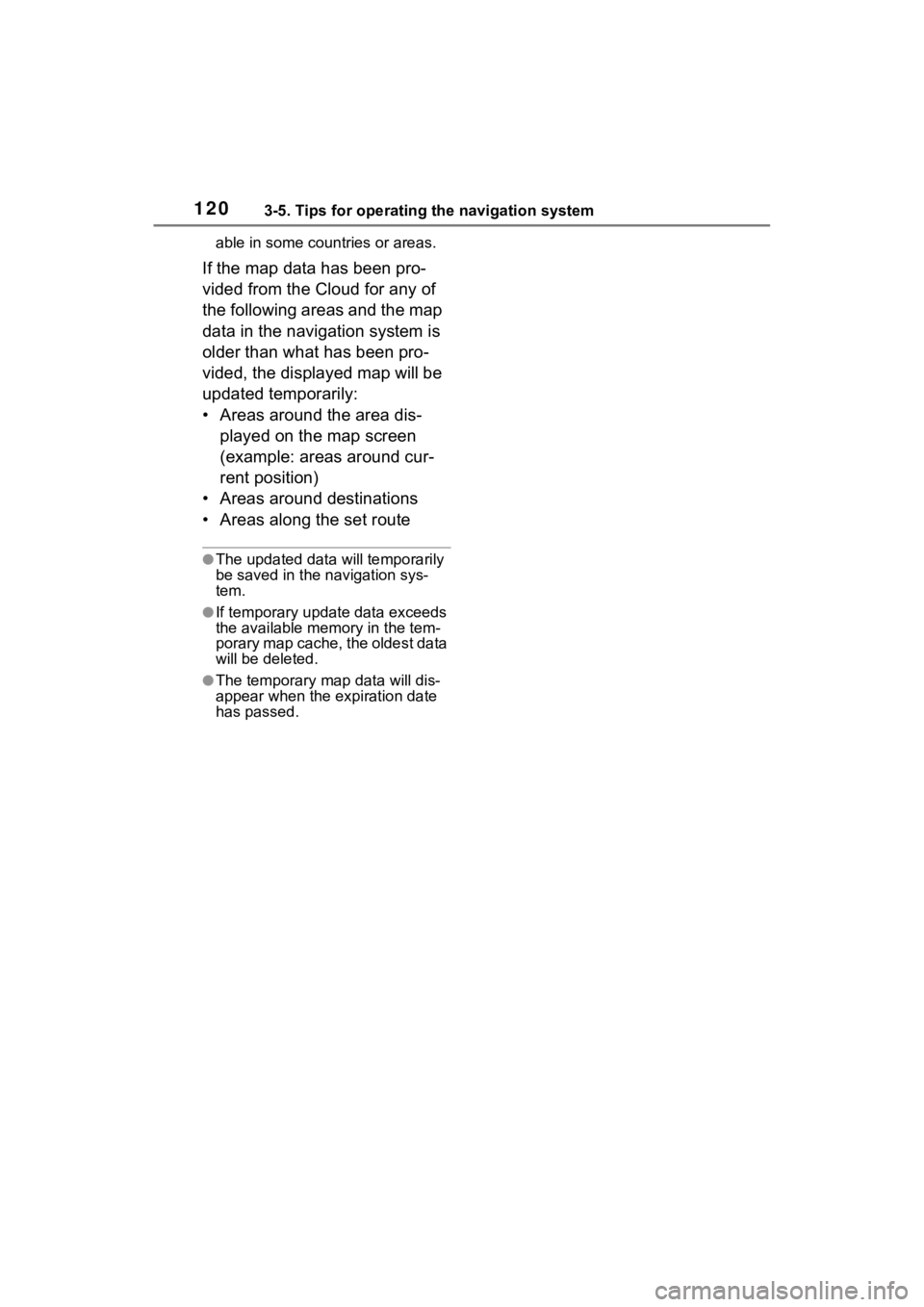
1203-5. Tips for operating the navigation system
able in some countries or areas.
If the map data has been pro-
vided from the Cloud for any of
the following areas and the map
data in the navigation system is
older than what has been pro-
vided, the displayed map will be
updated temporarily:
• Areas around the area dis-played on the map screen
(example: areas around cur-
rent position)
• Areas around destinations
• Areas along the set route
●The updated data will temporarily
be saved in the navigation sys-
tem.
●If temporary updat e data exceeds
the available memory in the tem-
porary map cache, the oldest data
will be deleted.
●The temporary map data will dis-
appear when the expiration date
has passed.
Page 165 of 308
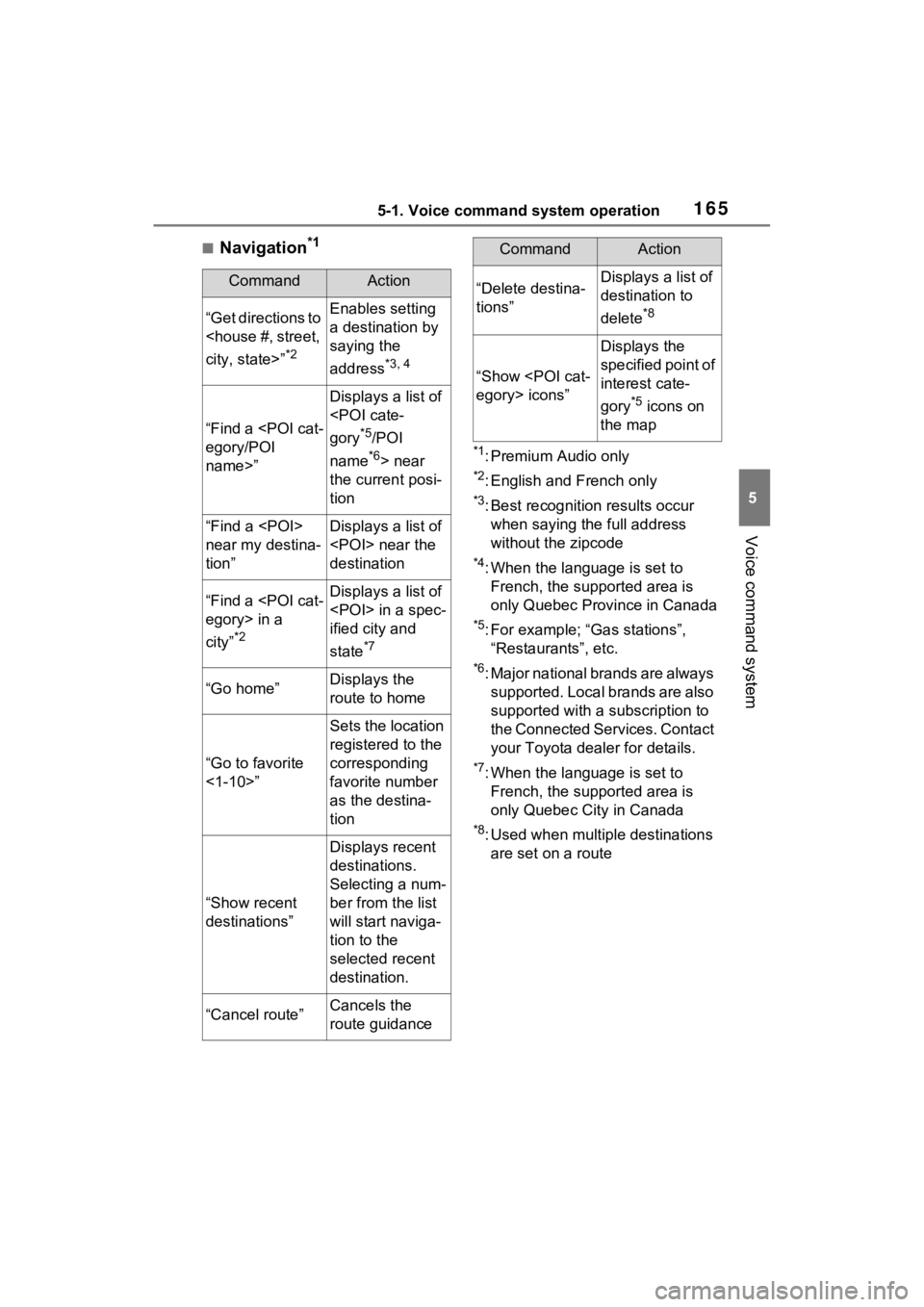
1655-1. Voice command system operation
5
Voice command system
■Navigation*1
*1: Premium Audio only
*2: English and French only
*3: Best recognition results occur
when saying the full address
without the zipcode
*4: When the language is set to French, the supported area is
only Quebec Province in Canada
*5: For example; “Ga s stations”,
“Restaurants”, etc.
*6: Major national brands are always supported. Local brands are also
supported with a subscription to
the Connected Services. Contact
your Toyota dealer for details.
*7: When the language is set to French, the supported area is
only Quebec City in Canada
*8: Used when multiple destinations are set on a route
CommandAction
“Get directions to
*2
Enables setting
a destination by
saying the
address
*3, 4
“Find a
name>”
Displays a list of
*5/POI
name
*6> near
the current posi-
tion
“Find a
near my destina-
tion”Displays a list of
destination
“Find a
city”
*2
Displays a list of
ified city and
state
*7
“Go home”Displays the
route to home
“Go to favorite
<1-10>”
Sets the location
registered to the
corresponding
favorite number
as the destina-
tion
“Show recent
destinations”
Displays recent
destinations.
Selecting a num-
ber from the list
will start naviga-
tion to the
selected recent
destination.
“Cancel route”Cancels the
route guidance
“Delete destina-
tions”Displays a list of
destination to
delete
*8
“Show
Displays the
specified point of
interest cate-
gory
*5 icons on
the map
CommandAction
Page 205 of 308
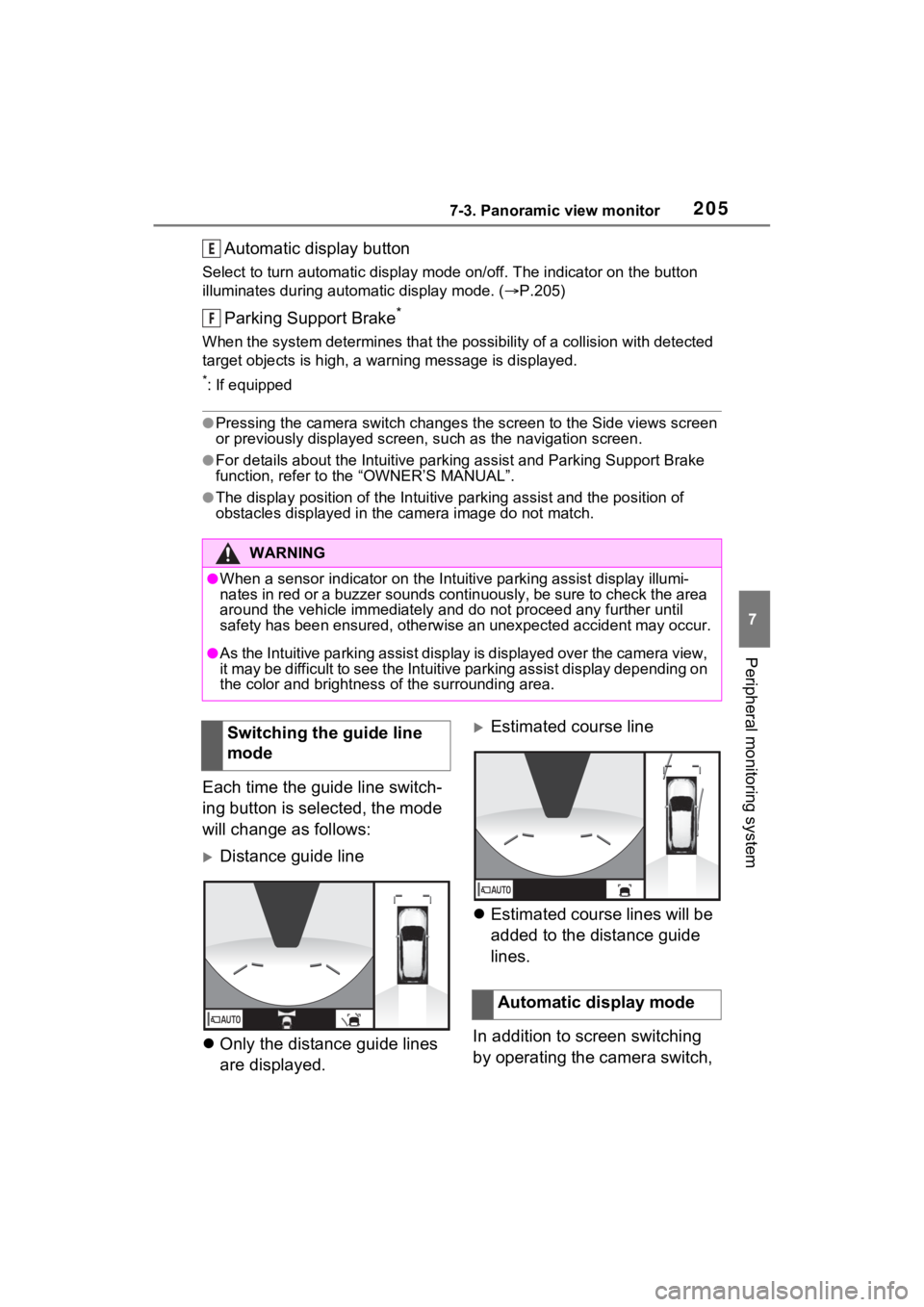
2057-3. Panoramic view monitor
7
Peripheral monitoring system
Automatic display button
Select to turn automatic display mode on/off. The indicator on the button
illuminates during autom atic display mode. (P.205)
Parking Support Brake*
When the system determines that the possibility of a collision with detected
target objects is high, a wa rning message is displayed.
*: If equipped
●Pressing the camera switch changes the screen to the Side views screen
or previously displayed screen, s uch as the navigation screen.
●For details about the Intuitive parking assist and Parking Supp ort Brake
function, refer to the “OWNER’S MANUAL”.
●The display position of the Intuitive parking assist and the po sition of
obstacles displayed in the camera image do not match.
Each time the guide line switch-
ing button is selected, the mode
will change as follows:
Distance guide line
Only the distance guide lines
are displayed.
Estimated course line
Estimated course lines will be
added to the distance guide
lines.
In addition to screen switching
by operating the camera switch,
WARNING
●When a sensor indicator on the In tuitive parking assist display illumi-
nates in red or a buzzer sounds continuously, be sure to check the area
around the vehicle immediately a nd do not proceed any further until
safety has been ensured, otherwise an unexpected accident may o ccur.
●As the Intuitive parking assist display is displayed over the camera view,
it may be difficult to see the Intuitive parking assist display depending on
the color and brightness of the surrounding area.
E
F
Switching the guide line
mode
Automatic display mode
Page 249 of 308
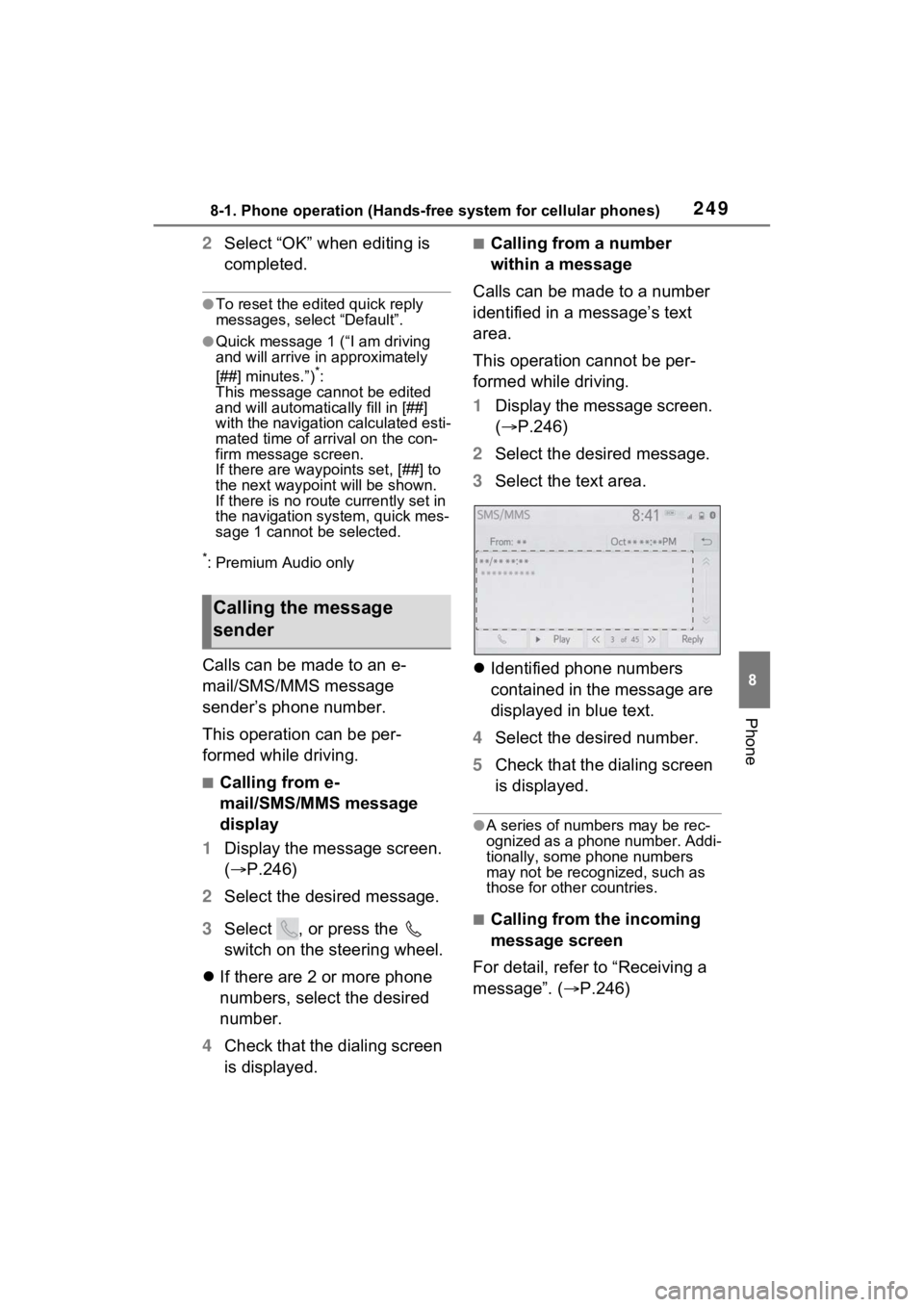
2498-1. Phone operation (Hands-free system for cellular phones)
8
Phone
2Select “OK” when editing is
completed.
●To reset the edited quick reply
messages, select “Default”.
●Quick message 1 ( “I am driving
and will arrive in approximately
[##] minutes.”)
*:
This message cannot be edited
and will automatica lly fill in [##]
with the navigation calculated esti-
mated time of arrival on the con-
firm message screen.
If there are waypoints set, [##] to
the next waypoint will be shown.
If there is no route currently set in
the navigation system, quick mes-
sage 1 cannot be selected.
*: Premium Audio only
Calls can be made to an e-
mail/SMS/MMS message
sender’s phone number.
This operation can be per-
formed while driving.
■Calling from e-
mail/SMS/MMS message
display
1 Display the message screen.
( P.246)
2 Select the desired message.
3 Select , or press the
switch on the steering wheel.
If there are 2 or more phone
numbers, select the desired
number.
4 Check that the dialing screen
is displayed.
■Calling from a number
within a message
Calls can be made to a number
identified in a message’s text
area.
This operation cannot be per-
formed while driving.
1 Display the message screen.
( P.246)
2 Select the desired message.
3 Select the text area.
Identified phone numbers
contained in the message are
displayed in blue text.
4 Select the desired number.
5 Check that the dialing screen
is displayed.
●A series of numbers may be rec-
ognized as a phone number. Addi-
tionally, some phone numbers
may not be recognized, such as
those for other countries.
■Calling from the incoming
message screen
For detail, refer to “Receiving a
message”. ( P.246)
Calling the message
sender
Page 266 of 308
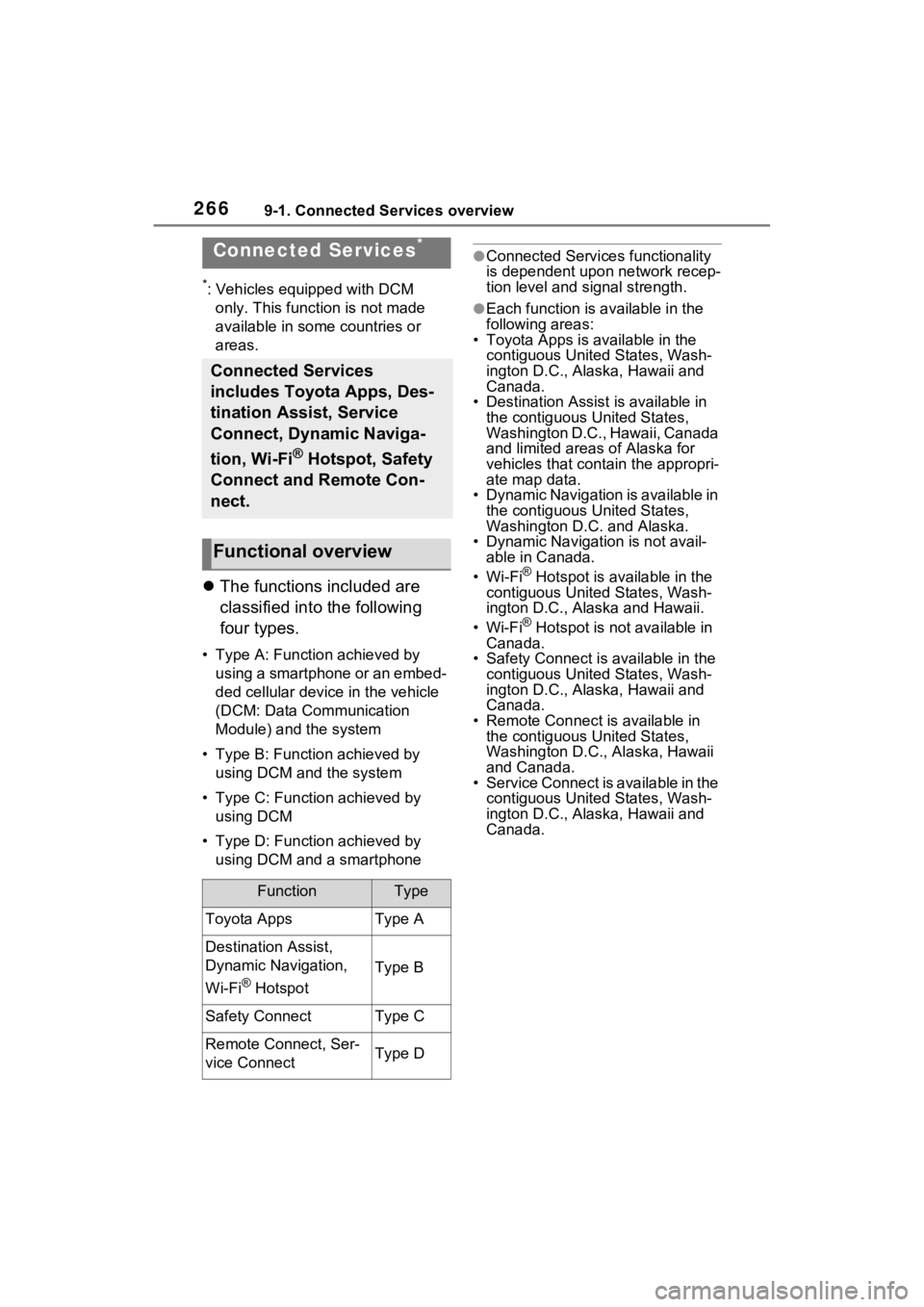
2669-1. Connected Services overview
9-1.Connected Services overview
*: Vehicles equipped with DCM only. This function is not made
available in some countries or
areas.
The functions included are
classified into the following
four types.
• Type A: Function achieved by
using a smartphone or an embed-
ded cellular device in the vehicle
(DCM: Data Communication
Module) and the system
• Type B: Function achieved by using DCM and the system
• Type C: Function achieved by using DCM
• Type D: Function achieved by using DCM and a smartphone
●Connected Services functionality
is dependent upon network recep-
tion level and signal strength.
●Each function is a vailable in the
following areas:
• Toyota Apps is available in the contiguous United States, Wash-
ington D.C., Alaska, Hawaii and
Canada.
• Destination Assist is available in
the contiguous United States,
Washington D.C., Hawaii, Canada
and limited areas of Alaska for
vehicles that contain the appropri-
ate map data.
• Dynamic Navigation is available in
the contiguous United States,
Washington D.C. and Alaska.
• Dynamic Navigat ion is not avail-
able in Canada.
•Wi-Fi
® Hotspot is available in the
contiguous United States, Wash-
ington D.C., Alaska and Hawaii.
•Wi-Fi
® Hotspot is not available in
Canada.
• Safety Connect is available in the contiguous United States, Wash-
ington D.C., Alaska, Hawaii and
Canada.
• Remote Connect is available in the contiguous United States,
Washington D.C., Alaska, Hawaii
and Canada.
• Service Connect is available in the
contiguous United States, Wash-
ington D.C., Alaska, Hawaii and
Canada.
Connected Services*
Connected Services
includes Toyota Apps, Des-
tination Assist, Service
Connect, Dynamic Naviga-
tion, Wi-Fi
® Hotspot, Safety
Connect and Remote Con-
nect.
Functional overview
FunctionType
Toyota AppsType A
Destination Assist,
Dynamic Navigation,
Wi-Fi
® Hotspot
Type B
Safety ConnectType C
Remote Connect, Ser-
vice ConnectType D
Page 270 of 308
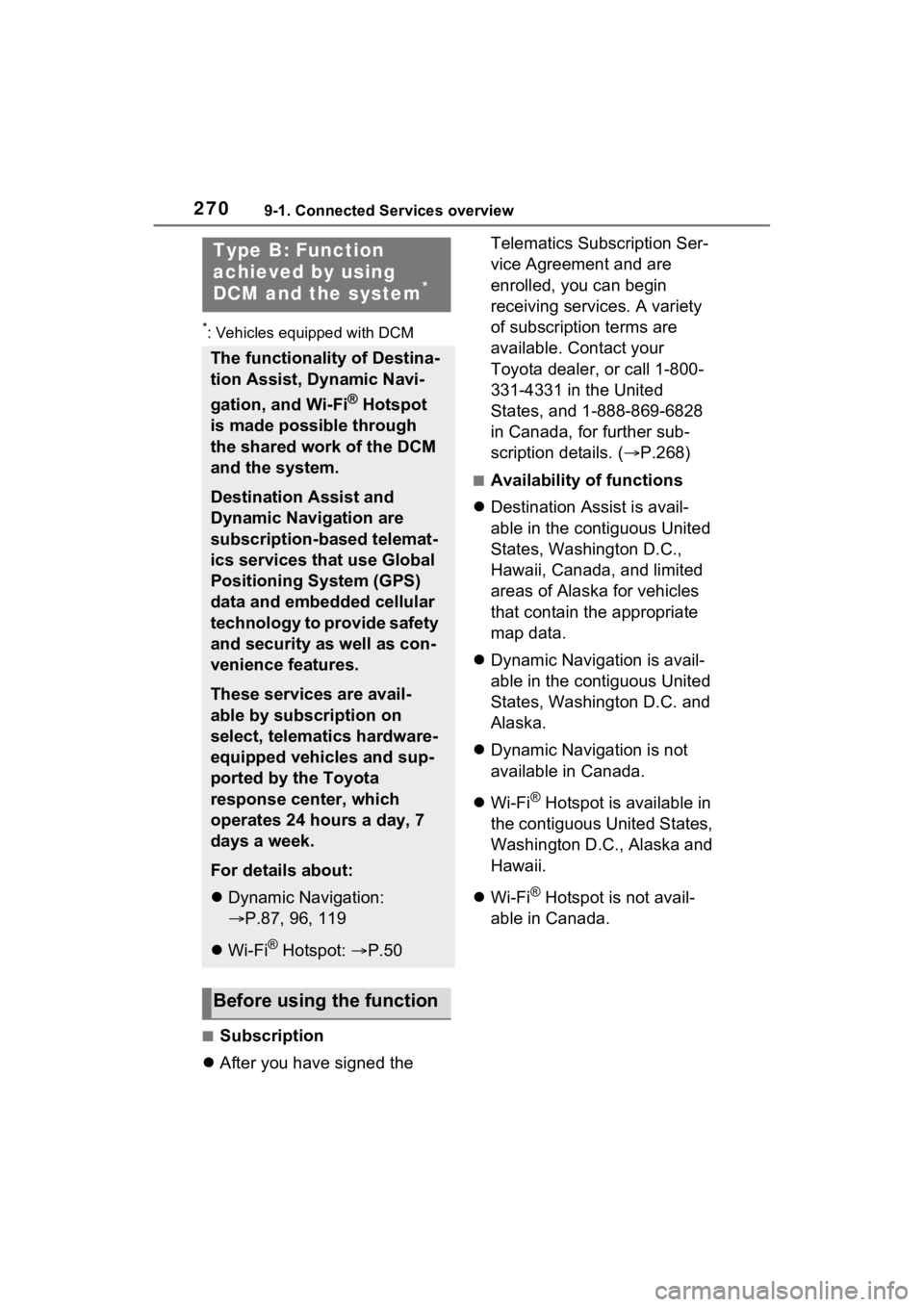
2709-1. Connected Services overview
*: Vehicles equipped with DCM
■Subscription
After you have signed the Telematics Subscription Ser-
vice Agreement and are
enrolled, you can begin
receiving services. A variety
of subscription terms are
available. Contact your
Toyota dealer, or call 1-800-
331-4331 in the United
States, and 1-888-869-6828
in Canada, for further sub-
scription details. (
P.268)
■Availability of functions
Destination Assist is avail-
able in the contiguous United
States, Washington D.C.,
Hawaii, Canada, and limited
areas of Alaska for vehicles
that contain the appropriate
map data.
Dynamic Navigation is avail-
able in the contiguous United
States, Washington D.C. and
Alaska.
Dynamic Navigation is not
available in Canada.
Wi-Fi
® Hotspot is available in
the contiguous United States,
Washington D.C., Alaska and
Hawaii.
Wi-Fi
® Hotspot is not avail-
able in Canada.
Type B: Function
achieved by using
DCM and the system
*
The functionality of Destina-
tion Assist, Dynamic Navi-
gation, and Wi-Fi
® Hotspot
is made possible through
the shared work of the DCM
and the system.
Destination Assist and
Dynamic Navigation are
subscription-based telemat-
ics services that use Global
Positioning System (GPS)
data and embedded cellular
technology to provide safety
and security as well as con-
venience features.
These services are avail-
able by subscription on
select, telematics hardware-
equipped vehicles and sup-
ported by the Toyota
response center, which
operates 24 hours a day, 7
days a week.
For details about:
Dynamic Navigation:
P.87, 96, 119
Wi-Fi
® Hotspot: P.50
Before using the function
Page 271 of 308
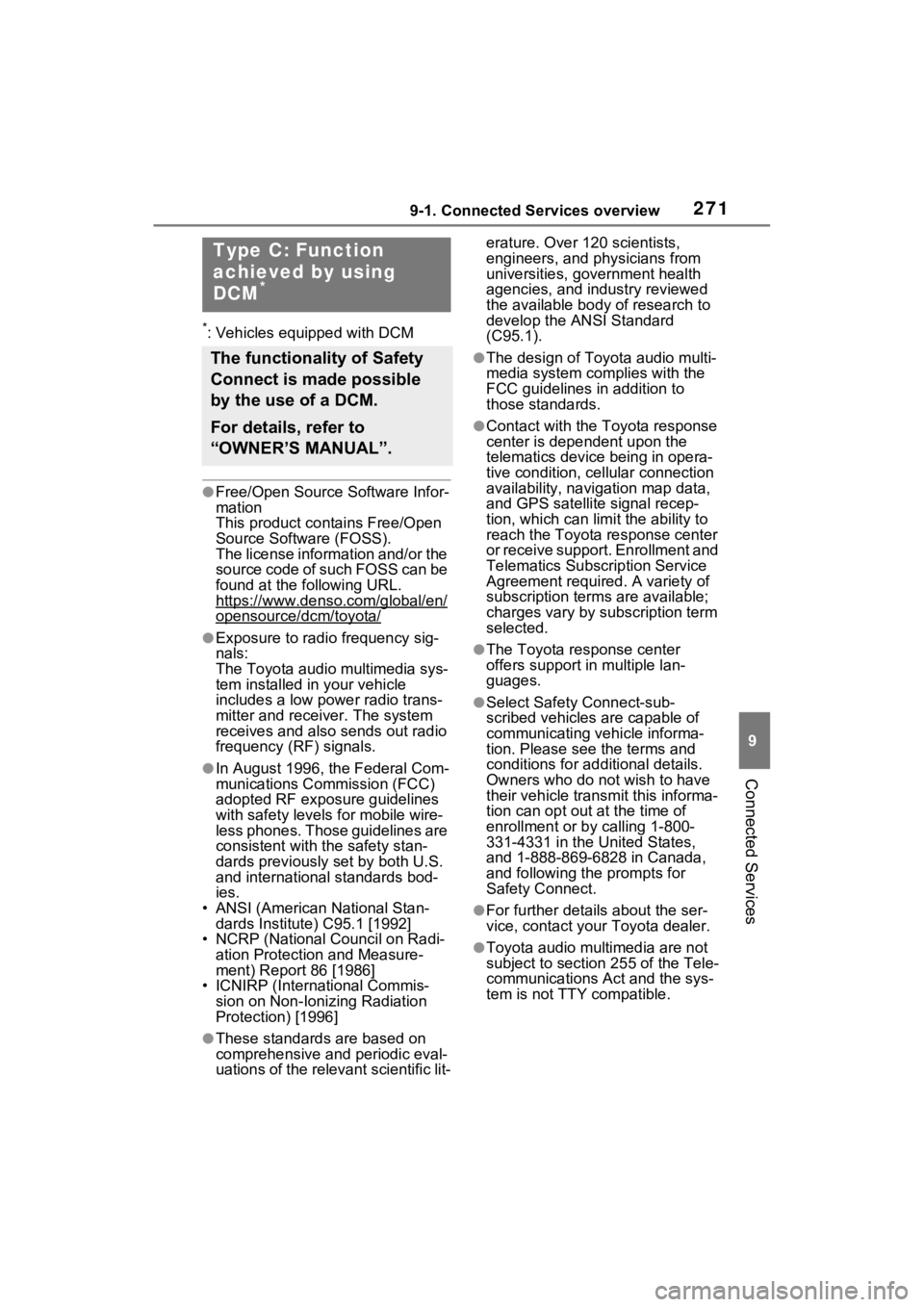
2719-1. Connected Services overview
9
Connected Services
*: Vehicles equipped with DCM
●Free/Open Source Software Infor-
mation
This product contains Free/Open
Source Software (FOSS).
The license information and/or the
source code of such FOSS can be
found at the following URL.
https://www.denso.com/global/en/
opensource/dcm/toyota/
●Exposure to radio frequency sig-
nals:
The Toyota audio multimedia sys-
tem installed in your vehicle
includes a low power radio trans-
mitter and recei ver. The system
receives and also sends out radio
frequency (RF) signals.
●In August 1996, the Federal Com-
munications Commission (FCC)
adopted RF exposure guidelines
with safety levels for mobile wire-
less phones. Those guidelines are
consistent with the safety stan-
dards previously set by both U.S.
and international standards bod-
ies.
• ANSI (American National Stan- dards Institute) C95.1 [1992]
• NCRP (National Council on Radi-
ation Protection and Measure-
ment) Report 86 [1986]
• ICNIRP (Intern ational Commis-
sion on Non-Ionizing Radiation
Protection) [1996]
●These standards are based on
comprehensive and periodic eval-
uations of the relevant scientific lit- erature. Over 120 scientists,
engineers, and physicians from
universities, government health
agencies, and industry reviewed
the available body of research to
develop the ANSI Standard
(C95.1).
●The design of Toyota audio multi-
media system co
mplies with the
FCC guidelines in addition to
those standards.
●Contact with the Toyota response
center is dependent upon the
telematics device being in opera-
tive condition, cellular connection
availability, navigation map data,
and GPS satellite signal recep-
tion, which can lim it the ability to
reach the Toyota response center
or receive support. Enrollment and
Telematics Subscription Service
Agreement required. A variety of
subscription terms are available;
charges vary by subscription term
selected.
●The Toyota response center
offers support in multiple lan-
guages.
●Select Safety Connect-sub-
scribed vehicles are capable of
communicating vehicle informa-
tion. Please see the terms and
conditions for additional details.
Owners who do not wish to have
their vehicle transmit this informa-
tion can opt out at the time of
enrollment or b y calling 1-800-
331-4331 in the United States,
and 1-888-869-6828 in Canada,
and following t he prompts for
Safety Connect.
●For further details about the ser-
vice, contact your Toyota dealer.
●Toyota audio multimedia are not
subject to section 255 of the Tele-
communications Act and the sys-
tem is not TTY compatible.
Type C: Function
achieved by using
DCM
*
The functionality of Safety
Connect is made possible
by the use of a DCM.
For details, refer to
“OWNER’S MANUAL”.
Page 285 of 308
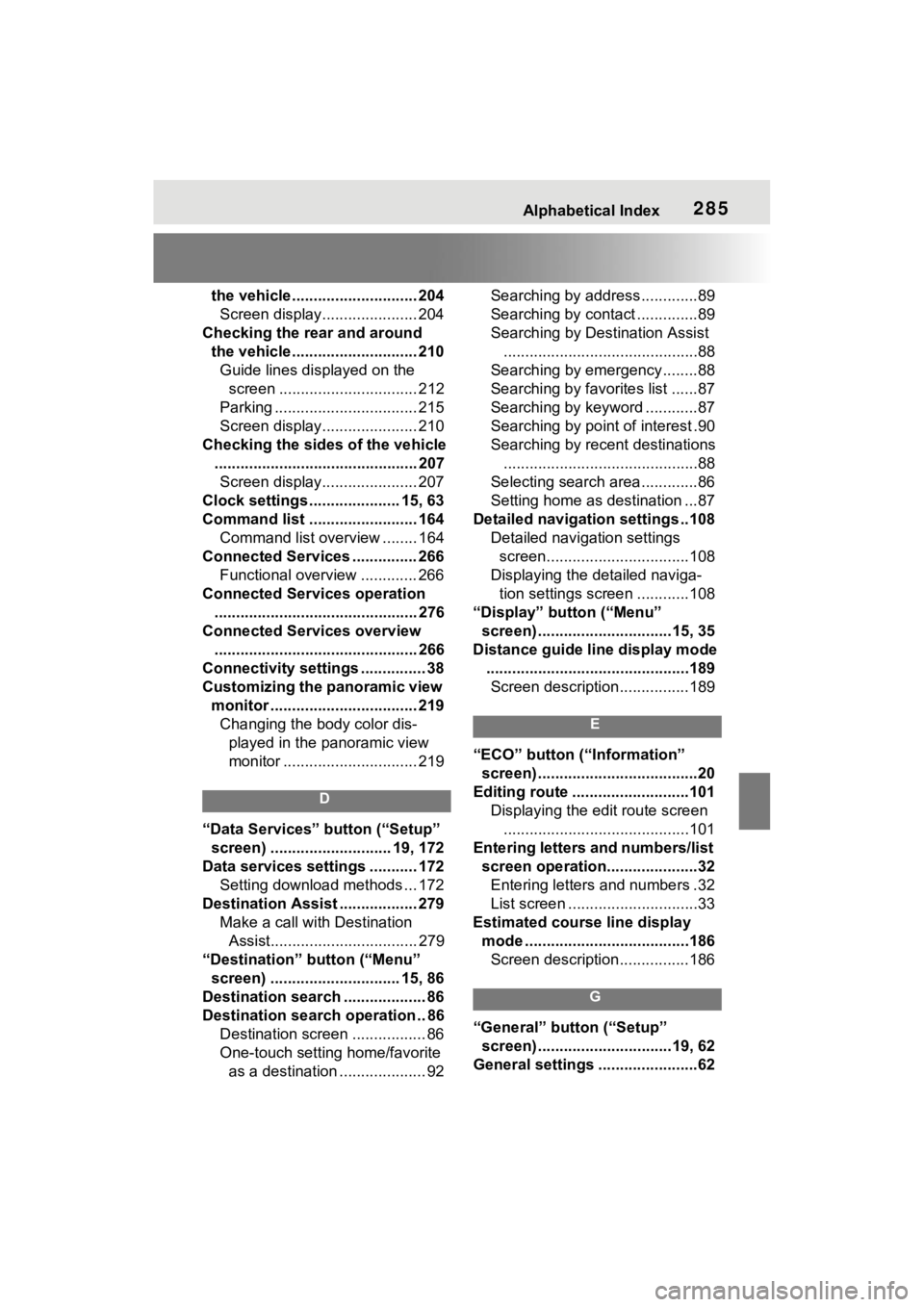
Alphabetical Index285
the vehicle............................. 204Screen display...................... 204
Checking the rear and around the vehicle............................. 210Guide lines displayed on the screen ................................ 212
Parking ................................. 215
Screen display...................... 210
Checking the sides of the vehicle ............................................... 207Screen display...................... 207
Clock settings ..................... 15, 63
Command list ......................... 164 Command list overview ........ 164
Connected Services ............... 266 Functional overview ............. 266
Connected Services operation ............................................... 276
Connected Services overview ............................................... 266
Connectivity settings ............... 38
Customizing the panoramic view monitor .................................. 219Changing the body color dis- played in the panoramic view
monitor ............................... 219
D
“Data Services” button (“Setup”
screen) ............................ 19, 172
Data services settings ........... 172 Setting download methods ... 172
Destination Assist .................. 279 Make a call with Destination Assist.................................. 279
“Destination” button (“Menu” screen) .............................. 15, 86
Destination search ................... 86
Destination search operation .. 86 Destination screen ................. 86
One-touch setting home/favorite as a destination .................... 92 Searching by address.............89
Searching by contact ..............89
Searching by Destination Assist
.............................................88
Searching by emergency........88
Searching by favorites list ......87
Searching by keyword ............87
Searching by point of interest .90
Searching by recent destinations .............................................88
Selecting search area .............86
Setting home as destination ...87
Detailed navigatio n settings ..108
Detailed navigation settings screen.................................108
Displaying the detailed naviga- tion settings screen ............108
“Display” button (“Menu” screen) ...............................15, 35
Distance guide line display mode ...............................................189Screen description................189
E
“ECO” button (“Information” screen) .....................................20
Editing route ...........................101 Displaying the edit route screen...........................................101
Entering letters and numbers/list screen operation.....................32Entering letters and numbers .32
List screen ..............................33
Estimated course line display mode ......................................186Screen description................186
G
“General” button (“Setup” screen) ...............................19, 62
General settings .......................62
Page 286 of 308
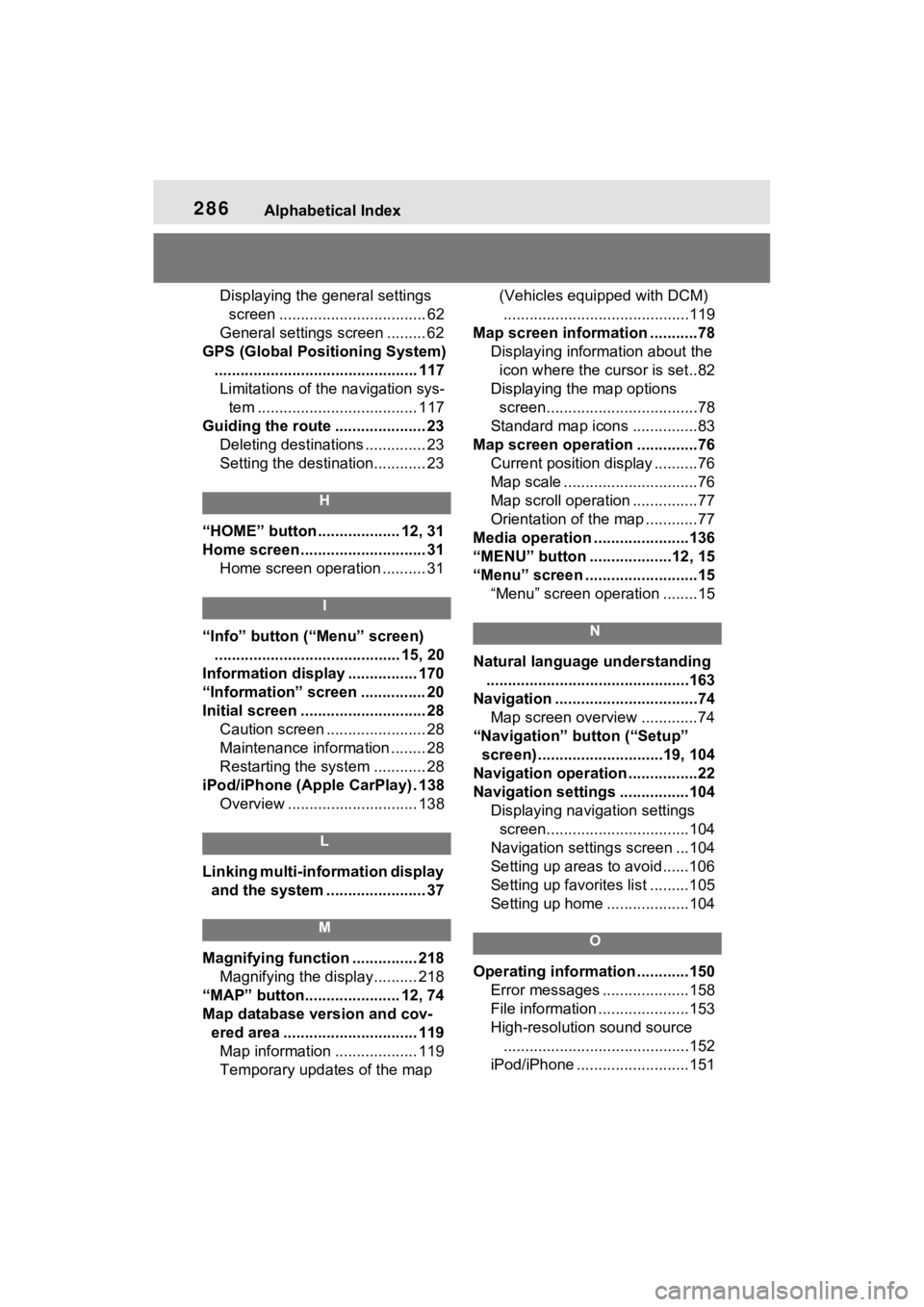
286Alphabetical Index
Displaying the general settings screen .................................. 62
General settings screen ......... 62
GPS (Global Positioning System) ............................................... 117Limitations of the navigation sys- tem ..................................... 117
Guiding the route ..................... 23 Deleting destinations .............. 23
Setting the destination............ 23
H
“HOME” button ................... 12, 31
Home screen ............................. 31Home screen operation .......... 31
I
“Info” button (“Menu” screen)
........................................... 15, 20
Information display ................ 170
“Information” screen ............... 20
Initial screen ............................. 28 Caution screen ....................... 28
Maintenance information ........ 28
Restarting the system ............ 28
iPod/iPhone (Apple CarPlay) . 138 Overview .............................. 138
L
Linking multi-information display and the system ....................... 37
M
Magnifying function ............... 218 Magnifying the display.......... 218
“MAP” button...................... 12, 74
Map database version and cov- ered area ............................... 119Map information ................... 119
Temporary updates of the map (Vehicles equipped with DCM)
...........................................119
Map screen information ...........78 Displaying information about the icon where the cursor is set..82
Displaying the map options screen...................................78
Standard map icons ...............83
Map screen operation ..............76 Current position display ..........76
Map scale ...............................76
Map scroll operation ...............77
Orientation of the map ............77
Media operation ......................136
“MENU” button ...................12, 15
“Menu” screen ..........................15 “Menu” screen operation ........15
N
Natural language understanding...............................................163
Navigation .................................74 Map screen overview .............74
“Navigation” button (“Setup” screen) .............................19, 104
Navigation operation ................22
Navigation settings ................104 Displaying navigation settings screen.................................104
Navigation settings screen ...104
Setting up areas to avoid......106
Setting up favorites list .........105
Setting up home ...................104
O
Operating information ............150 Error messages ....................158
File information .....................153
High-resolution sound source...........................................152
iPod/iPhone ..........................151
Page 289 of 308
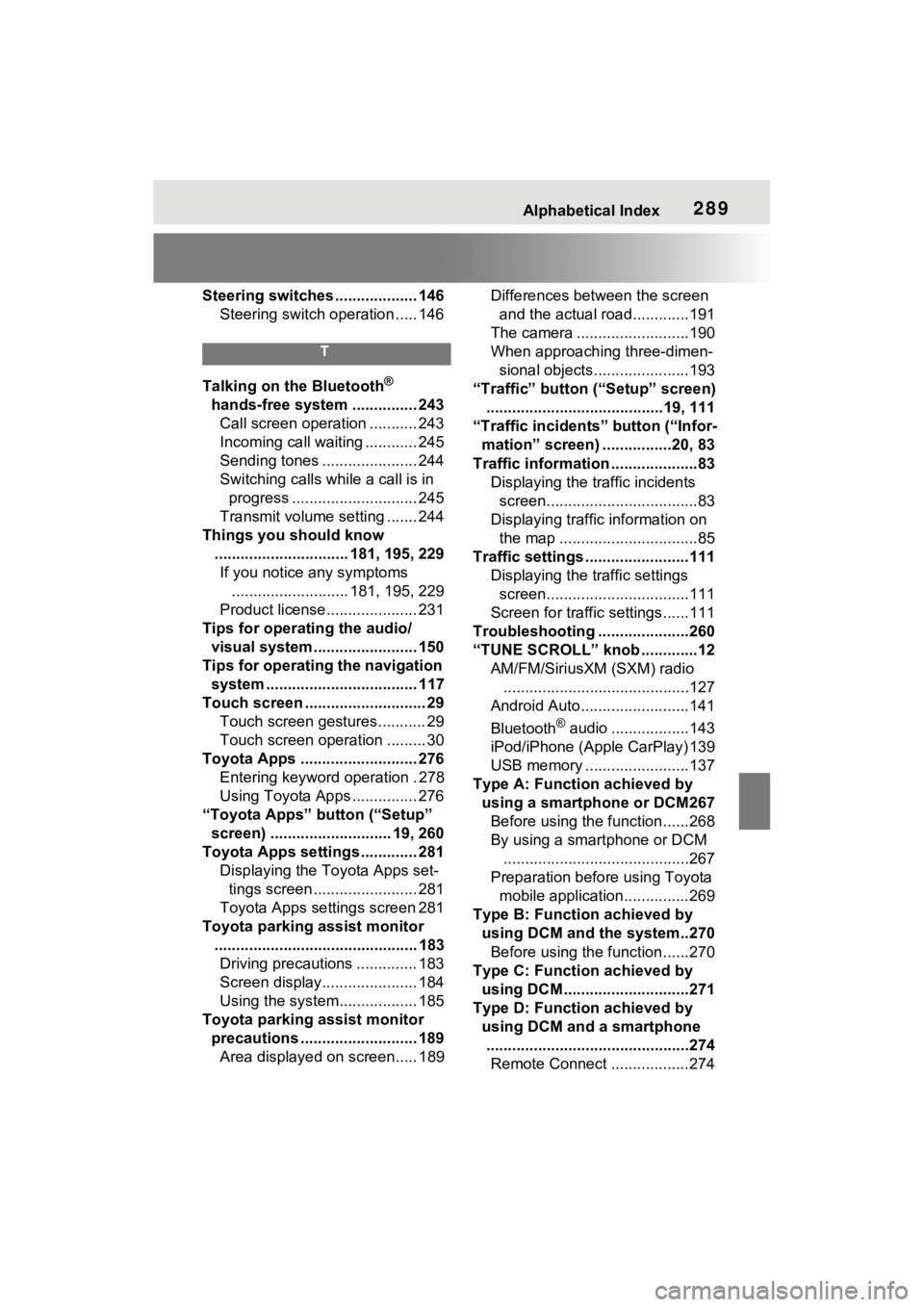
Alphabetical Index289
Steering switches ................... 146Steering switch operation ..... 146
T
Talking on the Bluetooth®
hands-free system ............... 243 Call screen operation ........... 243
Incoming call waiting ............ 245
Sending tones ...................... 244
Switching calls while a call is in progress ............................. 245
Transmit volume setting ....... 244
Things you should know ............................... 181, 195, 229If you notice any symptoms ........................... 181, 195, 229
Product license..................... 231
Tips for operating the audio/ visual system........................ 150
Tips for operating the navigation system ................................... 117
Touch screen .......... .................. 29
Touch screen gestures........... 29
Touch screen operation ......... 30
Toyota Apps ........................... 276 Entering keyword operation . 278
Using Toyota Apps ............... 276
“Toyota Apps” button (“Setup” screen) ............................ 19, 260
Toyota Apps settings ............. 281 Displaying the Toyota Apps set-tings screen ........................ 281
Toyota Apps settings screen 281
Toyota parking assist monitor ............................................... 183Driving precautions .............. 183
Screen display...................... 184
Using the system.................. 185
Toyota parking assist monitor precautions ........................... 189Area displayed on screen..... 189 Differences between the screen
and the actual roa d.............191
The camera ..........................190
When approaching three-dimen- sional objects......................193
“Traffic” button (“Setup” screen) .........................................19, 111
“Traffic incidents” button (“Infor- mation” screen) ................20, 83
Traffic information ....................83 Displaying the traffic incidents screen...................................83
Displaying traffic information on the map ................................85
Traffic settings ........................111 Displaying the traffic settings screen.................................111
Screen for traffic settings......111
Troubleshooting .....................260
“TUNE SCROLL” knob .............12 AM/FM/SiriusXM (SXM) radio...........................................127
Android Auto.........................141
Bluetooth
® audio ..................143
iPod/iPhone (Apple CarPlay) 139
USB memory ........................137
Type A: Function achieved by using a smartphone or DCM267Before using the f unction......268
By using a smartphone or DCM
...........................................267
Preparation before using Toyota mobile application...............269
Type B: Function achieved by using DCM and the system..270Before using the f unction......270
Type C: Function achieved by using DCM .............................271
Type D: Function achieved by using DCM and a smartphone...............................................274 Remote Connect ..................274