display TOYOTA SEQUOIA 2014 2.G Navigation Manual
[x] Cancel search | Manufacturer: TOYOTA, Model Year: 2014, Model line: SEQUOIA, Model: TOYOTA SEQUOIA 2014 2.GPages: 316, PDF Size: 26.31 MB
Page 151 of 316
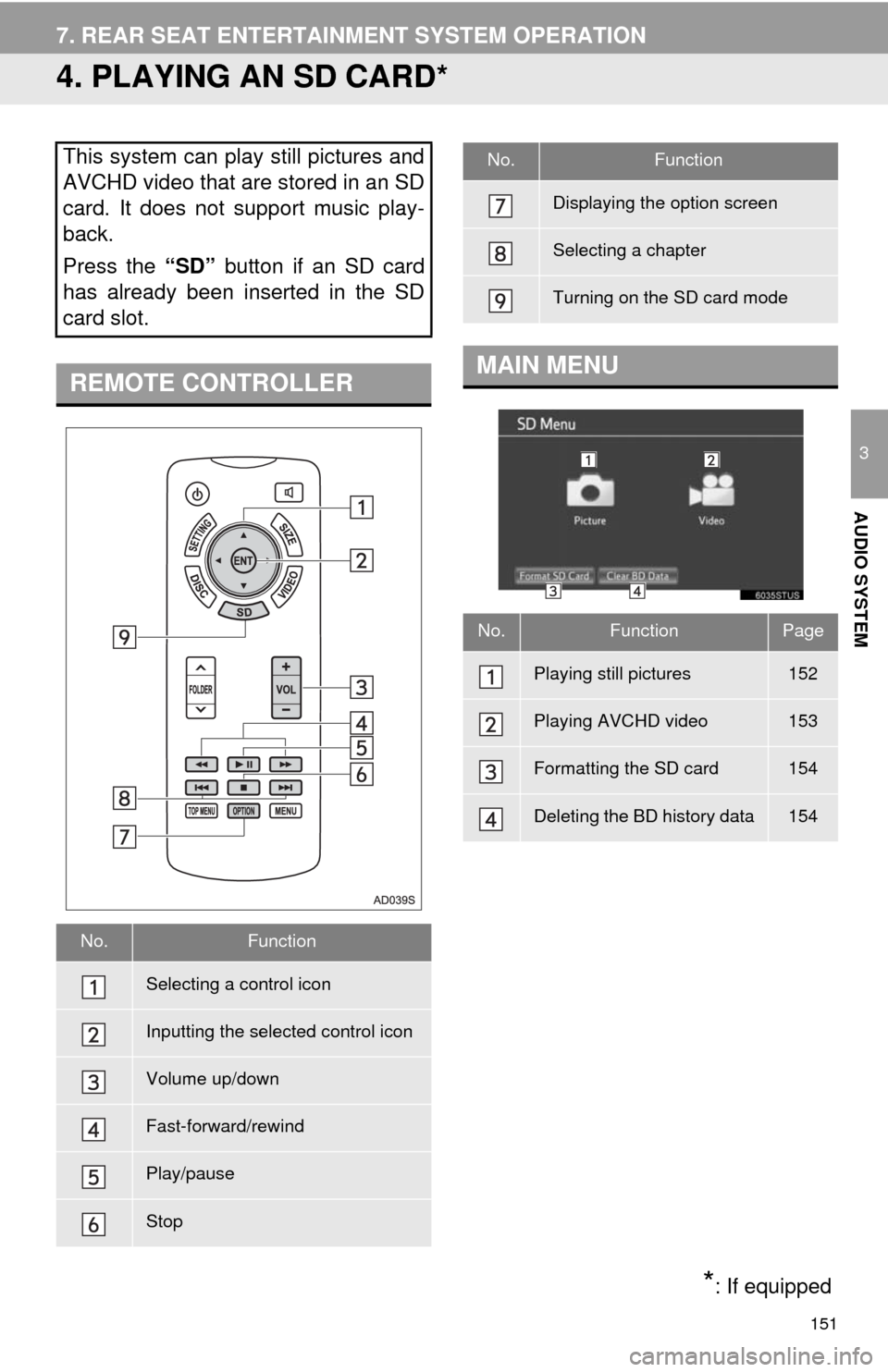
151
7. REAR SEAT ENTERTAINMENT SYSTEM OPERATION
3
AUDIO SYSTEM
4. PLAYING AN SD CARD*
This system can play still pictures and
AVCHD video that are stored in an SD
card. It does not support music play-
back.
Press the “SD” button if an SD card
has already been inserted in the SD
card slot.
REMOTE CONTROLLER
No.Function
Selecting a control icon
Inputting the selected control icon
Volume up/down
Fast-forward/rewind
Play/pause
Stop
Displaying the option screen
Selecting a chapter
Turning on the SD card mode
MAIN MENU
No.FunctionPage
Playing still pictures152
Playing AVCHD video153
Formatting the SD card154
Deleting the BD history data154
No.Function
*: If equipped
Page 152 of 316
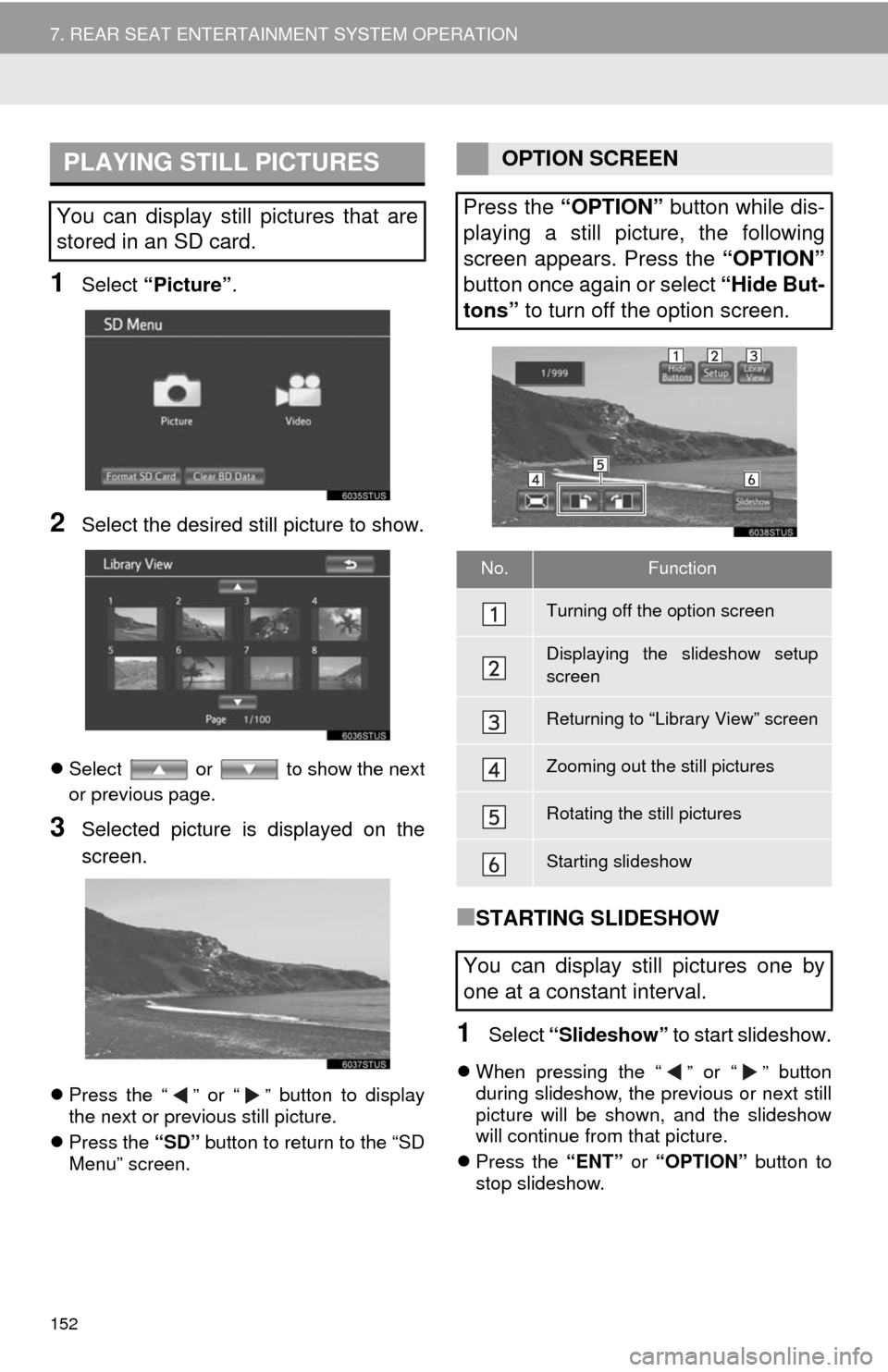
152
7. REAR SEAT ENTERTAINMENT SYSTEM OPERATION
1Select “Picture”.
2Select the desired still picture to show.
Select or to show the next
or previous page.
3Selected picture is displayed on the
screen.
Press the “” or “” button to display
the next or previous still picture.
Press the “SD” button to return to the “SD
Menu” screen.
■STARTING SLIDESHOW
1Select “Slideshow” to start slideshow.
When pressing the “” or “” button
during slideshow, the previous or next still
picture will be shown, and the slideshow
will continue from that picture.
Press the “ENT” or “OPTION” button to
stop slideshow.
PLAYING STILL PICTURES
You can display still pictures that are
stored in an SD card.
OPTION SCREEN
Press the “OPTION” button while dis-
playing a still picture, the following
screen appears. Press the “OPTION”
button once again or select “Hide But-
tons” to turn off the option screen.
No.Function
Turning off the option screen
Displaying the slideshow setup
screen
Returning to “Library View” screen
Zooming out the still pictures
Rotating the still pictures
Starting slideshow
You can display still pictures one by
one at a constant interval.
Page 154 of 316
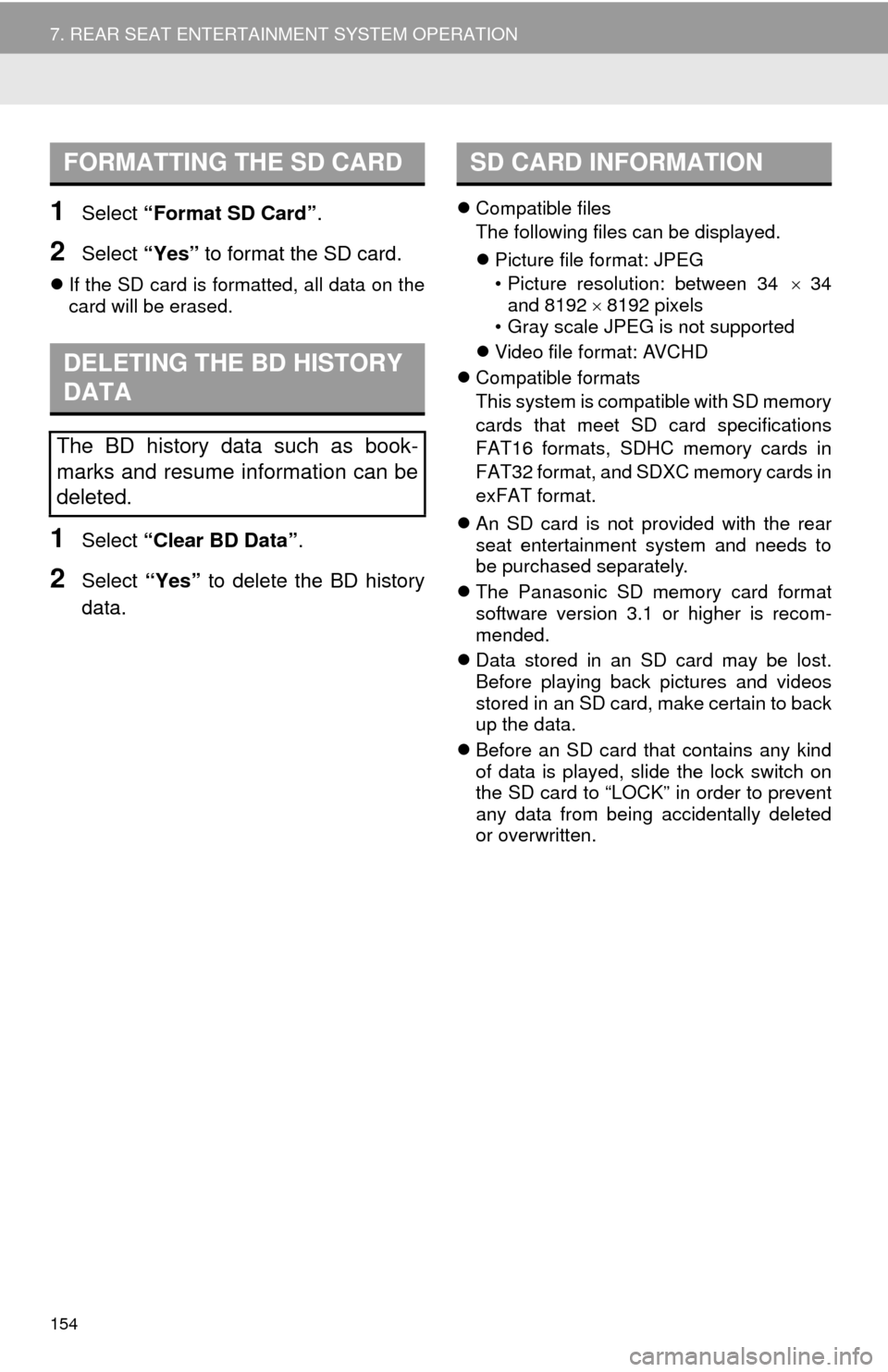
154
7. REAR SEAT ENTERTAINMENT SYSTEM OPERATION
1Select “Format SD Card”.
2Select “Yes” to format the SD card.
If the SD card is formatted, all data on the
card will be erased.
1Select “Clear BD Data”.
2Select “Yes” to delete the BD history
data.
Compatible files
The following files can be displayed.
Picture file format: JPEG
• Picture resolution: between 34 34
and 81928192 pixels
• Gray scale JPEG is not supported
Video file format: AVCHD
Compatible formats
This system is compatible with SD memory
cards that meet SD card specifications
FAT16 formats, SDHC memory cards in
FAT32 format, and SDXC memory cards in
exFAT format.
An SD card is not provided with the rear
seat entertainment system and needs to
be purchased separately.
The Panasonic SD memory card format
software version 3.1 or higher is recom-
mended.
Data stored in an SD card may be lost.
Before playing back pictures and videos
stored in an SD card, make certain to back
up the data.
Before an SD card that contains any kind
of data is played, slide the lock switch on
the SD card to “LOCK” in order to prevent
any data from being accidentally deleted
or overwritten.
FORMATTING THE SD CARD
DELETING THE BD HISTORY
DATA
The BD history data such as book-
marks and resume information can be
deleted.
SD CARD INFORMATION
Page 159 of 316
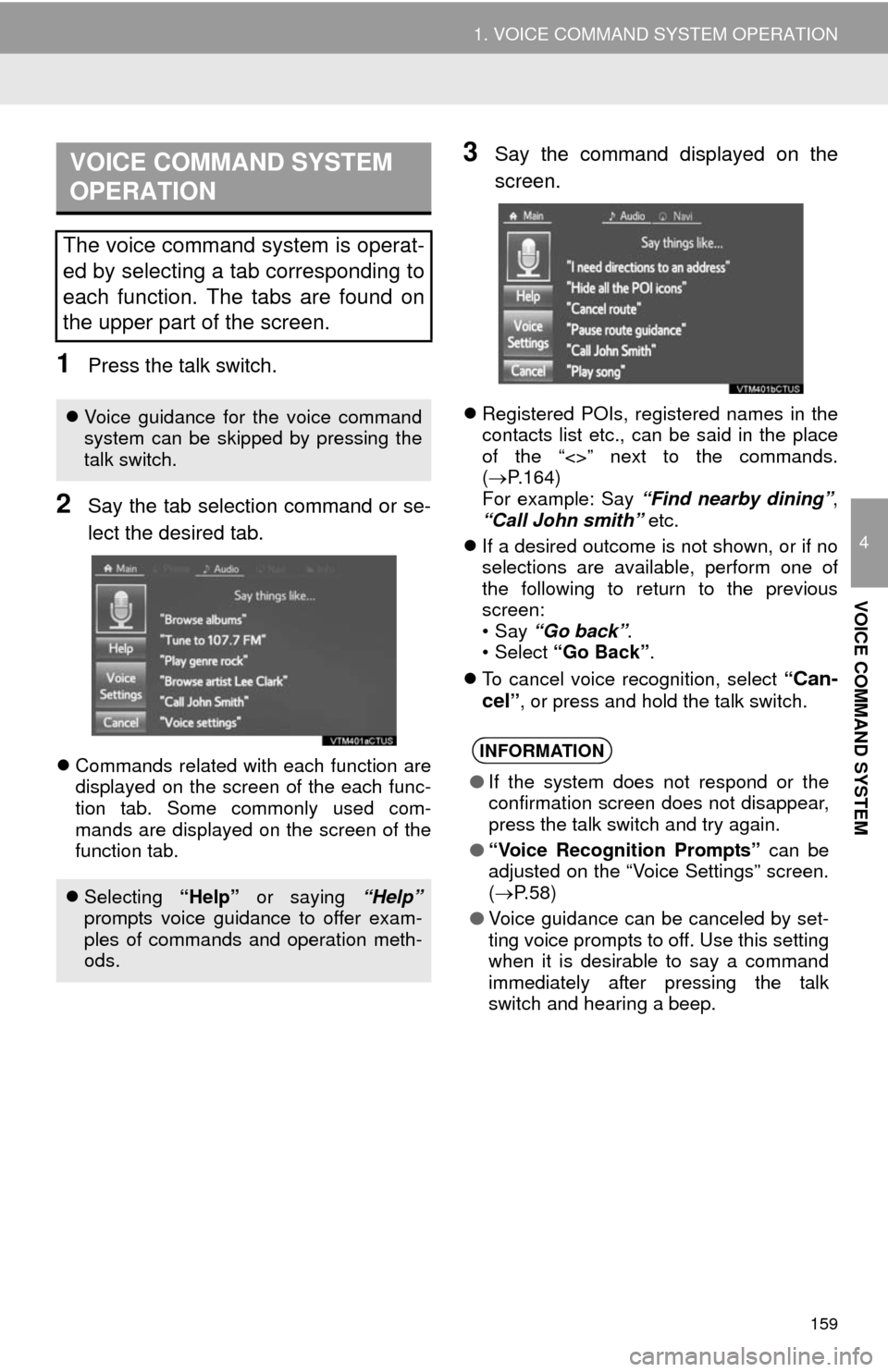
159
1. VOICE COMMAND SYSTEM OPERATION
4
VOICE COMMAND SYSTEM
1Press the talk switch.
2Say the tab selection command or se-
lect the desired tab.
Commands related with each function are
displayed on the screen of the each func-
tion tab. Some commonly used com-
mands are displayed on the screen of the
function tab.
3Say the command displayed on the
screen.
Registered POIs, registered names in the
contacts list etc., can be said in the place
of the “<>” next to the commands.
(P.164)
For example: Say “Find nearby dining”,
“Call John smith” etc.
If a desired outcome is not shown, or if no
selections are available, perform one of
the following to return to the previous
screen:
•Say “Go back”.
•Select “Go Back”.
To cancel voice recognition, select “
Can-
cel”, or press and hold the talk switch.
VOICE COMMAND SYSTEM
OPERATION
The voice command system is operat-
ed by selecting a tab corresponding to
each function. The tabs are found on
the upper part of the screen.
Voice guidance for the voice command
system can be skipped by pressing the
talk switch.
Selecting “Help” or saying “Help”
prompts voice guidance to offer exam-
ples of commands and operation meth-
ods.
INFORMATION
●If the system does not respond or the
confirmation screen does not disappear,
press the talk switch and try again.
●“Voice Recognition Prompts” can be
adjusted on the “Voice Settings” screen.
(P.58)
●Voice guidance can be canceled by set-
ting voice prompts to off. Use this setting
when it is desirable to say a command
immediately after pressing the talk
switch and hearing a beep.
Page 160 of 316
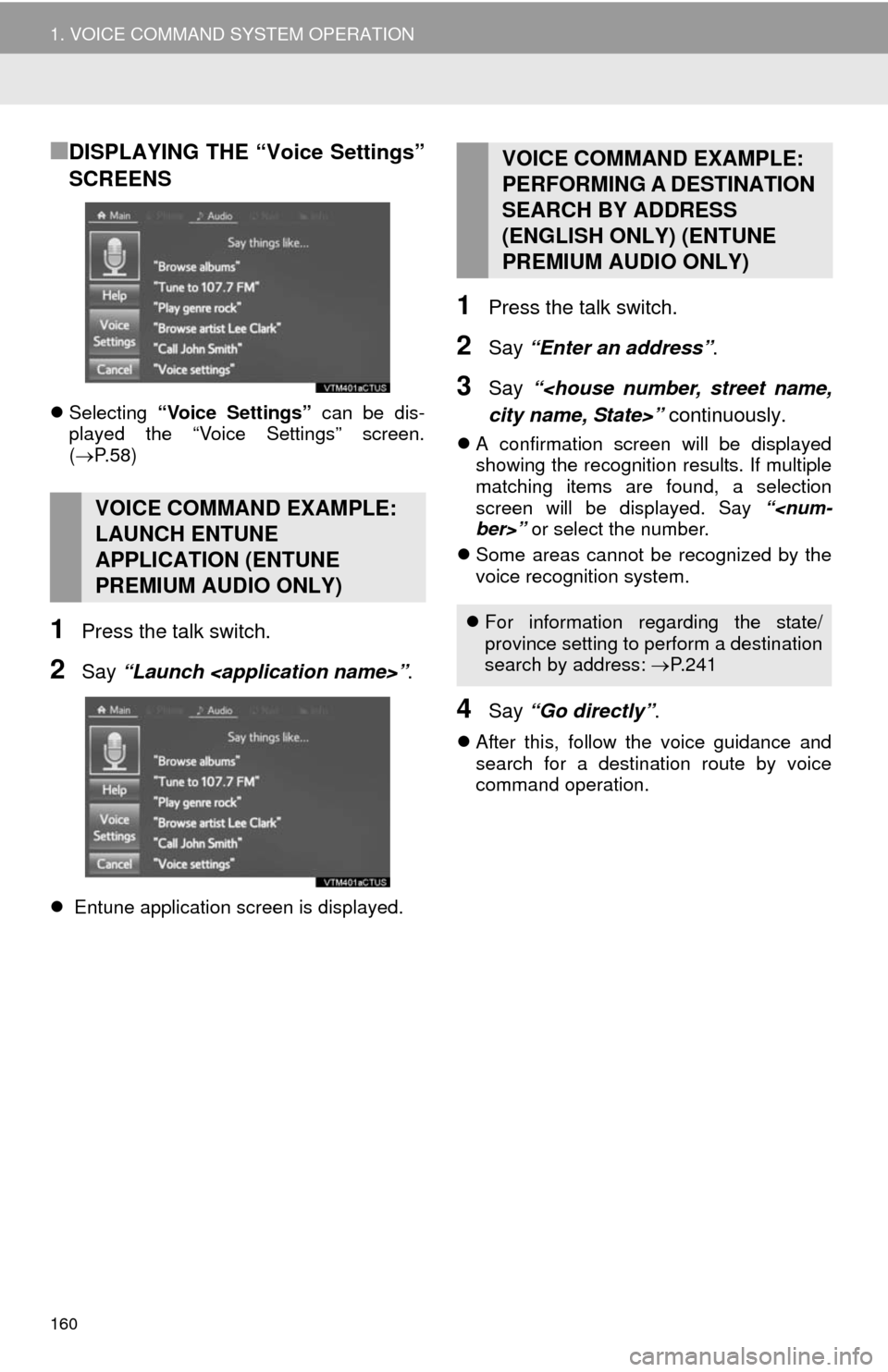
160
1. VOICE COMMAND SYSTEM OPERATION
■DISPLAYING THE “Voice Settings”
SCREENS
Selecting “Voice Settings” can be dis-
played the “Voice Settings” screen.
(P.58)
1Press the talk switch.
2Say “Launch
Entune application screen is displayed.
1Press the talk switch.
2Say “Enter an address”.
3Say “
A confirmation screen will be displayed
showing the recognition results. If multiple
matching items are found, a selection
screen will be displayed. Say “
Some areas cannot be recognized by the
voice recognition system.
4Say “Go directly”.
After this, follow the voice guidance and
search for a destination route by voice
command operation.
VOICE COMMAND EXAMPLE:
LAUNCH ENTUNE
APPLICATION (ENTUNE
PREMIUM AUDIO ONLY)
VOICE COMMAND EXAMPLE:
PERFORMING A DESTINATION
SEARCH BY ADDRESS
(ENGLISH ONLY) (ENTUNE
PREMIUM AUDIO ONLY)
For information regarding the state/
province setting to perform a destination
search by address: P.241
Page 161 of 316
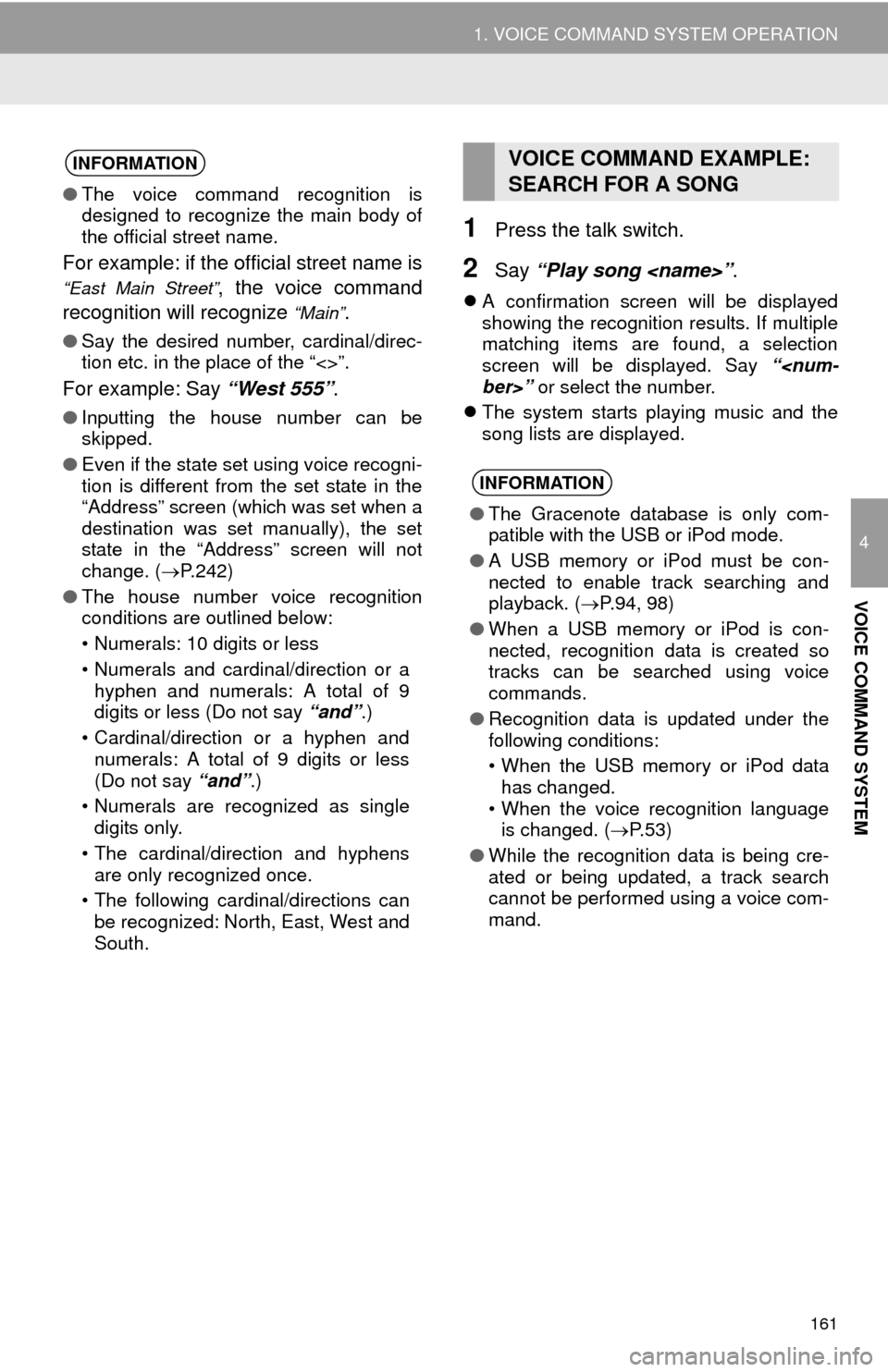
161
1. VOICE COMMAND SYSTEM OPERATION
4
VOICE COMMAND SYSTEM
1Press the talk switch.
2Say “Play song
A confirmation screen will be displayed
showing the recognition results. If multiple
matching items are found, a selection
screen will be displayed. Say “
The system starts playing music and the
song lists are displayed.
INFORMATION
●The voice command recognition is
designed to recognize the main body of
the official street name.
For example: if the official street name is
“East Main Street”, the voice command
recognition will recognize
“Main”.
●Say the desired number, cardinal/direc-
tion etc. in the place of the “<>”.
For example: Say “West 555”.
●Inputting the house number can be
skipped.
●Even if the state set using voice recogni-
tion is different from the set state in the
“Address” screen (which was set when a
destination was set manually), the set
state in the “Address” screen will not
change. (P.242)
●The house number voice recognition
conditions are outlined below:
• Numerals: 10 digits or less
• Numerals and cardinal/direction or a
hyphen and numerals: A total of 9
digits or less (Do not say “and”.)
• Cardinal/direction or a hyphen and
numerals: A total of 9 digits or less
(Do not say “and”.)
• Numerals are recognized as single
digits only.
• The cardinal/direction and hyphens
are only recognized once.
• The following cardinal/directions can
be recognized: North, East, West and
South.
VOICE COMMAND EXAMPLE:
SEARCH FOR A SONG
INFORMATION
●The Gracenote database is only com-
patible with the USB or iPod mode.
●A USB memory or iPod must be con-
nected to enable track searching and
playback. (P.94, 98)
●When a USB memory or iPod is con-
nected, recognition data is created so
tracks can be searched using voice
commands.
●Recognition data is updated under the
following conditions:
• When the USB memory or iPod data
has changed.
• When the voice recognition language
is changed. (P. 5 3 )
●While the recognition data is being cre-
ated or being updated, a track search
cannot be performed using a voice com-
mand.
Page 162 of 316
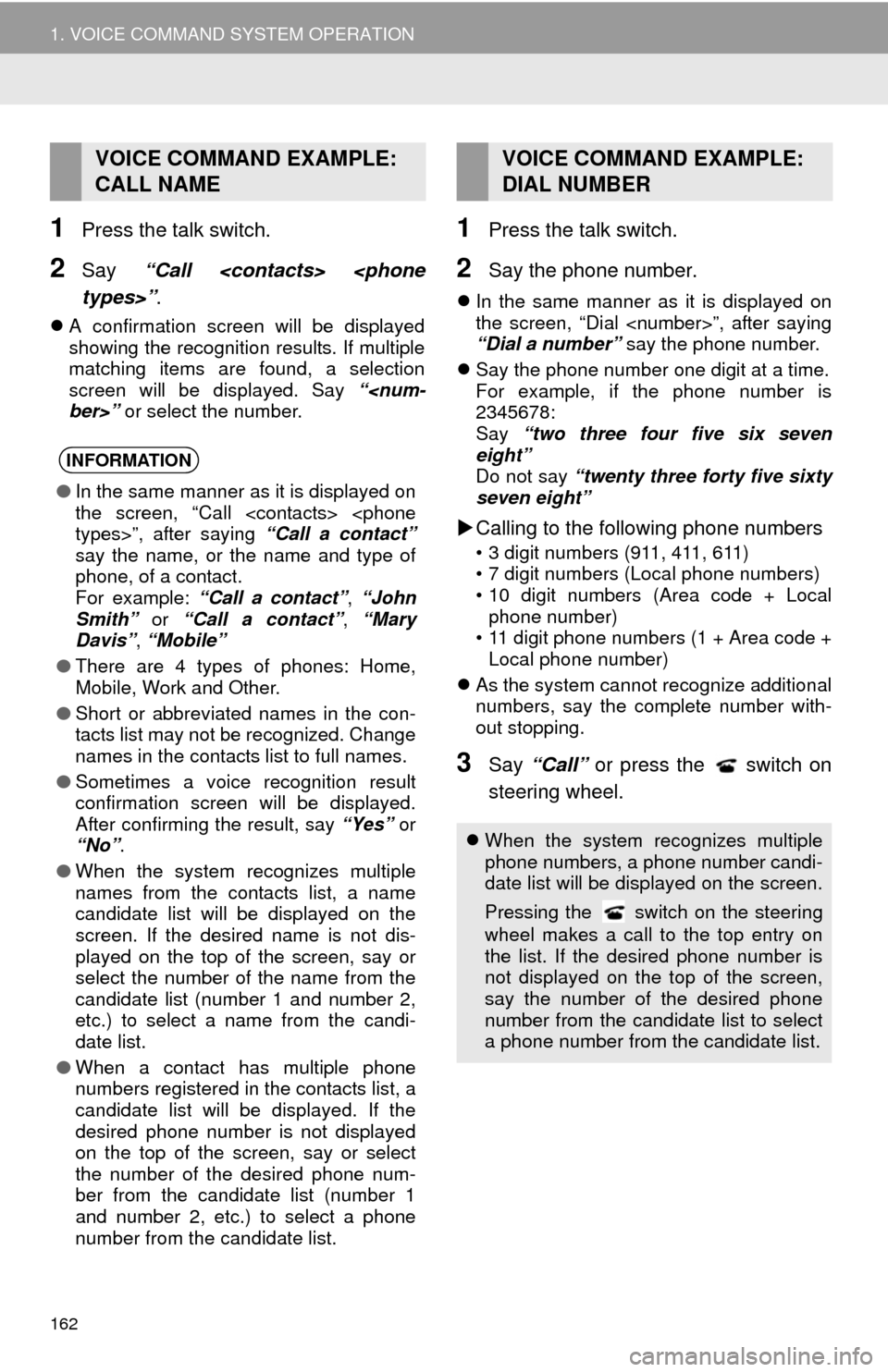
162
1. VOICE COMMAND SYSTEM OPERATION
1Press the talk switch.
2Say “Call
A confirmation screen will be displayed
showing the recognition results. If multiple
matching items are found, a selection
screen will be displayed. Say “
1Press the talk switch.
2Say the phone number.
In the same manner as it is displayed on
the screen, “Dial
“Dial a number” say the phone number.
Say the phone number one digit at a time.
For example, if the phone number is
2345678:
Say “two three four five six seven
eight”
Do not say “twenty three forty five sixty
seven eight”
Calling to the following phone numbers
• 3 digit numbers (911, 411, 611)
• 7 digit numbers (Local phone numbers)
• 10 digit numbers (Area code + Local
phone number)
• 11 digit phone numbers (1 + Area code +
Local phone number)
As the system cannot recognize additional
numbers, say the complete number with-
out stopping.
3Say “Call” or press the switch on
steering wheel.
VOICE COMMAND EXAMPLE:
CALL NAME
INFORMATION
●In the same manner as it is displayed on
the screen, “Call
say the name, or the name and type of
phone, of a contact.
For example: “Call a contact”, “John
Smith” or “Call a contact”, “Mary
Davis”, “Mobile”
●There are 4 types of phones: Home,
Mobile, Work and Other.
●Short or abbreviated names in the con-
tacts list may not be recognized. Change
names in the contacts list to full names.
●Sometimes a voice recognition result
confirmation screen will be displayed.
After confirming the result, say “Yes” or
“No”.
●When the system recognizes multiple
names from the contacts list, a name
candidate list will be displayed on the
screen. If the desired name is not dis-
played on the top of the screen, say or
select the number of the name from the
candidate list (number 1 and number 2,
etc.) to select a name from the candi-
date list.
●When a contact has multiple phone
numbers registered in the contacts list, a
candidate list will be displayed. If the
desired phone number is not displayed
on the top of the screen, say or select
the number of the desired phone num-
ber from the candidate list (number 1
and number 2, etc.) to select a phone
number from the candidate list.
VOICE COMMAND EXAMPLE:
DIAL NUMBER
When the system recognizes multiple
phone numbers, a phone number candi-
date list will be displayed on the screen.
Pressing the
switch on the steering
wheel makes a call to the top entry on
the list. If the desired phone number is
not displayed on the top of the screen,
say the number of the desired phone
number from the candidate list to select
a phone number from the candidate list.
Page 163 of 316
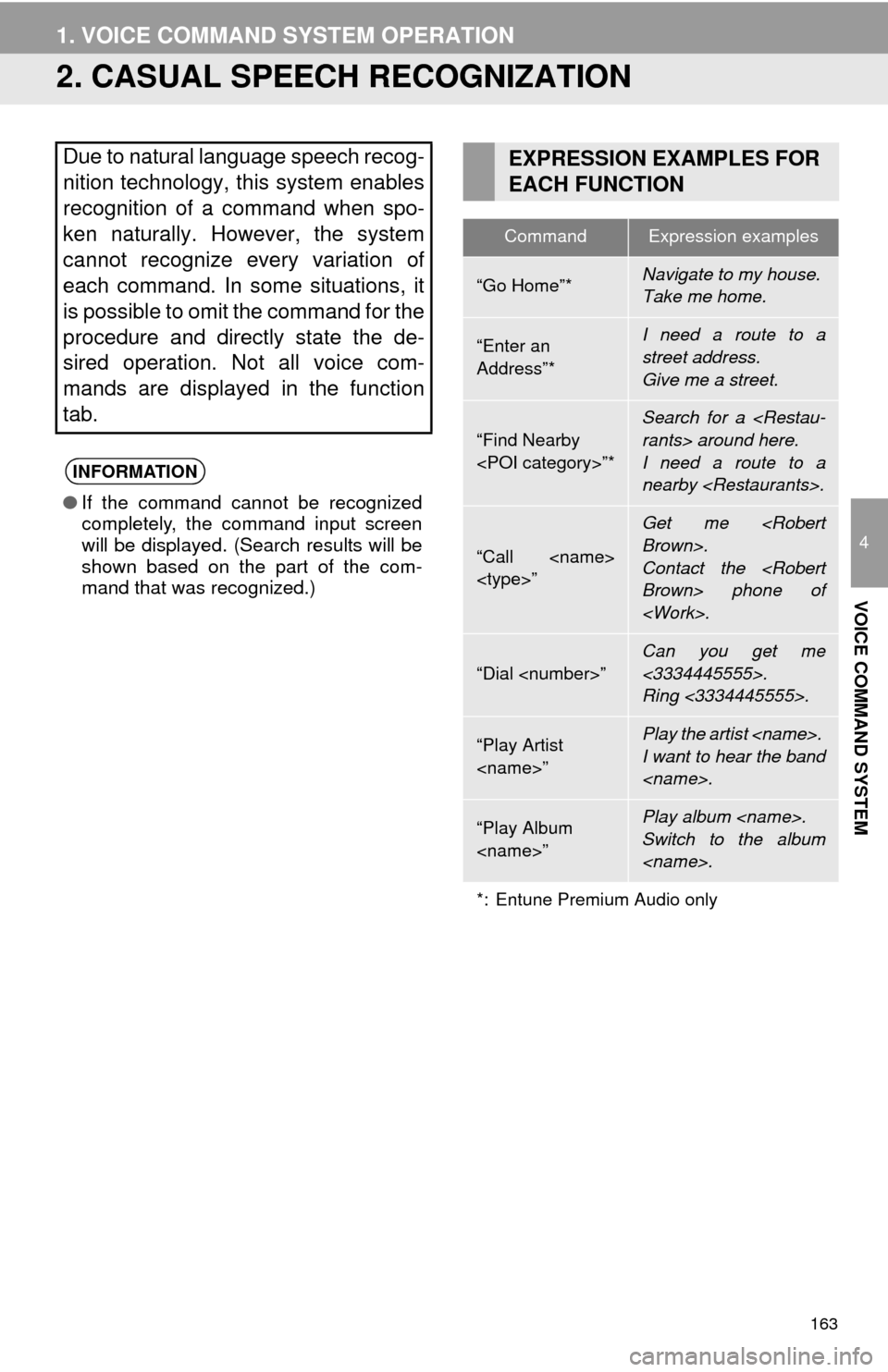
163
1. VOICE COMMAND SYSTEM OPERATION
4
VOICE COMMAND SYSTEM
2. CASUAL SPEECH RECOGNIZATION
Due to natural language speech recog-
nition technology, this system enables
recognition of a command when spo-
ken naturally. However, the system
cannot recognize every variation of
each command. In some situations, it
is possible to omit the command for the
procedure and directly state the de-
sired operation. Not all voice com-
mands are displayed in the function
tab.
INFORMATION
●If the command cannot be recognized
completely, the command input screen
will be displayed. (Search results will be
shown based on the part of the com-
mand that was recognized.)
EXPRESSION EXAMPLES FOR
EACH FUNCTION
CommandExpression examples
“Go Home”*Navigate to my house.
Take me home.
“Enter an
Address”*I need a route to a
street address.
Give me a street.
“Find Nearby
Search for a
I need a route to a
nearby
“Call
Get me
Contact the
“Dial
Can you get me
<3334445555>.
Ring <3334445555>.
“Play Artist
I want to hear the band
“Play Album
Switch to the album
*: Entune Premium Audio only
Page 164 of 316
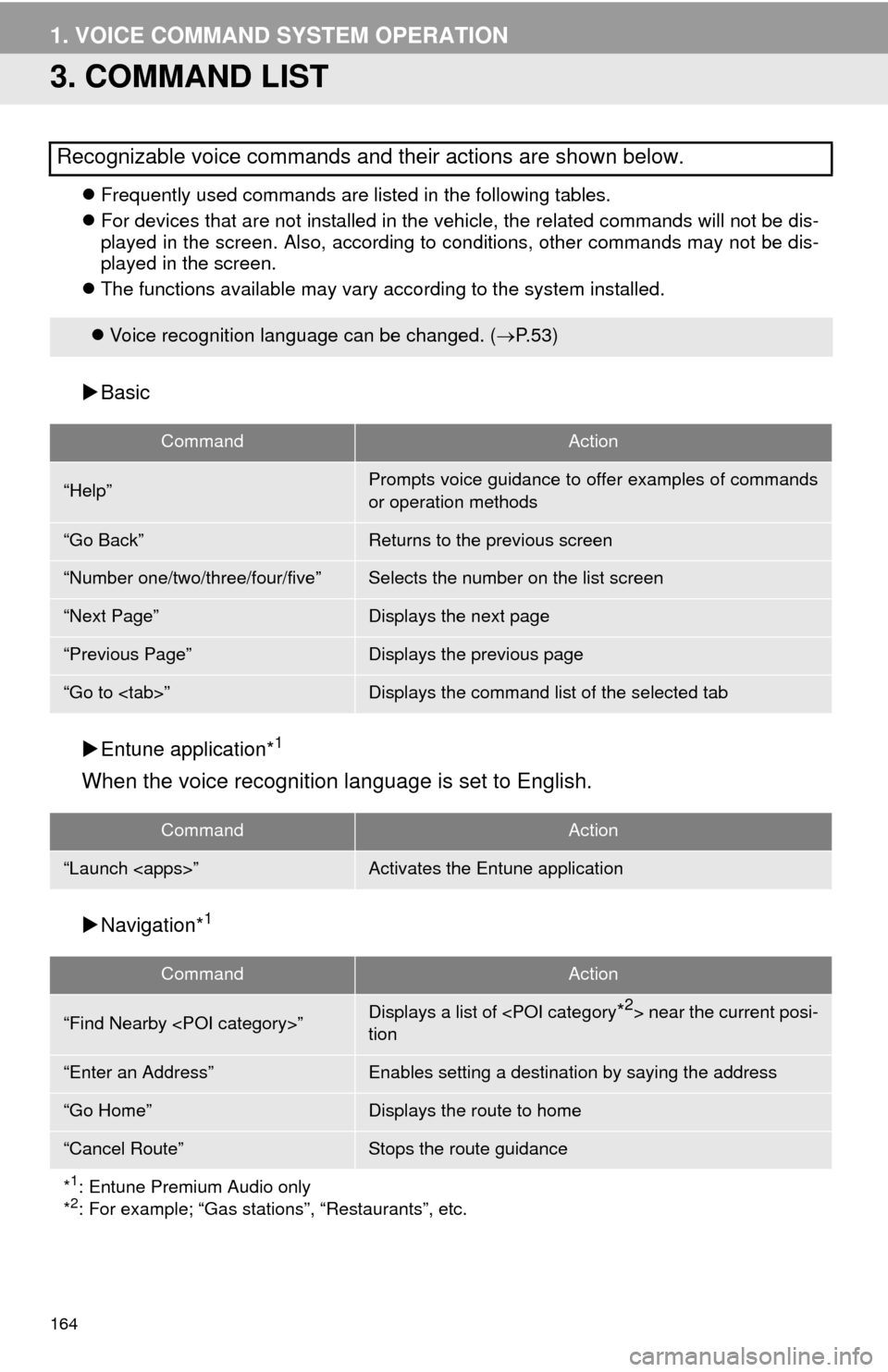
164
1. VOICE COMMAND SYSTEM OPERATION
3. COMMAND LIST
Frequently used commands are listed in the following tables.
For devices that are not installed in the vehicle, the related commands will not be dis-
played in the screen. Also, according to conditions, other commands may not be dis-
played in the screen.
The functions available may vary according to the system installed.
Basic
Entune application*
1
When the voice recognition language is set to English.
Navigation*1
Recognizable voice commands and their actions are shown below.
Voice recognition language can be changed. (P.53)
CommandAction
“Help”Prompts voice guidance to offer examples of commands
or operation methods
“Go Back”Returns to the previous screen
“Number one/two/three/four/five”Selects the number on the list screen
“Next Page”Displays the next page
“Previous Page”Displays the previous page
“Go to
CommandAction
“Launch
CommandAction
“Find Nearby
tion
“Enter an Address”Enables setting a destination by saying the address
“Go Home”Displays the route to home
“Cancel Route”Stops the route guidance
*
1: Entune Premium Audio only
*2: For example; “Gas stations”, “Restaurants”, etc.
Page 165 of 316
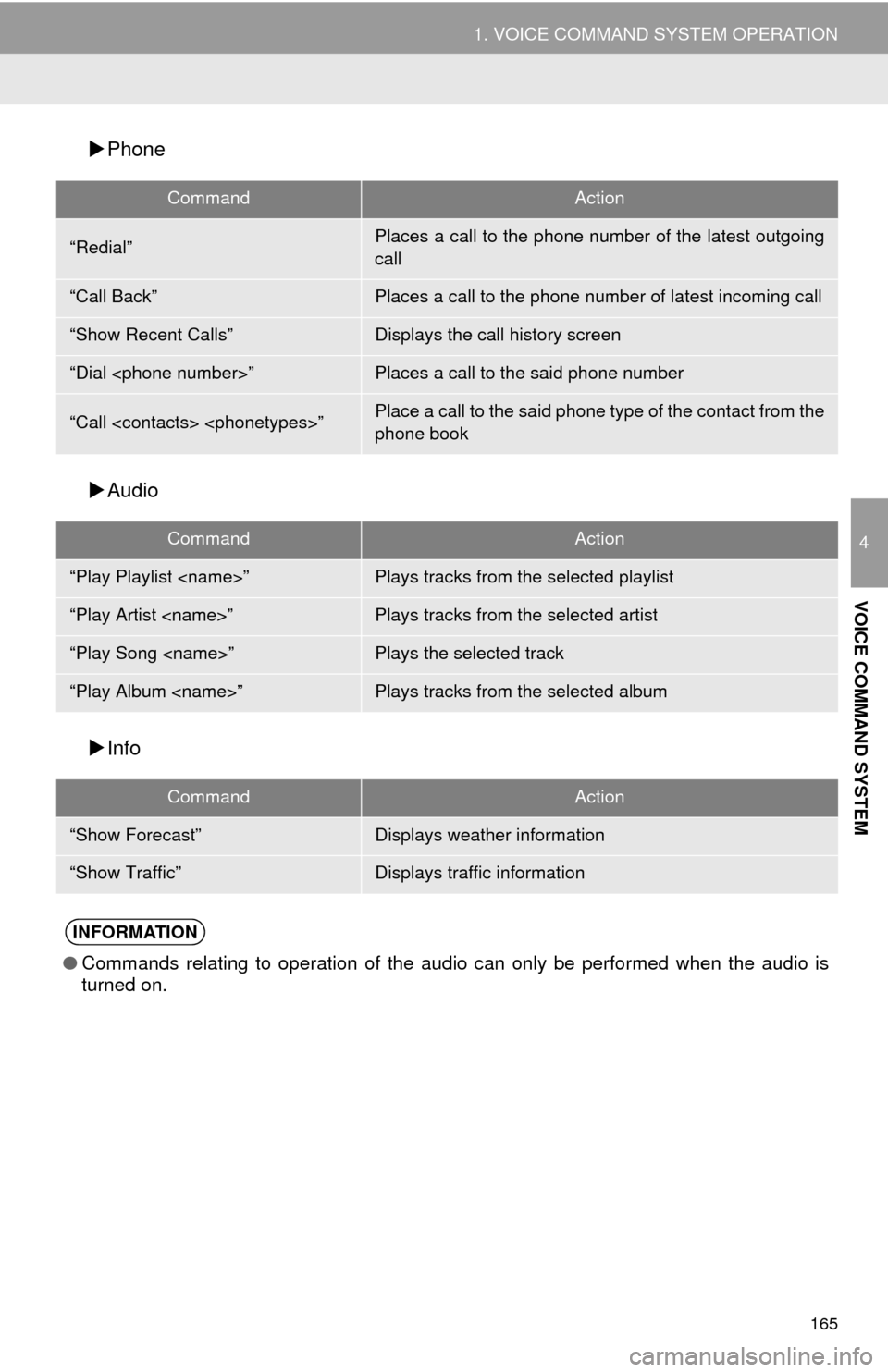
165
1. VOICE COMMAND SYSTEM OPERATION
4
VOICE COMMAND SYSTEM
Phone
Audio
Info
CommandAction
“Redial”Places a call to the phone number of the latest outgoing
call
“Call Back”Places a call to the phone number of latest incoming call
“Show Recent Calls”Displays the call history screen
“Dial
“Call
phone book
CommandAction
“Play Playlist
“Play Artist
“Play Song
“Play Album
CommandAction
“Show Forecast”Displays weather information
“Show Traffic”Displays traffic information
INFORMATION
●Commands relating to operation of the audio can only be performed when the audio is
turned on.