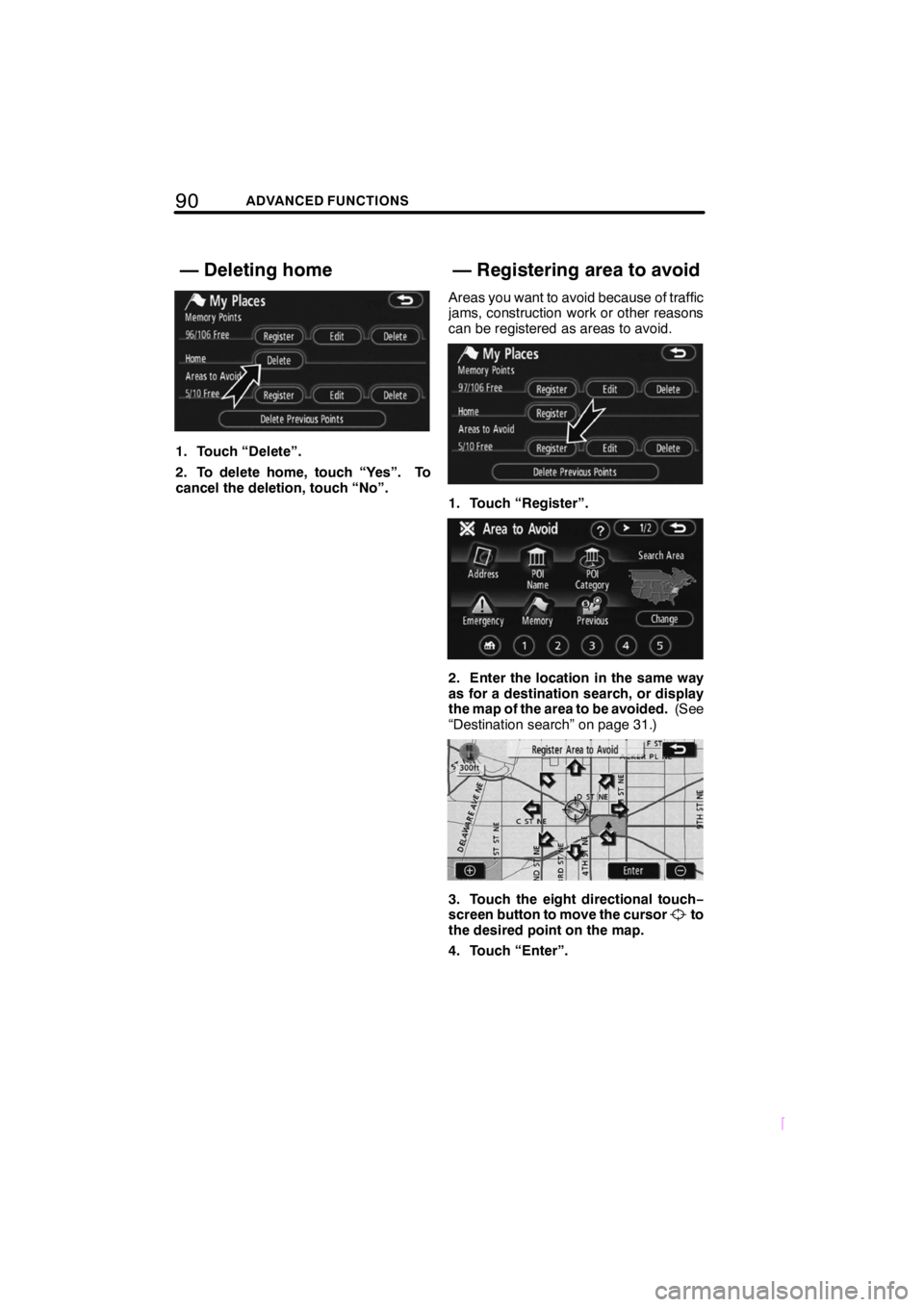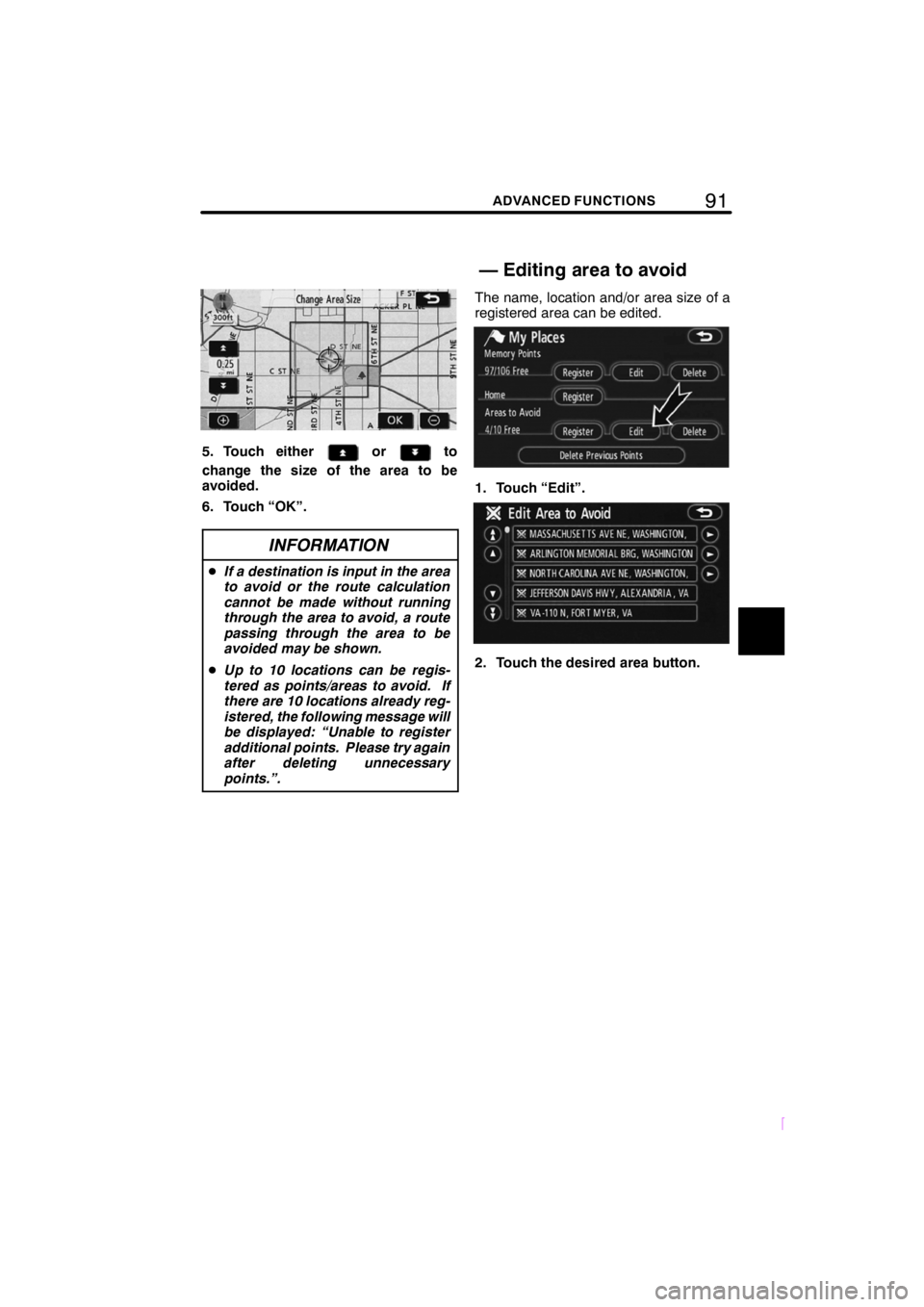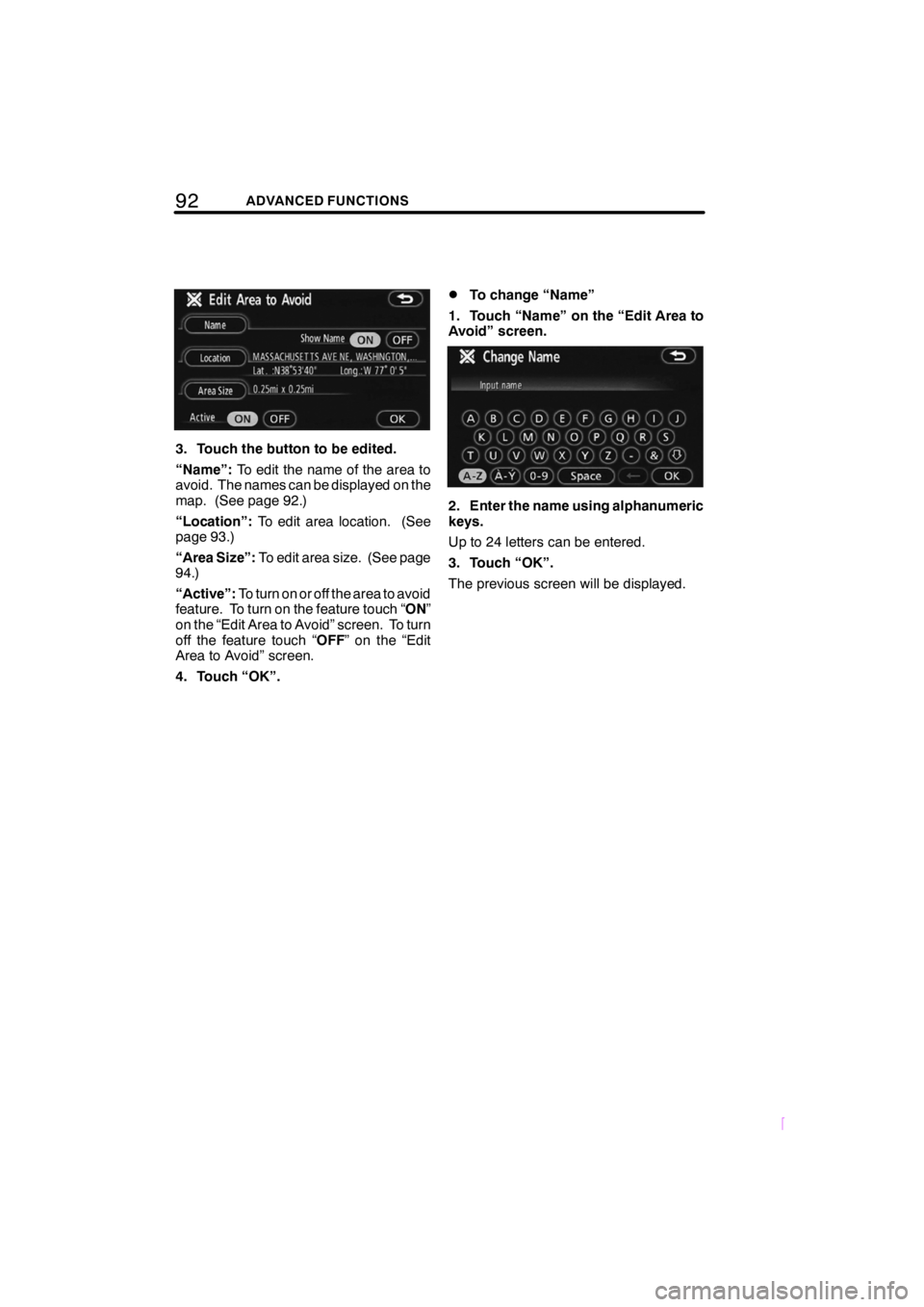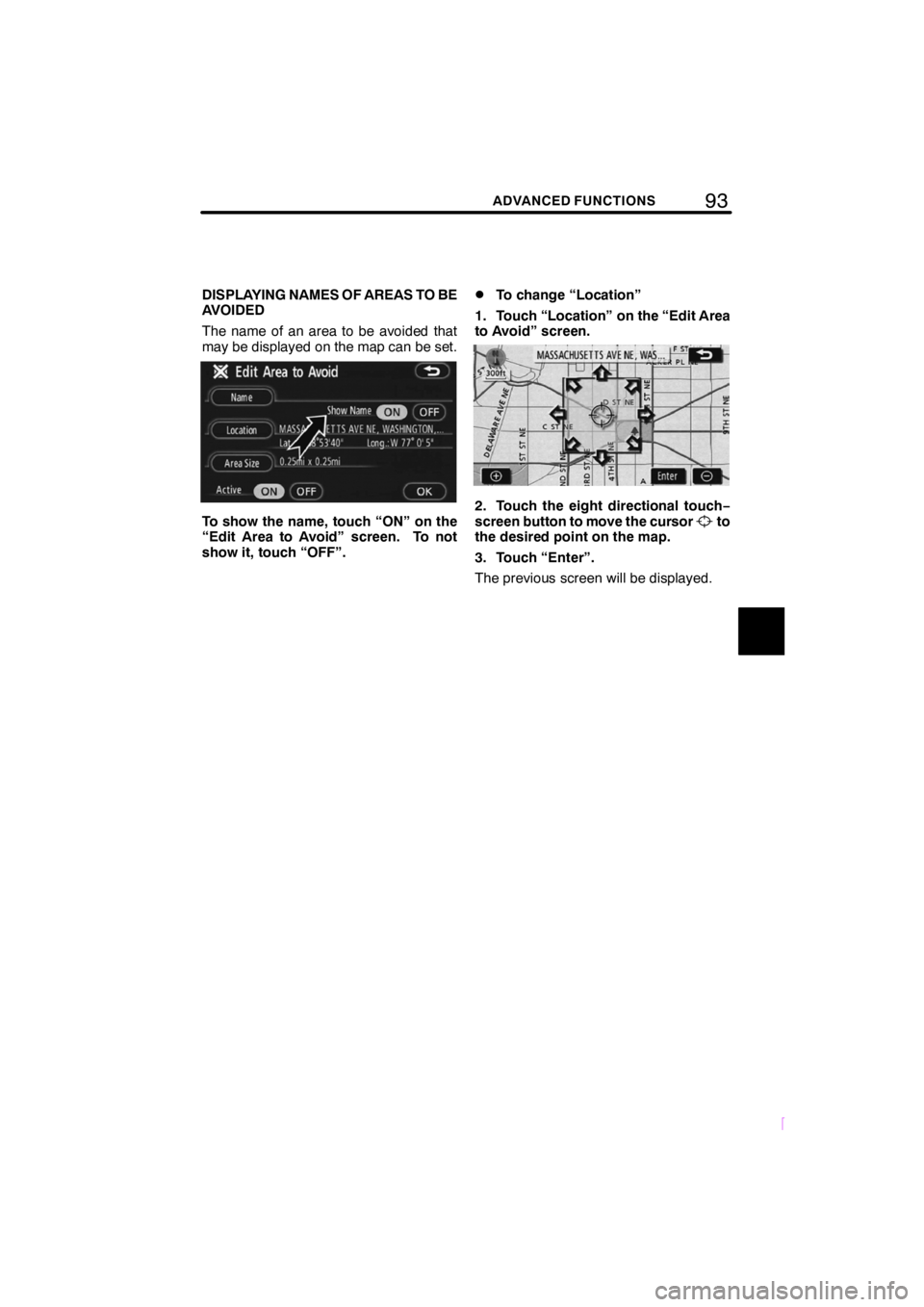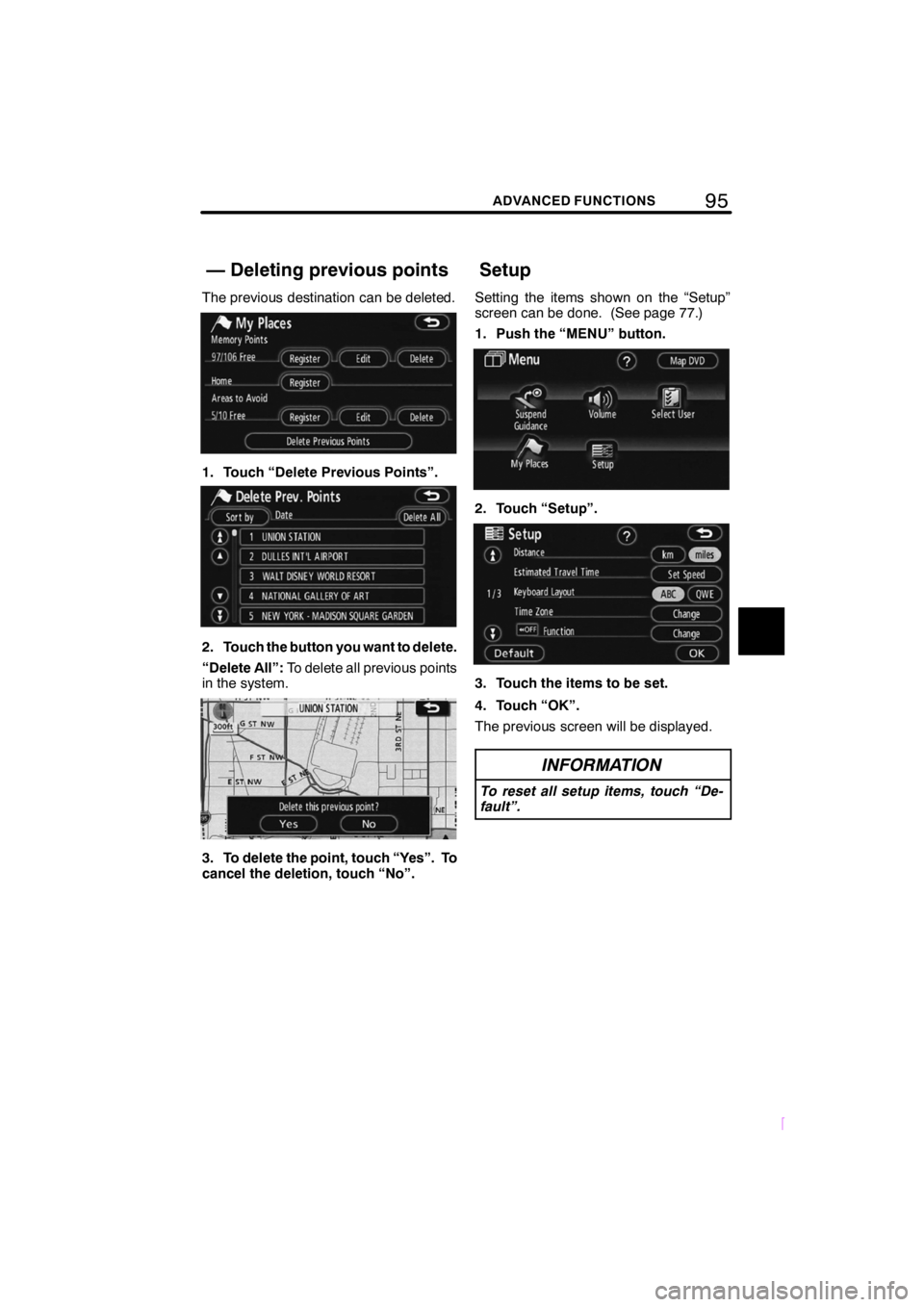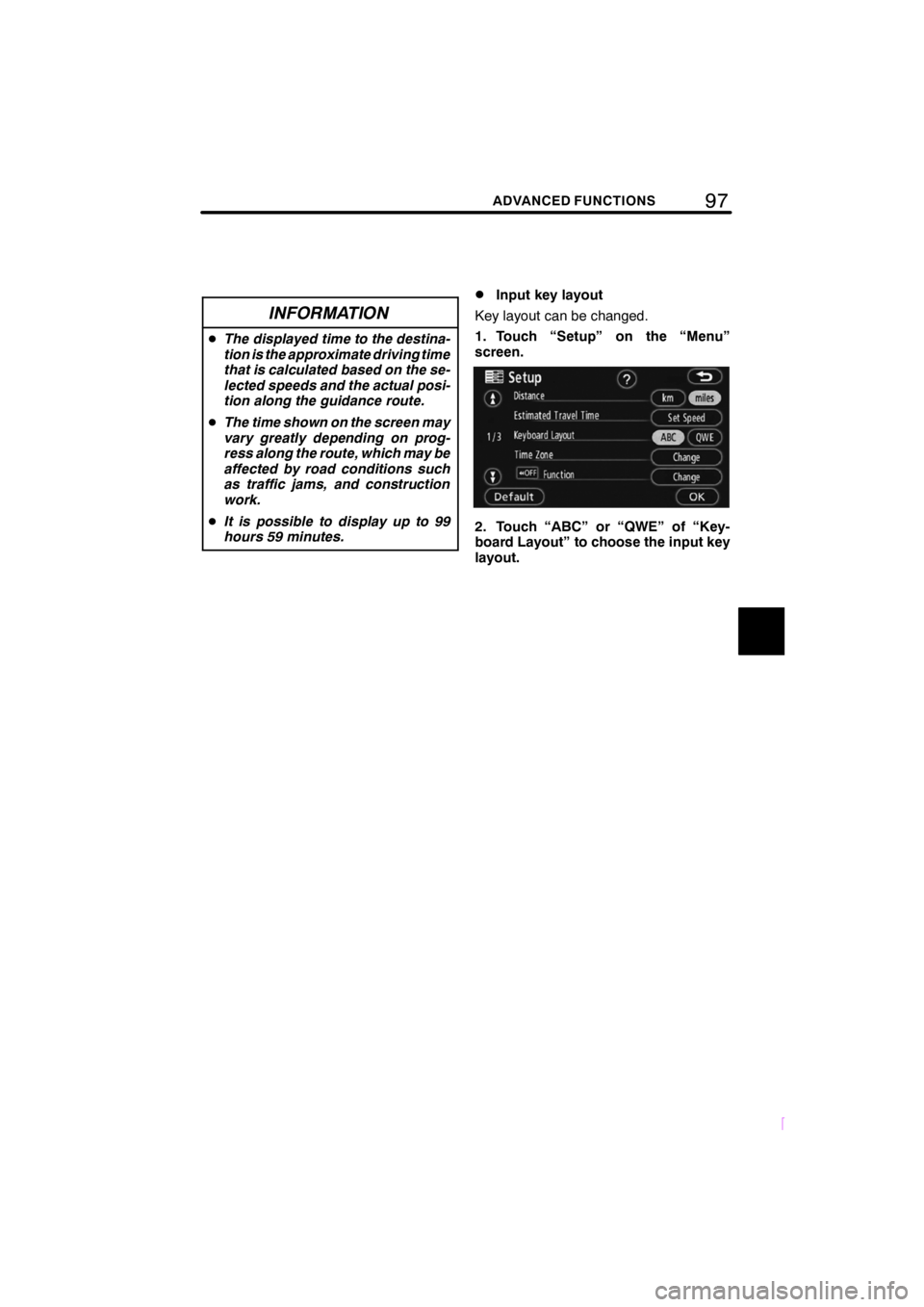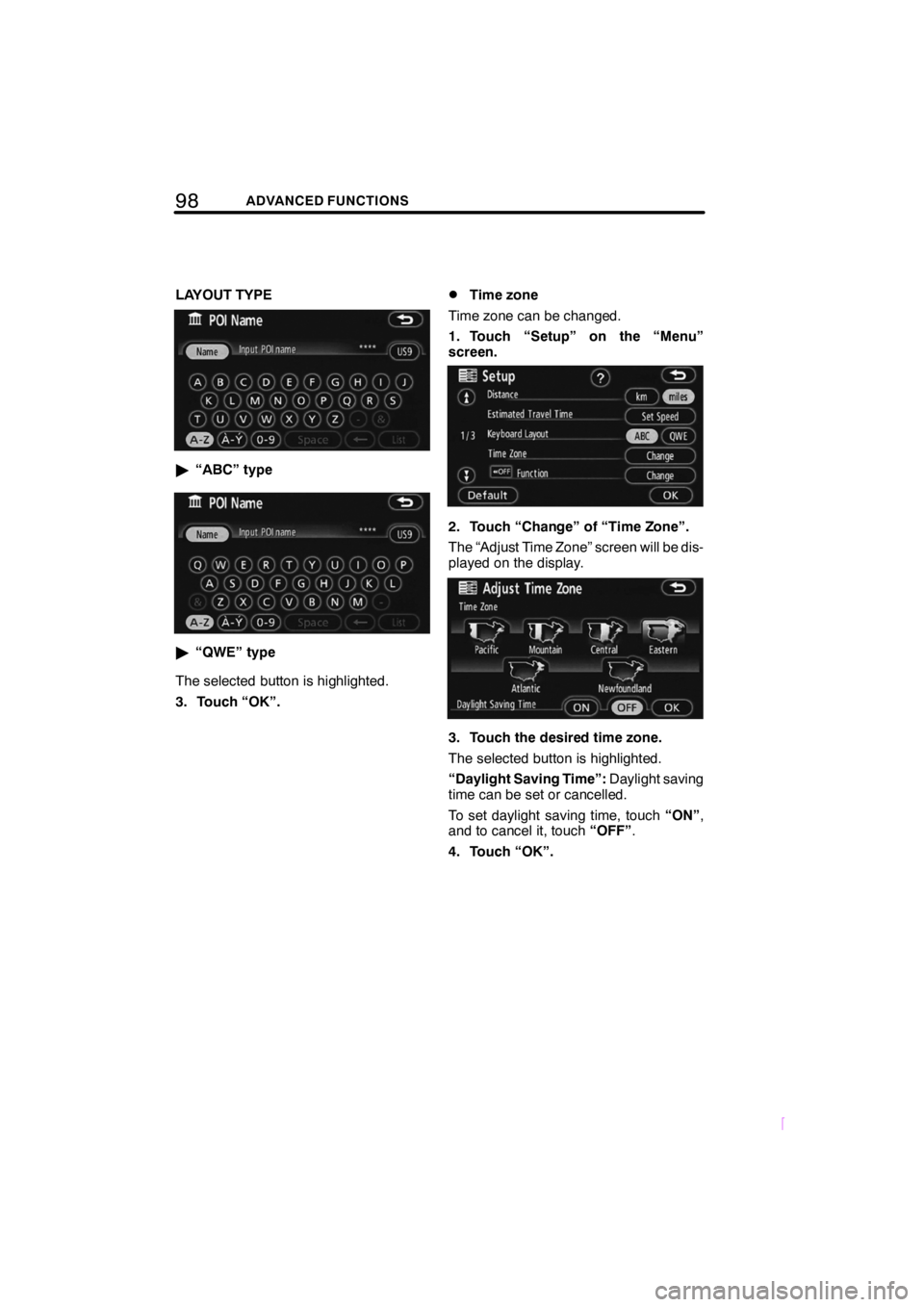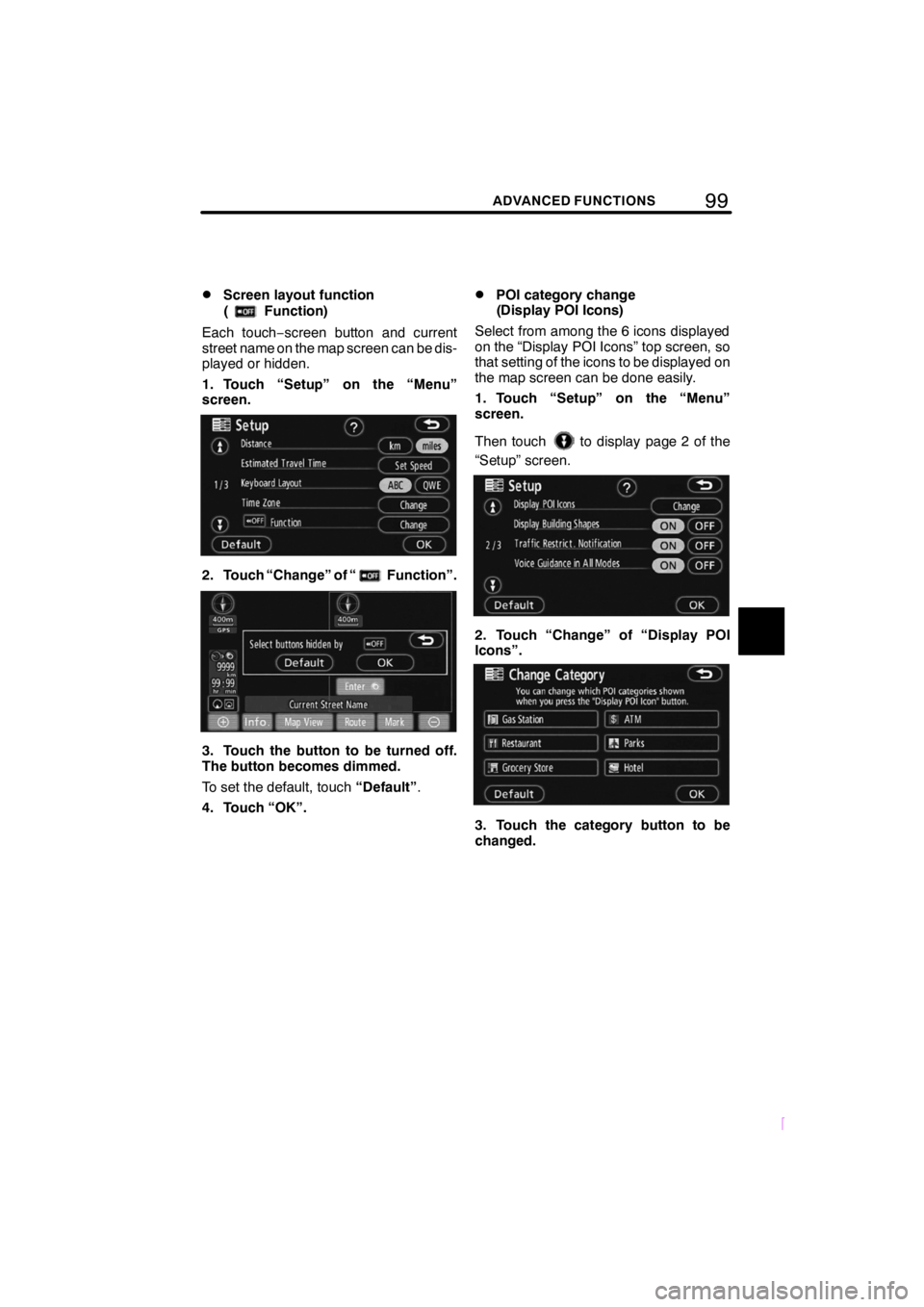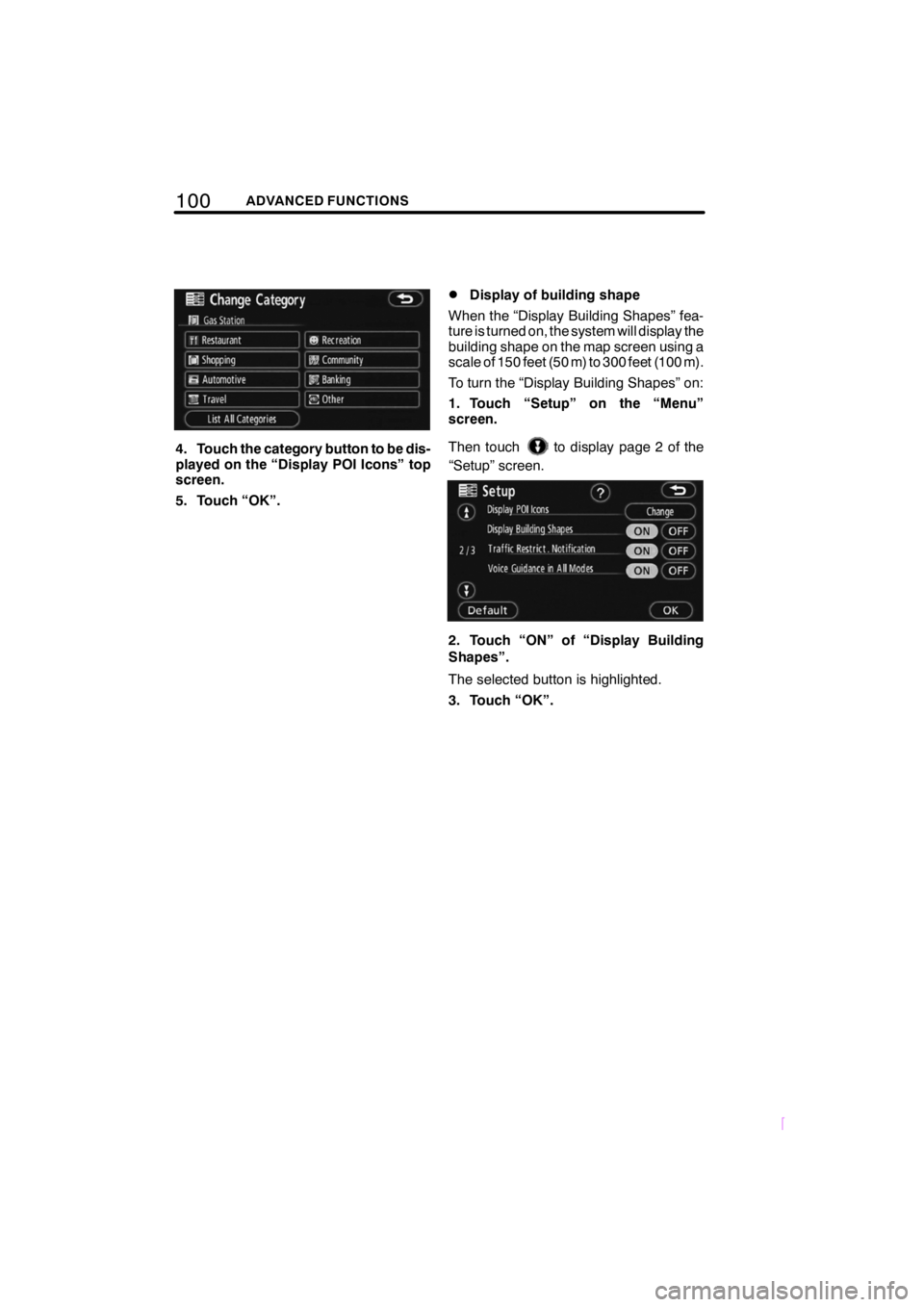TOYOTA tC 2009 Accessories, Audio & Navigation (in English)
tC 2009
TOYOTA
TOYOTA
https://www.carmanualsonline.info/img/14/43241/w960_43241-0.png
TOYOTA tC 2009 Accessories, Audio & Navigation (in English)
Page 96 of 200
90ADVANCED FUNCTIONS
SCION V398
1. Touch “Delete”.
2. To delete home, touch “Yes”. To
cancel the deletion, touch “No”.Areas you want to avoid because of traffic
jams, construction work or other reasons
can be registered as areas to avoid.
1. Touch “Register”.
2. Enter the location in the same way
as for a destination search, or display
the map of the area to be avoided.
(See
“Destination search” on page 31.)
3. Touch the eight directional touch −
screen button to move the cursorto
the desired point on the map.
4. Touch “Enter”.
— Deleting home — Registering area to avoid
Page 97 of 200
91ADVANCED FUNCTIONS
SCION V398
5. Touch eitherorto
change the size of the area to be
avoided.
6. Touch “OK”.
INFORMATION
D If a destination is input in the area
to avoid or the route calculation
cannot be made without running
through the area to avoid, a route
passing through the area to be
avoided may be shown.
D Up to 10 locations can be regis-
tered as points/areas to avoid. If
there are 10 locations already reg-
istered, the following message will
be displayed: “Unable to register
additional points. Please try again
after deleting unnecessary
points.”.
The name, location and/or area size of a
registered area can be edited.
1. Touch “Edit”.
2. Touch the desired area button.
— Editing area to avoid
Page 98 of 200
92ADVANCED FUNCTIONS
SCION V398
3. Touch the button to be edited.
“Name”:To edit the name of the area to
avoid. The names can be displayed on the
map. (See page 92.)
“Location”: To edit area location. (See
page 93.)
“Area Size”: To edit area size. (See page
94.)
“Active”: To turn on or off the area to avoid
feature. To turn on the feature touch “ ON”
on the “Edit Area to Avoid” screen. To turn
off the feature touch “ OFF” on the “Edit
Area to Avoid” screen.
4. Touch “OK”.
DTo change “Name”
1. Touch “Name” on the “Edit Area to
Avoid” screen.
2. Enter the name using alphanumeric
keys.
Up to 24 letters can be entered.
3. Touch “OK”.
The previous screen will be displayed.
Page 99 of 200
93ADVANCED FUNCTIONS
SCION V398
DISPLAYING NAMES OF AREAS TO BE
AVOIDED
The name of an area to be avoided that
may be displayed on the map can be set.
To show the name, touch “ON” on the
“Edit Area to Avoid” screen. To not
show it, touch “OFF”.
DTo change “Location”
1. Touch “Location” on the “Edit Area
to Avoid” screen.
2. Touch the eight directional touch −
screen button to move the cursorto
the desired point on the map.
3. Touch “Enter”.
The previous screen will be displayed.
Page 100 of 200
94ADVANCED FUNCTIONS
SCION V398
DTo change “Area Size”
1. Touch “Area Size” on the “Edit Area
to Avoid” screen.
2. Touch eitherorto
change the size of the area to be
avoided.
3. Touch “OK”.
The previous screen will be displayed.
1. Touch “Delete”.
2. Touch the button to be deleted.
“Delete All”: To delete all registered areas
to avoid in the system.
3. To delete the area, touch “Yes”. To
cancel the deletion, touch “No”.
— Deleting area to avoid
Page 101 of 200
95ADVANCED FUNCTIONS
SCION V398
The previous destination can be deleted.
1. Touch “Delete Previous Points”.
2. Touch the button you want to delete.
“Delete All”:To delete all previous points
in the system.
3. To delete the point, touch “Yes”. To
cancel the deletion, touch “No”. Setting the items shown on the “Setup”
screen can be done. (See page 77.)
1. Push the “MENU” button.
2. Touch “Setup”.
3. Touch the items to be set.
4. Touch “OK”.
The previous screen will be displayed.
INFORMATION
To reset all setup items, touch “De-
fault”.
— Deleting previous pointsSetup
Page 103 of 200
97ADVANCED FUNCTIONS
SCION V398
INFORMATION
DThe displayed time to the destina-
tion is the approximate driving time
that is calculated based on the se-
lected speeds and the actual posi-
tion along the guidance route.
D The time shown on the screen may
vary greatly depending on prog-
ress along the route, which may be
affected by road conditions such
as traffic jams, and construction
work.
D It is possible to display up to 99
hours 59 minutes.
DInput key layout
Key layout can be changed.
1. Touch “Setup” on the “Menu”
screen.
2. Touch “ABC” or “QWE” of “Key-
board Layout” to choose the input key
layout.
Page 104 of 200
98ADVANCED FUNCTIONS
SCION V398
LAYOUT TYPE
"“ABC” type
"“QWE” type
The selected button is highlighted.
3. Touch “OK”.
DTime zone
Time zone can be changed.
1. Touch “Setup” on the “Menu”
screen.
2. Touch “Change” of “Time Zone”.
The “Adjust Time Zone” screen will be dis-
played on the display.
3. Touch the desired time zone.
The selected button is highlighted.
“Daylight Saving Time”: Daylight saving
time can be set or cancelled.
To set daylight saving time, touch “ON”,
and to cancel it, touch “OFF”.
4. Touch “OK”.
Page 105 of 200
99ADVANCED FUNCTIONS
SCION V398
DScreen layout function
(
Function)
Each touch −screen button and current
street name on the map screen can be dis-
played or hidden.
1. Touch “Setup” on the “Menu”
screen.
2. Touch “Change” of “Function”.
3. Touch the button to be turned off.
The button becomes dimmed.
To set the default, touch “Default”.
4. Touch “OK”.
DPOI category change
(Display POI Icons)
Select from among the 6 icons displayed
on the “Display POI Icons” top screen, so
that setting of the icons to be displayed on
the map screen can be done easily.
1. Touch “Setup” on the “Menu”
screen.
Then touch
to display page 2 of the
“Setup” screen.
2. Touch “Change” of “Display POI
Icons”.
3. Touch the category button to be
changed.
Page 106 of 200
100ADVANCED FUNCTIONS
SCION V398
4. Touch the category button to be dis-
played on the “Display POI Icons” top
screen.
5. Touch “OK”.
DDisplay of building shape
When the “Display Building Shapes” fea-
ture is turned on, the system will display the
building shape on the map screen using a
scale of 150 feet (50 m) to 300 feet (100 m).
To turn the “Display Building Shapes” on:
1. Touch “Setup” on the “Menu”
screen.
Then touch
to display page 2 of the
“Setup” screen.
2. Touch “ON” of “Display Building
Shapes”.
The selected button is highlighted.
3. Touch “OK”.