display TOYOTA tC 2009 Accessories, Audio & Navigation (in English)
[x] Cancel search | Manufacturer: TOYOTA, Model Year: 2009, Model line: tC, Model: TOYOTA tC 2009Pages: 200, PDF Size: 16.95 MB
Page 79 of 200
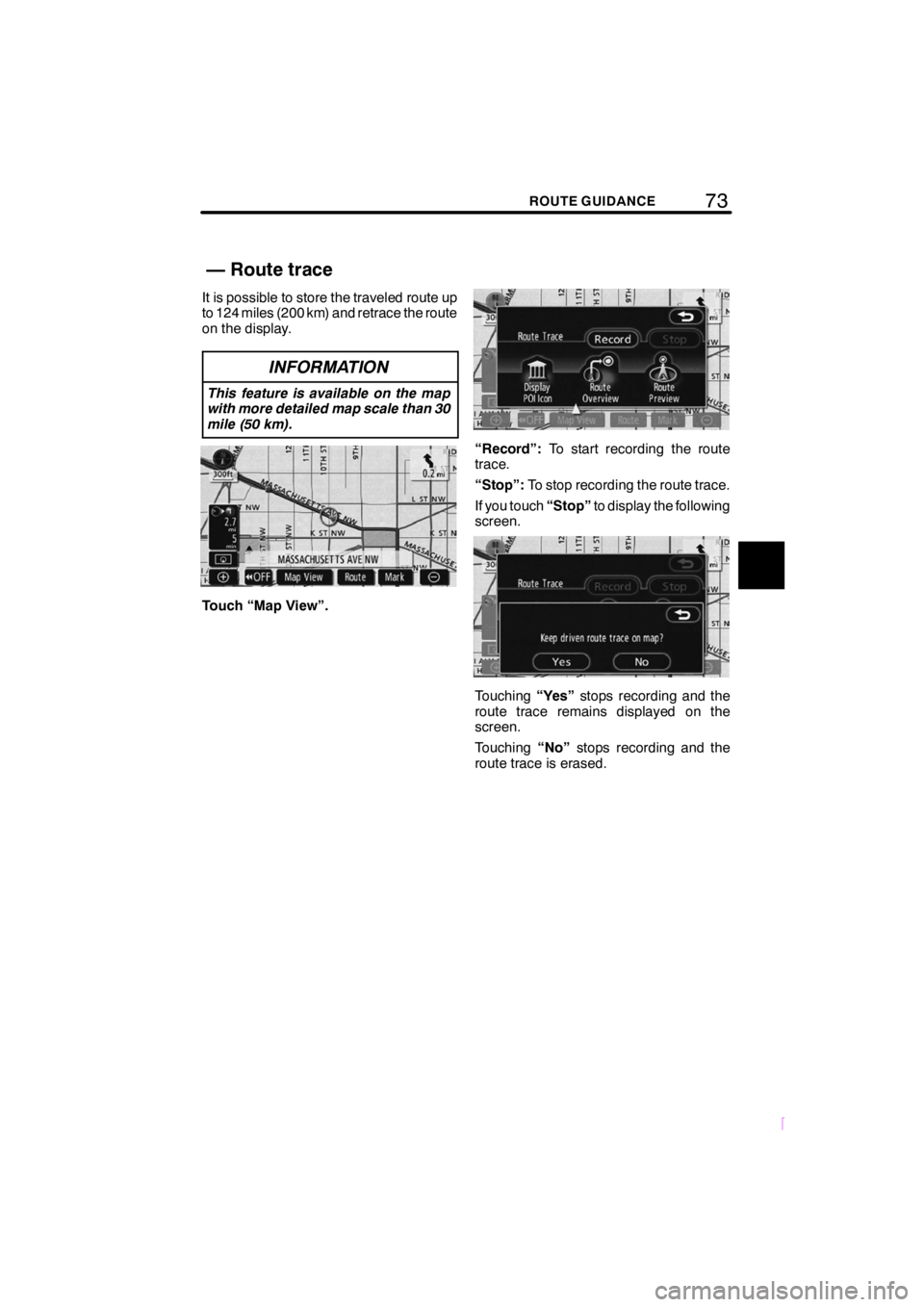
73ROUTE GUIDANCE
SCION V398
It is possible to store the traveled route up
to 124 miles (200 km) and retrace the route
on the display.
INFORMATION
This feature is available on the map
with more detailed map scale than 30
mile (50 km).
Touch “Map View”.
“Record”:To start recording the route
trace.
“Stop”: To stop recording the route trace.
If you touch “Stop”to display the following
screen.
Touching “Yes”stops recording and the
route trace remains displayed on the
screen.
Touching “No”stops recording and the
route trace is erased.
— Route trace
Page 82 of 200
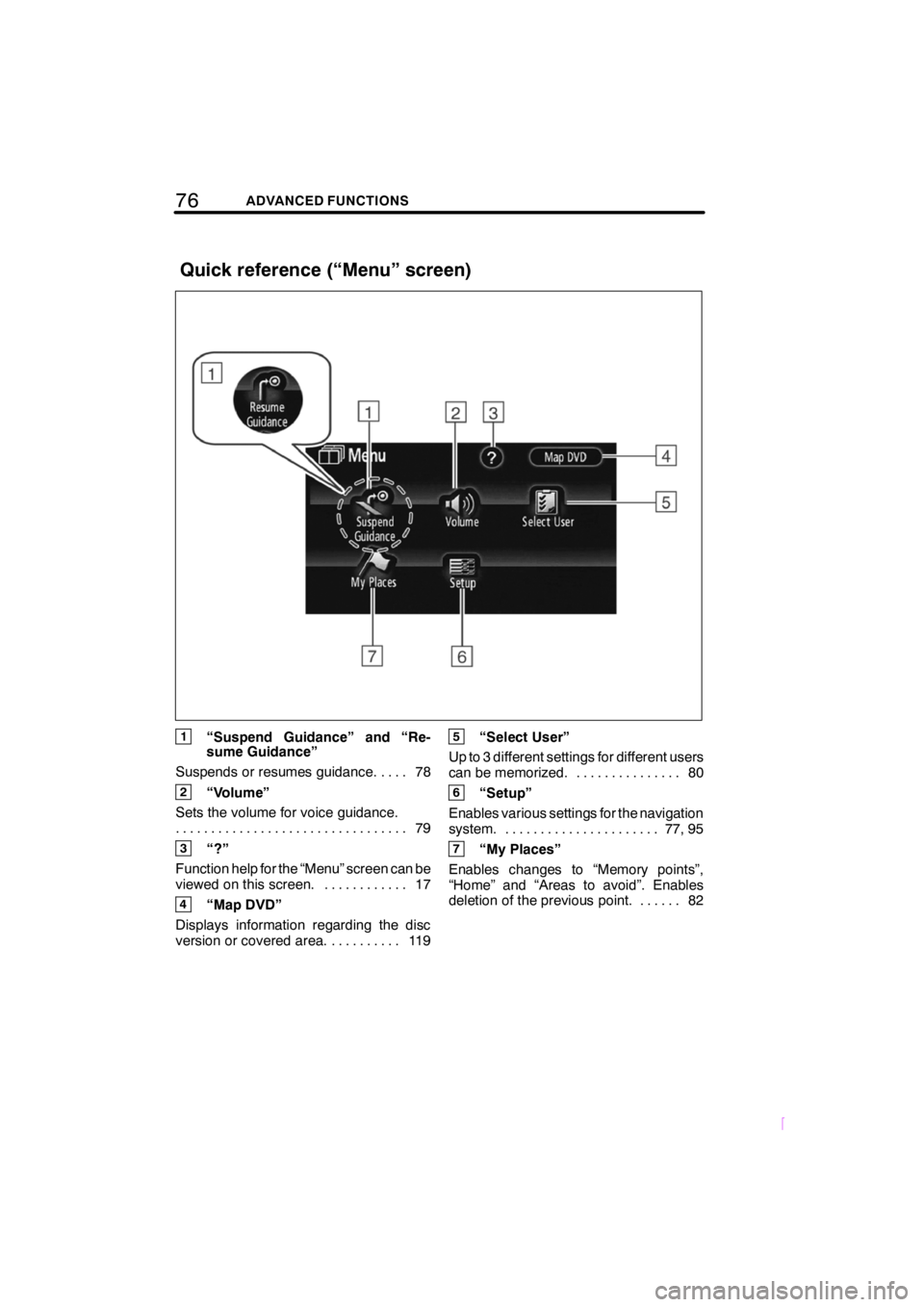
76ADVANCED FUNCTIONS
SCION V398
1“Suspend Guidance” and “Re-
sume Guidance”
Suspends or resumes guidance. 78 ....
2“Volume”
Sets the volume for voice guidance. 79
.................................
3“?”
Function help for the “Menu” screen can be
viewed on this screen. 17 ............
4“Map DVD”
Displays information regarding the disc
version or covered area. 119 ..........
5“Select User”
Up to 3 different settings for different users
can be memorized. 80 ...............
6“Setup”
Enables various settings for the navigation
system. 77, 95 ......................
7“My Places”
Enables changes to “Memory points”,
“Home” and “Areas to avoid”. Enables
deletion of the previous point. 82 ......
Quick reference (“Menu” screen)
Page 83 of 200
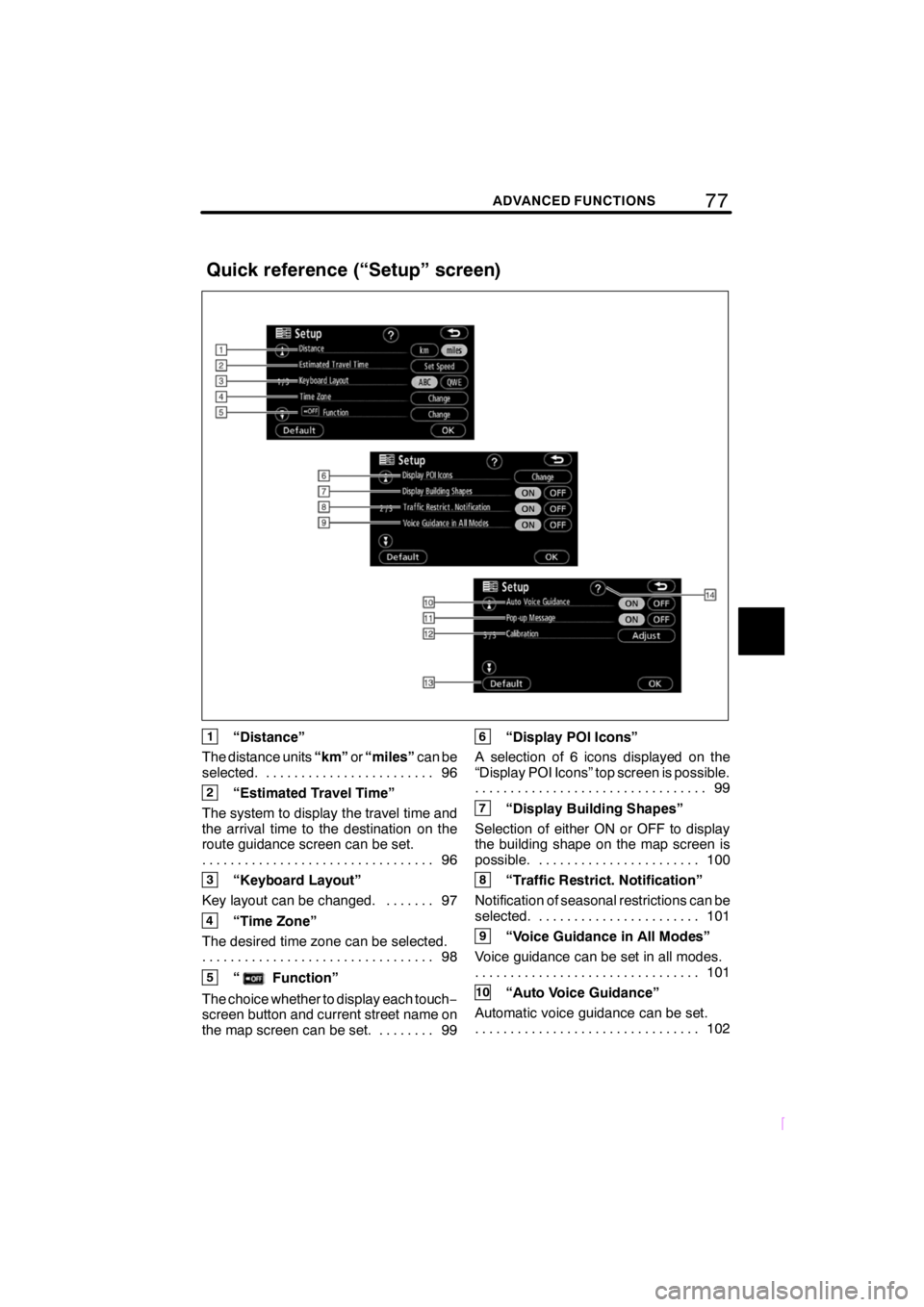
77ADVANCED FUNCTIONS
SCION V398
1“Distance”
The distance units “km”or“miles” can be
selected. 96 ........................
2“Estimated Travel Time”
The system to display the travel time and
the arrival time to the destination on the
route guidance screen can be set. 96
.................................
3“Keyboard Layout”
Key layout can be changed. 97 .......
4“Time Zone”
The desired time zone can be selected. 98
.................................
5“Function”
The choice whether to display each touch −
screen button and current street name on
the map screen can be set. 99 ........
6“Display POI Icons”
A selection of 6 icons displayed on the
“Display POI Icons” top screen is possible. 99
.................................
7“Display Building Shapes”
Selection of either ON or OFF to display
the building shape on the map screen is
possible. 100 .......................
8“Traffic Restrict. Notification”
Notification of seasonal restrictions can be
selected. 101 .......................
9“Voice Guidance in All Modes”
Voice guidance can be set in all modes. 101
................................
10“Auto Voice Guidance”
Automatic voice guidance can be set. 102
................................
Quick reference (“Setup” screen)
Page 84 of 200
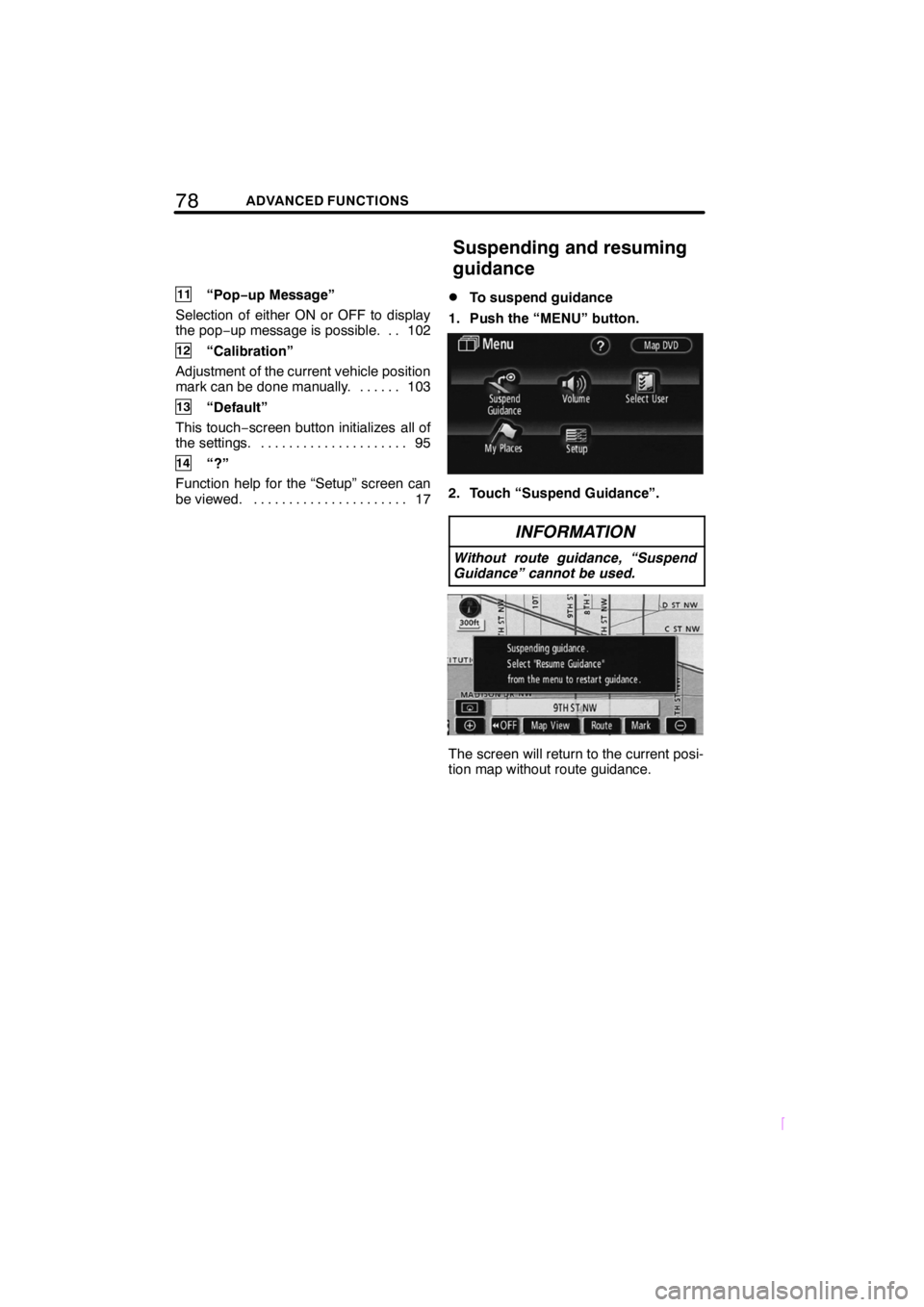
78ADVANCED FUNCTIONS
SCION V398
11“Pop−up Message”
Selection of either ON or OFF to display
the pop −up message is possible. 102 ..
12“Calibration”
Adjustment of the current vehicle position
mark can be done manually. 103 ......
13“Default”
This touch− screen button initializes all of
the settings. 95
.....................
14“?”
Function help for the “Setup” screen can
be viewed. 17 ......................
DTo suspend guidance
1. Push the “MENU” button.
2. Touch “Suspend Guidance”.
INFORMATION
Without route guidance, “Suspend
Guidance” cannot be used.
The screen will return to the current posi-
tion map without route guidance.
Suspending and resuming
guidance
Page 87 of 200
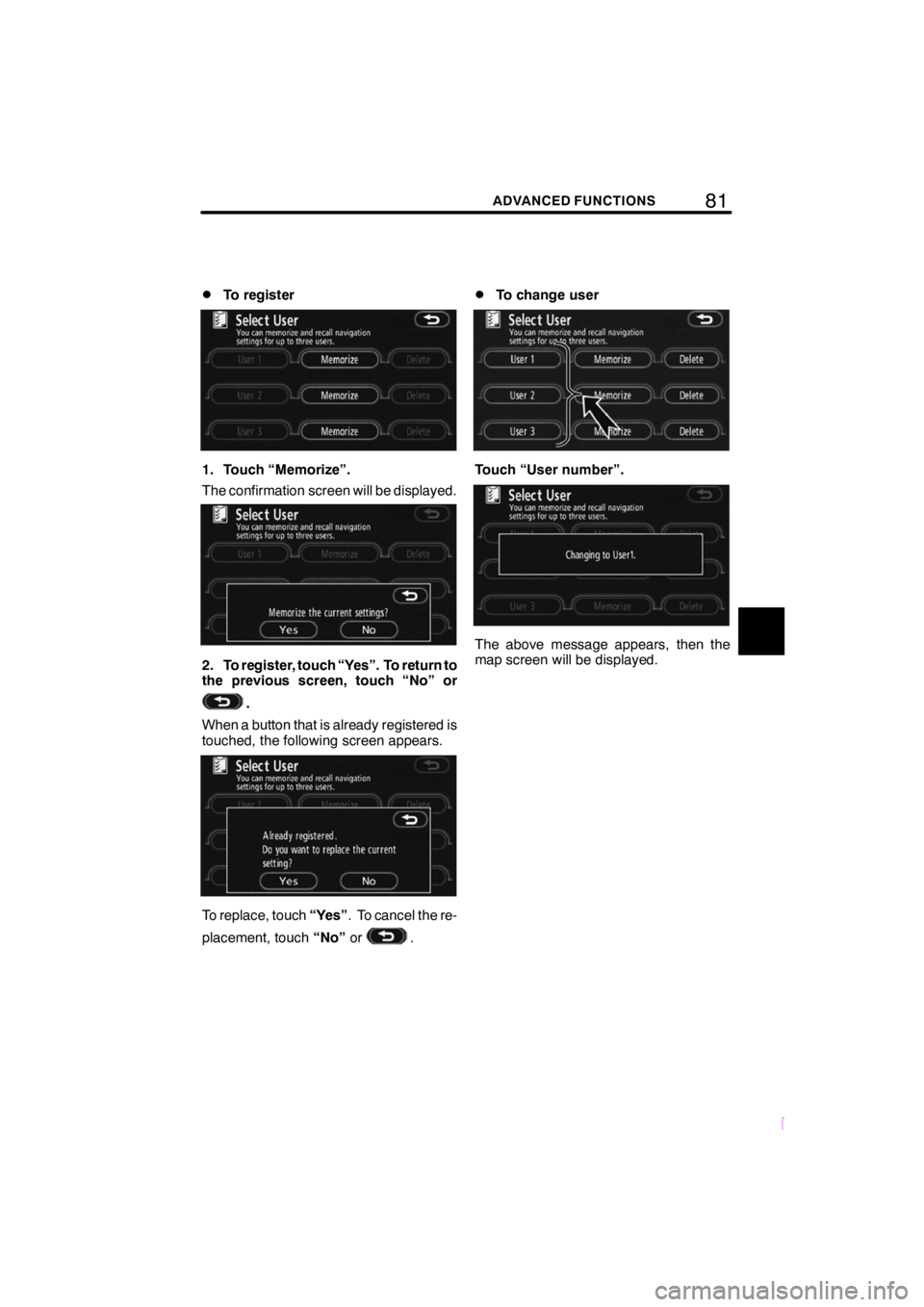
81ADVANCED FUNCTIONS
SCION V398
DTo register
1. Touch “Memorize”.
The confirmation screen will be displayed.
2. To register, touch “Yes”. To return to
the previous screen, touch “No” or
.
When a button that is already registered is
touched, the following screen appears.
To replace, touch “Yes”. To cancel the re-
placement, touch “No”or
.
DTo change user
Touch “User number”.
The above message appears, then the
map screen will be displayed.
Page 88 of 200
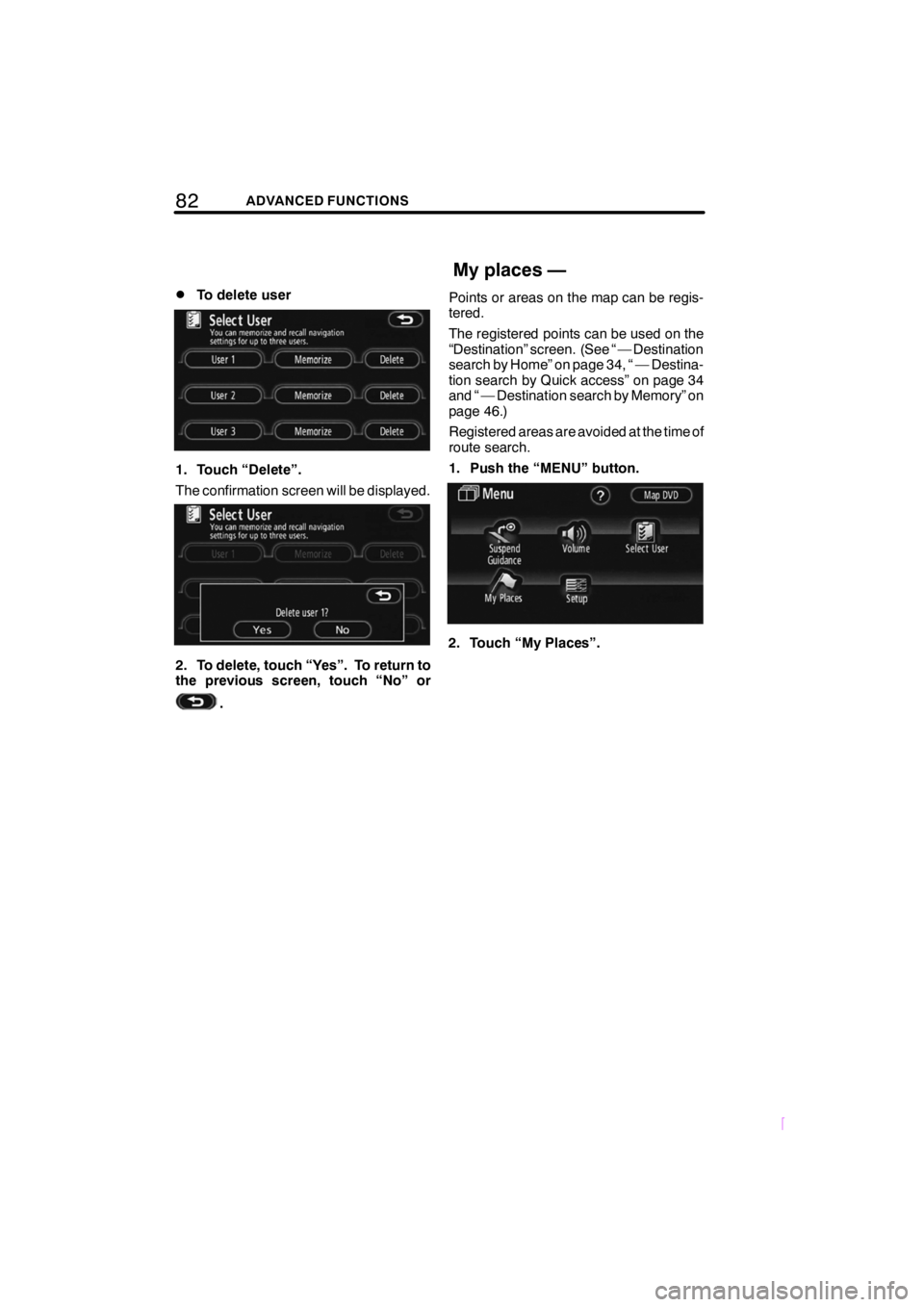
82ADVANCED FUNCTIONS
SCION V398
DTo delete user
1. Touch “Delete”.
The confirmation screen will be displayed.
2. To delete, touch “Yes”. To return to
the previous screen, touch “No” or
.Points or areas on the map can be regis-
tered.
The registered points can be used on the
“Destination” screen. (See “ — Destination
search by Home” on page 34, “ — Destina-
tion search by Quick access” on page 34
and “ — Destination search by Memory” on
page 46.)
Registered areas are avoided at the time of
route search.
1. Push the “MENU” button.
2. Touch “My Places”.
My places —
Page 89 of 200
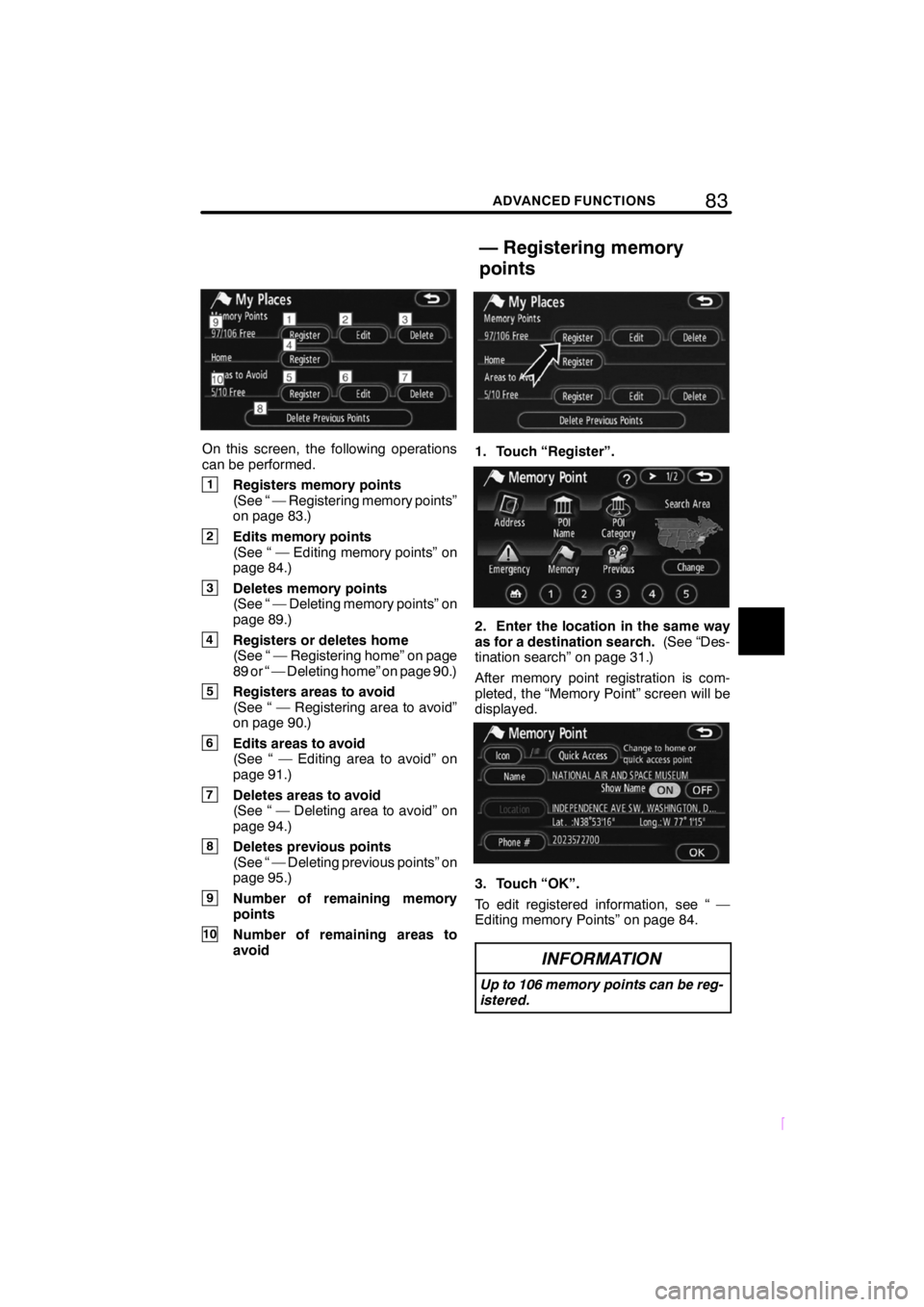
83ADVANCED FUNCTIONS
SCION V398
On this screen, the following operations
can be performed.
1Registers memory points
(See “ — Registering memory points”
on page 83.)
2Edits memory points
(See “ — Editing memory points” on
page 84.)
3Deletes memory points
(See “ — Deleting memory points” on
page 89.)
4Registers or deletes home
(See “ — Registering home” on page
89 or “ — Deleting home” on page 90.)
5Registers areas to avoid
(See “ — Registering area to avoid”
on page 90.)
6Edits areas to avoid
(See “ — Editing area to avoid” on
page 91.)
7Deletes areas to avoid
(See “ — Deleting area to avoid” on
page 94.)
8Deletes previous points
(See “ — Deleting previous points” on
page 95.)
9Number of remaining memory
points
10Number of remaining areas to
avoid
1. Touch “Register”.
2. Enter the location in the same way
as for a destination search.(See “Des-
tination search” on page 31.)
After memory point registration is com-
pleted, the “Memory Point” screen will be
displayed.
3. Touch “OK”.
To edit registered information, see “ —
Editing memory Points” on page 84.
INFORMATION
Up to 106 memory points can be reg-
istered.
— Registering memory
points
Page 90 of 200
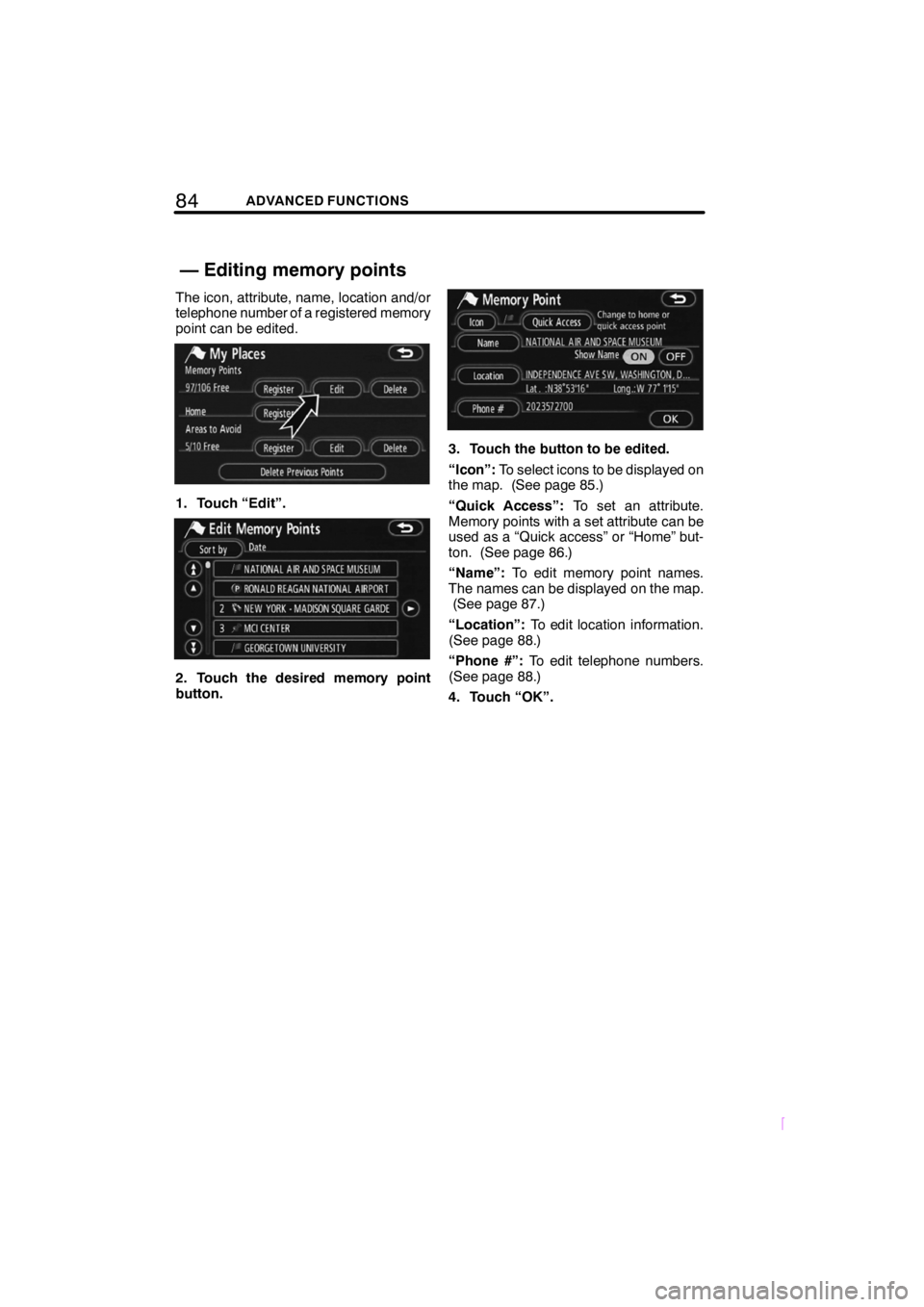
84ADVANCED FUNCTIONS
SCION V398
The icon, attribute, name, location and/or
telephone number of a registered memory
point can be edited.
1. Touch “Edit”.
2. Touch the desired memory point
button.
3. Touch the button to be edited.
“Icon”:To select icons to be displayed on
the map. (See page 85.)
“Quick Access”: To set an attribute.
Memory points with a set attribute can be
used as a “Quick access” or “Home” but-
ton. (See page 86.)
“Name”: To edit memory point names.
The names can be displayed on the map. (See page 87.)
“Location”: To edit location information.
(See page 88.)
“Phone #”: To edit telephone numbers.
(See page 88.)
4. Touch “OK”.
— Editing memory points
Page 93 of 200
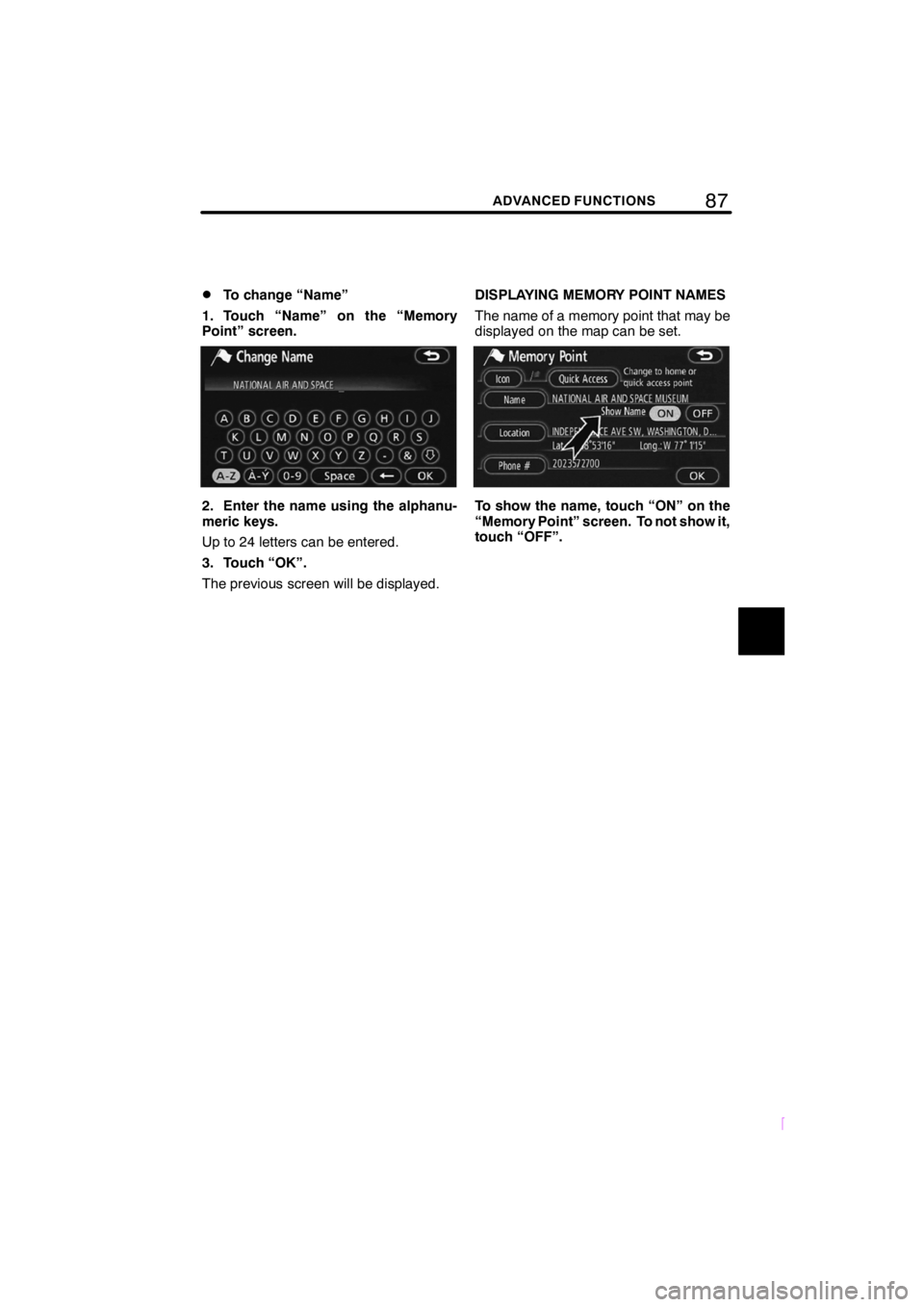
87ADVANCED FUNCTIONS
SCION V398
DTo change “Name”
1. Touch “Name” on the “Memory
Point” screen.
2. Enter the name using the alphanu-
meric keys.
Up to 24 letters can be entered.
3. Touch “OK”.
The previous screen will be displayed. DISPLAYING MEMORY POINT NAMES
The name of a memory point that may be
displayed on the map can be set.To show the name, touch “ON” on the
“Memory Point” screen. To not show it,
touch “OFF”.
Page 94 of 200
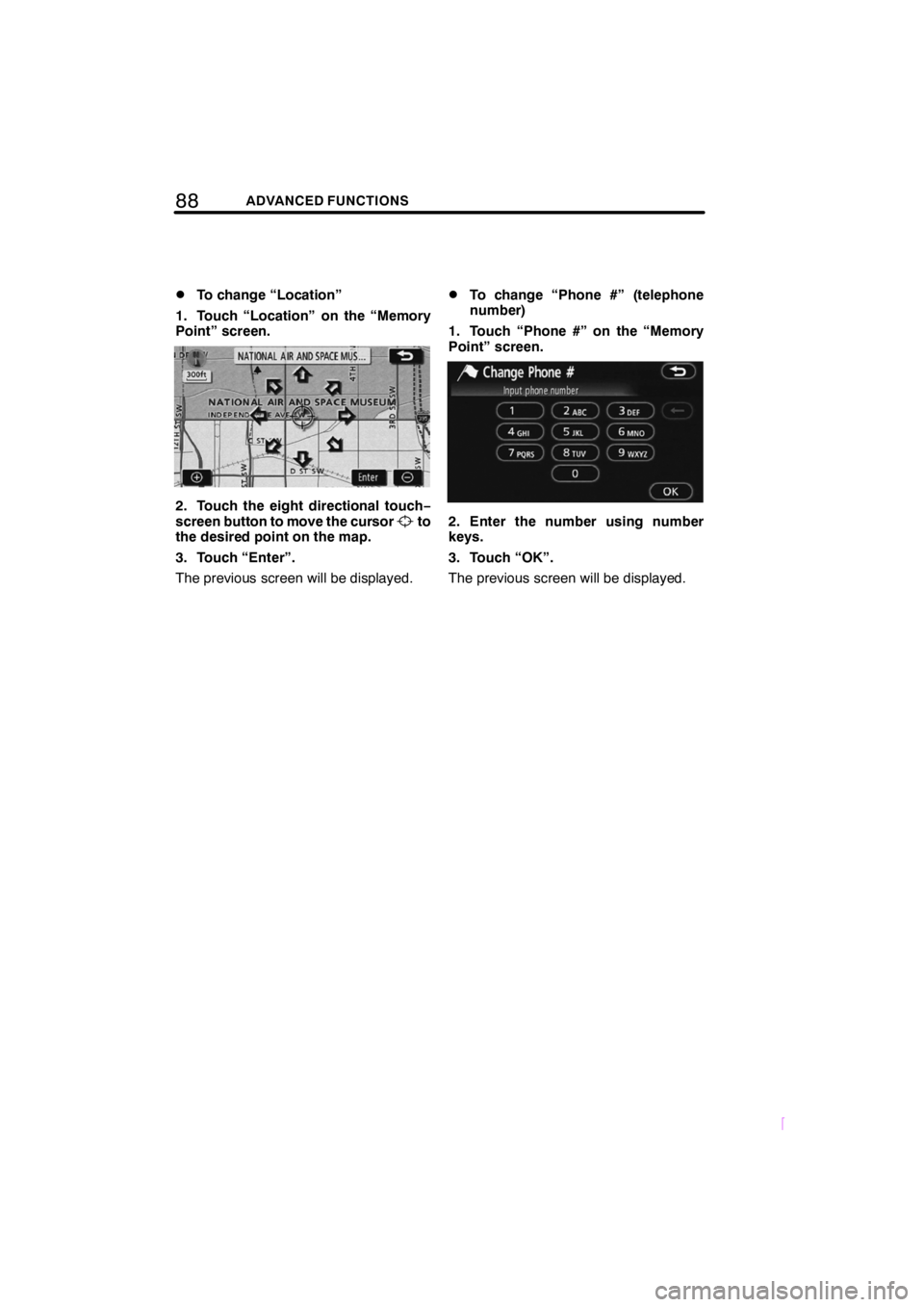
88ADVANCED FUNCTIONS
SCION V398
DTo change “Location”
1. Touch “Location” on the “Memory
Point” screen.
2. Touch the eight directional touch −
screen button to move the cursorto
the desired point on the map.
3. Touch “Enter”.
The previous screen will be displayed.
DTo change “Phone #” (telephone
number)
1. Touch “Phone #” on the “Memory
Point” screen.
2. Enter the number using number
keys.
3. Touch “OK”.
The previous screen will be displayed.