display TOYOTA tC 2009 Accessories, Audio & Navigation (in English)
[x] Cancel search | Manufacturer: TOYOTA, Model Year: 2009, Model line: tC, Model: TOYOTA tC 2009Pages: 200, PDF Size: 16.95 MB
Page 107 of 200
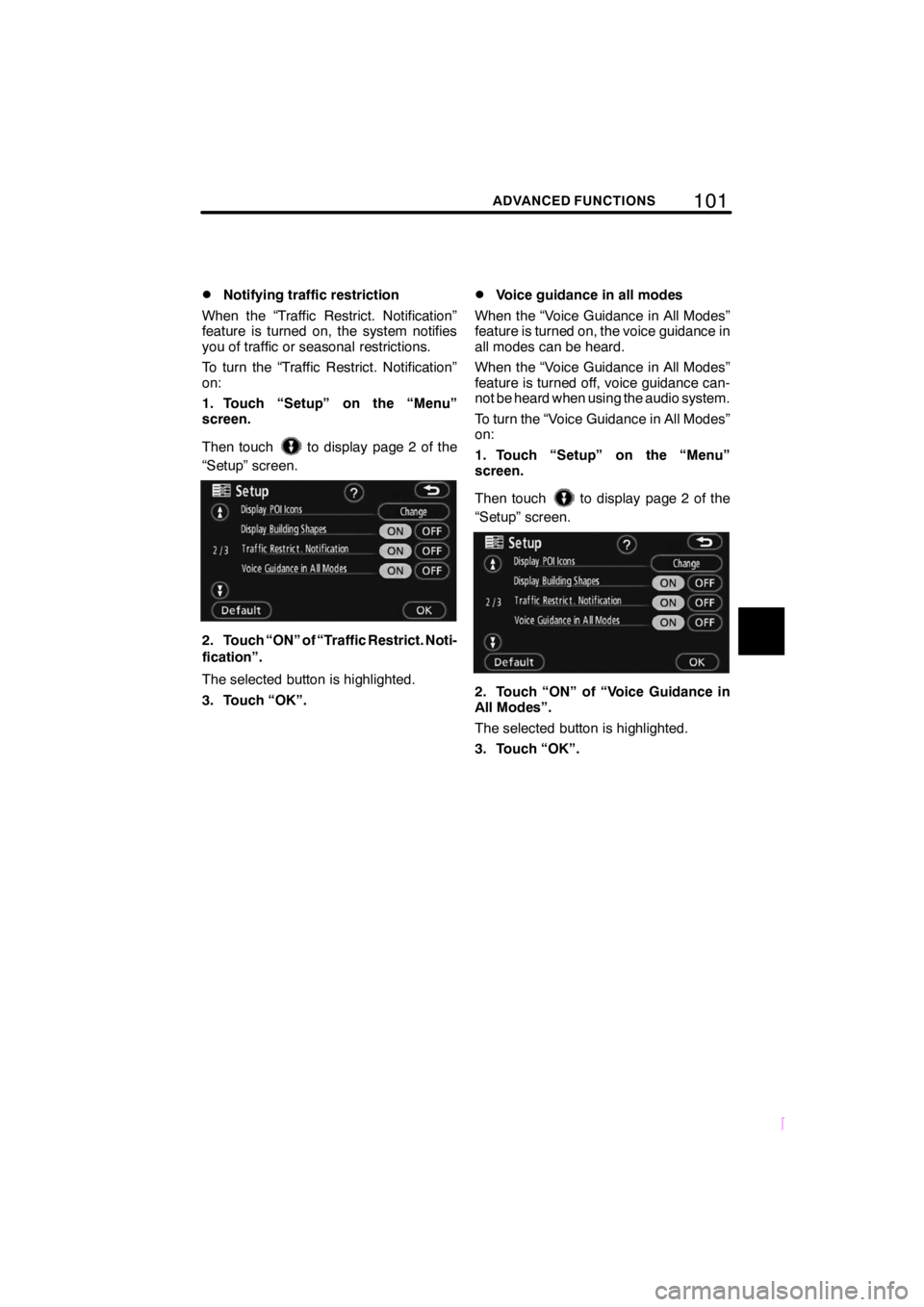
101ADVANCED FUNCTIONS
SCION V398
DNotifying traffic restriction
When the “Traffic Restrict. Notification”
feature is turned on, the system notifies
you of traffic or seasonal restrictions.
To turn the “Traffic Restrict. Notification”
on:
1. Touch “Setup” on the “Menu”
screen.
Then touch
to display page 2 of the
“Setup” screen.
2. Touch “ON” of “Traffic Restrict. Noti-
fication”.
The selected button is highlighted.
3. Touch “OK”.
DVoice guidance in all modes
When the “Voice Guidance in All Modes”
feature is turned on, the voice guidance in
all modes can be heard.
When the “Voice Guidance in All Modes”
feature is turned off, voice guidance can-
not be heard when using the audio system.
To turn the “Voice Guidance in All Modes”
on:
1. Touch “Setup” on the “Menu”
screen.
Then touch
to display page 2 of the
“Setup” screen.
2. Touch “ON” of “Voice Guidance in
All Modes”.
The selected button is highlighted.
3. Touch “OK”.
Page 108 of 200
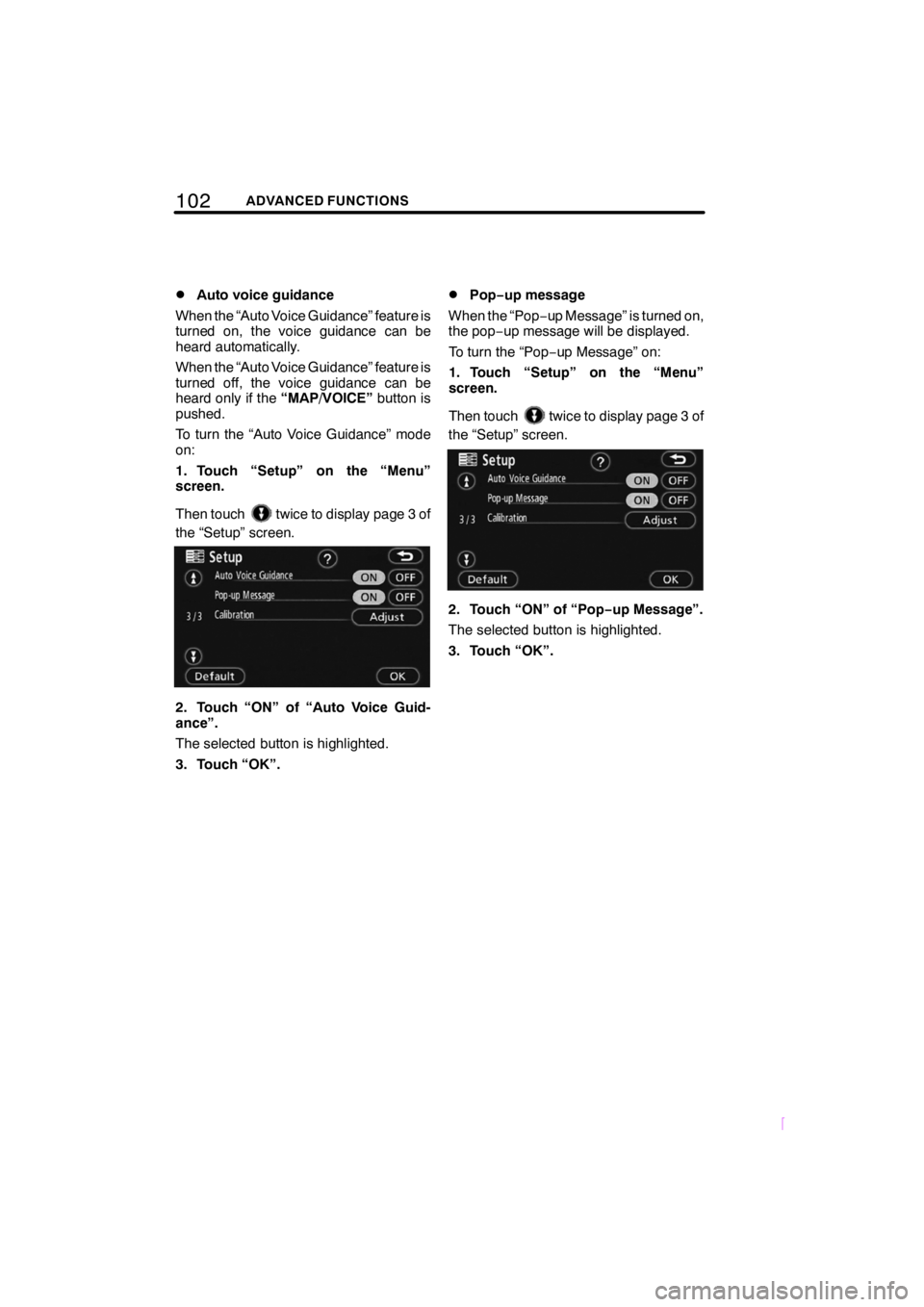
102ADVANCED FUNCTIONS
SCION V398
DAuto voice guidance
When the “Auto Voice Guidance” feature is
turned on, the voice guidance can be
heard automatically.
When the “Auto Voice Guidance” feature is
turned off, the voice guidance can be
heard only if the “MAP/VOICE”button is
pushed.
To turn the “Auto Voice Guidance” mode
on:
1. Touch “Setup” on the “Menu”
screen.
Then touch
twice to display page 3 of
the “Setup” screen.
2. Touch “ON” of “Auto Voice Guid-
ance”.
The selected button is highlighted.
3. Touch “OK”.
DPop− up message
When the “Pop −up Message” is turned on,
the pop −up message will be displayed.
To turn the “Pop −up Message” on:
1. Touch “Setup” on the “Menu”
screen.
Then touch
twice to display page 3 of
the “Setup” screen.
2. Touch “ON” of “Pop −up Message”.
The selected button is highlighted.
3. Touch “OK”.
Page 109 of 200
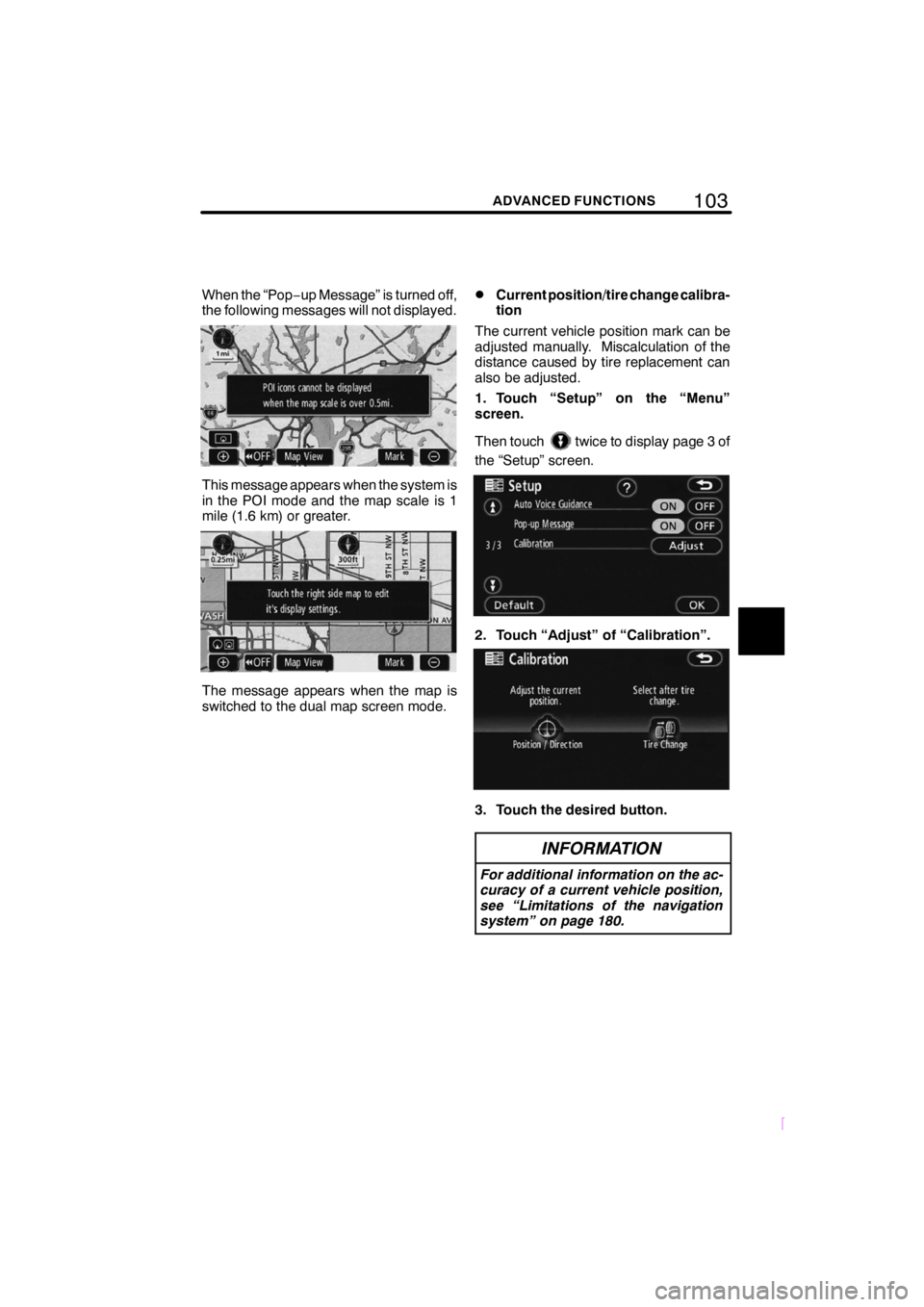
103ADVANCED FUNCTIONS
SCION V398
When the “Pop−up Message” is turned off,
the following messages will not displayed.
This message appears when the system is
in the POI mode and the map scale is 1
mile (1.6 km) or greater.
The message appears when the map is
switched to the dual map screen mode.
DCurrent position/tire change calibra-
tion
The current vehicle position mark can be
adjusted manually. Miscalculation of the
distance caused by tire replacement can
also be adjusted.
1. Touch “Setup” on the “Menu”
screen.
Then touch
twice to display page 3 of
the “Setup” screen.
2. Touch “Adjust” of “Calibration”.
3. Touch the desired button.
INFORMATION
For additional information on the ac-
curacy of a current vehicle position,
see “Limitations of the navigation
system” on page 180.
Page 110 of 200
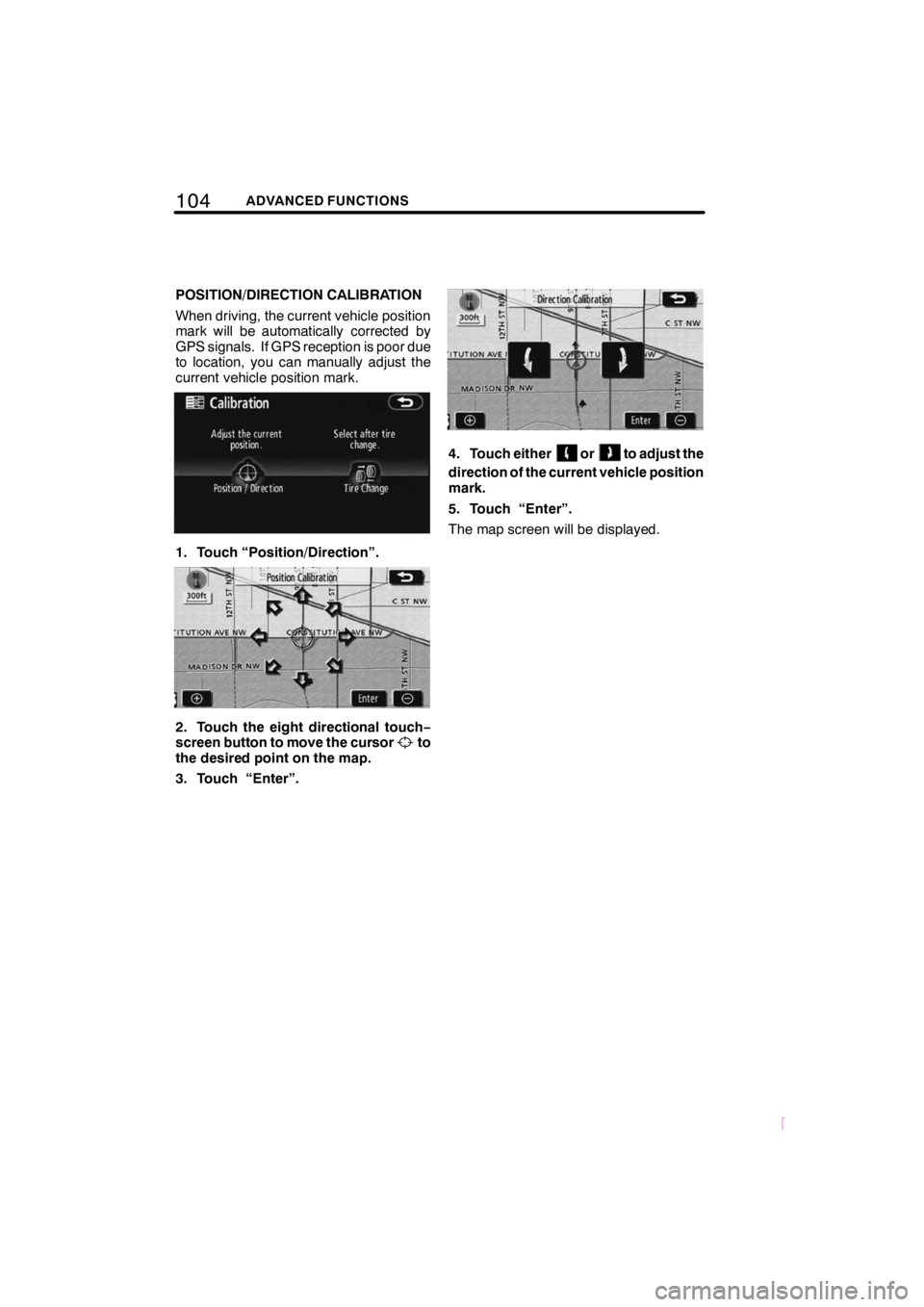
104ADVANCED FUNCTIONS
SCION V398
POSITION/DIRECTION CALIBRATION
When driving, the current vehicle position
mark will be automatically corrected by
GPS signals. If GPS reception is poor due
to location, you can manually adjust the
current vehicle position mark.
1. Touch “Position/Direction”.
2. Touch the eight directional touch−
screen button to move the cursorto
the desired point on the map.
3. Touch “Enter”.
4. Touch eitherorto adjust the
direction of the current vehicle position
mark.
5. Touch “Enter”.
The map screen will be displayed.
Page 111 of 200
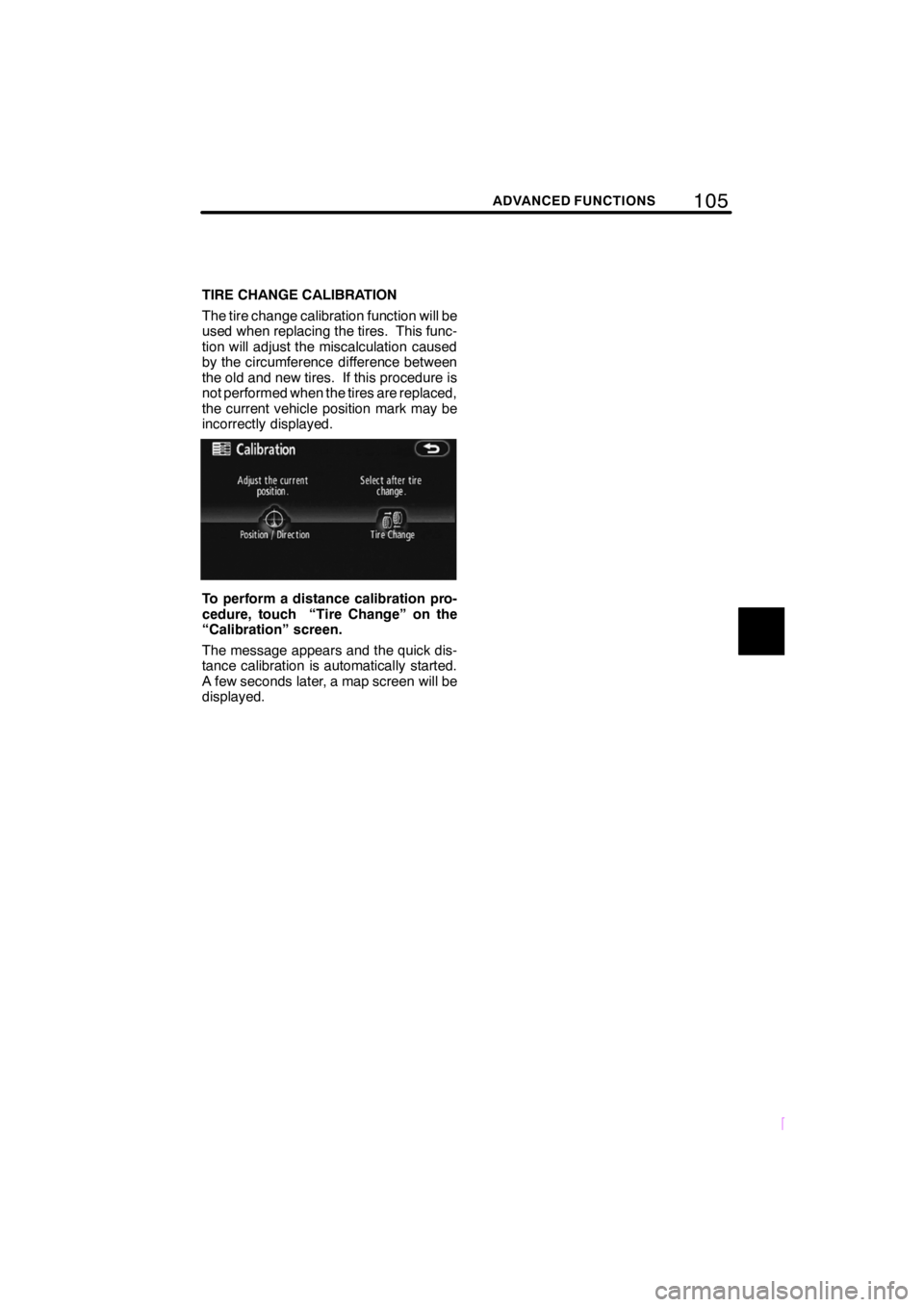
105ADVANCED FUNCTIONS
SCION V398
TIRE CHANGE CALIBRATION
The tire change calibration function will be
used when replacing the tires. This func-
tion will adjust the miscalculation caused
by the circumference difference between
the old and new tires. If this procedure is
not performed when the tires are replaced,
the current vehicle position mark may be
incorrectly displayed.
To perform a distance calibration pro-
cedure, touch “Tire Change” on the
“Calibration” screen.
The message appears and the quick dis-
tance calibration is automatically started.
A few seconds later, a map screen will be
displayed.
Page 114 of 200
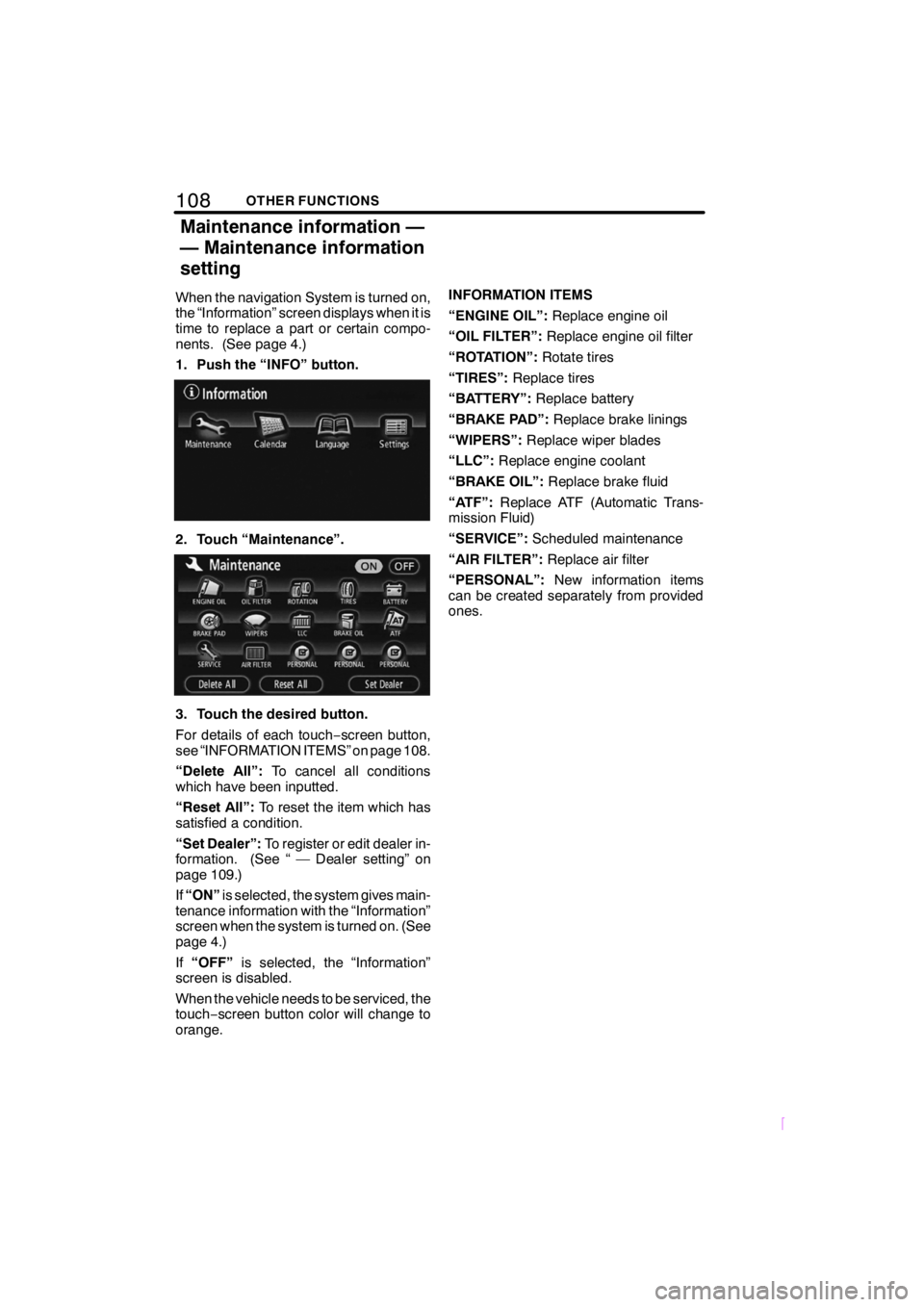
108OTHER FUNCTIONS
SCION V398
When the navigation System is turned on,
the “Information” screen displays when it is
time to replace a part or certain compo-
nents. (See page 4.)
1. Push the “INFO” button.
2. Touch “Maintenance”.
3. Touch the desired button.
For details of each touch−screen button,
see “INFORMATION ITEMS” on page 108.
“Delete All”: To cancel all conditions
which have been inputted.
“Reset All”: To reset the item which has
satisfied a condition.
“Set Dealer”: To register or edit dealer in-
formation. (See “ — Dealer setting” on
page 109.)
If “ON” is selected, the system gives main-
tenance information with the “Information”
screen when the system is turned on. (See
page 4.)
If “OFF” is selected, the “Information”
screen is disabled.
When the vehicle needs to be serviced, the
touch− screen button color will change to
orange. INFORMATION ITEMS
“ENGINE OIL”:
Replace engine oil
“OIL FILTER”: Replace engine oil filter
“ROTATION”: Rotate tires
“TIRES”: Replace tires
“BATTERY”: Replace battery
“BRAKE PAD”: Replace brake linings
“WIPERS”: Replace wiper blades
“LLC”: Replace engine coolant
“BRAKE OIL”: Replace brake fluid
“ATF”: Replace ATF (Automatic Trans-
mission Fluid)
“SERVICE”: Scheduled maintenance
“AIR FILTER”: Replace air filter
“PERSONAL”: New information items
can be created separately from provided
ones.
Maintenance information —
— Maintenance information
setting
Page 115 of 200
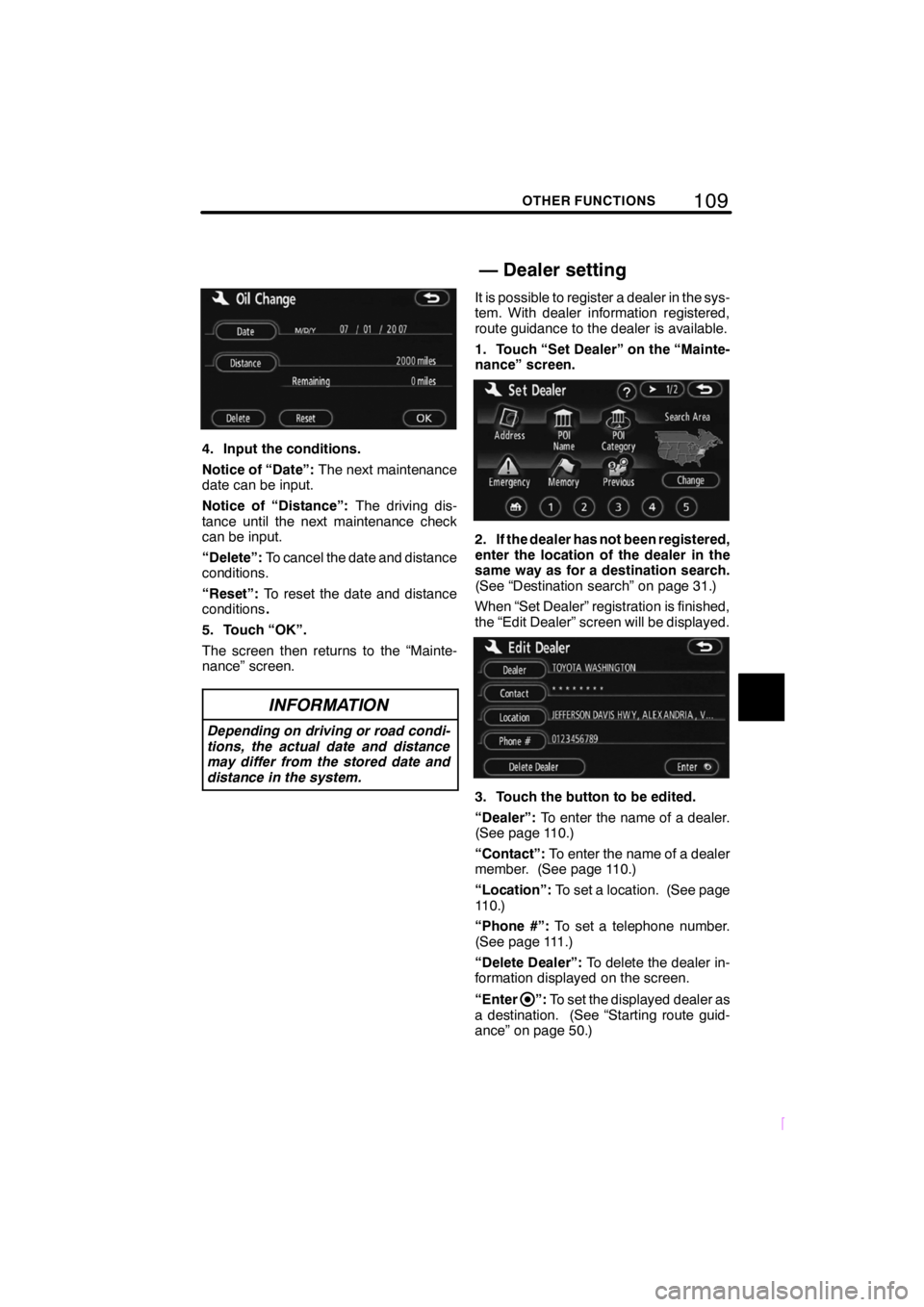
109OTHER FUNCTIONS
SCION V398
4. Input the conditions.
Notice of “Date”:The next maintenance
date can be input.
Notice of “Distance”: The driving dis-
tance until the next maintenance check
can be input.
“Delete”: To cancel the date and distance
conditions.
“Reset”: To reset the date and distance
conditions .
5. Touch “OK”.
The screen then returns to the “Mainte-
nance” screen.
INFORMATION
Depending on driving or road condi-
tions, the actual date and distance
may differ from the stored date and
distance in the system.
It is possible to register a dealer in the sys-
tem. With dealer information registered,
route guidance to the dealer is available.
1. Touch “Set Dealer” on the “Mainte-
nance” screen.
2. If the dealer has not been registered,
enter the location of the dealer in the
same way as for a destination search.
(See “Destination search” on page 31.)
When “Set Dealer” registration is finished,
the “Edit Dealer” screen will be displayed.
3. Touch the button to be edited.
“Dealer”: To enter the name of a dealer.
(See page 110.)
“Contact”: To enter the name of a dealer
member. (See page 110.)
“Location”: To set a location. (See page
110.)
“Phone #”: To set a telephone number.
(See page 111.)
“Delete Dealer”: To delete the dealer in-
formation displayed on the screen.
“Enter
”: To set the displayed dealer as
a destination. (See “Starting route guid-
ance” on page 50.)
— Dealer setting
Page 116 of 200
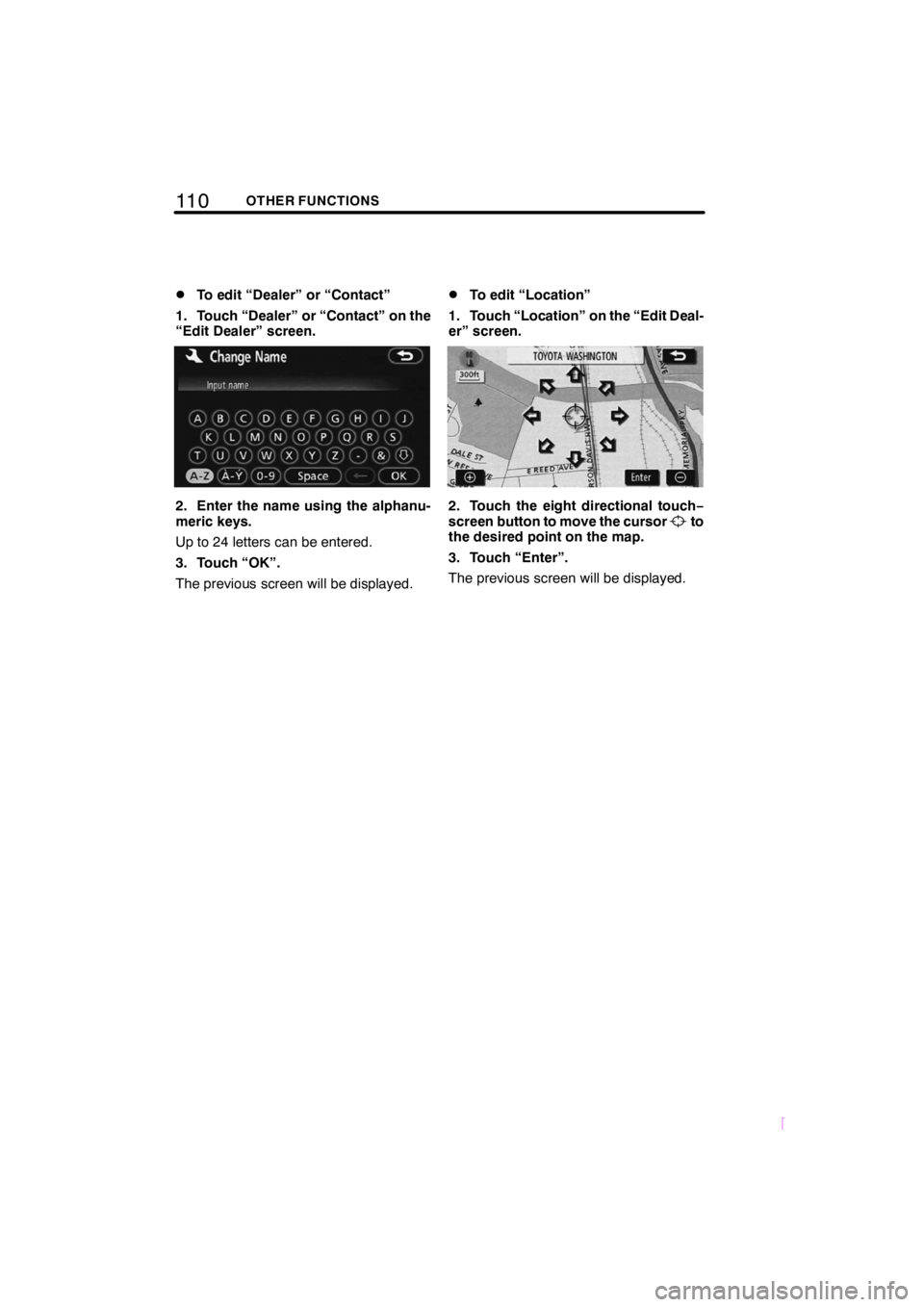
11 0OTHER FUNCTIONS
SCION V398
DTo edit “Dealer” or “Contact”
1. Touch “Dealer” or “Contact” on the
“Edit Dealer” screen.
2. Enter the name using the alphanu-
meric keys.
Up to 24 letters can be entered.
3. Touch “OK”.
The previous screen will be displayed.
DTo edit “Location”
1. Touch “Location” on the “Edit Deal-
er” screen.
2. Touch the eight directional touch −
screen button to move the cursorto
the desired point on the map.
3. Touch “Enter”.
The previous screen will be displayed.
Page 117 of 200
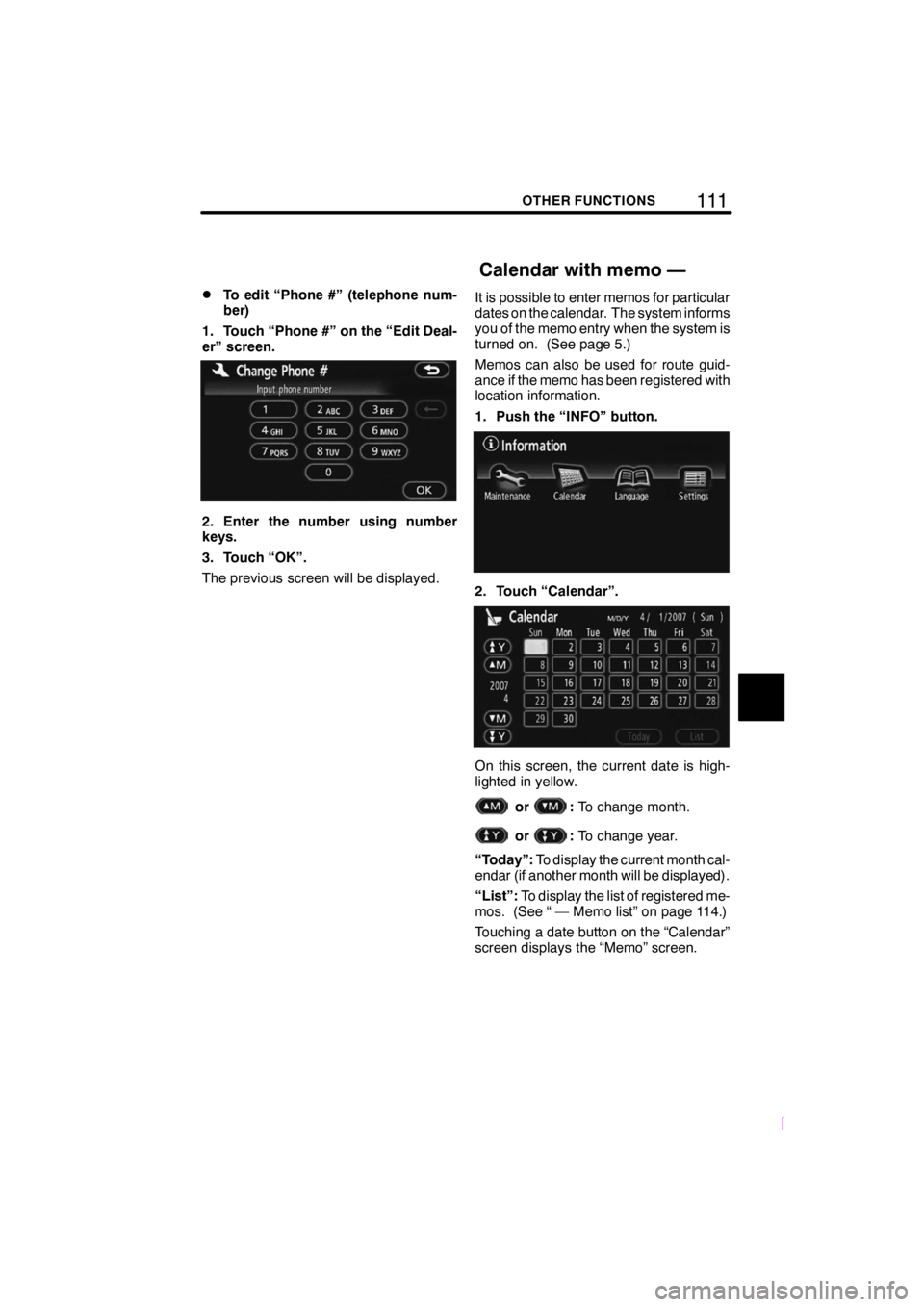
111OTHER FUNCTIONS
SCION V398
DTo edit “Phone #” (telephone num-
ber)
1. Touch “Phone #” on the “Edit Deal-
er” screen.
2. Enter the number using number
keys.
3. Touch “OK”.
The previous screen will be displayed. It is possible to enter memos for particular
dates on the calendar. The system informs
you of the memo entry when the system is
turned on. (See page 5.)
Memos can also be used for route guid-
ance if the memo has been registered with
location information.
1. Push the “INFO” button.
2. Touch “Calendar”.
On this screen, the current date is high-
lighted in yellow.
or:
To change month.
or:To change year.
“Today”: To display the current month cal-
endar (if another month will be displayed).
“List”: To display the list of registered me-
mos. (See “ — Memo list” on page 114.)
Touching a date button on the “Calendar”
screen displays the “Memo” screen.
Calendar with memo —
Page 118 of 200
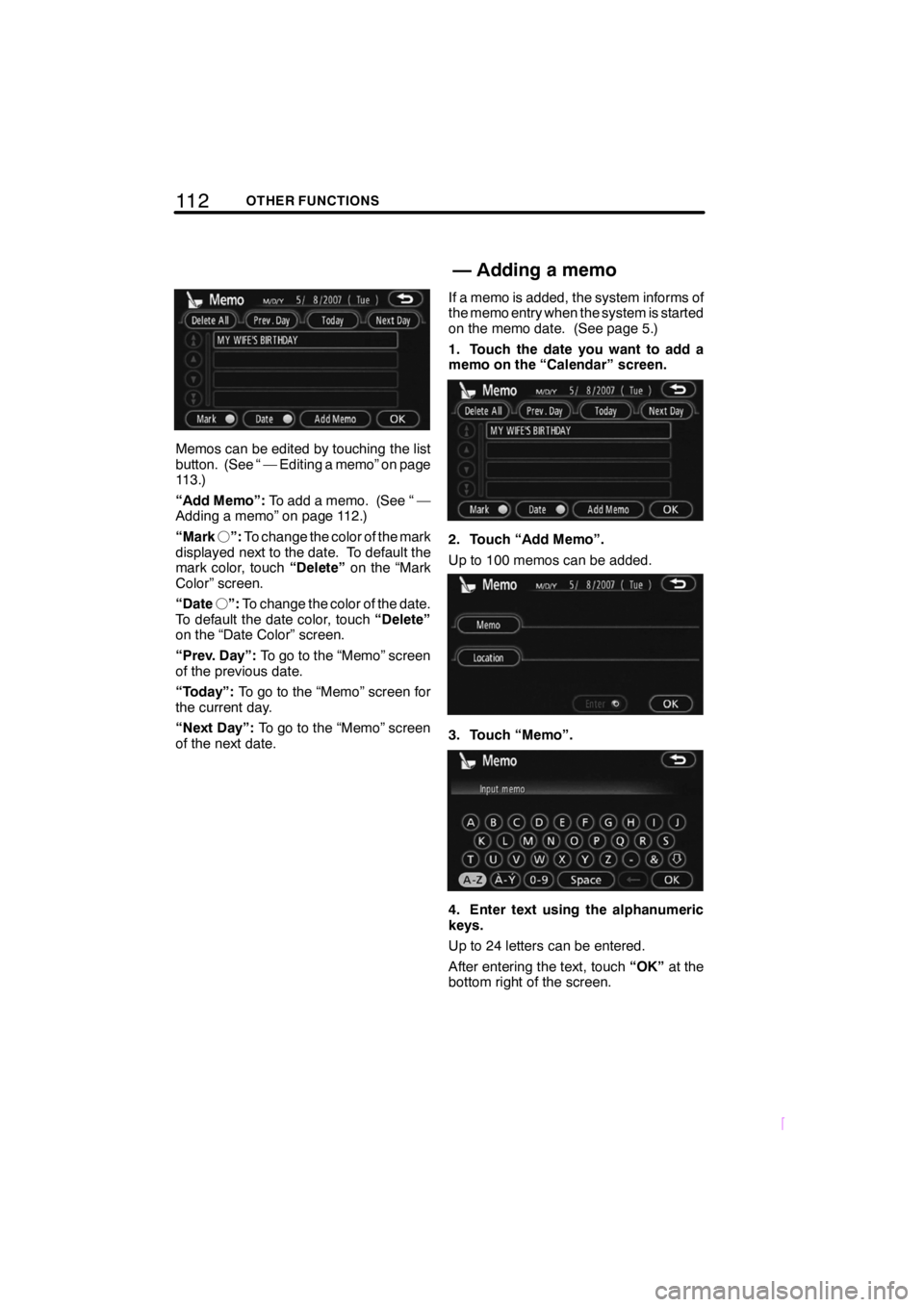
11 2OTHER FUNCTIONS
SCION V398
Memos can be edited by touching the list
button. (See “ — Editing a memo” on page
113.)
“Add Memo”:To add a memo. (See “ —
Adding a memo” on page 112.)
“Mark f”: To change the color of the mark
displayed next to the date. To default the
mark color, touch “Delete”on the “Mark
Color” screen.
“Date f”: To change the color of the date.
To default the date color, touch “Delete”
on the “Date Color” screen.
“Prev. Day”: To go to the “Memo” screen
of the previous date.
“Today”: To go to the “Memo” screen for
the current day.
“Next Day”: To go to the “Memo” screen
of the next date. If a memo is added, the system informs of
the memo entry when the system is started
on the memo date. (See page 5.)
1. Touch the date you want to add a
memo on the “Calendar” screen.
2. Touch “Add Memo”.
Up to 100 memos can be added.
3. Touch “Memo”.
4. Enter text using the alphanumeric
keys.
Up to 24 letters can be entered.
After entering the text, touch
“OK”at the
bottom right of the screen.
—Adding a memo