navigation TOYOTA YARIS HATCHBACK 2020 Accessories, Audio & Navigation (in English)
[x] Cancel search | Manufacturer: TOYOTA, Model Year: 2020, Model line: YARIS HATCHBACK, Model: TOYOTA YARIS HATCHBACK 2020Pages: 94, PDF Size: 1.68 MB
Page 20 of 94
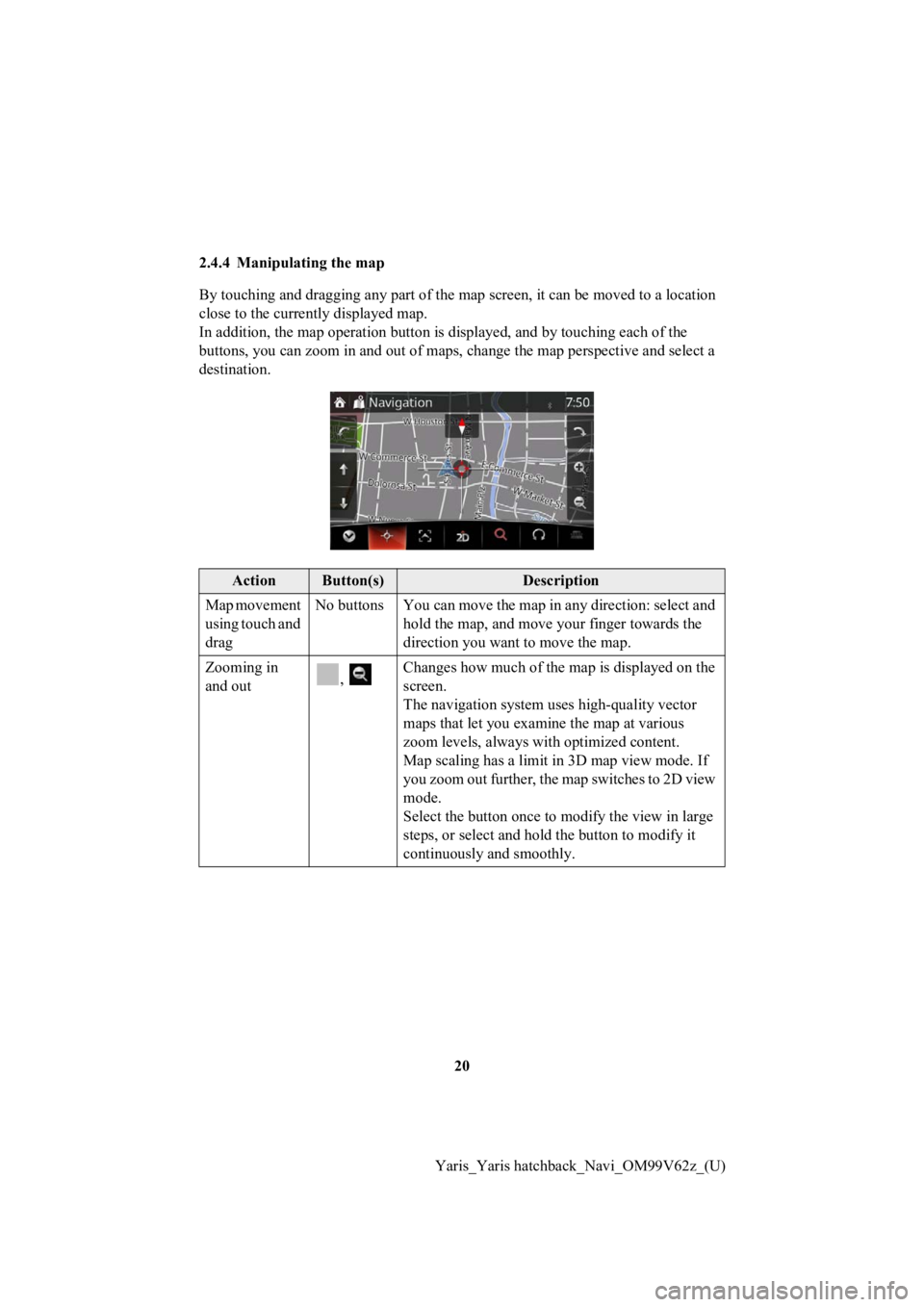
20
Yaris_Yaris hatchback_Navi_OM99V62z_(U)
2.4.4 Manipulating the map
By touching and dragging any pa
rt of the map screen, it can be moved to a location
close to the currently displayed map.
In addition, the map operation button is displayed, and by touc hing each of the
buttons, you can zoom in and out of maps, change the map perspe ctive and select a
destination.
ActionButton(s)Description
Map movement
using touch and
drag No buttons You can move the map in any direction: select and
hold the map, and move your finger towards the
direction you want to move the map.
Zooming in
and out , Changes how much of the map is displayed on the
screen.
The navigation system uses high-quality vector
maps that let you examine the map at various
zoom levels, always wi
th optimized content.
Map scaling has a limit in 3D map view mode. If
you zoom out further, the map switches to 2D view
mode.
Select the button once to modify the view in large
steps, or select and hold the button to modify it
continuously and smoothly.
Page 21 of 94
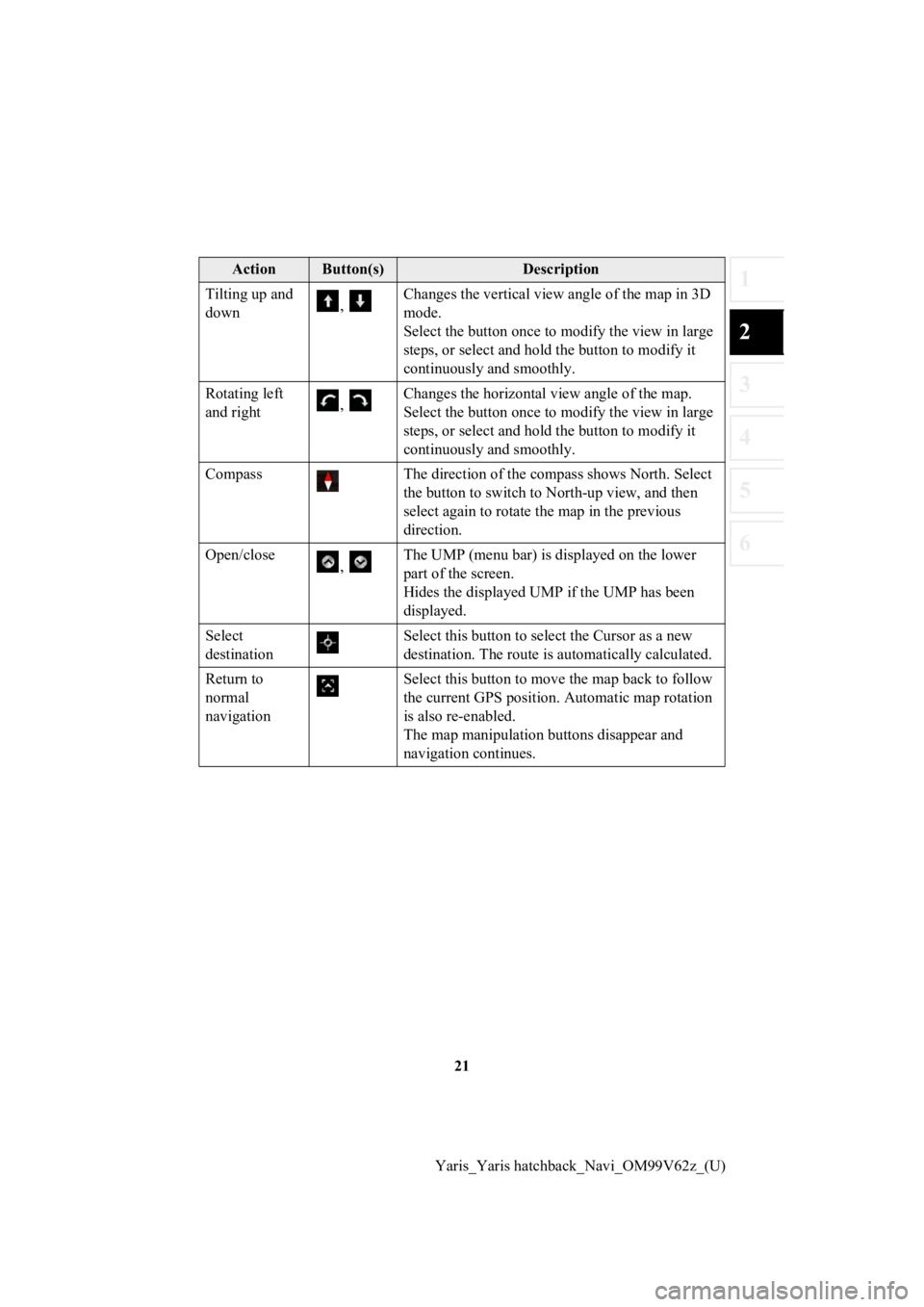
21
1
2
3
4
5
6
Yaris_Yaris hatchback_Navi_OM99V62z_(U)
Tilting up and
down
, Changes the vertical view angle of the map in 3D
mode.
Select the button once to modify the view in large
steps, or select and hold the button to modify it
continuously and smoothly.
Rotating left
and right , Changes the horizontal v
iew angle of the map.
Select the button once to modify the view in large
steps, or select and hold the button to modify it
continuously and smoothly.
Compass The direction of the compass shows North. Select
the button to switch to N orth-up view, and then
select again to rotate the map in the previous
direction.
Open/close , The UMP (menu bar) is displayed on the lower
part of the screen.
Hides the displayed UMP if the UMP has been
displayed.
Select
destination Select this button to sel
ect the Cursor as a new
destination. The route is automatically calculated.
Return to
normal
navigation Select this button to move the map back to follow
the current GPS position. Automatic map rotation
is also re-enabled.
The map manipulation buttons disappear and
navigation continues.
ActionButton(s)Description
Page 24 of 94
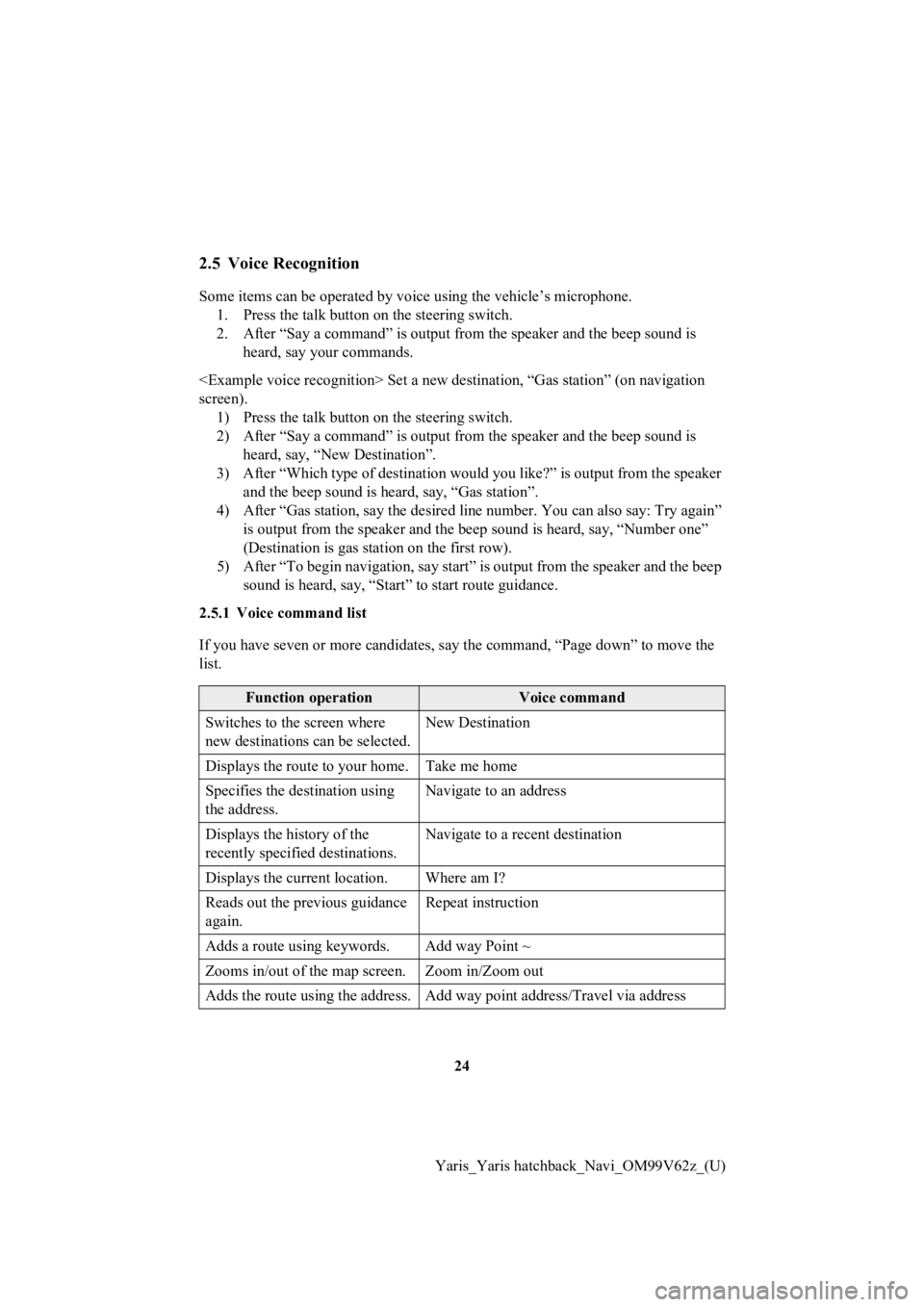
24
Yaris_Yaris hatchback_Navi_OM99V62z_(U)
2.5 Voice Recognition
Some items can be operated by vo ice using the vehicle’s microphone.
1. Press the talk button on the steering switch.
2. After “Say a command” is outpu t from the speaker and the beep sound is
heard, say your commands.
screen). 1) Press the talk button on the steering switch.
2) After “Say a command” is outpu t from the speaker and the beep sound is
heard, say, “New Destination”.
3) After “Which type of destination would you like?” is output f rom the speaker
and the beep sound is hear d, say, “Gas station”.
4) After “Gas station, say the des ired line number. You can also say: Try again”
is output from the speaker and the beep sound is heard, say, “N umber one”
(Destination is gas sta tion on the first row).
5) After “To begin navigation, say start” is output from the spe aker and the beep
sound is heard, say, “Start” to start route guidance.
2.5.1 Voice command list
If you have seven or more candida tes, say the command, “Page down” to move the
list.
Function operationVoice command
Switches to the screen where
new destinations can be selected. New Destination
Displays the route to your home. Take me home
Specifies the destination using
the address. Navigate to an address
Displays the history of the
recently specified destinations. Navigate to a r
ecent destination
Displays the current location. Where am I?
Reads out the previous guidance
again. Repeat instruction
Adds a route using keywords. Add way Point ~
Zooms in/out of the map screen. Zoom in/Zoom out
Adds the route using the address. Add way point address/Travel v ia address
Page 26 of 94
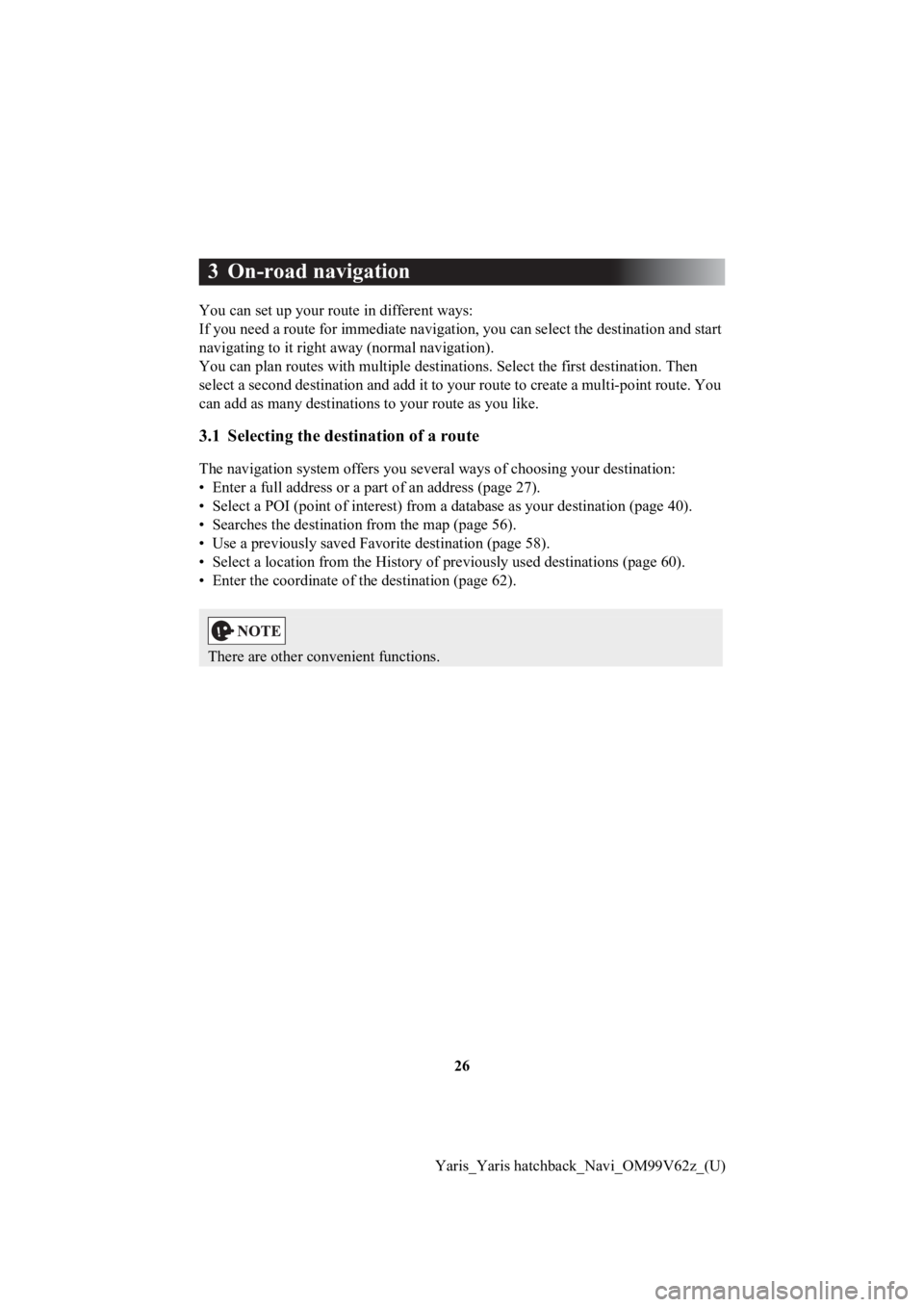
26
Yaris_Yaris hatchback_Navi_OM99V62z_(U)
3 On-road navigation
You can set up your route in different ways:
If you need a route for immediate navigation, you can select the destination and start
navigating to it right away (normal navigation).
You can plan routes with multiple destinations. Select the first destination. Then
select a second destination and add it to your route to create a multi-point route. You
can add as many destinations to your route as you like.
3.1 Selecting the destination of a route
The navigation system offers yo u several ways of choosing your destination:
• Enter a full address or a p art of an address (page 27).
• Select a POI (point of interest ) from a database as your destination (page 40).
• Searches the destination from the map (page 56).
• Use a previously saved Favorite destination (page 58).
• Select a location from the History of previously used destinat ions (page 60).
• Enter the coordinate of the destination (page 62).
There are other convenient functions.
Page 27 of 94
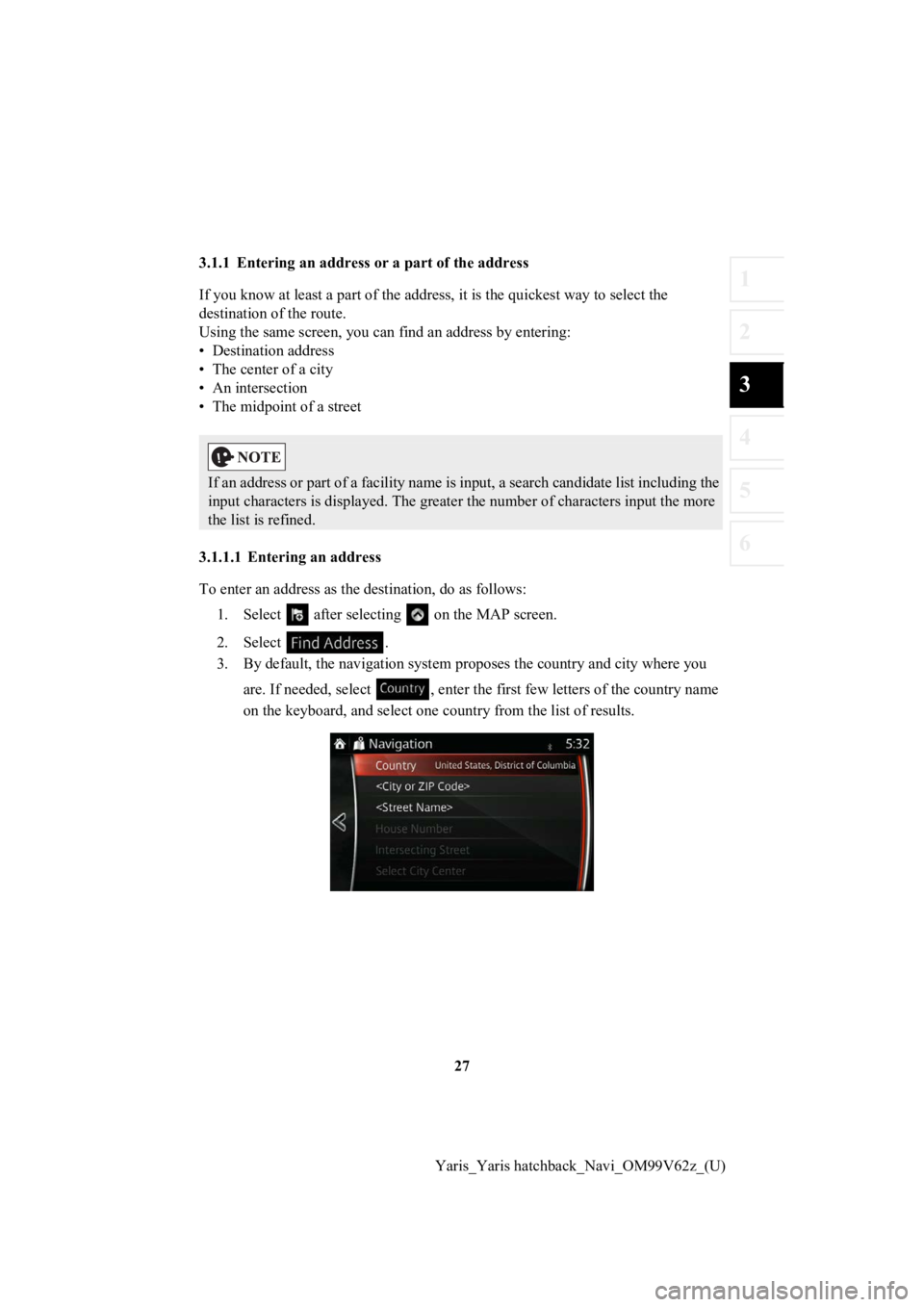
27
1
2
3
4
5
6
Yaris_Yaris hatchback_Navi_OM99V62z_(U)
3.1.1 Entering an address
or a part of the address
If you know at least a part of the address, it is the quickest way to select the
destination of the route.
Using the same screen, you can f ind an address by entering:
• Destination address
• The center of a city
• An intersection
• The midpoint of a street
3.1.1.1 Entering an address
To enter an address as the d estination, do as follows:
1. Select after selectin g on the MAP screen.
2. Select .
3. By default, the navigation syst em proposes the country and city where you
are. If needed, select , enter t he first few letters of the country name
on the keyboard, and select one c ountry from the list of results.
If an address or part of a facility name is input, a search can didate list including the
input characters is displayed. The greater the number of charac ters input the more
the list is refined.
Page 31 of 94
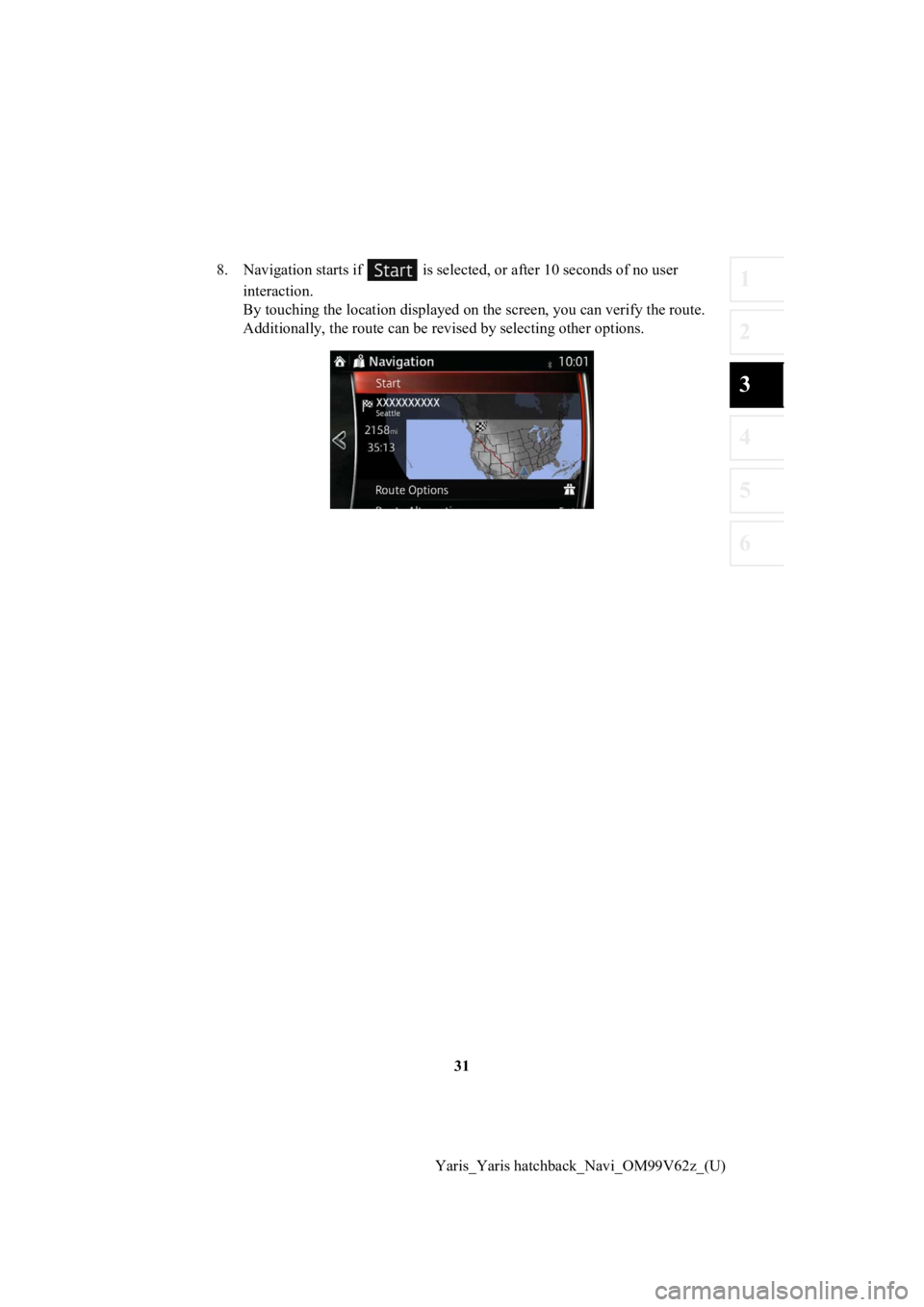
31
1
2
3
4
5
6
Yaris_Yaris hatchback_Navi_OM99V62z_(U)
8. Navigation starts if is select
ed, or after 10 seconds of no user
interaction.
By touching the location displa yed on the screen, you can verify the route.
Additionally, the rout e can be revised by selecting other options.
Page 34 of 94
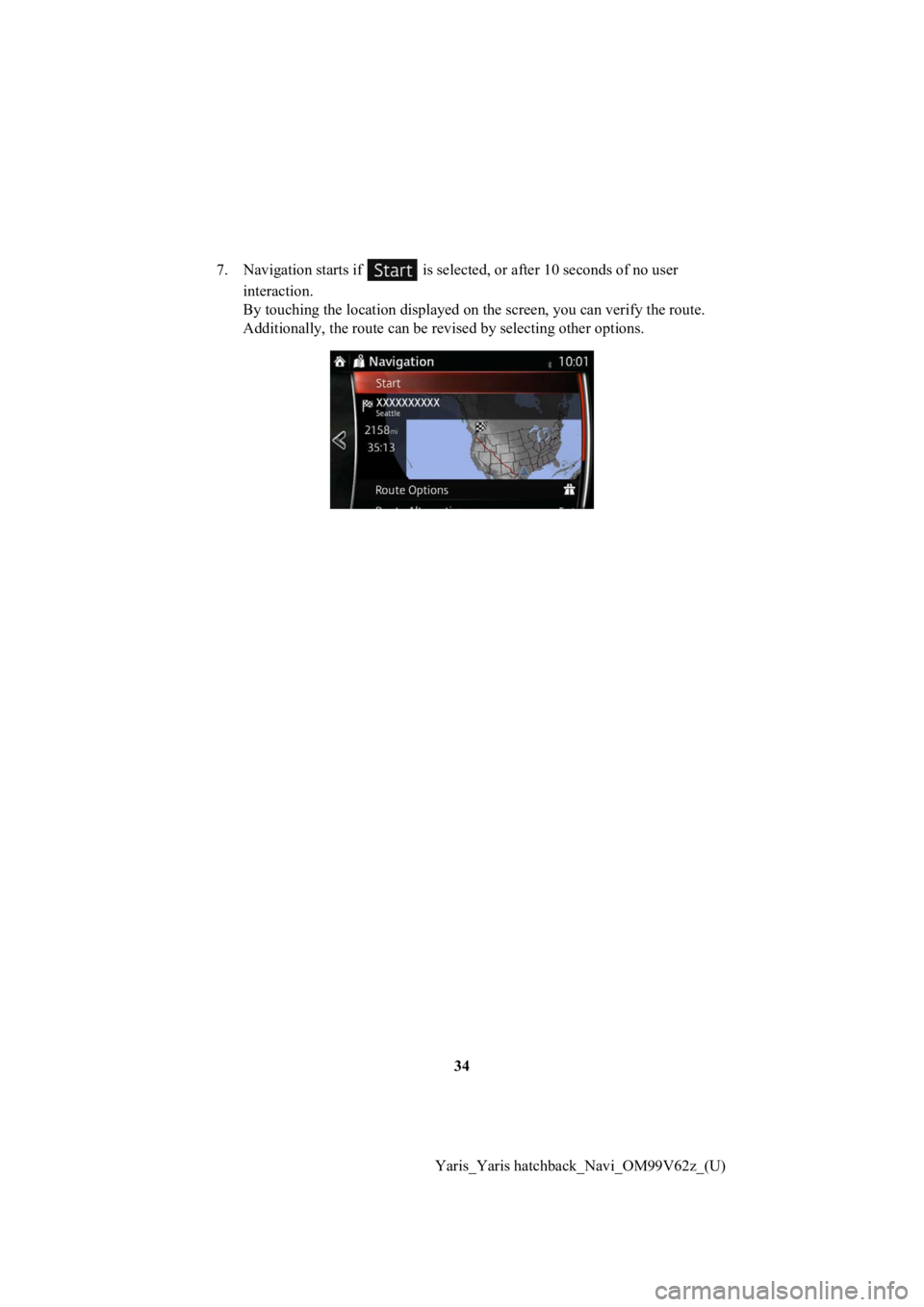
34
Yaris_Yaris hatchback_Navi_OM99V62z_(U)
7. Navigation starts if is select
ed, or after 10 seconds of no user
interaction.
By touching the location displa yed on the screen, you can verify the route.
Additionally, the rout e can be revised by selecting other options.
Page 37 of 94
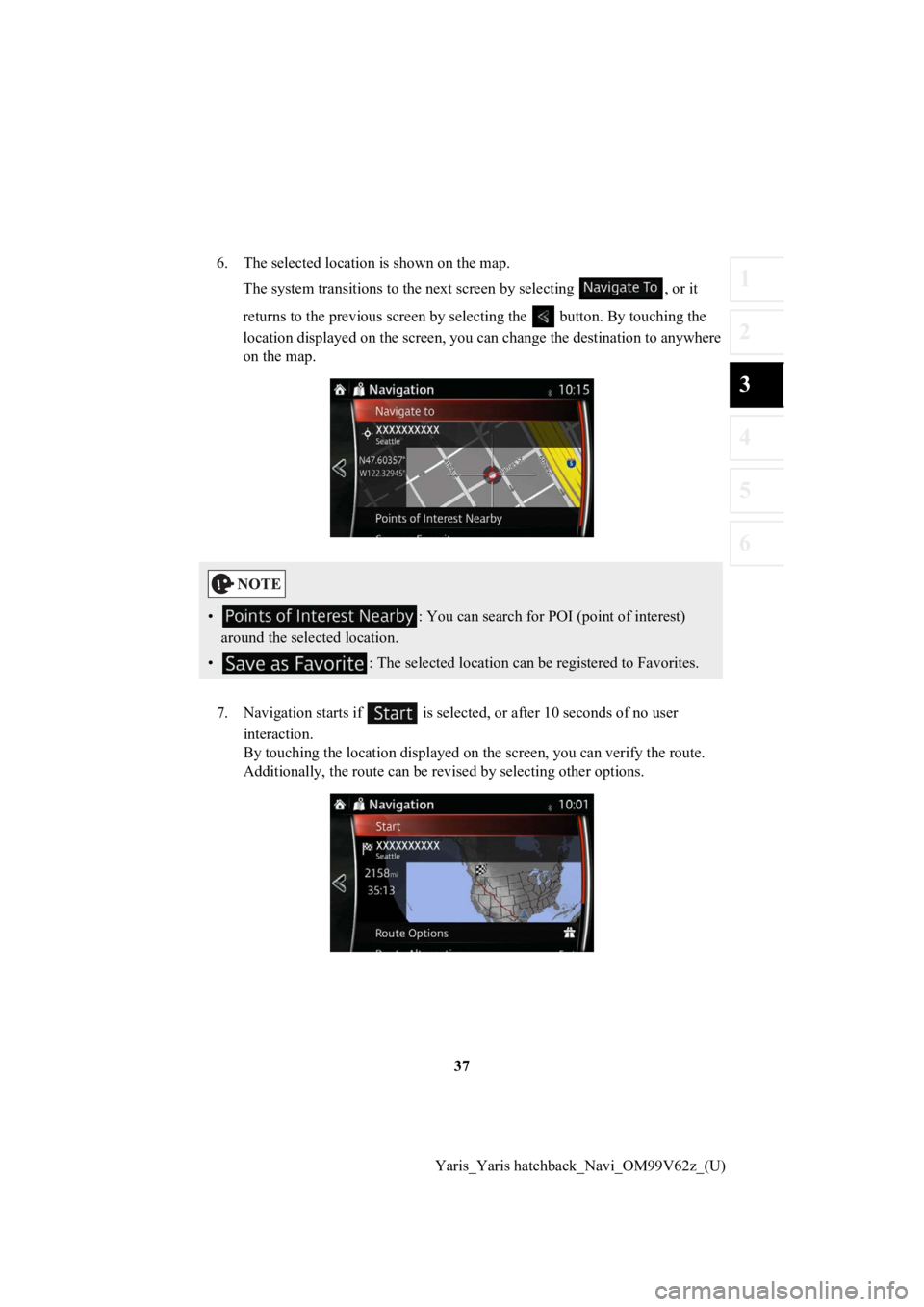
37
1
2
3
4
5
6
Yaris_Yaris hatchback_Navi_OM99V62z_(U)
6. The selected location is shown on the map.
The system transitions to the next screen by selecting , or it
returns to the previous screen by selecting the button. By tou ching the
location displayed on the scree n, you can change the destinatio n to anywhere
on the map.
7. Navigation starts if is select ed, or after 10 seconds of no user
interaction.
By touching the location displa yed on the screen, you can verify the route.
Additionally, the rout e can be revised by selecting other options.
• : You can search for POI (point of interest)
around the selected location.
• : The selected location can be registered to Favorites.
Page 39 of 94
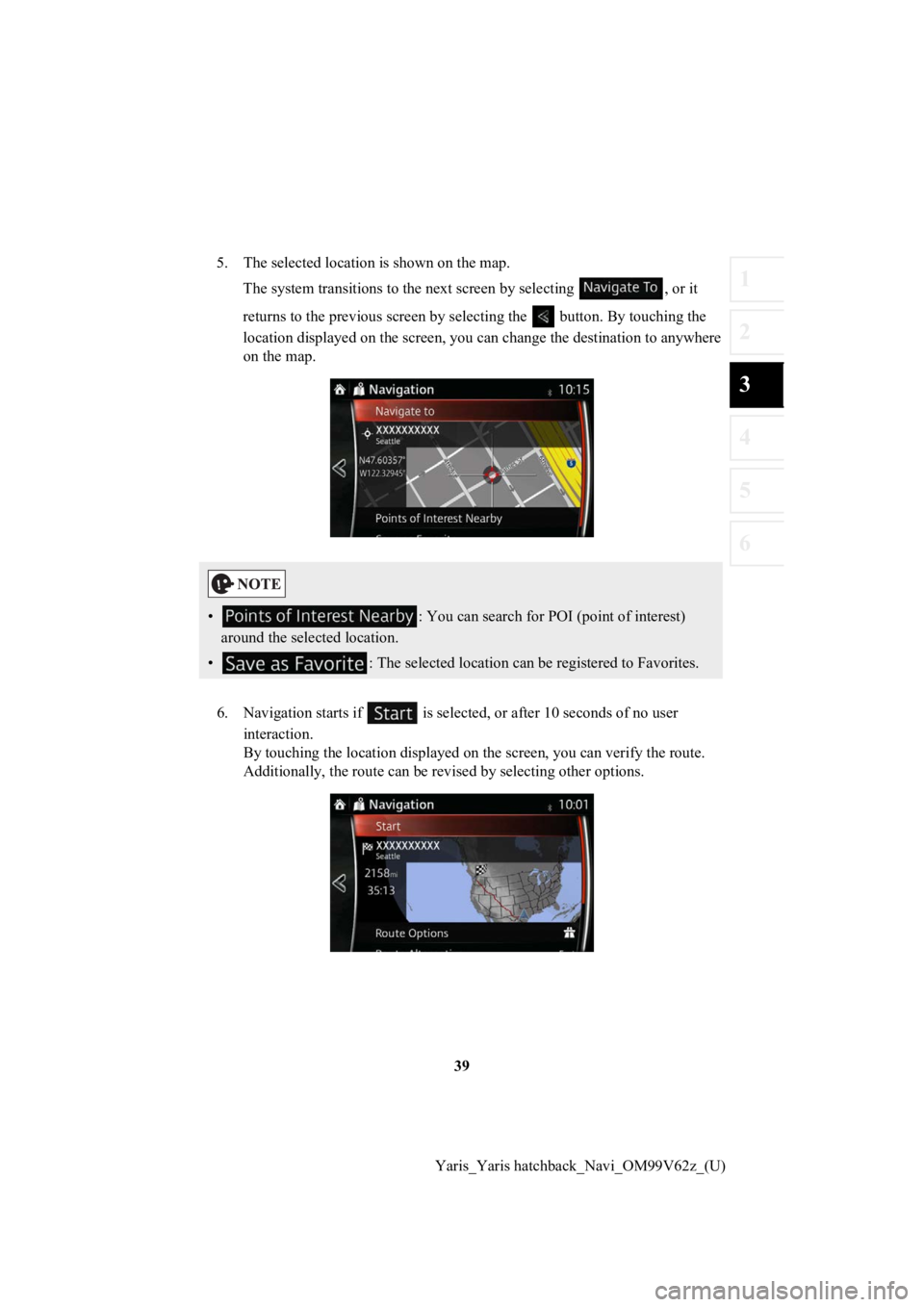
39
1
2
3
4
5
6
Yaris_Yaris hatchback_Navi_OM99V62z_(U)
5. The selected location is shown on the map.
The system transitions to the next screen by selecting , or it
returns to the previous screen by selecting the button. By tou ching the
location displayed on the scree n, you can change the destinatio n to anywhere
on the map.
6. Navigation starts if is select ed, or after 10 seconds of no user
interaction.
By touching the location displa yed on the screen, you can verify the route.
Additionally, the rout e can be revised by selecting other options.
• : You can search for POI (point of interest)
around the selected location.
• : The selected location can be registered to Favorites.
Page 40 of 94
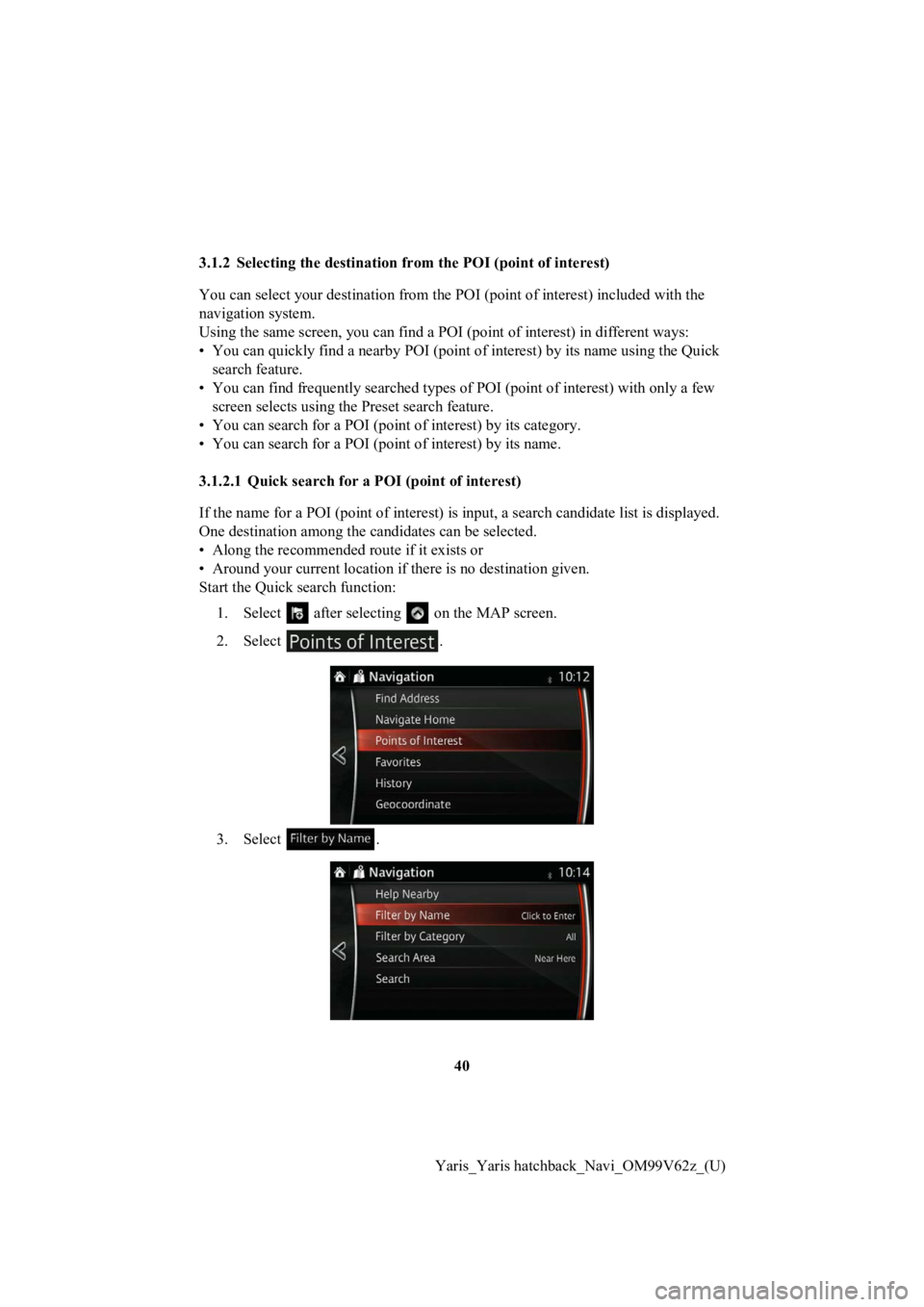
40
Yaris_Yaris hatchback_Navi_OM99V62z_(U)
3.1.2 Selecting the destination from the POI (point of interest)
You can select your destination from the POI (point of interest
) included with the
navigation system.
Using the same screen, you can fi nd a POI (point of interest) in different ways:
• You can quickly find a nearby POI (point of interest) by its name using the Quick
search feature.
• You can find frequently searched types of POI (point of interest) with only a few
screen selects using th e Preset search feature.
• You can search for a POI (point of interest) by its category.
• You can search for a POI (point of interest) by its name.
3.1.2.1 Quick search for a POI (point of interest)
If the name for a POI (point of interest) is input, a search candidate list is displayed.
One destination among the candidates can be selected.
• Along the recommended route if it exists or
• Around your current location if there is no destination given.
Start the Quick search function:
1. Select after selectin g on the MAP screen.
2. Select .
3. Select .