display VOLVO S60 TWIN ENGINE 2020 Owners Manual
[x] Cancel search | Manufacturer: VOLVO, Model Year: 2020, Model line: S60 TWIN ENGINE, Model: VOLVO S60 TWIN ENGINE 2020Pages: 657, PDF Size: 13.6 MB
Page 469 of 657
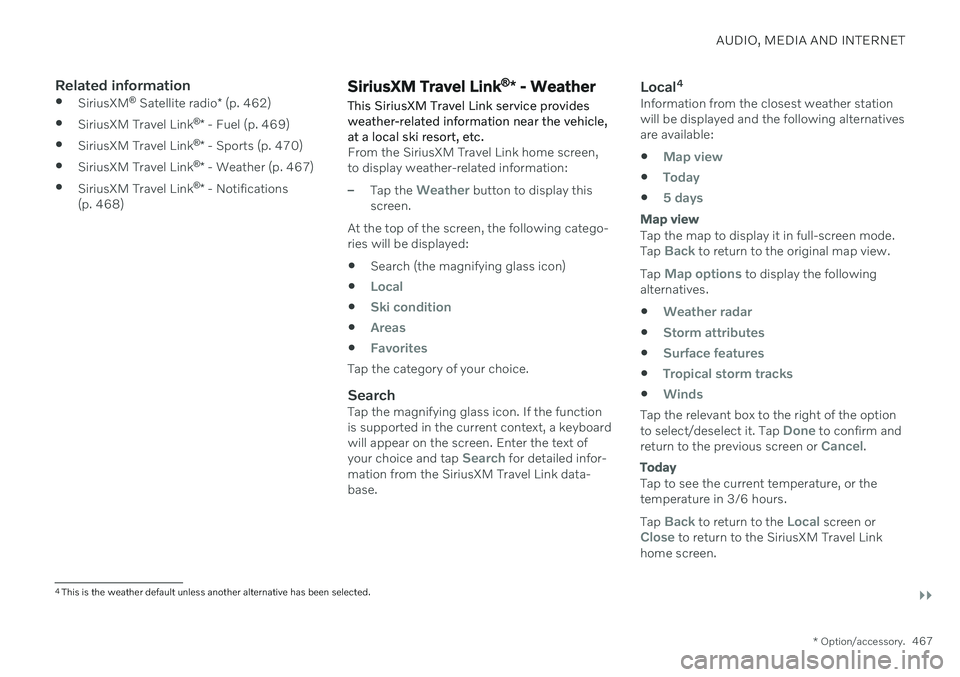
AUDIO, MEDIA AND INTERNET
}}
* Option/accessory.467
Related information
SiriusXM ®
Satellite radio * (p. 462)
SiriusXM Travel Link ®
* - Fuel (p. 469)
SiriusXM Travel Link ®
* - Sports (p. 470)
SiriusXM Travel Link ®
* - Weather (p. 467)
SiriusXM Travel Link ®
* - Notifications
(p. 468)SiriusXM Travel Link ®
* - Weather
This SiriusXM Travel Link service provides weather-related information near the vehicle,at a local ski resort, etc.
From the SiriusXM Travel Link home screen, to display weather-related information:
–Tap the Weather button to display this
screen.
At the top of the screen, the following catego- ries will be displayed:
Search (the magnifying glass icon)
Local
Ski condition
Areas
Favorites
Tap the category of your choice.
SearchTap the magnifying glass icon. If the function is supported in the current context, a keyboardwill appear on the screen. Enter the text of your choice and tap
Search for detailed infor-
mation from the SiriusXM Travel Link data- base.
Local 4Information from the closest weather stationwill be displayed and the following alternativesare available:
Map view
Today
5 days
Map view
Tap the map to display it in full-screen mode. Tap Back to return to the original map view.
Tap
Map options to display the following
alternatives.
Weather radar
Storm attributes
Surface features
Tropical storm tracks
Winds
Tap the relevant box to the right of the option to select/deselect it. Tap Done to confirm and
return to the previous screen or Cancel.
Today
Tap to see the current temperature, or the temperature in 3/6 hours. Tap
Back to return to the Local screen orClose to return to the SiriusXM Travel Link
home screen.
4 This is the weather default unless another alternative has been selected.
Page 470 of 657
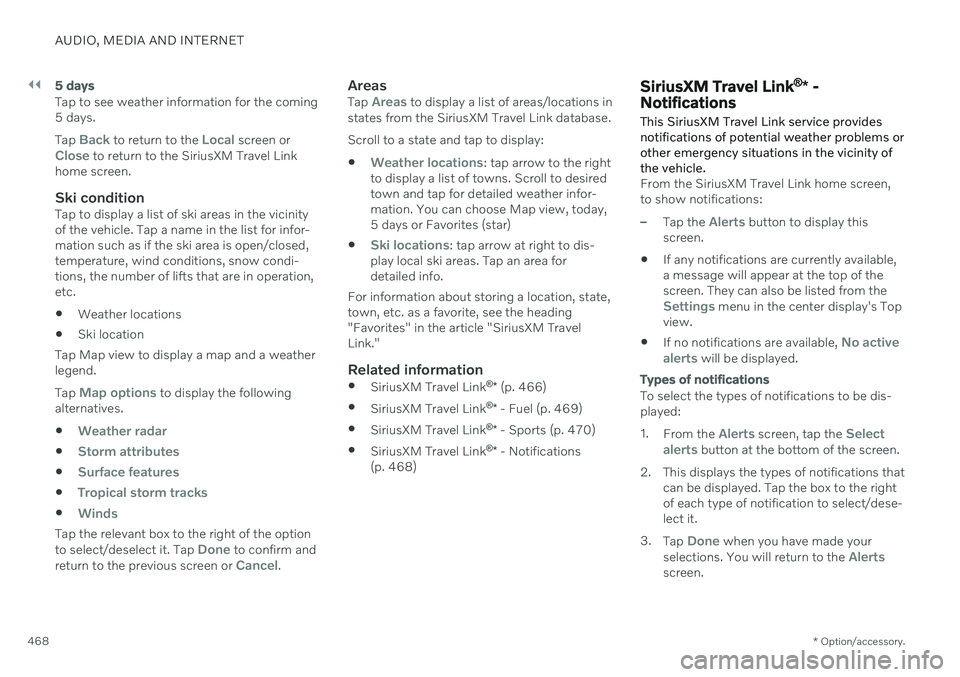
||
AUDIO, MEDIA AND INTERNET
* Option/accessory.
468
5 days
Tap to see weather information for the coming 5 days. Tap
Back to return to the Local screen orClose to return to the SiriusXM Travel Link
home screen.
Ski conditionTap to display a list of ski areas in the vicinity of the vehicle. Tap a name in the list for infor-mation such as if the ski area is open/closed,temperature, wind conditions, snow condi-tions, the number of lifts that are in operation,etc.
Weather locations
Ski location
Tap Map view to display a map and a weatherlegend. Tap
Map options to display the following
alternatives.
Weather radar
Storm attributes
Surface features
Tropical storm tracks
Winds
Tap the relevant box to the right of the option to select/deselect it. Tap Done to confirm and
return to the previous screen or Cancel.
AreasTap Areas to display a list of areas/locations in
states from the SiriusXM Travel Link database. Scroll to a state and tap to display:
Weather locations: tap arrow to the right
to display a list of towns. Scroll to desired town and tap for detailed weather infor-mation. You can choose Map view, today,5 days or Favorites (star)
Ski locations: tap arrow at right to dis-
play local ski areas. Tap an area for detailed info.
For information about storing a location, state,town, etc. as a favorite, see the heading"Favorites" in the article "SiriusXM TravelLink."
Related information
SiriusXM Travel Link ®
* (p. 466)
SiriusXM Travel Link ®
* - Fuel (p. 469)
SiriusXM Travel Link ®
* - Sports (p. 470)
SiriusXM Travel Link ®
* - Notifications
(p. 468)
SiriusXM Travel Link ®
* -
Notifications
This SiriusXM Travel Link service provides notifications of potential weather problems orother emergency situations in the vicinity ofthe vehicle.
From the SiriusXM Travel Link home screen, to show notifications:
–Tap the Alerts button to display this
screen.
If any notifications are currently available, a message will appear at the top of thescreen. They can also be listed from the
Settings menu in the center display's Top
view.
If no notifications are available,
No active
alerts will be displayed.
Types of notifications
To select the types of notifications to be dis- played: 1. From the
Alerts screen, tap the Select
alerts button at the bottom of the screen.
2. This displays the types of notifications that can be displayed. Tap the box to the right of each type of notification to select/dese-lect it.
3. Tap
Done when you have made your
selections. You will return to the Alertsscreen.
Page 471 of 657
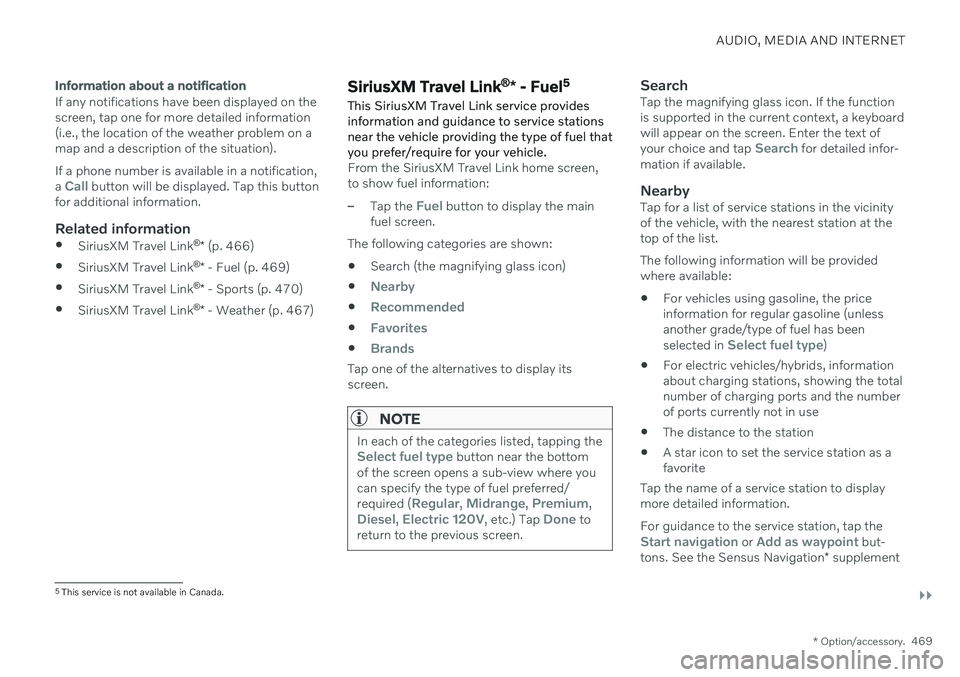
AUDIO, MEDIA AND INTERNET
}}
* Option/accessory.469
Information about a notification
If any notifications have been displayed on the screen, tap one for more detailed information(i.e., the location of the weather problem on amap and a description of the situation). If a phone number is available in a notification, a
Call button will be displayed. Tap this button
for additional information.
Related information
SiriusXM Travel Link ®
* (p. 466)
SiriusXM Travel Link ®
* - Fuel (p. 469)
SiriusXM Travel Link ®
* - Sports (p. 470)
SiriusXM Travel Link ®
* - Weather (p. 467)
SiriusXM Travel Link ®
* - Fuel 5
This SiriusXM Travel Link service provides information and guidance to service stationsnear the vehicle providing the type of fuel thatyou prefer/require for your vehicle.
From the SiriusXM Travel Link home screen, to show fuel information:
–Tap the Fuel button to display the main
fuel screen.
The following categories are shown:
Search (the magnifying glass icon)
Nearby
Recommended
Favorites
Brands
Tap one of the alternatives to display its screen.
NOTE
In each of the categories listed, tapping theSelect fuel type button near the bottom
of the screen opens a sub-view where you can specify the type of fuel preferred/ required (
Regular, Midrange, Premium,Diesel, Electric 120V, etc.) Tap Done to
return to the previous screen.
SearchTap the magnifying glass icon. If the function is supported in the current context, a keyboardwill appear on the screen. Enter the text of your choice and tap
Search for detailed infor-
mation if available.
NearbyTap for a list of service stations in the vicinity of the vehicle, with the nearest station at thetop of the list. The following information will be provided where available:
For vehicles using gasoline, the priceinformation for regular gasoline (unlessanother grade/type of fuel has been selected in
Select fuel type)
For electric vehicles/hybrids, information about charging stations, showing the totalnumber of charging ports and the numberof ports currently not in use
The distance to the station
A star icon to set the service station as afavorite
Tap the name of a service station to displaymore detailed information. For guidance to the service station, tap the
Start navigation or Add as waypoint but-
tons. See the Sensus Navigation * supplement
5
This service is not available in Canada.
Page 472 of 657
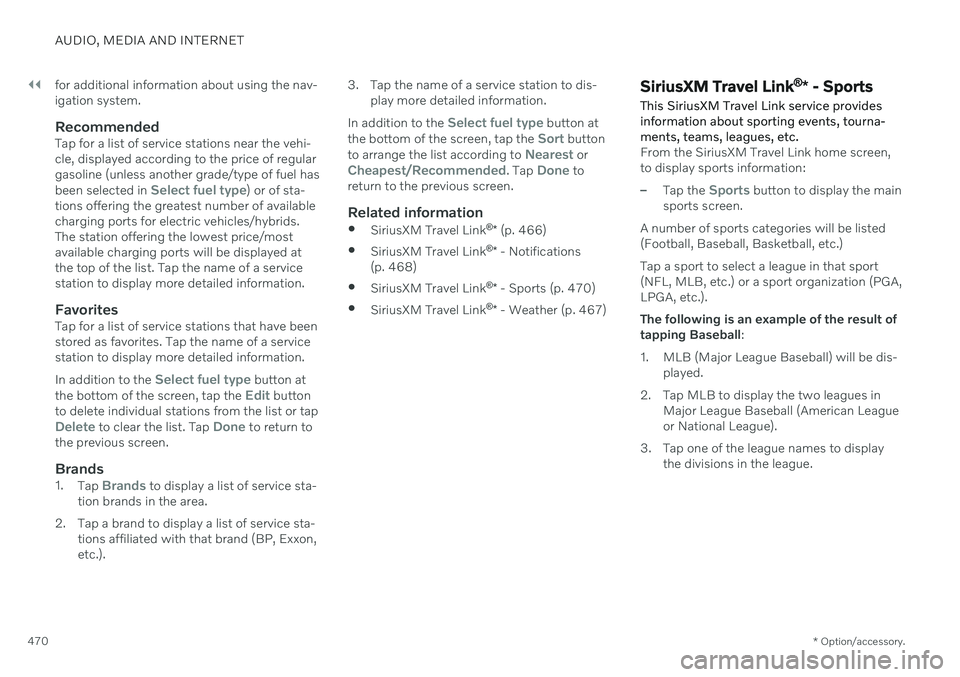
||
AUDIO, MEDIA AND INTERNET
* Option/accessory.
470 for additional information about using the nav- igation system.
RecommendedTap for a list of service stations near the vehi-cle, displayed according to the price of regulargasoline (unless another grade/type of fuel has been selected in
Select fuel type) or of sta-
tions offering the greatest number of available charging ports for electric vehicles/hybrids.The station offering the lowest price/mostavailable charging ports will be displayed atthe top of the list. Tap the name of a servicestation to display more detailed information.
FavoritesTap for a list of service stations that have beenstored as favorites. Tap the name of a servicestation to display more detailed information. In addition to the
Select fuel type button at
the bottom of the screen, tap the Edit button
to delete individual stations from the list or tap
Delete to clear the list. Tap Done to return to
the previous screen.
Brands1. Tap Brands to display a list of service sta-
tion brands in the area.
2. Tap a brand to display a list of service sta- tions affiliated with that brand (BP, Exxon, etc.). 3. Tap the name of a service station to dis-
play more detailed information.
In addition to the
Select fuel type button at
the bottom of the screen, tap the Sort button
to arrange the list according to Nearest orCheapest/Recommended. Tap Done to
return to the previous screen.
Related information
SiriusXM Travel Link ®
* (p. 466)
SiriusXM Travel Link ®
* - Notifications
(p. 468)
SiriusXM Travel Link ®
* - Sports (p. 470)
SiriusXM Travel Link ®
* - Weather (p. 467)
SiriusXM Travel Link ®
* - Sports
This SiriusXM Travel Link service provides information about sporting events, tourna-ments, teams, leagues, etc.
From the SiriusXM Travel Link home screen, to display sports information:
–Tap the Sports button to display the main
sports screen.
A number of sports categories will be listed (Football, Baseball, Basketball, etc.) Tap a sport to select a league in that sport (NFL, MLB, etc.) or a sport organization (PGA,LPGA, etc.). The following is an example of the result of tapping Baseball :
1. MLB (Major League Baseball) will be dis- played.
2. Tap MLB to display the two leagues in Major League Baseball (American Leagueor National League).
3. Tap one of the league names to display the divisions in the league.
Page 473 of 657
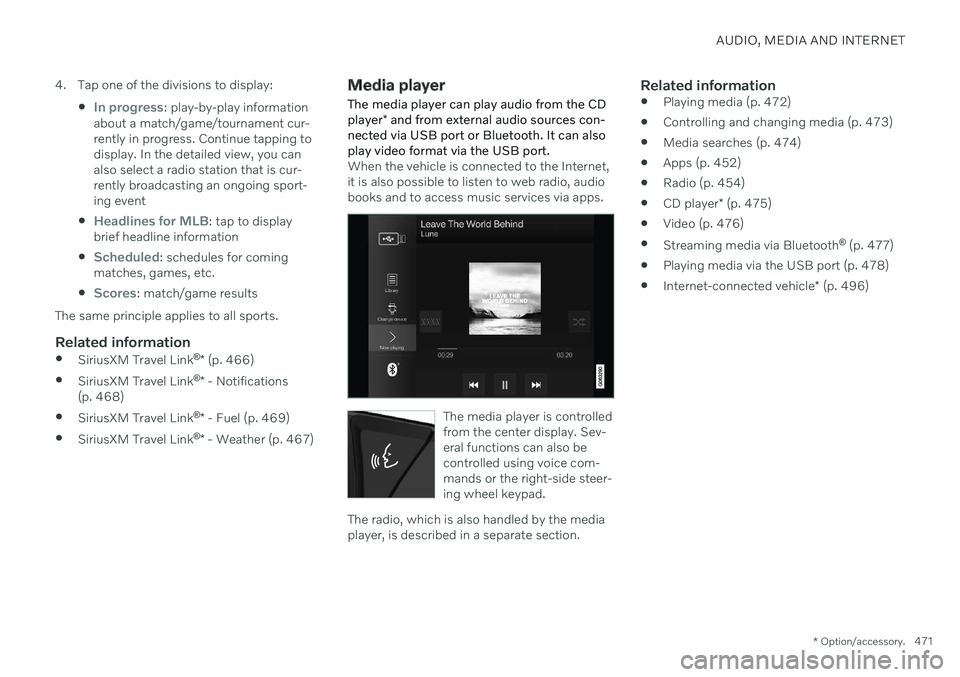
AUDIO, MEDIA AND INTERNET
* Option/accessory.471
4. Tap one of the divisions to display:
In progress: play-by-play information
about a match/game/tournament cur- rently in progress. Continue tapping todisplay. In the detailed view, you canalso select a radio station that is cur-rently broadcasting an ongoing sport-ing event
Headlines for MLB: tap to display
brief headline information
Scheduled: schedules for coming
matches, games, etc.
Scores: match/game results
The same principle applies to all sports.
Related information
SiriusXM Travel Link ®
* (p. 466)
SiriusXM Travel Link ®
* - Notifications
(p. 468)
SiriusXM Travel Link ®
* - Fuel (p. 469)
SiriusXM Travel Link ®
* - Weather (p. 467)
Media player
The media player can play audio from the CD player * and from external audio sources con-
nected via USB port or Bluetooth. It can also play video format via the USB port.
When the vehicle is connected to the Internet, it is also possible to listen to web radio, audiobooks and to access music services via apps.
The media player is controlled from the center display. Sev-eral functions can also becontrolled using voice com-mands or the right-side steer-ing wheel keypad.
The radio, which is also handled by the media player, is described in a separate section.
Related information
Playing media (p. 472)
Controlling and changing media (p. 473)
Media searches (p. 474)
Apps (p. 452)
Radio (p. 454)
CD player
* (p. 475)
Video (p. 476)
Streaming media via Bluetooth ®
(p. 477)
Playing media via the USB port (p. 478)
Internet-connected vehicle
* (p. 496)
Page 474 of 657
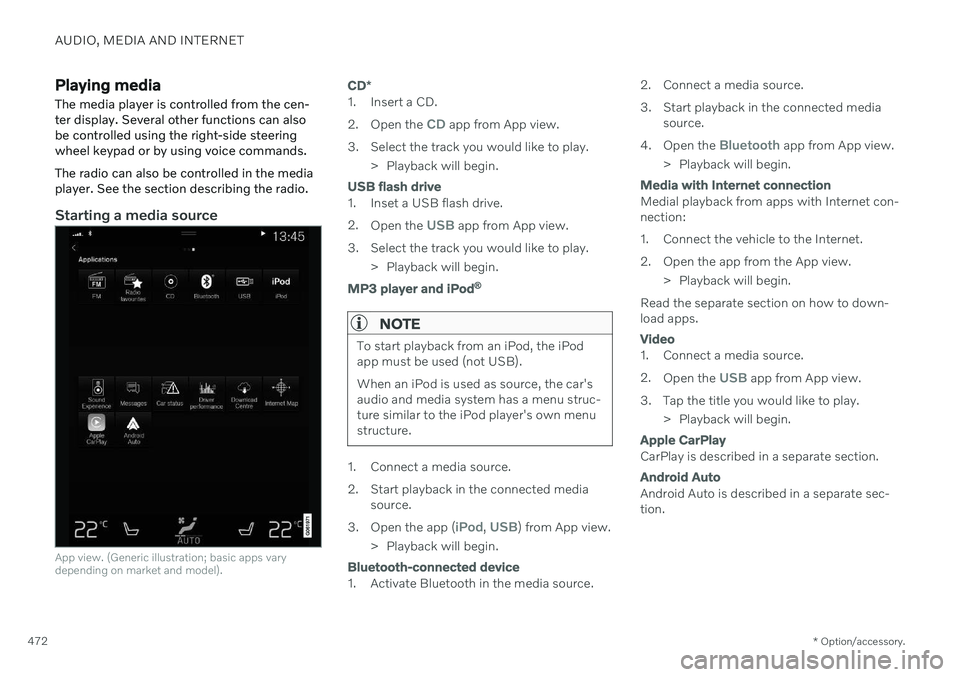
AUDIO, MEDIA AND INTERNET
* Option/accessory.
472
Playing media
The media player is controlled from the cen- ter display. Several other functions can alsobe controlled using the right-side steeringwheel keypad or by using voice commands. The radio can also be controlled in the media player. See the section describing the radio.
Starting a media source
App view. (Generic illustration; basic apps vary depending on market and model).
CD *
1. Insert a CD. 2.
Open the
CD app from App view.
3. Select the track you would like to play. > Playback will begin.
USB flash drive
1. Inset a USB flash drive. 2.Open the
USB app from App view.
3. Select the track you would like to play. > Playback will begin.
MP3 player and iPod®
NOTE
To start playback from an iPod, the iPod app must be used (not USB). When an iPod is used as source, the car's audio and media system has a menu struc-ture similar to the iPod player's own menustructure.
1. Connect a media source.
2. Start playback in the connected media
source.
3. Open the app (
iPod, USB) from App view.
> Playback will begin.
Bluetooth-connected device
1. Activate Bluetooth in the media source. 2. Connect a media source.
3. Start playback in the connected media
source.
4. Open the
Bluetooth app from App view.
> Playback will begin.
Media with Internet connection
Medial playback from apps with Internet con- nection:
1. Connect the vehicle to the Internet.
2. Open the app from the App view. > Playback will begin.
Read the separate section on how to down- load apps.
Video
1. Connect a media source. 2. Open the
USB app from App view.
3. Tap the title you would like to play. > Playback will begin.
Apple CarPlay
CarPlay is described in a separate section.
Android Auto
Android Auto is described in a separate sec- tion.
Page 475 of 657
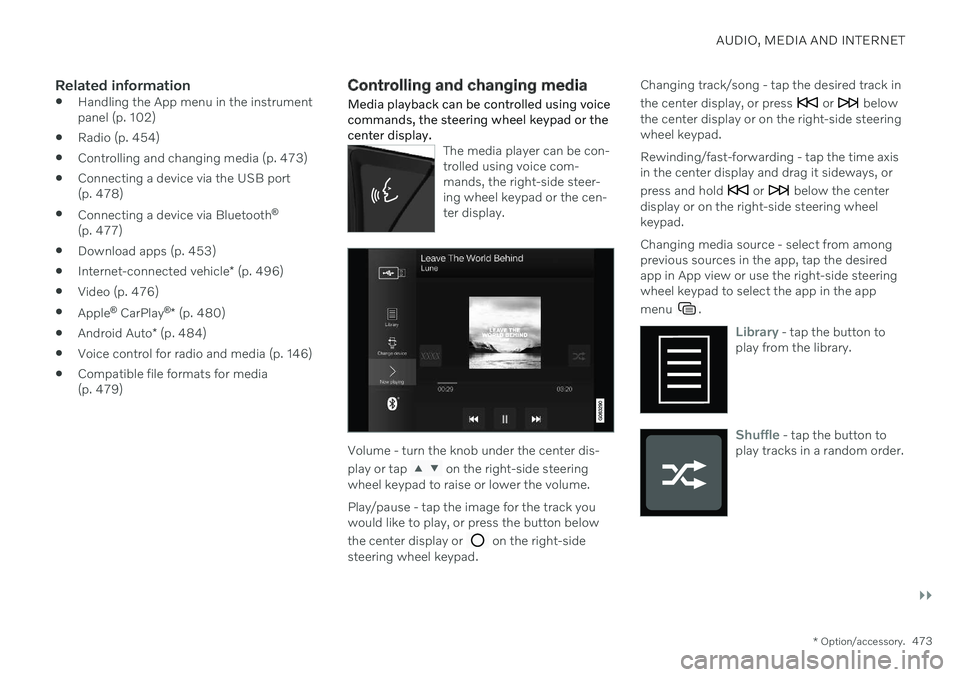
AUDIO, MEDIA AND INTERNET
}}
* Option/accessory.473
Related information
Handling the App menu in the instrument panel (p. 102)
Radio (p. 454)
Controlling and changing media (p. 473)
Connecting a device via the USB port(p. 478)
Connecting a device via Bluetooth ®
(p. 477)
Download apps (p. 453)
Internet-connected vehicle
* (p. 496)
Video (p. 476)
Apple ®
CarPlay ®
* (p. 480)
Android Auto
* (p. 484)
Voice control for radio and media (p. 146)
Compatible file formats for media(p. 479)
Controlling and changing media
Media playback can be controlled using voice commands, the steering wheel keypad or thecenter display.
The media player can be con- trolled using voice com-mands, the right-side steer-ing wheel keypad or the cen-ter display.
Volume - turn the knob under the center dis- play or tap
on the right-side steering
wheel keypad to raise or lower the volume. Play/pause - tap the image for the track you would like to play, or press the button below the center display or
on the right-side
steering wheel keypad. Changing track/song - tap the desired track in the center display, or press
or below
the center display or on the right-side steering wheel keypad. Rewinding/fast-forwarding - tap the time axis in the center display and drag it sideways, or press and hold
or below the center
display or on the right-side steering wheel keypad. Changing media source - select from among previous sources in the app, tap the desiredapp in App view or use the right-side steeringwheel keypad to select the app in the app menu
.
Library - tap the button to
play from the library.
Shuffle - tap the button to
play tracks in a random order.
Page 476 of 657
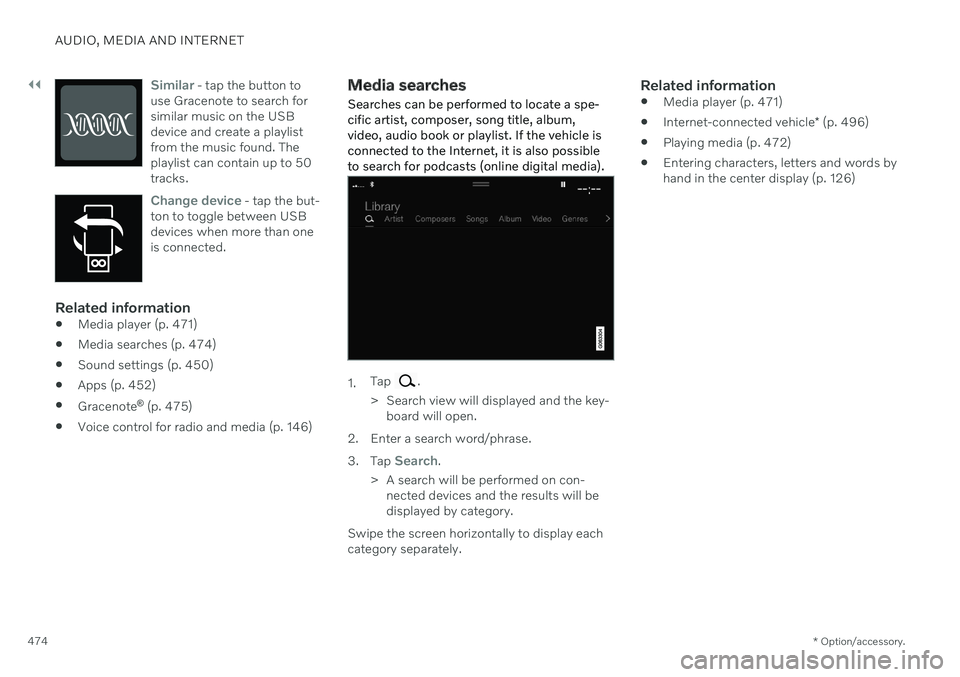
||
AUDIO, MEDIA AND INTERNET
* Option/accessory.
474
Similar - tap the button to
use Gracenote to search for similar music on the USBdevice and create a playlistfrom the music found. Theplaylist can contain up to 50tracks.
Change device - tap the but-
ton to toggle between USB devices when more than oneis connected.
Related information
Media player (p. 471)
Media searches (p. 474)
Sound settings (p. 450)
Apps (p. 452)
Gracenote ®
(p. 475)
Voice control for radio and media (p. 146)
Media searches
Searches can be performed to locate a spe- cific artist, composer, song title, album,video, audio book or playlist. If the vehicle isconnected to the Internet, it is also possibleto search for podcasts (online digital media).
1. Tap .
> Search view will displayed and the key- board will open.
2. Enter a search word/phrase. 3. Tap
Search.
> A search will be performed on con- nected devices and the results will be displayed by category.
Swipe the screen horizontally to display eachcategory separately.
Related information
Media player (p. 471)
Internet-connected vehicle
* (p. 496)
Playing media (p. 472)
Entering characters, letters and words byhand in the center display (p. 126)
Page 477 of 657
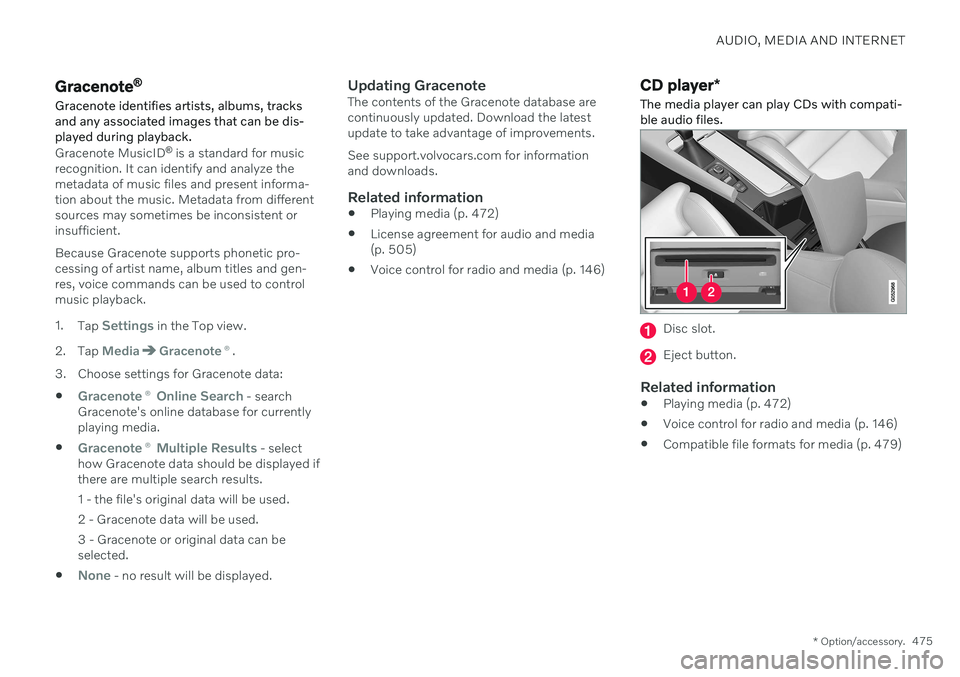
AUDIO, MEDIA AND INTERNET
* Option/accessory.475
Gracenote®
Gracenote identifies artists, albums, tracks and any associated images that can be dis-played during playback.
Gracenote MusicID ®
is a standard for music
recognition. It can identify and analyze the metadata of music files and present informa-tion about the music. Metadata from differentsources may sometimes be inconsistent orinsufficient. Because Gracenote supports phonetic pro- cessing of artist name, album titles and gen-res, voice commands can be used to controlmusic playback. 1. Tap
Settings in the Top view.
2. Tap
MediaGracenote ®.
3. Choose settings for Gracenote data:
Gracenote ® Online Search - search
Gracenote's online database for currently playing media.
Gracenote ® Multiple Results - select
how Gracenote data should be displayed if there are multiple search results.
1 - the file's original data will be used. 2 - Gracenote data will be used.3 - Gracenote or original data can be selected.
None - no result will be displayed.
Updating GracenoteThe contents of the Gracenote database are continuously updated. Download the latestupdate to take advantage of improvements. See support.volvocars.com for information and downloads.
Related information
Playing media (p. 472)
License agreement for audio and media(p. 505)
Voice control for radio and media (p. 146)
CD player
*
The media player can play CDs with compati- ble audio files.
Disc slot.
Eject button.
Related information
Playing media (p. 472)
Voice control for radio and media (p. 146)
Compatible file formats for media (p. 479)
Page 481 of 657
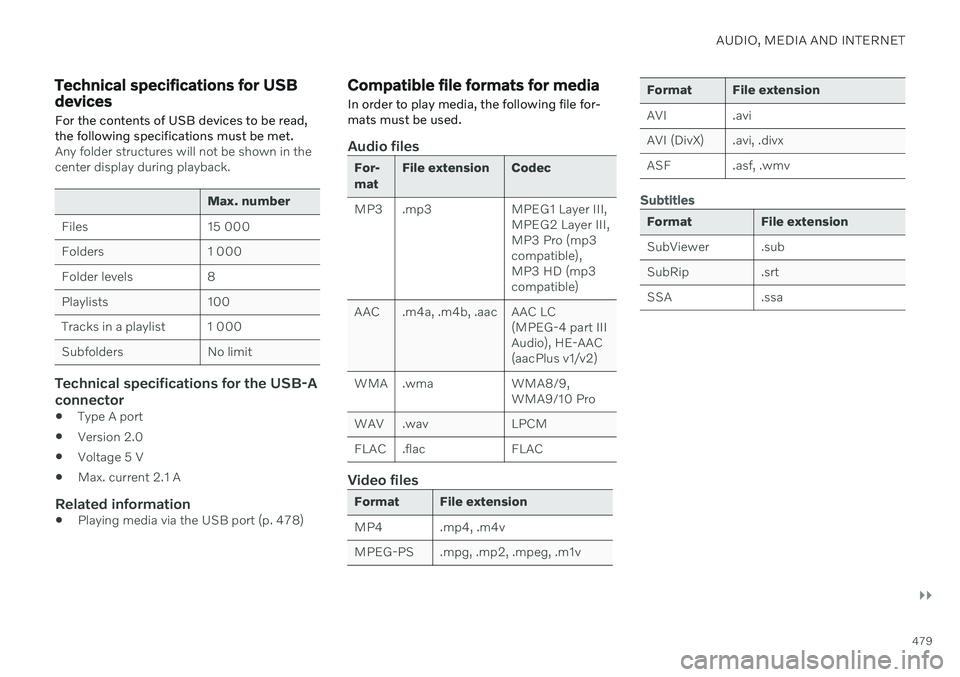
AUDIO, MEDIA AND INTERNET
}}
479
Technical specifications for USB devices
For the contents of USB devices to be read, the following specifications must be met.
Any folder structures will not be shown in the center display during playback.
Max. number
Files 15 000
Folders 1 000
Folder levels 8
Playlists 100
Tracks in a playlist 1 000
Subfolders No limit
Technical specifications for the USB-A connector
Type A port
Version 2.0
Voltage 5 V
Max. current 2.1 A
Related information
Playing media via the USB port (p. 478)
Compatible file formats for media
In order to play media, the following file for- mats must be used.
Audio files
For- mat File extension Codec
MP3 .mp3 MPEG1 Layer III, MPEG2 Layer III, MP3 Pro (mp3compatible),MP3 HD (mp3compatible)
AAC .m4a, .m4b, .aac AAC LC (MPEG-4 part IIIAudio), HE-AAC(aacPlus v1/v2)
WMA .wma WMA8/9, WMA9/10 Pro
WAV .wav LPCM
FLAC .flac FLAC
Video files
Format File extension
MP4 .mp4, .m4v
MPEG-PS .mpg, .mp2, .mpeg, .m1v
Format File extension
AVI .avi
AVI (DivX) .avi, .divx
ASF .asf, .wmv
Subtitles
Format File extension
SubViewer .sub
SubRip .srt
SSA .ssa