VOLVO S90 2020 Quick Guide
Manufacturer: VOLVO, Model Year: 2020, Model line: S90, Model: VOLVO S90 2020Pages: 643, PDF Size: 13.68 MB
Page 111 of 643
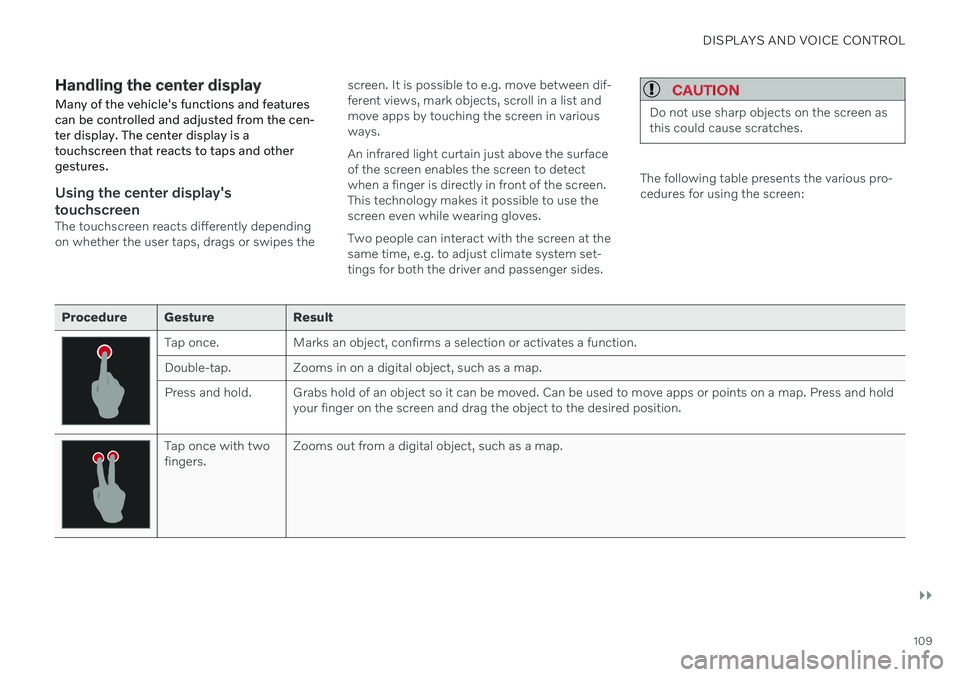
DISPLAYS AND VOICE CONTROL
}}
109
Handling the center displayMany of the vehicle's functions and features can be controlled and adjusted from the cen-ter display. The center display is atouchscreen that reacts to taps and othergestures.
Using the center display's touchscreen
The touchscreen reacts differently depending on whether the user taps, drags or swipes the screen. It is possible to e.g. move between dif-ferent views, mark objects, scroll in a list andmove apps by touching the screen in variousways. An infrared light curtain just above the surface of the screen enables the screen to detectwhen a finger is directly in front of the screen.This technology makes it possible to use thescreen even while wearing gloves. Two people can interact with the screen at the same time, e.g. to adjust climate system set-tings for both the driver and passenger sides.
CAUTION
Do not use sharp objects on the screen as this could cause scratches.
The following table presents the various pro- cedures for using the screen:
Procedure Gesture Result
Tap once. Marks an object, confirms a selection or activates a function.
Double-tap. Zooms in on a digital object, such as a map.
Press and hold. Grabs hold of an object so it can be moved. Can be used to move apps or points on a map. Press and hold
your finger on the screen and drag the object to the desired position.
Tap once with two fingers.Zooms out from a digital object, such as a map.
Page 112 of 643
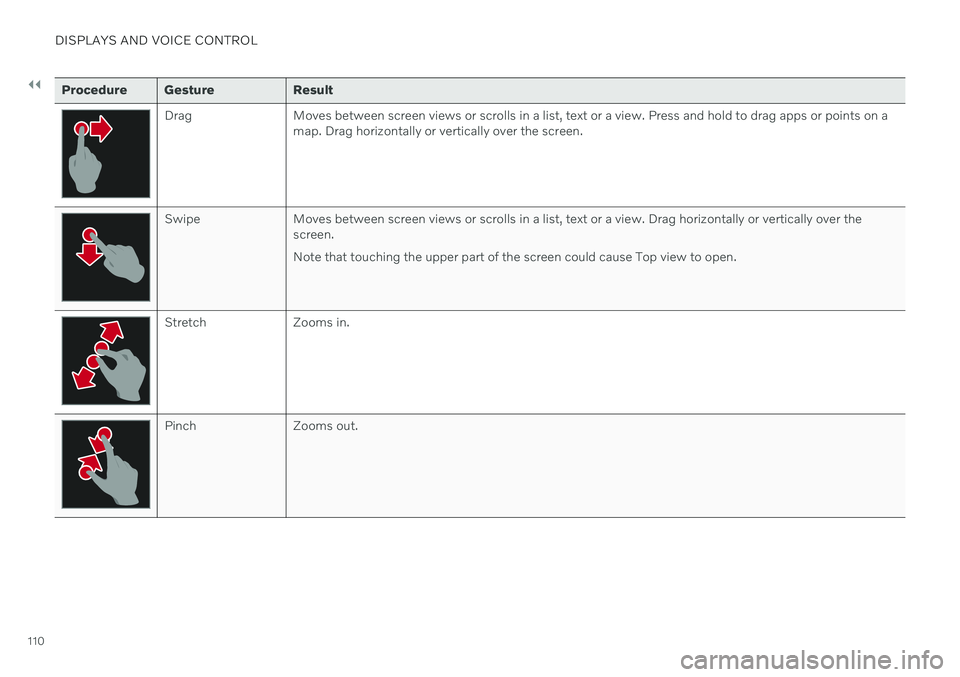
||
DISPLAYS AND VOICE CONTROL
110
Procedure Gesture Result
Drag Moves between screen views or scrolls in a list, text or a view. Press and hold to drag apps or points on amap. Drag horizontally or vertically over the screen.
Swipe Moves between screen views or scrolls in a list, text or a view. Drag horizontally or vertically over thescreen. Note that touching the upper part of the screen could cause Top view to open.
Stretch Zooms in.
Pinch Zooms out.
Page 113 of 643
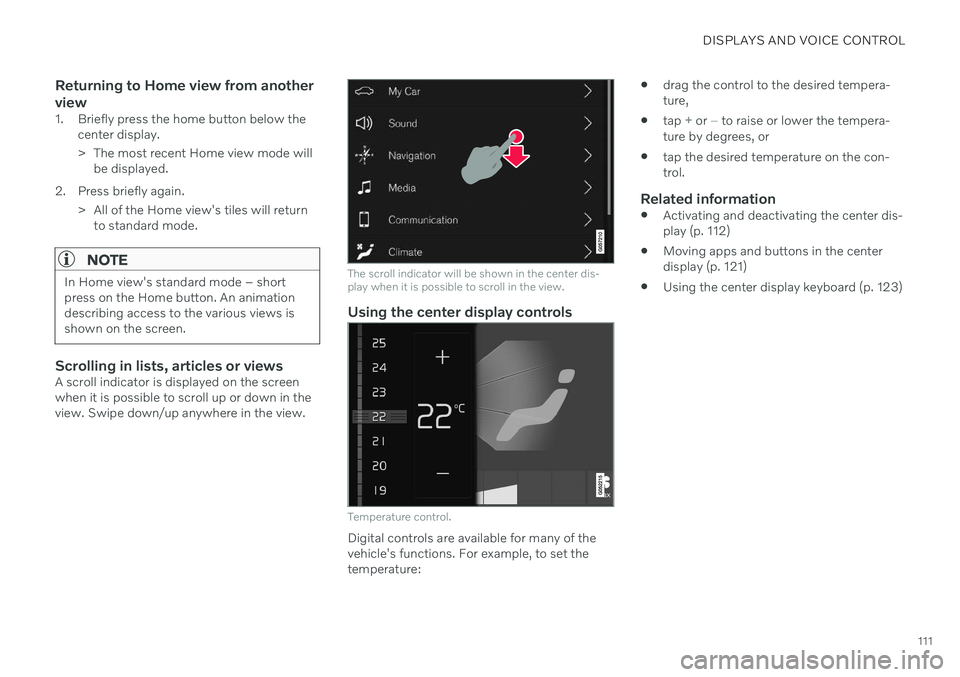
DISPLAYS AND VOICE CONTROL
111
Returning to Home view from another view
1. Briefly press the home button below thecenter display.
> The most recent Home view mode willbe displayed.
2. Press briefly again. > All of the Home view's tiles will returnto standard mode.
NOTE
In Home view's standard mode – short press on the Home button. An animationdescribing access to the various views isshown on the screen.
Scrolling in lists, articles or viewsA scroll indicator is displayed on the screen when it is possible to scroll up or down in theview. Swipe down/up anywhere in the view.
The scroll indicator will be shown in the center dis- play when it is possible to scroll in the view.
Using the center display controls
Temperature control.
Digital controls are available for many of the vehicle's functions. For example, to set thetemperature:
drag the control to the desired tempera-ture,
tap
+ or − to raise or lower the tempera-
ture by degrees, or
tap the desired temperature on the con- trol.
Related information
Activating and deactivating the center dis-play (p. 112)
Moving apps and buttons in the centerdisplay (p. 121)
Using the center display keyboard (p. 123)
Page 114 of 643
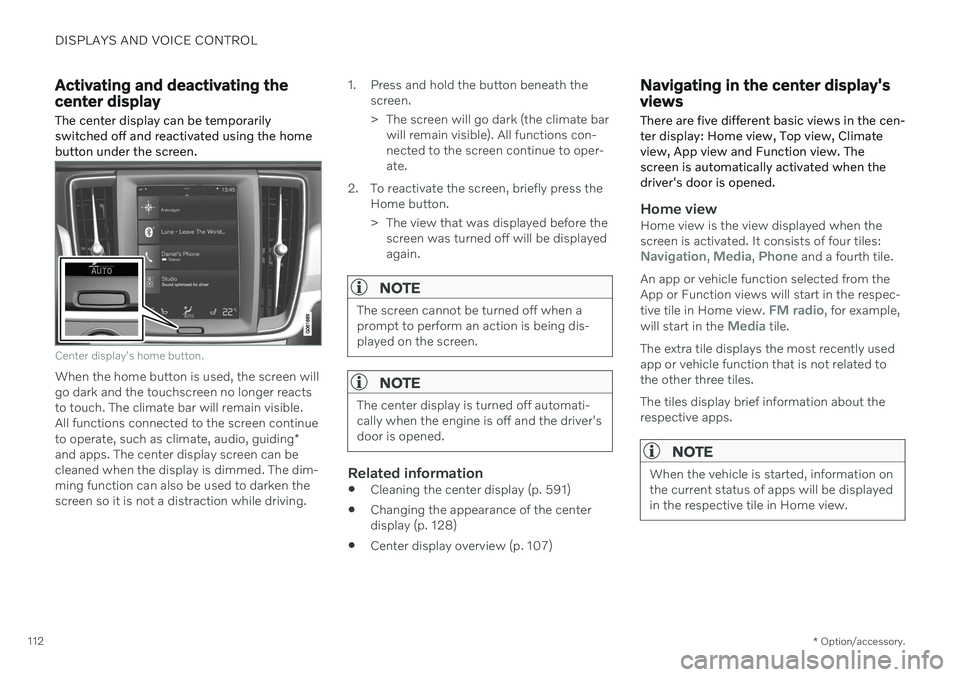
DISPLAYS AND VOICE CONTROL
* Option/accessory.
112
Activating and deactivating the center display The center display can be temporarily switched off and reactivated using the homebutton under the screen.
Center display's home button.
When the home button is used, the screen will go dark and the touchscreen no longer reactsto touch. The climate bar will remain visible.All functions connected to the screen continue to operate, such as climate, audio, guiding *
and apps. The center display screen can be cleaned when the display is dimmed. The dim-ming function can also be used to darken thescreen so it is not a distraction while driving. 1. Press and hold the button beneath the
screen.
> The screen will go dark (the climate barwill remain visible). All functions con- nected to the screen continue to oper-ate.
2. To reactivate the screen, briefly press the Home button.
> The view that was displayed before thescreen was turned off will be displayed again.
NOTE
The screen cannot be turned off when a prompt to perform an action is being dis-played on the screen.
NOTE
The center display is turned off automati- cally when the engine is off and the driver'sdoor is opened.
Related information
Cleaning the center display (p. 591)
Changing the appearance of the center display (p. 128)
Center display overview (p. 107)
Navigating in the center display's views
There are five different basic views in the cen- ter display: Home view, Top view, Climateview, App view and Function view. Thescreen is automatically activated when thedriver's door is opened.
Home viewHome view is the view displayed when the screen is activated. It consists of four tiles:
Navigation, Media, Phone and a fourth tile.
An app or vehicle function selected from the App or Function views will start in the respec- tive tile in Home view.
FM radio, for example,
will start in the Media tile.
The extra tile displays the most recently used app or vehicle function that is not related tothe other three tiles. The tiles display brief information about the respective apps.
NOTE
When the vehicle is started, information on the current status of apps will be displayedin the respective tile in Home view.
Page 115 of 643
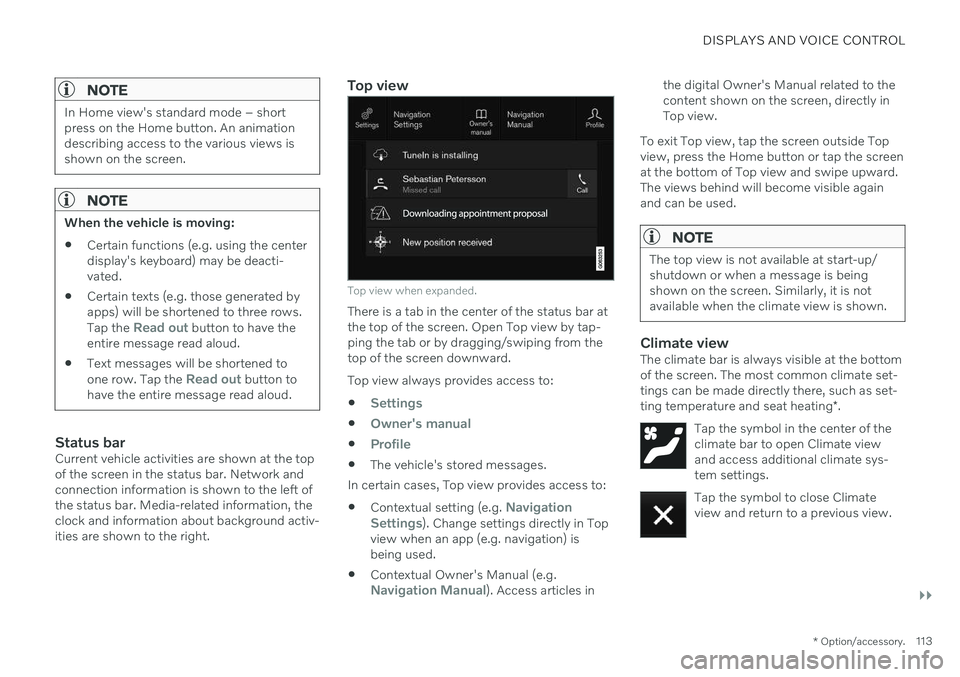
DISPLAYS AND VOICE CONTROL
}}
* Option/accessory.113
NOTE
In Home view's standard mode – short press on the Home button. An animationdescribing access to the various views isshown on the screen.
NOTE
When the vehicle is moving:
Certain functions (e.g. using the center display's keyboard) may be deacti-vated.
Certain texts (e.g. those generated byapps) will be shortened to three rows. Tap the
Read out button to have the
entire message read aloud.
Text messages will be shortened to one row. Tap the
Read out button to
have the entire message read aloud.
Status barCurrent vehicle activities are shown at the top of the screen in the status bar. Network andconnection information is shown to the left ofthe status bar. Media-related information, theclock and information about background activ-ities are shown to the right.
Top view
Top view when expanded.
There is a tab in the center of the status bar at the top of the screen. Open Top view by tap-ping the tab or by dragging/swiping from thetop of the screen downward. Top view always provides access to:
Settings
Owner's manual
Profile
The vehicle's stored messages.
In certain cases, Top view provides access to: Contextual setting (e.g.
Navigation
Settings). Change settings directly in Top
view when an app (e.g. navigation) is being used.
Contextual Owner's Manual (e.g.
Navigation Manual). Access articles in the digital Owner's Manual related to the content shown on the screen, directly inTop view.
To exit Top view, tap the screen outside Topview, press the Home button or tap the screenat the bottom of Top view and swipe upward.The views behind will become visible againand can be used.
NOTE
The top view is not available at start-up/ shutdown or when a message is beingshown on the screen. Similarly, it is notavailable when the climate view is shown.
Climate viewThe climate bar is always visible at the bottom of the screen. The most common climate set-tings can be made directly there, such as set- ting temperature and seat heating *.
Tap the symbol in the center of the climate bar to open Climate viewand access additional climate sys-tem settings.
Tap the symbol to close Climate view and return to a previous view.
Page 116 of 643
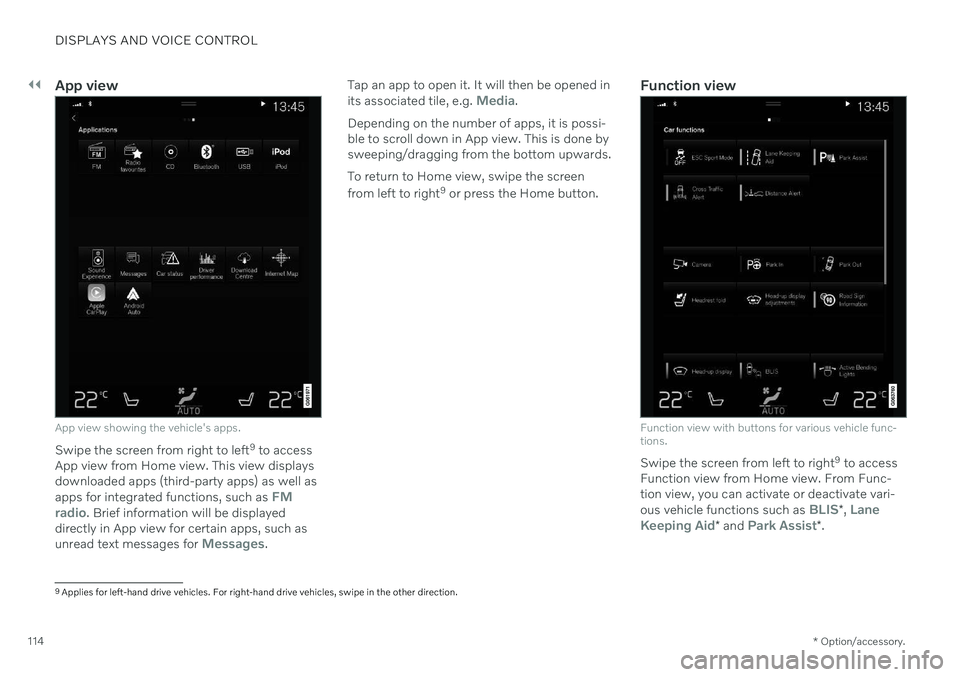
||
DISPLAYS AND VOICE CONTROL
* Option/accessory.
114
App view
App view showing the vehicle's apps.
Swipe the screen from right to left 9
to access
App view from Home view. This view displays downloaded apps (third-party apps) as well as apps for integrated functions, such as
FM
radio. Brief information will be displayed
directly in App view for certain apps, such as unread text messages for
Messages. Tap an app to open it. It will then be opened in its associated tile, e.g.
Media.
Depending on the number of apps, it is possi- ble to scroll down in App view. This is done bysweeping/dragging from the bottom upwards. To return to Home view, swipe the screen from left to right 9
or press the Home button.Function view
Function view with buttons for various vehicle func- tions.
Swipe the screen from left to right 9
to access
Function view from Home view. From Func- tion view, you can activate or deactivate vari- ous vehicle functions such as
BLIS* , Lane
Keeping Aid* and Park Assist*.
9
Applies for left-hand drive vehicles. For right-hand drive vehicles, swipe in the other direction.
Page 117 of 643
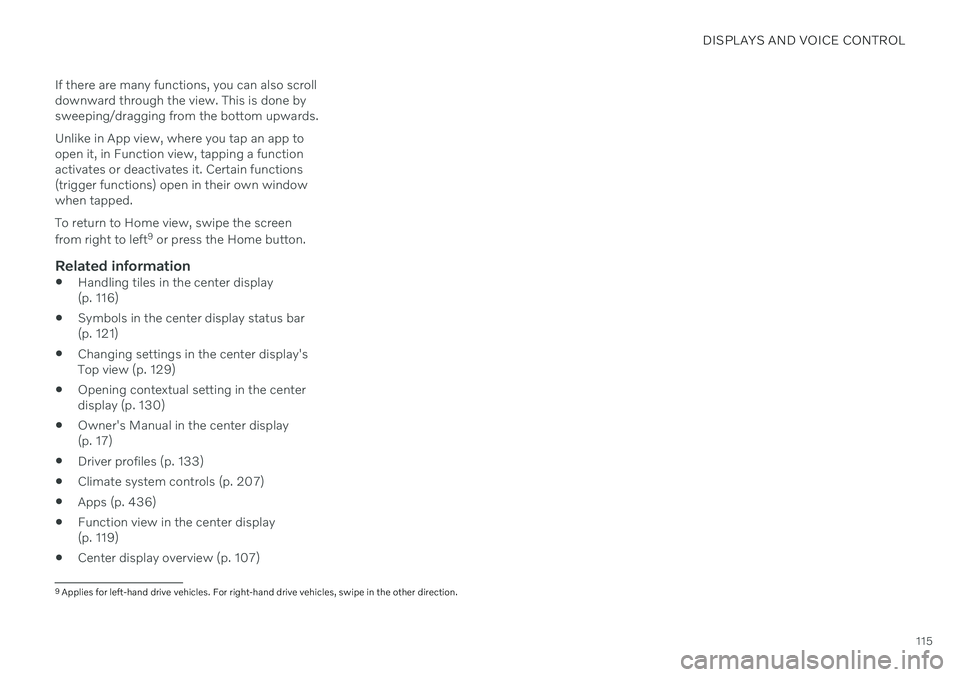
DISPLAYS AND VOICE CONTROL
115
If there are many functions, you can also scroll downward through the view. This is done bysweeping/dragging from the bottom upwards. Unlike in App view, where you tap an app to open it, in Function view, tapping a functionactivates or deactivates it. Certain functions(trigger functions) open in their own windowwhen tapped. To return to Home view, swipe the screen from right to left
9
or press the Home button.
Related information
Handling tiles in the center display (p. 116)
Symbols in the center display status bar(p. 121)
Changing settings in the center display'sTop view (p. 129)
Opening contextual setting in the centerdisplay (p. 130)
Owner's Manual in the center display(p. 17)
Driver profiles (p. 133)
Climate system controls (p. 207)
Apps (p. 436)
Function view in the center display(p. 119)
Center display overview (p. 107)
9
Applies for left-hand drive vehicles. For right-hand drive vehicles, swipe in the other direction.
Page 118 of 643
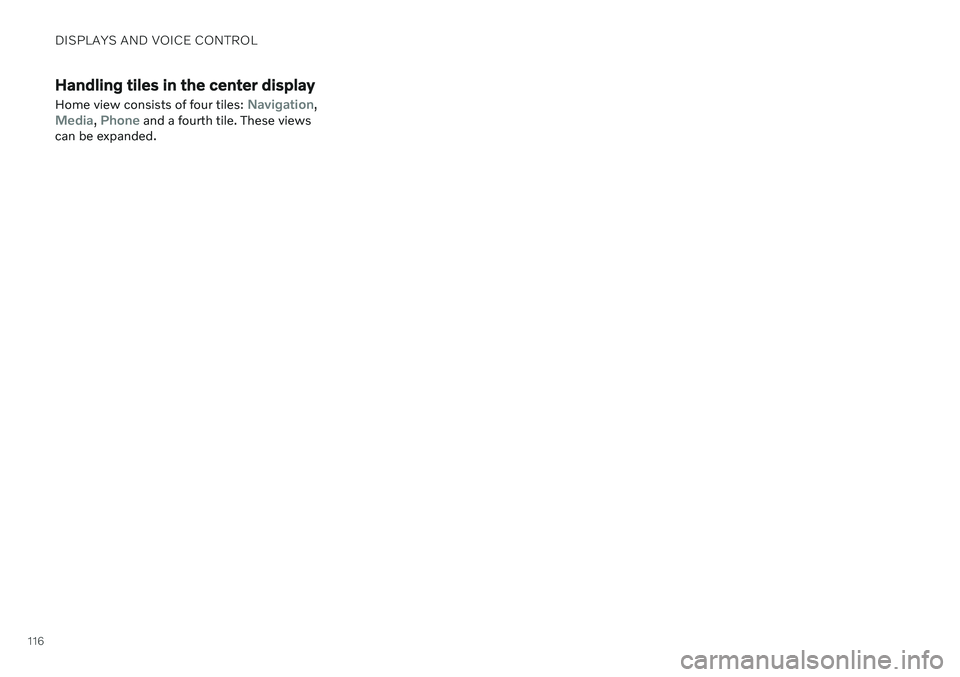
DISPLAYS AND VOICE CONTROL
116
Handling tiles in the center display Home view consists of four tiles:
Navigation,Media, Phone and a fourth tile. These views
can be expanded.
Page 119 of 643
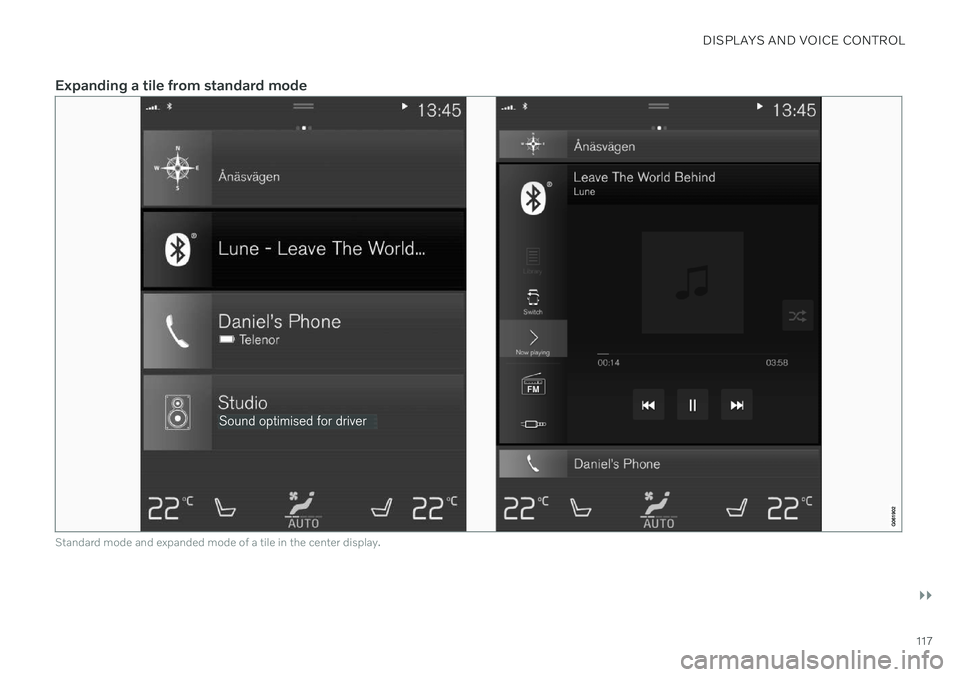
DISPLAYS AND VOICE CONTROL
}}
117
Expanding a tile from standard mode
Standard mode and expanded mode of a tile in the center display.
Page 120 of 643
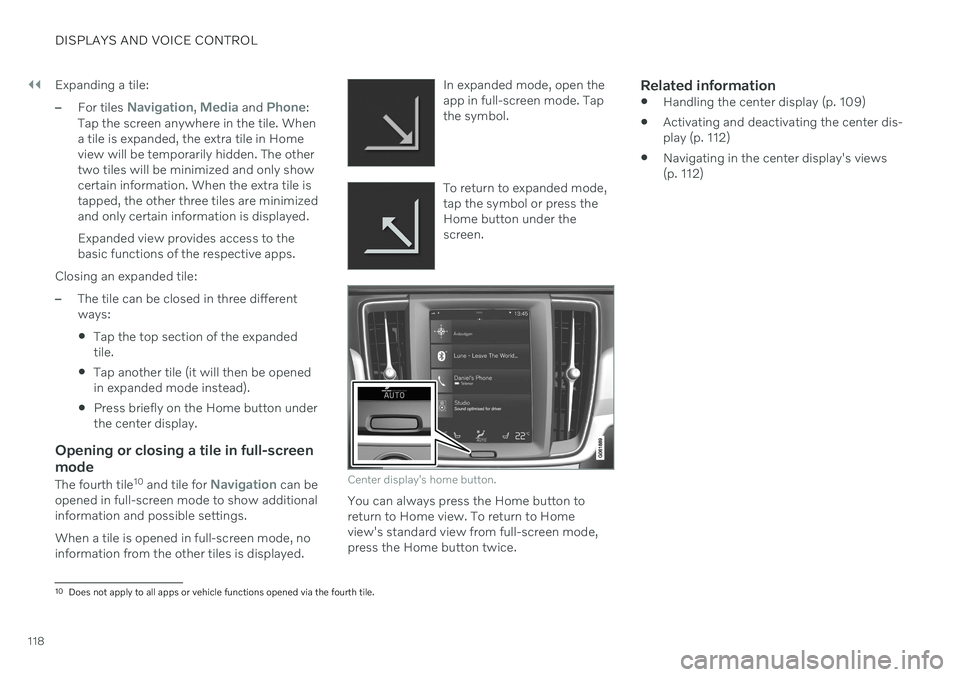
||
DISPLAYS AND VOICE CONTROL
118Expanding a tile:
–For tiles Navigation, Media and Phone:
Tap the screen anywhere in the tile. When a tile is expanded, the extra tile in Homeview will be temporarily hidden. The othertwo tiles will be minimized and only showcertain information. When the extra tile istapped, the other three tiles are minimizedand only certain information is displayed. Expanded view provides access to the basic functions of the respective apps.
Closing an expanded tile:
–The tile can be closed in three different ways:
Tap the top section of the expandedtile.
Tap another tile (it will then be openedin expanded mode instead).
Press briefly on the Home button underthe center display.
Opening or closing a tile in full-screen mode
The fourth tile 10
and tile for Navigation can be
opened in full-screen mode to show additional information and possible settings. When a tile is opened in full-screen mode, no information from the other tiles is displayed. In expanded mode, open theapp in full-screen mode. Tapthe symbol.
To return to expanded mode, tap the symbol or press theHome button under thescreen.
Center display's home button.
You can always press the Home button to return to Home view. To return to Homeview's standard view from full-screen mode,press the Home button twice.
Related information
Handling the center display (p. 109)
Activating and deactivating the center dis-play (p. 112)
Navigating in the center display's views(p. 112)
10
Does not apply to all apps or vehicle functions opened via the fourth tile.