VOLVO S90 2020 Quick Guide
Manufacturer: VOLVO, Model Year: 2020, Model line: S90, Model: VOLVO S90 2020Pages: 643, PDF Size: 13.68 MB
Page 131 of 643
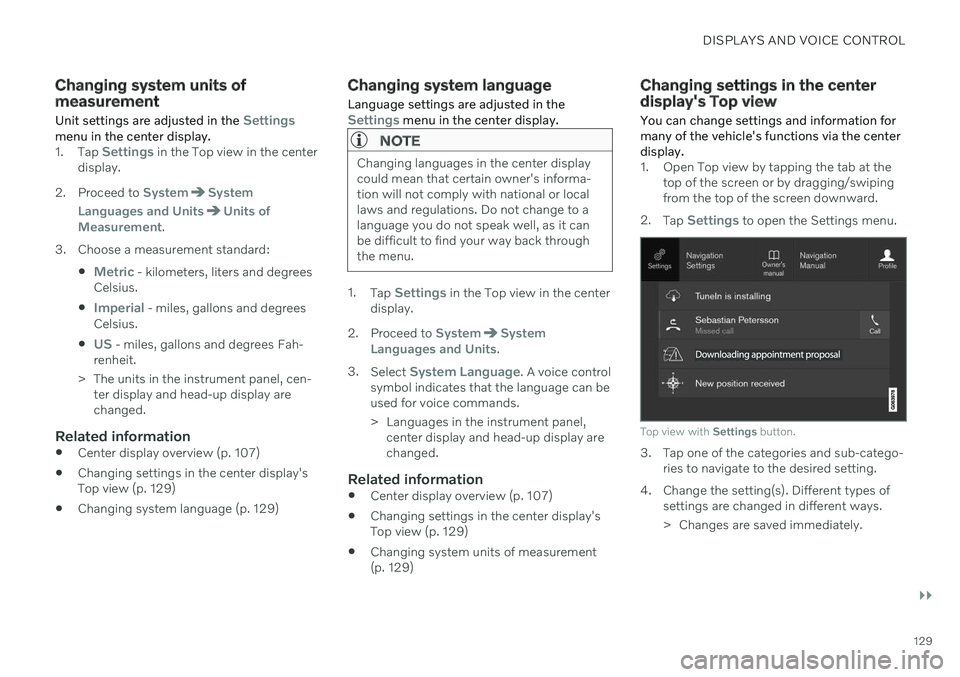
DISPLAYS AND VOICE CONTROL
}}
129
Changing system units of measurement
Unit settings are adjusted in the
Settingsmenu in the center display.1. Tap Settings in the Top view in the center
display.
2. Proceed to
SystemSystem
Languages and Units
Units of
Measurement.
3. Choose a measurement standard:
Metric - kilometers, liters and degrees
Celsius.
Imperial - miles, gallons and degrees
Celsius.
US - miles, gallons and degrees Fah-
renheit.
> The units in the instrument panel, cen- ter display and head-up display are changed.
Related information
Center display overview (p. 107)
Changing settings in the center display'sTop view (p. 129)
Changing system language (p. 129)
Changing system language
Language settings are adjusted in the
Settings menu in the center display.
NOTE
Changing languages in the center display could mean that certain owner's informa-tion will not comply with national or locallaws and regulations. Do not change to alanguage you do not speak well, as it canbe difficult to find your way back throughthe menu.
1. Tap Settings in the Top view in the center
display.
2. Proceed to
SystemSystem
Languages and Units.
3. Select
System Language. A voice control
symbol indicates that the language can be used for voice commands.
> Languages in the instrument panel, center display and head-up display are changed.
Related information
Center display overview (p. 107)
Changing settings in the center display'sTop view (p. 129)
Changing system units of measurement(p. 129)
Changing settings in the center display's Top view
You can change settings and information for many of the vehicle's functions via the centerdisplay.
1. Open Top view by tapping the tab at the top of the screen or by dragging/swiping from the top of the screen downward.
2. Tap
Settings to open the Settings menu.
Top view with Settings button.
3. Tap one of the categories and sub-catego-
ries to navigate to the desired setting.
4. Change the setting(s). Different types of settings are changed in different ways.
> Changes are saved immediately.
Page 132 of 643
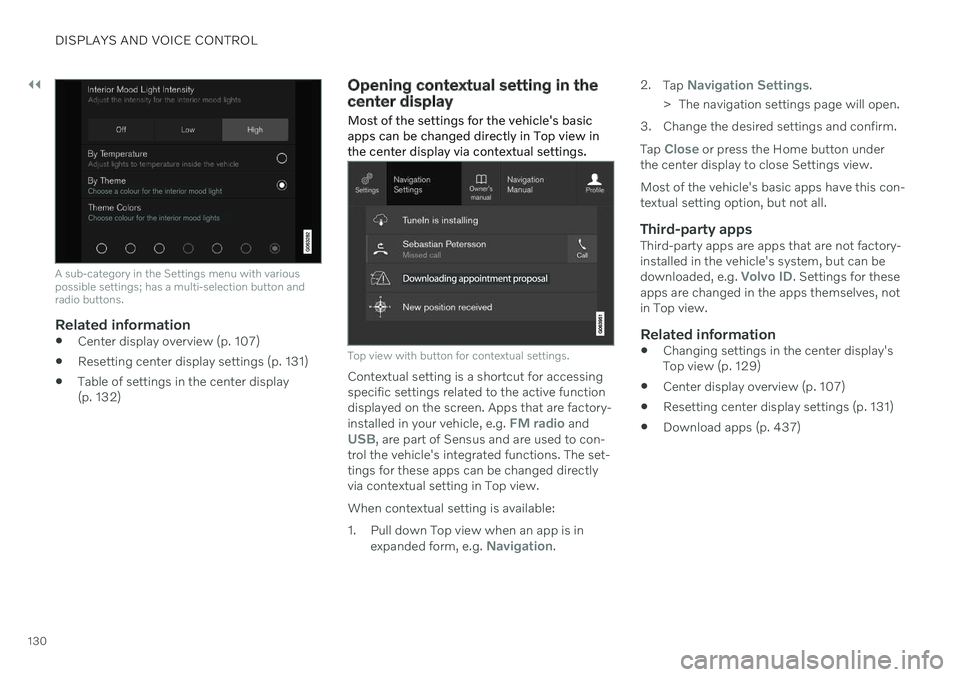
||
DISPLAYS AND VOICE CONTROL
130
A sub-category in the Settings menu with various possible settings; has a multi-selection button andradio buttons.
Related information
Center display overview (p. 107)
Resetting center display settings (p. 131)
Table of settings in the center display (p. 132)
Opening contextual setting in the center display Most of the settings for the vehicle's basic apps can be changed directly in Top view inthe center display via contextual settings.
Top view with button for contextual settings.
Contextual setting is a shortcut for accessing specific settings related to the active functiondisplayed on the screen. Apps that are factory- installed in your vehicle, e.g.
FM radio andUSB, are part of Sensus and are used to con-
trol the vehicle's integrated functions. The set- tings for these apps can be changed directlyvia contextual setting in Top view. When contextual setting is available:
1. Pull down Top view when an app is in
expanded form, e.g.
Navigation. 2.
Tap
Navigation Settings.
> The navigation settings page will open.
3. Change the desired settings and confirm. Tap
Close or press the Home button under
the center display to close Settings view. Most of the vehicle's basic apps have this con- textual setting option, but not all.
Third-party appsThird-party apps are apps that are not factory-installed in the vehicle's system, but can be downloaded, e.g.
Volvo ID. Settings for these
apps are changed in the apps themselves, not in Top view.
Related information
Changing settings in the center display'sTop view (p. 129)
Center display overview (p. 107)
Resetting center display settings (p. 131)
Download apps (p. 437)
Page 133 of 643
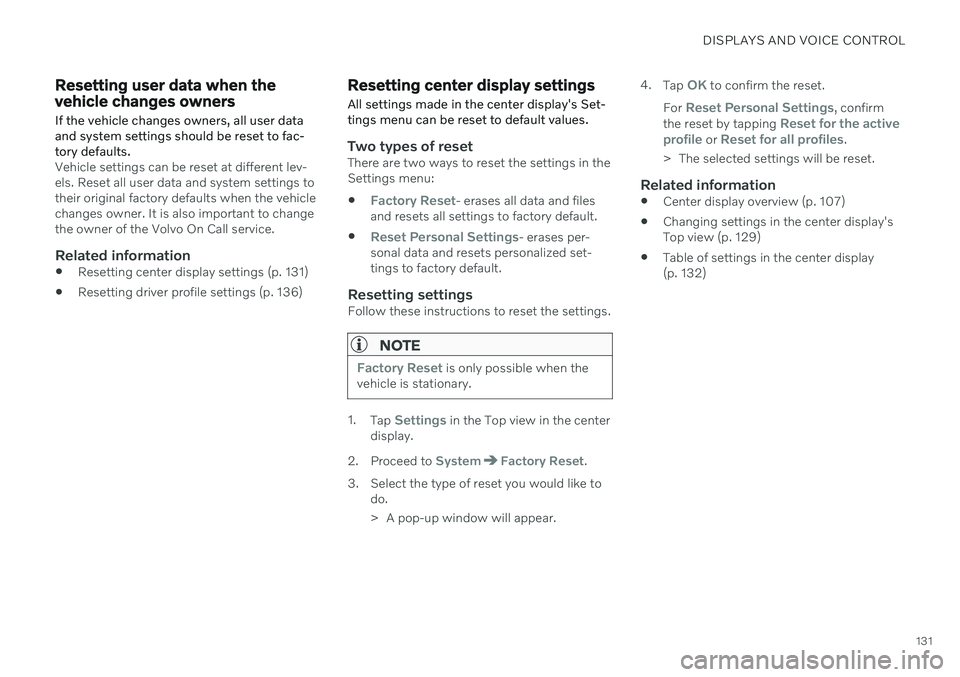
DISPLAYS AND VOICE CONTROL
131
Resetting user data when the vehicle changes owners
If the vehicle changes owners, all user data and system settings should be reset to fac-tory defaults.
Vehicle settings can be reset at different lev- els. Reset all user data and system settings totheir original factory defaults when the vehiclechanges owner. It is also important to changethe owner of the Volvo On Call service.
Related information
Resetting center display settings (p. 131)
Resetting driver profile settings (p. 136)
Resetting center display settings
All settings made in the center display's Set- tings menu can be reset to default values.
Two types of resetThere are two ways to reset the settings in the Settings menu:
Factory Reset- erases all data and files
and resets all settings to factory default.
Reset Personal Settings- erases per-
sonal data and resets personalized set- tings to factory default.
Resetting settingsFollow these instructions to reset the settings.
NOTE
Factory Reset is only possible when the
vehicle is stationary.
1. Tap Settings in the Top view in the center
display.
2. Proceed to
SystemFactory Reset.
3. Select the type of reset you would like to do.
> A pop-up window will appear. 4.
Tap
OK to confirm the reset.
For
Reset Personal Settings, confirm
the reset by tapping Reset for the active
profile or Reset for all profiles.
> The selected settings will be reset.
Related information
Center display overview (p. 107)
Changing settings in the center display's Top view (p. 129)
Table of settings in the center display(p. 132)
Page 134 of 643
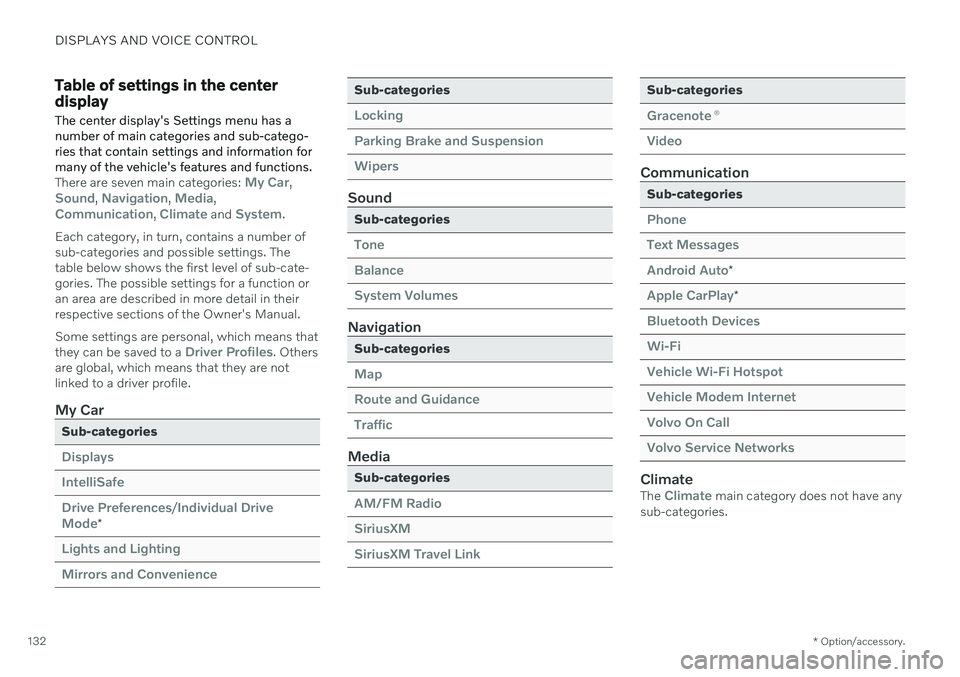
DISPLAYS AND VOICE CONTROL
* Option/accessory.
132
Table of settings in the center display
The center display's Settings menu has a number of main categories and sub-catego-ries that contain settings and information formany of the vehicle's features and functions.
There are seven main categories: My Car,Sound, Navigation, Media,Communication, Climate and System.
Each category, in turn, contains a number of sub-categories and possible settings. Thetable below shows the first level of sub-cate-gories. The possible settings for a function oran area are described in more detail in theirrespective sections of the Owner's Manual. Some settings are personal, which means that they can be saved to a
Driver Profiles. Others
are global, which means that they are not linked to a driver profile.
My Car
Sub-categories
Displays IntelliSafeDrive Preferences
/Individual Drive
Mode*
Lights and Lighting Mirrors and Convenience
Sub-categories
Locking Parking Brake and SuspensionWipers
Sound
Sub-categories
Tone BalanceSystem Volumes
Navigation
Sub-categories
Map Route and GuidanceTraffic
Media
Sub-categories
AM/FM Radio SiriusXMSiriusXM Travel Link
Sub-categories
Gracenote ®
Video
Communication
Sub-categories
Phone Text MessagesAndroid Auto
*
Apple CarPlay*
Bluetooth Devices Wi-FiVehicle Wi-Fi Hotspot Vehicle Modem Internet Volvo On Call Volvo Service Networks
ClimateThe Climate main category does not have any
sub-categories.
Page 135 of 643
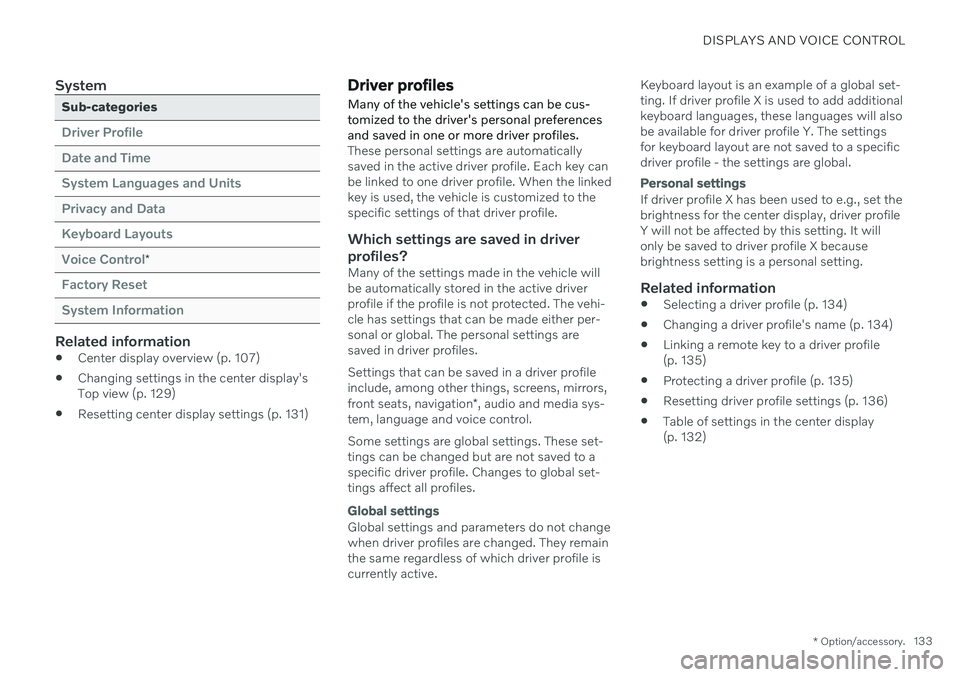
DISPLAYS AND VOICE CONTROL
* Option/accessory.133
System
Sub-categories
Driver Profile Date and TimeSystem Languages and UnitsPrivacy and DataKeyboard LayoutsVoice Control
*
Factory Reset System Information
Related information
Center display overview (p. 107)
Changing settings in the center display's Top view (p. 129)
Resetting center display settings (p. 131)
Driver profiles
Many of the vehicle's settings can be cus- tomized to the driver's personal preferencesand saved in one or more driver profiles.
These personal settings are automatically saved in the active driver profile. Each key canbe linked to one driver profile. When the linkedkey is used, the vehicle is customized to thespecific settings of that driver profile.
Which settings are saved in driver
profiles?
Many of the settings made in the vehicle willbe automatically stored in the active driverprofile if the profile is not protected. The vehi-cle has settings that can be made either per-sonal or global. The personal settings aresaved in driver profiles. Settings that can be saved in a driver profile include, among other things, screens, mirrors, front seats, navigation *, audio and media sys-
tem, language and voice control. Some settings are global settings. These set- tings can be changed but are not saved to aspecific driver profile. Changes to global set-tings affect all profiles.
Global settings
Global settings and parameters do not change when driver profiles are changed. They remainthe same regardless of which driver profile iscurrently active. Keyboard layout is an example of a global set-ting. If driver profile X is used to add additionalkeyboard languages, these languages will alsobe available for driver profile Y. The settingsfor keyboard layout are not saved to a specificdriver profile - the settings are global.
Personal settings
If driver profile X has been used to e.g., set the brightness for the center display, driver profileY will not be affected by this setting. It willonly be saved to driver profile X becausebrightness setting is a personal setting.
Related information
Selecting a driver profile (p. 134)
Changing a driver profile's name (p. 134)
Linking a remote key to a driver profile(p. 135)
Protecting a driver profile (p. 135)
Resetting driver profile settings (p. 136)
Table of settings in the center display(p. 132)
Page 136 of 643
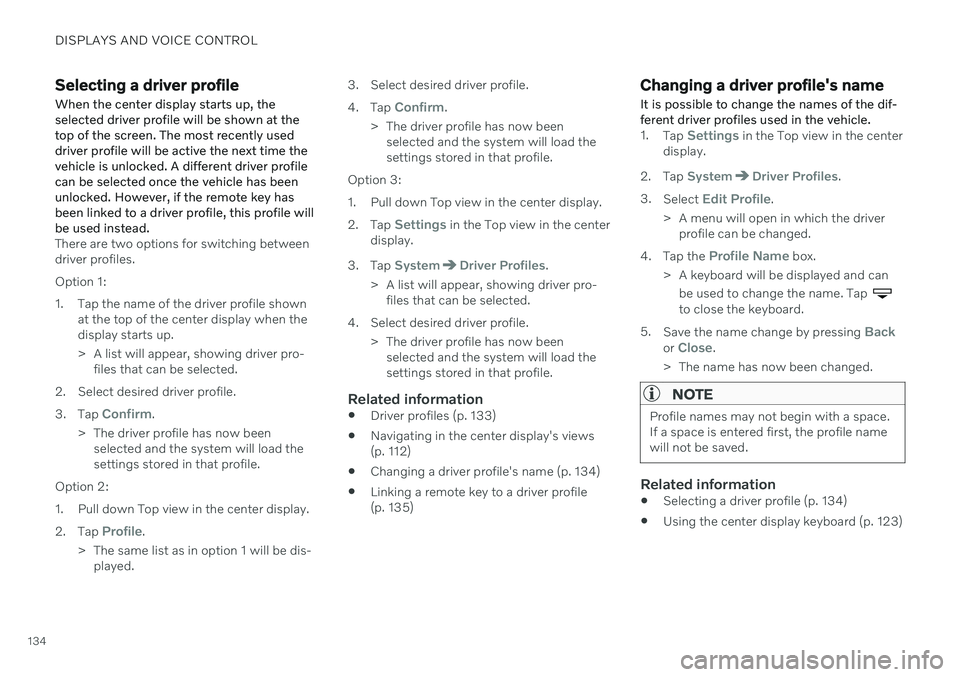
DISPLAYS AND VOICE CONTROL
134
Selecting a driver profileWhen the center display starts up, the selected driver profile will be shown at thetop of the screen. The most recently useddriver profile will be active the next time thevehicle is unlocked. A different driver profilecan be selected once the vehicle has beenunlocked. However, if the remote key hasbeen linked to a driver profile, this profile willbe used instead.
There are two options for switching between driver profiles. Option 1:
1. Tap the name of the driver profile shown at the top of the center display when the display starts up.
> A list will appear, showing driver pro-files that can be selected.
2. Select desired driver profile. 3. Tap
Confirm.
> The driver profile has now been selected and the system will load the settings stored in that profile.
Option 2:
1. Pull down Top view in the center display.2. Tap
Profile.
> The same list as in option 1 will be dis- played. 3. Select desired driver profile. 4.
Tap
Confirm.
> The driver profile has now been selected and the system will load the settings stored in that profile.
Option 3:
1. Pull down Top view in the center display.2. Tap
Settings in the Top view in the center
display.
3. Tap
SystemDriver Profiles.
> A list will appear, showing driver pro- files that can be selected.
4. Select desired driver profile. > The driver profile has now beenselected and the system will load the settings stored in that profile.
Related information
Driver profiles (p. 133)
Navigating in the center display's views(p. 112)
Changing a driver profile's name (p. 134)
Linking a remote key to a driver profile(p. 135)
Changing a driver profile's name
It is possible to change the names of the dif- ferent driver profiles used in the vehicle.
1. Tap Settings in the Top view in the center
display.
2. Tap
SystemDriver Profiles.
3. Select
Edit Profile.
> A menu will open in which the driver profile can be changed.
4. Tap the
Profile Name box.
> A keyboard will be displayed and can be used to change the name. Tap
to close the keyboard.
5. Save the name change by pressing
Backor Close.
> The name has now been changed.
NOTE
Profile names may not begin with a space. If a space is entered first, the profile namewill not be saved.
Related information
Selecting a driver profile (p. 134)
Using the center display keyboard (p. 123)
Page 137 of 643
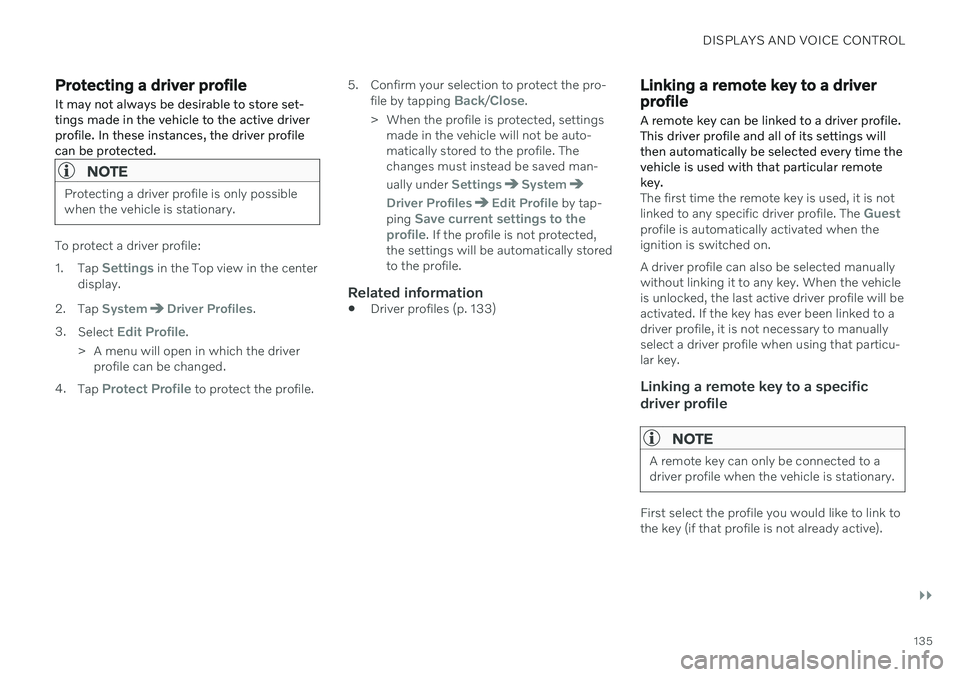
DISPLAYS AND VOICE CONTROL
}}
135
Protecting a driver profile
It may not always be desirable to store set- tings made in the vehicle to the active driverprofile. In these instances, the driver profilecan be protected.
NOTE
Protecting a driver profile is only possible when the vehicle is stationary.
To protect a driver profile: 1. Tap
Settings in the Top view in the center
display.
2. Tap
SystemDriver Profiles.
3. Select
Edit Profile.
> A menu will open in which the driver profile can be changed.
4. Tap
Protect Profile to protect the profile. 5. Confirm your selection to protect the pro-
file by tapping
Back/Close.
> When the profile is protected, settings made in the vehicle will not be auto- matically stored to the profile. Thechanges must instead be saved man- ually under
SettingsSystem
Driver ProfilesEdit Profile by tap-
ping Save current settings to the
profile. If the profile is not protected,
the settings will be automatically stored to the profile.
Related information
Driver profiles (p. 133)
Linking a remote key to a driver profile
A remote key can be linked to a driver profile. This driver profile and all of its settings willthen automatically be selected every time thevehicle is used with that particular remotekey.
The first time the remote key is used, it is not linked to any specific driver profile. The Guestprofile is automatically activated when the ignition is switched on. A driver profile can also be selected manually without linking it to any key. When the vehicleis unlocked, the last active driver profile will beactivated. If the key has ever been linked to adriver profile, it is not necessary to manuallyselect a driver profile when using that particu-lar key.
Linking a remote key to a specific driver profile
NOTE
A remote key can only be connected to a driver profile when the vehicle is stationary.
First select the profile you would like to link to the key (if that profile is not already active).
Page 138 of 643
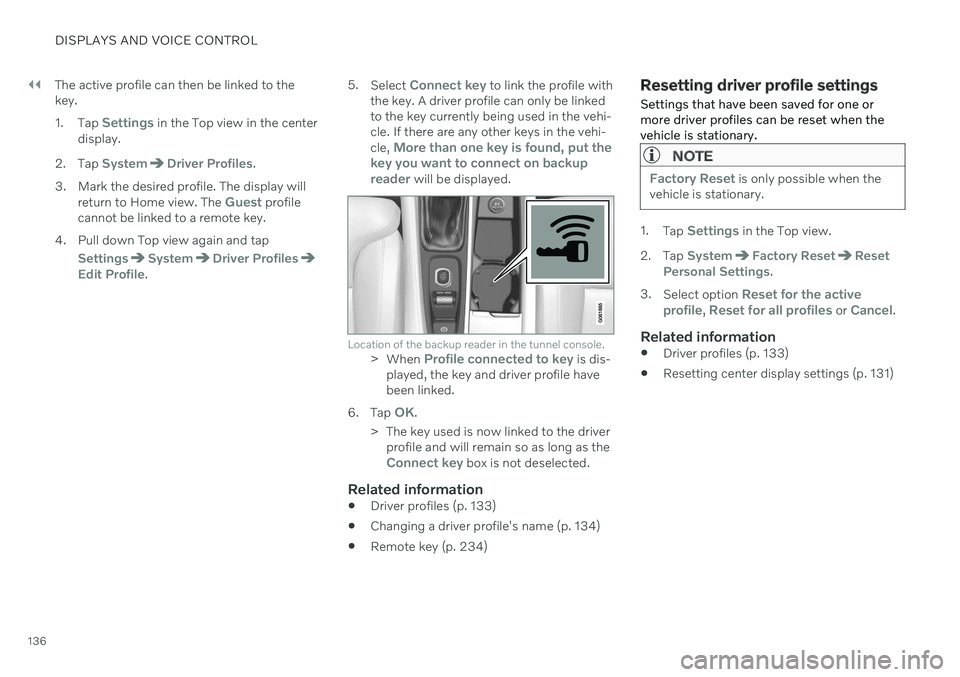
||
DISPLAYS AND VOICE CONTROL
136The active profile can then be linked to the key. 1.
Tap
Settings in the Top view in the center
display.
2. Tap
SystemDriver Profiles.
3. Mark the desired profile. The display will return to Home view. The
Guest profile
cannot be linked to a remote key.
4. Pull down Top view again and tap
SettingsSystemDriver ProfilesEdit Profile. 5.
Select
Connect key to link the profile with
the key. A driver profile can only be linked to the key currently being used in the vehi-cle. If there are any other keys in the vehi- cle,
More than one key is found, put the
key you want to connect on backup reader
will be displayed.
Location of the backup reader in the tunnel console.> When Profile connected to key is dis-
played, the key and driver profile have been linked.
6. Tap
OK.
> The key used is now linked to the driver profile and will remain so as long as the
Connect key box is not deselected.
Related information
Driver profiles (p. 133)
Changing a driver profile's name (p. 134)
Remote key (p. 234)
Resetting driver profile settings
Settings that have been saved for one or more driver profiles can be reset when thevehicle is stationary.
NOTE
Factory Reset is only possible when the
vehicle is stationary.
1. Tap Settings in the Top view.
2. Tap
SystemFactory ResetReset
Personal Settings.
3. Select option
Reset for the active
profile, Reset for all profiles or Cancel.
Related information
Driver profiles (p. 133)
Resetting center display settings (p. 131)
Page 139 of 643
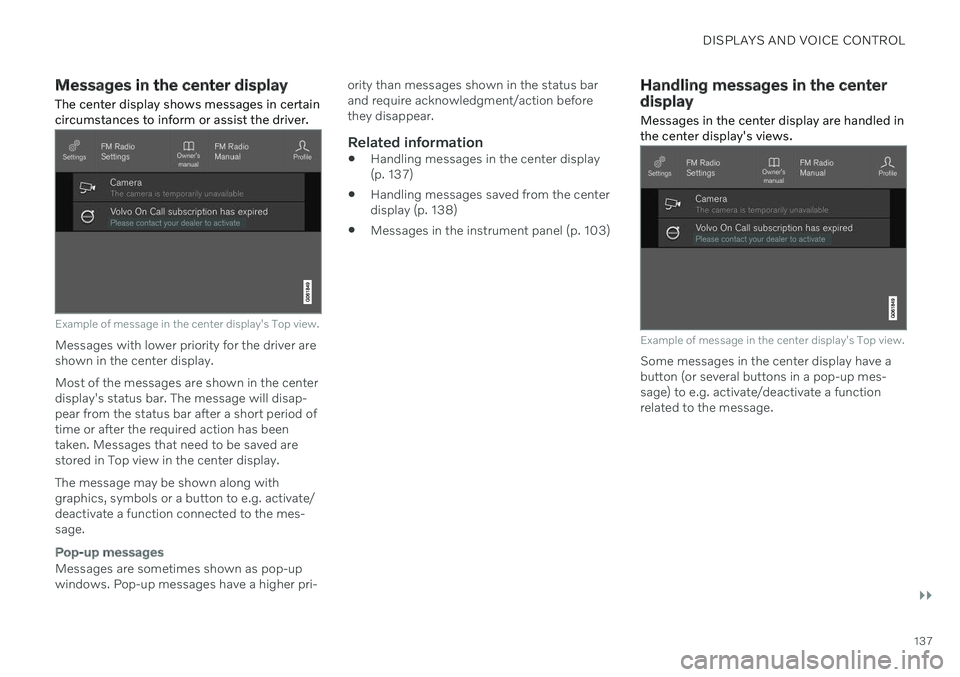
DISPLAYS AND VOICE CONTROL
}}
137
Messages in the center display
The center display shows messages in certain circumstances to inform or assist the driver.
Example of message in the center display's Top view.
Messages with lower priority for the driver are shown in the center display. Most of the messages are shown in the center display's status bar. The message will disap- pear from the status bar after a short period of time or after the required action has beentaken. Messages that need to be saved are stored in Top view in the center display. The message may be shown along with graphics, symbols or a button to e.g. activate/deactivate a function connected to the mes-sage.
Pop-up messages
Messages are sometimes shown as pop-up windows. Pop-up messages have a higher pri- ority than messages shown in the status barand require acknowledgment/action beforethey disappear.
Related information
Handling messages in the center display(p. 137)
Handling messages saved from the centerdisplay (p. 138)
Messages in the instrument panel (p. 103)
Handling messages in the center display
Messages in the center display are handled in the center display's views.
Example of message in the center display's Top view.
Some messages in the center display have a button (or several buttons in a pop-up mes-sage) to e.g. activate/deactivate a functionrelated to the message.
Page 140 of 643
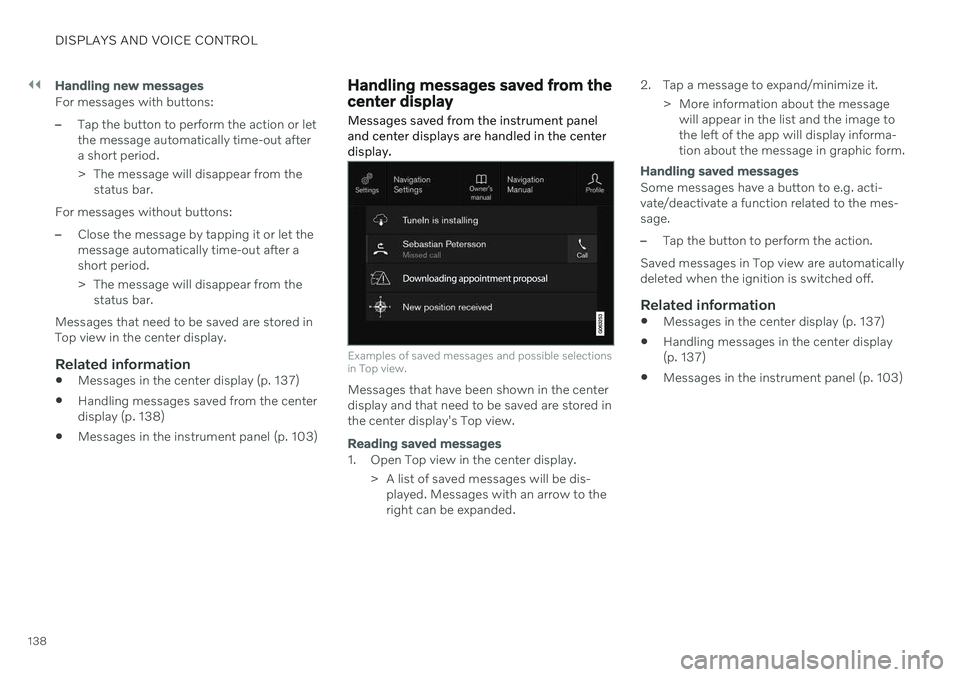
||
DISPLAYS AND VOICE CONTROL
138
Handling new messages
For messages with buttons:
–Tap the button to perform the action or let the message automatically time-out aftera short period.
> The message will disappear from thestatus bar.
For messages without buttons:
–Close the message by tapping it or let the message automatically time-out after ashort period.
> The message will disappear from the status bar.
Messages that need to be saved are stored in Top view in the center display.
Related information
Messages in the center display (p. 137)
Handling messages saved from the centerdisplay (p. 138)
Messages in the instrument panel (p. 103)
Handling messages saved from the center display Messages saved from the instrument panel and center displays are handled in the centerdisplay.
Examples of saved messages and possible selections in Top view.
Messages that have been shown in the center display and that need to be saved are stored inthe center display's Top view.
Reading saved messages
1. Open Top view in the center display.
> A list of saved messages will be dis-played. Messages with an arrow to the right can be expanded. 2. Tap a message to expand/minimize it.
> More information about the messagewill appear in the list and the image tothe left of the app will display informa-tion about the message in graphic form.
Handling saved messages
Some messages have a button to e.g. acti- vate/deactivate a function related to the mes-sage.
–Tap the button to perform the action.
Saved messages in Top view are automatically deleted when the ignition is switched off.
Related information
Messages in the center display (p. 137)
Handling messages in the center display(p. 137)
Messages in the instrument panel (p. 103)