VOLVO S90 2020 Quick Guide
Manufacturer: VOLVO, Model Year: 2020, Model line: S90, Model: VOLVO S90 2020Pages: 643, PDF Size: 13.68 MB
Page 101 of 643
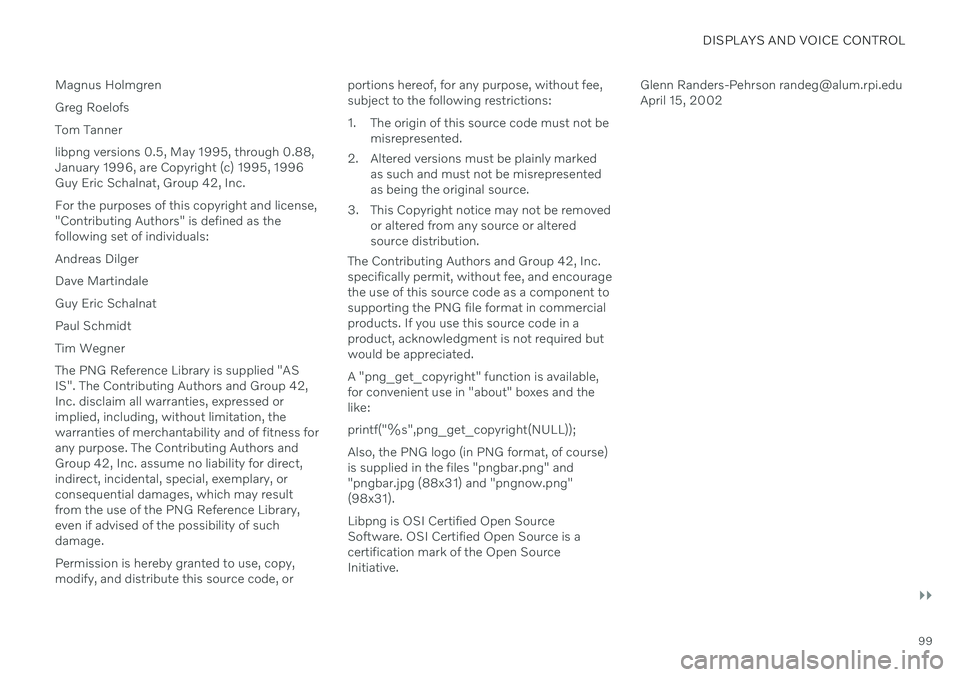
DISPLAYS AND VOICE CONTROL
}}
99
Magnus Holmgren Greg Roelofs Tom Tanner libpng versions 0.5, May 1995, through 0.88, January 1996, are Copyright (c) 1995, 1996Guy Eric Schalnat, Group 42, Inc. For the purposes of this copyright and license, "Contributing Authors" is defined as thefollowing set of individuals: Andreas DilgerDave MartindaleGuy Eric SchalnatPaul SchmidtTim WegnerThe PNG Reference Library is supplied "AS IS". The Contributing Authors and Group 42,Inc. disclaim all warranties, expressed orimplied, including, without limitation, thewarranties of merchantability and of fitness forany purpose. The Contributing Authors andGroup 42, Inc. assume no liability for direct,indirect, incidental, special, exemplary, orconsequential damages, which may resultfrom the use of the PNG Reference Library,even if advised of the possibility of suchdamage. Permission is hereby granted to use, copy, modify, and distribute this source code, or
portions hereof, for any purpose, without fee,subject to the following restrictions:
1. The origin of this source code must not be
misrepresented.
2. Altered versions must be plainly marked as such and must not be misrepresented as being the original source.
3. This Copyright notice may not be removed or altered from any source or alteredsource distribution.
The Contributing Authors and Group 42, Inc.specifically permit, without fee, and encouragethe use of this source code as a component tosupporting the PNG file format in commercialproducts. If you use this source code in aproduct, acknowledgment is not required butwould be appreciated. A "png_get_copyright" function is available, for convenient use in "about" boxes and thelike: printf("%s",png_get_copyright(NULL));Also, the PNG logo (in PNG format, of course) is supplied in the files "pngbar.png" and"pngbar.jpg (88x31) and "pngnow.png"(98x31). Libpng is OSI Certified Open Source Software. OSI Certified Open Source is acertification mark of the Open SourceInitiative. Glenn Randers-Pehrson [email protected] 15, 2002
Page 102 of 643
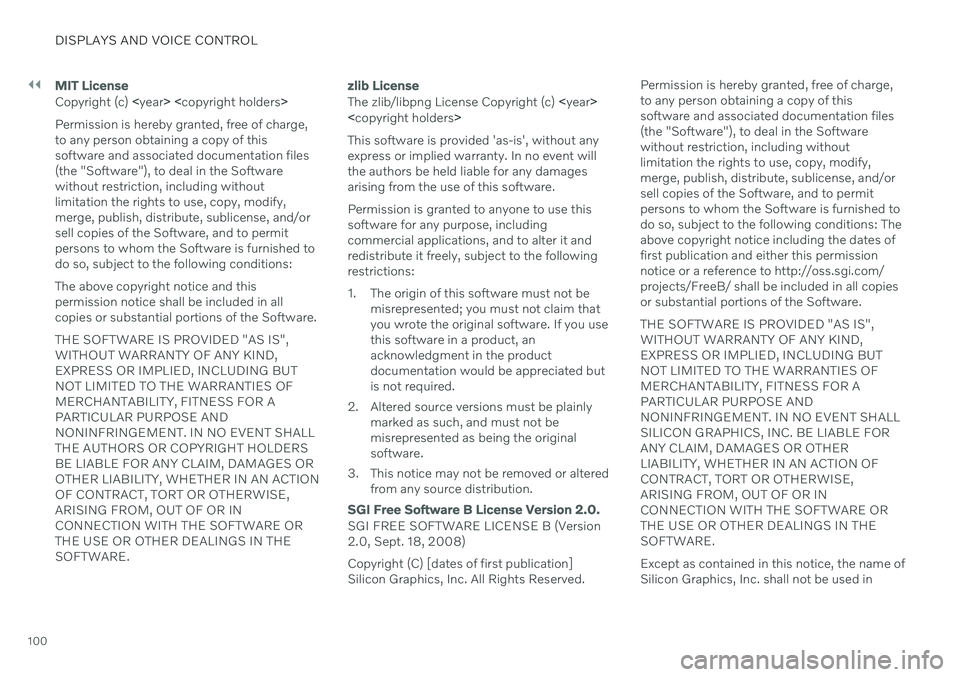
||
DISPLAYS AND VOICE CONTROL
100
MIT License
Copyright (c)
Permission is hereby granted, free of charge, to any person obtaining a copy of thissoftware and associated documentation files(the "Software"), to deal in the Softwarewithout restriction, including withoutlimitation the rights to use, copy, modify,merge, publish, distribute, sublicense, and/orsell copies of the Software, and to permitpersons to whom the Software is furnished todo so, subject to the following conditions: The above copyright notice and this permission notice shall be included in allcopies or substantial portions of the Software. THE SOFTWARE IS PROVIDED "AS IS", WITHOUT WARRANTY OF ANY KIND,EXPRESS OR IMPLIED, INCLUDING BUTNOT LIMITED TO THE WARRANTIES OFMERCHANTABILITY, FITNESS FOR APARTICULAR PURPOSE ANDNONINFRINGEMENT. IN NO EVENT SHALLTHE AUTHORS OR COPYRIGHT HOLDERSBE LIABLE FOR ANY CLAIM, DAMAGES OROTHER LIABILITY, WHETHER IN AN ACTIONOF CONTRACT, TORT OR OTHERWISE,ARISING FROM, OUT OF OR INCONNECTION WITH THE SOFTWARE ORTHE USE OR OTHER DEALINGS IN THESOFTWARE.
zlib License
The zlib/libpng License Copyright (c)
< copyright holders >
This software is provided 'as-is', without any express or implied warranty. In no event willthe authors be held liable for any damagesarising from the use of this software. Permission is granted to anyone to use this software for any purpose, includingcommercial applications, and to alter it andredistribute it freely, subject to the followingrestrictions:
1. The origin of this software must not be misrepresented; you must not claim that you wrote the original software. If you usethis software in a product, anacknowledgment in the productdocumentation would be appreciated butis not required.
2. Altered source versions must be plainly marked as such, and must not bemisrepresented as being the originalsoftware.
3. This notice may not be removed or altered from any source distribution.
SGI Free Software B License Version 2.0.
SGI FREE SOFTWARE LICENSE B (Version 2.0, Sept. 18, 2008) Copyright (C) [dates of first publication] Silicon Graphics, Inc. All Rights Reserved. Permission is hereby granted, free of charge,to any person obtaining a copy of thissoftware and associated documentation files(the "Software"), to deal in the Softwarewithout restriction, including withoutlimitation the rights to use, copy, modify,merge, publish, distribute, sublicense, and/orsell copies of the Software, and to permitpersons to whom the Software is furnished todo so, subject to the following conditions: Theabove copyright notice including the dates offirst publication and either this permissionnotice or a reference to http://oss.sgi.com/projects/FreeB/ shall be included in all copiesor substantial portions of the Software. THE SOFTWARE IS PROVIDED "AS IS", WITHOUT WARRANTY OF ANY KIND,EXPRESS OR IMPLIED, INCLUDING BUTNOT LIMITED TO THE WARRANTIES OFMERCHANTABILITY, FITNESS FOR APARTICULAR PURPOSE ANDNONINFRINGEMENT. IN NO EVENT SHALLSILICON GRAPHICS, INC. BE LIABLE FORANY CLAIM, DAMAGES OR OTHERLIABILITY, WHETHER IN AN ACTION OFCONTRACT, TORT OR OTHERWISE,ARISING FROM, OUT OF OR INCONNECTION WITH THE SOFTWARE ORTHE USE OR OTHER DEALINGS IN THESOFTWARE. Except as contained in this notice, the name of Silicon Graphics, Inc. shall not be used in
Page 103 of 643
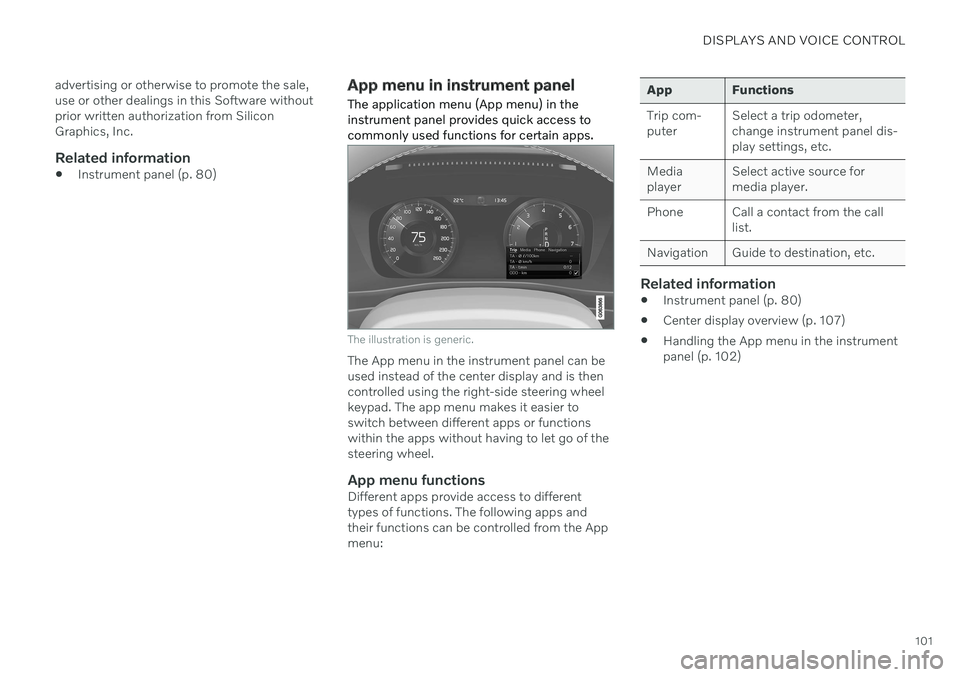
DISPLAYS AND VOICE CONTROL
101
advertising or otherwise to promote the sale, use or other dealings in this Software withoutprior written authorization from SiliconGraphics, Inc.
Related information
Instrument panel (p. 80)
App menu in instrument panel
The application menu (App menu) in the instrument panel provides quick access tocommonly used functions for certain apps.
The illustration is generic.
The App menu in the instrument panel can be used instead of the center display and is thencontrolled using the right-side steering wheelkeypad. The app menu makes it easier toswitch between different apps or functionswithin the apps without having to let go of thesteering wheel.
App menu functionsDifferent apps provide access to differenttypes of functions. The following apps andtheir functions can be controlled from the Appmenu:
App Functions Trip com- puter Select a trip odometer,change instrument panel dis-play settings, etc.
Mediaplayer Select active source formedia player.
Phone Call a contact from the call list.
Navigation Guide to destination, etc.
Related information
Instrument panel (p. 80)
Center display overview (p. 107)
Handling the App menu in the instrument panel (p. 102)
Page 104 of 643
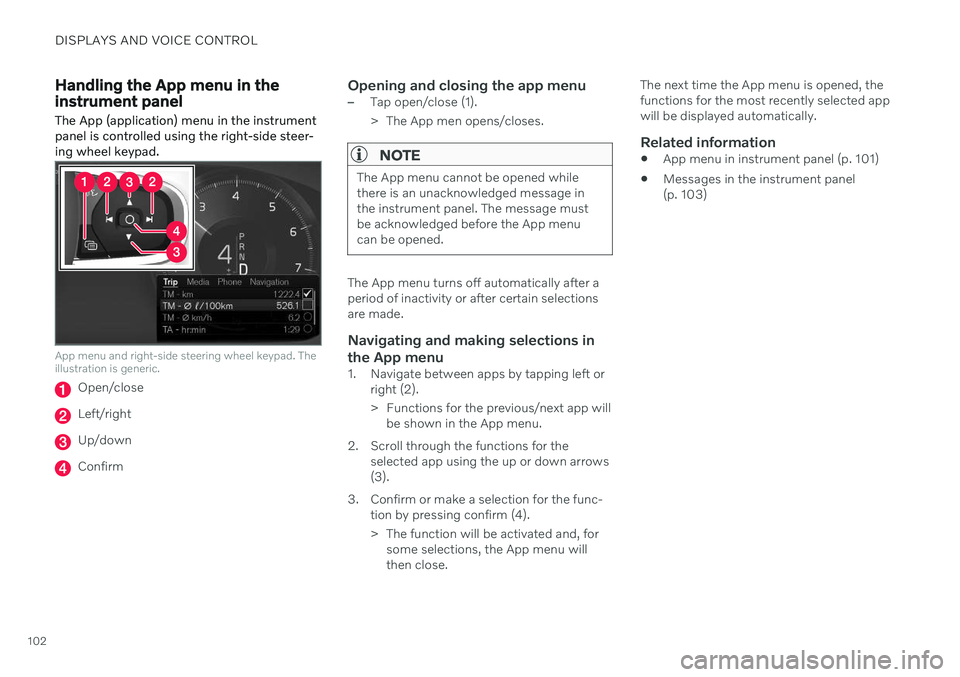
DISPLAYS AND VOICE CONTROL
102
Handling the App menu in the instrument panel
The App (application) menu in the instrument panel is controlled using the right-side steer-ing wheel keypad.
App menu and right-side steering wheel keypad. The illustration is generic.
Open/close
Left/right
Up/down
Confirm
Opening and closing the app menu–Tap open/close (1).
> The App men opens/closes.
NOTE
The App menu cannot be opened while there is an unacknowledged message inthe instrument panel. The message mustbe acknowledged before the App menucan be opened.
The App menu turns off automatically after a period of inactivity or after certain selectionsare made.
Navigating and making selections in the App menu
1. Navigate between apps by tapping left or right (2).
> Functions for the previous/next app willbe shown in the App menu.
2. Scroll through the functions for the selected app using the up or down arrows (3).
3. Confirm or make a selection for the func- tion by pressing confirm (4).
> The function will be activated and, forsome selections, the App menu will then close. The next time the App menu is opened, thefunctions for the most recently selected appwill be displayed automatically.
Related information
App menu in instrument panel (p. 101)
Messages in the instrument panel(p. 103)
Page 105 of 643
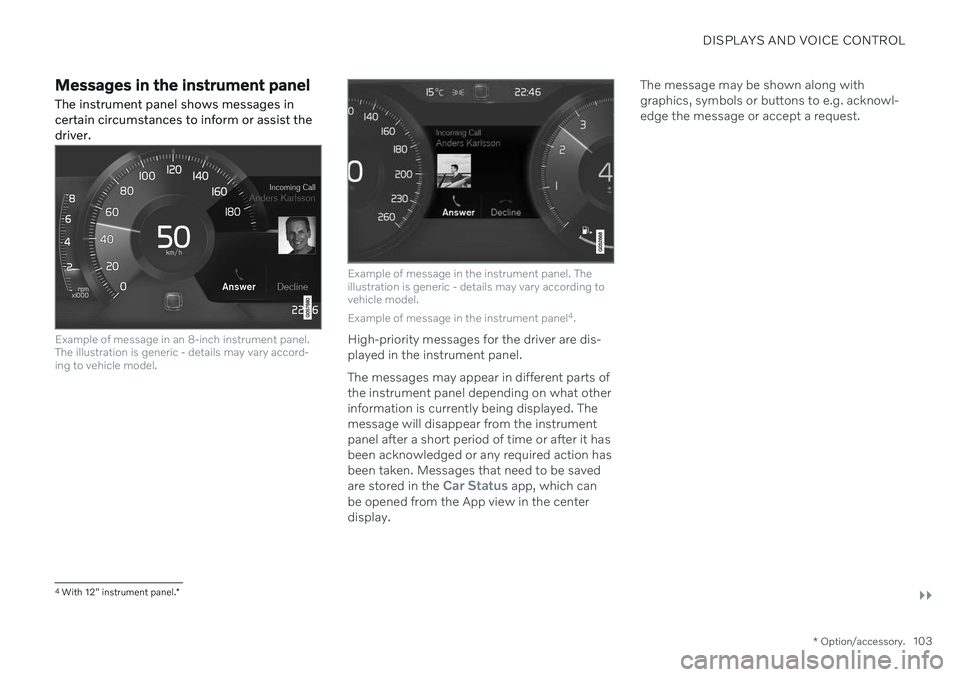
DISPLAYS AND VOICE CONTROL
}}
* Option/accessory.103
Messages in the instrument panel
The instrument panel shows messages in certain circumstances to inform or assist thedriver.
Example of message in an 8-inch instrument panel. The illustration is generic - details may vary accord-ing to vehicle model.
Example of message in the instrument panel. The illustration is generic - details may vary according tovehicle model. Example of message in the instrument panel 4
.
High-priority messages for the driver are dis- played in the instrument panel. The messages may appear in different parts of the instrument panel depending on what otherinformation is currently being displayed. Themessage will disappear from the instrumentpanel after a short period of time or after it hasbeen acknowledged or any required action hasbeen taken. Messages that need to be saved are stored in the
Car Status app, which can
be opened from the App view in the center display. The message may be shown along withgraphics, symbols or buttons to e.g. acknowl-edge the message or accept a request.
4
With 12" instrument panel. *
Page 106 of 643
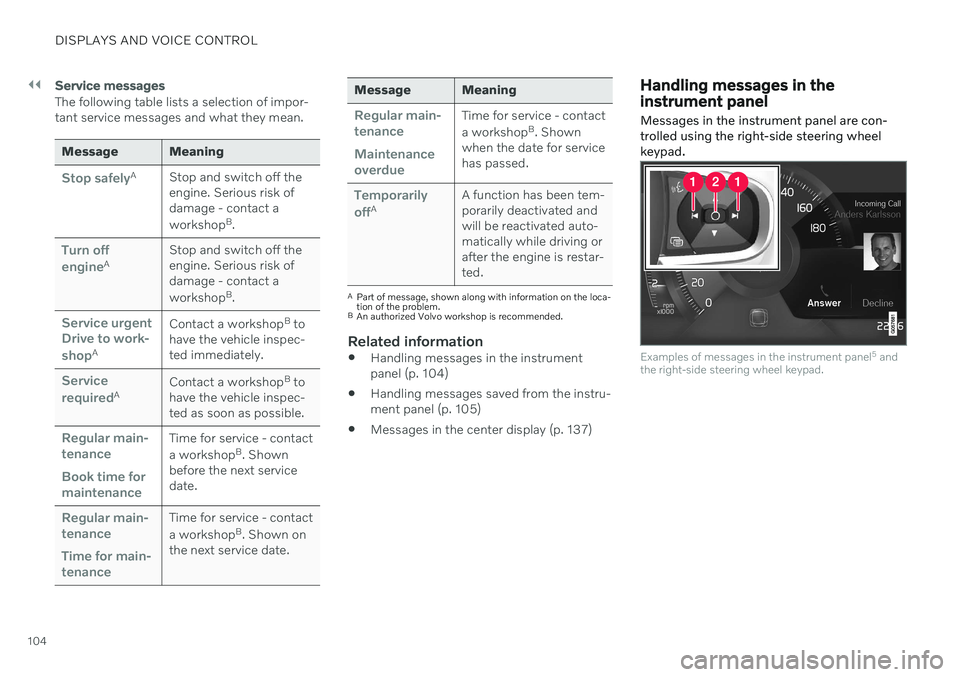
||
DISPLAYS AND VOICE CONTROL
104
Service messages
The following table lists a selection of impor- tant service messages and what they mean.
Message Meaning
Stop safelyAStop and switch off the engine. Serious risk ofdamage - contact a workshop B
.
Turn off engineA Stop and switch off the engine. Serious risk ofdamage - contact a workshop
B
.
Service urgent Drive to work- shop
A Contact a workshop
B
to
have the vehicle inspec- ted immediately.
Service requiredA Contact a workshop
B
to
have the vehicle inspec- ted as soon as possible.
Regular main- tenance Book time for maintenanceTime for service - contact a workshop B
. Shown
before the next service date.
Regular main- tenance Time for main- tenanceTime for service - contact a workshop B
. Shown on
the next service date.
Message Meaning
Regular main- tenance Maintenance overdueTime for service - contact a workshop B
. Shown
when the date for service has passed.
Temporarily offA A function has been tem- porarily deactivated andwill be reactivated auto-matically while driving orafter the engine is restar-ted.
A
Part of message, shown along with information on the loca- tion of the problem.
B An authorized Volvo workshop is recommended.
Related information
Handling messages in the instrument panel (p. 104)
Handling messages saved from the instru- ment panel (p. 105)
Messages in the center display (p. 137)
Handling messages in the instrument panel
Messages in the instrument panel are con- trolled using the right-side steering wheelkeypad.
Examples of messages in the instrument panel 5
and
the right-side steering wheel keypad.
Page 107 of 643
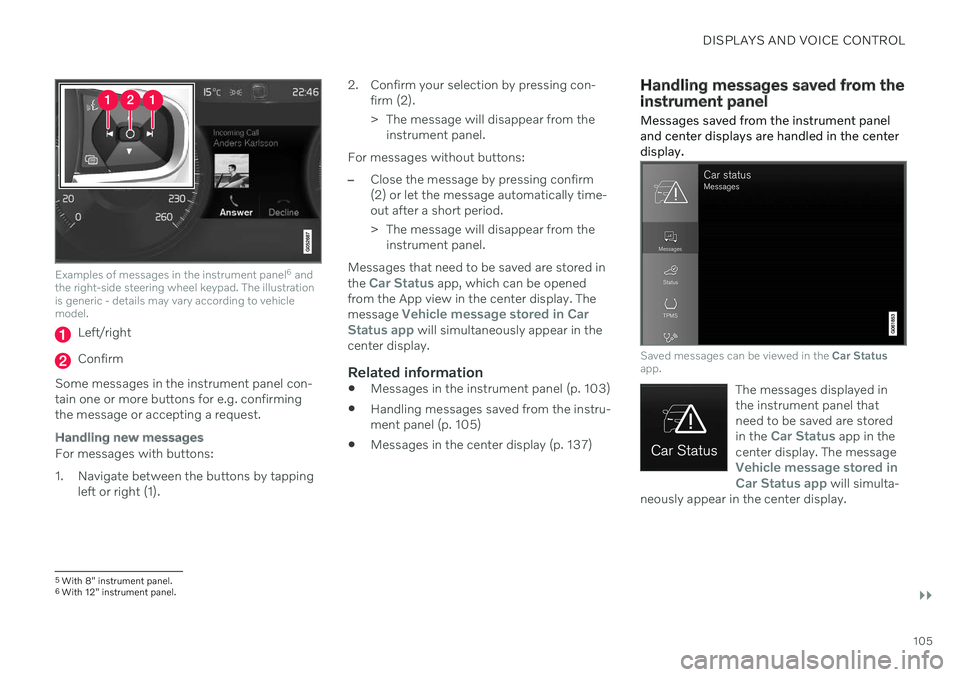
DISPLAYS AND VOICE CONTROL
}}
105
Examples of messages in the instrument panel6
and
the right-side steering wheel keypad. The illustration is generic - details may vary according to vehiclemodel.
Left/right
Confirm
Some messages in the instrument panel con- tain one or more buttons for e.g. confirmingthe message or accepting a request.
Handling new messages
For messages with buttons:
1. Navigate between the buttons by tapping left or right (1). 2. Confirm your selection by pressing con-
firm (2).
> The message will disappear from theinstrument panel.
For messages without buttons:
–Close the message by pressing confirm (2) or let the message automatically time-out after a short period.
> The message will disappear from the instrument panel.
Messages that need to be saved are stored in the
Car Status app, which can be opened
from the App view in the center display. The message
Vehicle message stored in Car
Status app will simultaneously appear in the
center display.
Related information
Messages in the instrument panel (p. 103)
Handling messages saved from the instru- ment panel (p. 105)
Messages in the center display (p. 137)
Handling messages saved from the instrument panel
Messages saved from the instrument panel and center displays are handled in the centerdisplay.
Saved messages can be viewed in the Car Status
app.
The messages displayed in the instrument panel thatneed to be saved are stored in the
Car Status app in the
center display. The message
Vehicle message stored in Car Status app will simulta-
neously appear in the center display.
5 With 8" instrument panel.
6 With 12" instrument panel.
Page 108 of 643
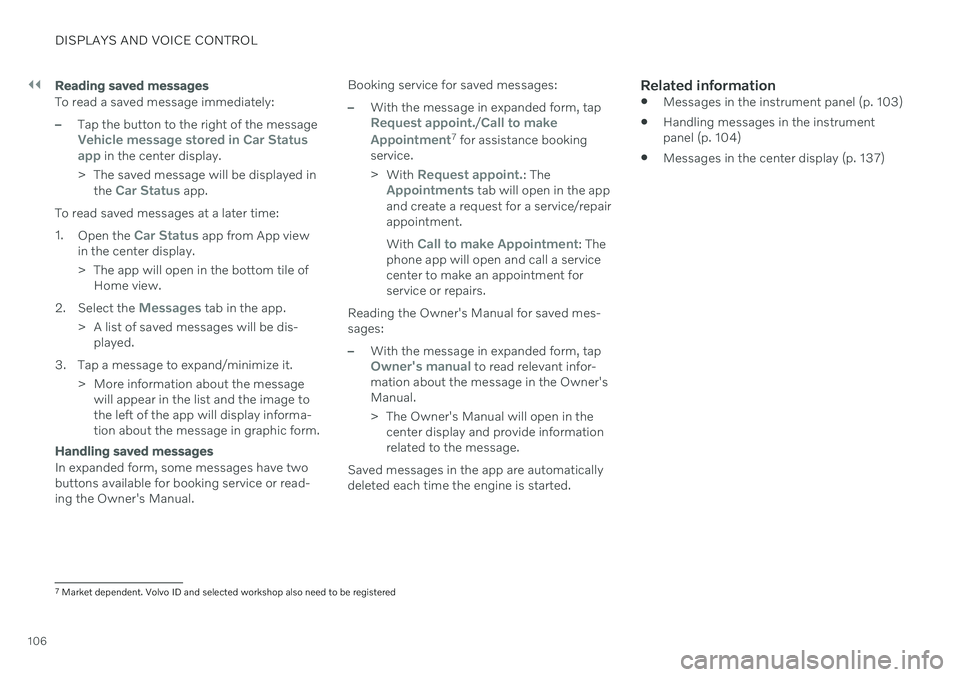
||
DISPLAYS AND VOICE CONTROL
106
Reading saved messages
To read a saved message immediately:
–Tap the button to the right of the messageVehicle message stored in Car Status app in the center display.
> The saved message will be displayed in the
Car Status app.
To read saved messages at a later time: 1. Open the
Car Status app from App view
in the center display.
> The app will open in the bottom tile of Home view.
2. Select the
Messages tab in the app.
> A list of saved messages will be dis- played.
3. Tap a message to expand/minimize it. > More information about the messagewill appear in the list and the image to the left of the app will display informa-tion about the message in graphic form.
Handling saved messages
In expanded form, some messages have two buttons available for booking service or read-ing the Owner's Manual. Booking service for saved messages:
–With the message in expanded form, tapRequest appoint./Call to make
Appointment7 for assistance booking
service. > With
Request appoint.: TheAppointments tab will open in the app
and create a request for a service/repair appointment. With
Call to make Appointment: The
phone app will open and call a service center to make an appointment forservice or repairs.
Reading the Owner's Manual for saved mes-sages:
–With the message in expanded form, tapOwner's manual to read relevant infor-
mation about the message in the Owner's Manual.
> The Owner's Manual will open in the center display and provide information related to the message.
Saved messages in the app are automatically deleted each time the engine is started.
Related information
Messages in the instrument panel (p. 103)
Handling messages in the instrument panel (p. 104)
Messages in the center display (p. 137)
7
Market dependent. Volvo ID and selected workshop also need to be registered
Page 109 of 643
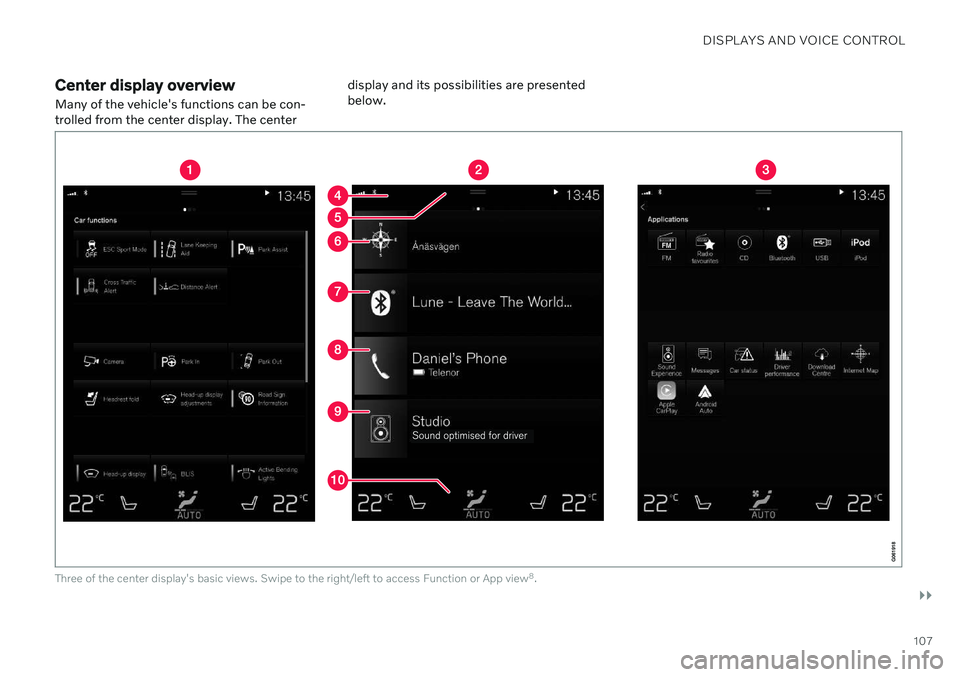
DISPLAYS AND VOICE CONTROL
}}
107
Center display overview
Many of the vehicle's functions can be con- trolled from the center display. The center display and its possibilities are presentedbelow.
Three of the center display's basic views. Swipe to the right/left to access Function or App view
8
.
Page 110 of 643
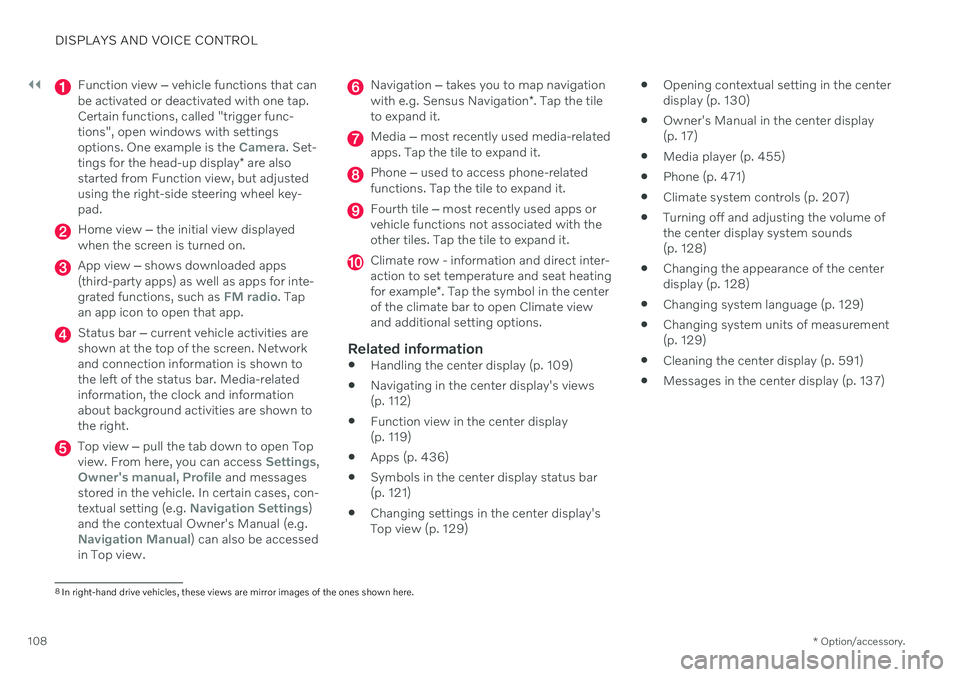
||
DISPLAYS AND VOICE CONTROL
* Option/accessory.
108
Function view ‒ vehicle functions that can
be activated or deactivated with one tap. Certain functions, called "trigger func-tions", open windows with settingsoptions. One example is the
Camera. Set-
tings for the head-up display * are also
started from Function view, but adjusted using the right-side steering wheel key-pad.
Home view ‒ the initial view displayed
when the screen is turned on.
App view ‒ shows downloaded apps
(third-party apps) as well as apps for inte- grated functions, such as
FM radio. Tap
an app icon to open that app.
Status bar ‒ current vehicle activities are
shown at the top of the screen. Network and connection information is shown tothe left of the status bar. Media-relatedinformation, the clock and informationabout background activities are shown tothe right.
Top view ‒ pull the tab down to open Top
view. From here, you can access Settings,Owner's manual, Profile and messages
stored in the vehicle. In certain cases, con- textual setting (e.g.
Navigation Settings)
and the contextual Owner's Manual (e.g.
Navigation Manual) can also be accessed
in Top view.
Navigation ‒ takes you to map navigation
with e.g. Sensus Navigation *. Tap the tile
to expand it.
Media ‒ most recently used media-related
apps. Tap the tile to expand it.
Phone ‒ used to access phone-related
functions. Tap the tile to expand it.
Fourth tile ‒ most recently used apps or
vehicle functions not associated with the other tiles. Tap the tile to expand it.
Climate row - information and direct inter- action to set temperature and seat heating for example *. Tap the symbol in the center
of the climate bar to open Climate view and additional setting options.
Related information
Handling the center display (p. 109)
Navigating in the center display's views (p. 112)
Function view in the center display (p. 119)
Apps (p. 436)
Symbols in the center display status bar(p. 121)
Changing settings in the center display'sTop view (p. 129)
Opening contextual setting in the centerdisplay (p. 130)
Owner's Manual in the center display(p. 17)
Media player (p. 455)
Phone (p. 471)
Climate system controls (p. 207)
Turning off and adjusting the volume ofthe center display system sounds(p. 128)
Changing the appearance of the centerdisplay (p. 128)
Changing system language (p. 129)
Changing system units of measurement(p. 129)
Cleaning the center display (p. 591)
Messages in the center display (p. 137)
8
In right-hand drive vehicles, these views are mirror images of the ones shown here.