steering VOLVO S90 2020 Quick Guide
[x] Cancel search | Manufacturer: VOLVO, Model Year: 2020, Model line: S90, Model: VOLVO S90 2020Pages: 643, PDF Size: 13.68 MB
Page 436 of 643
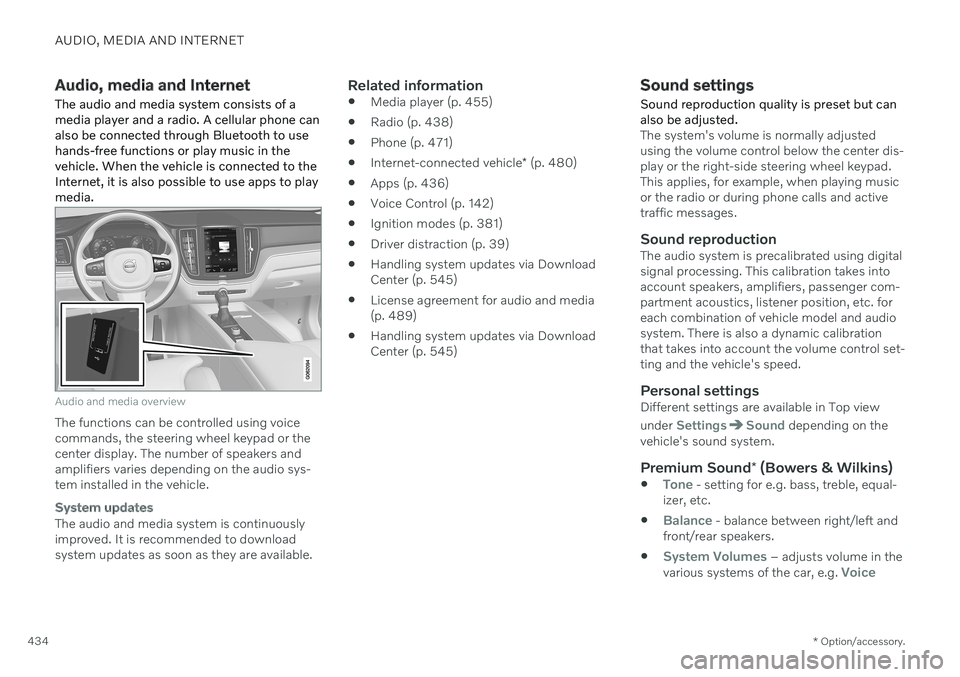
AUDIO, MEDIA AND INTERNET
* Option/accessory.
434
Audio, media and Internet
The audio and media system consists of a media player and a radio. A cellular phone canalso be connected through Bluetooth to usehands-free functions or play music in thevehicle. When the vehicle is connected to theInternet, it is also possible to use apps to playmedia.
Audio and media overview
The functions can be controlled using voice commands, the steering wheel keypad or thecenter display. The number of speakers andamplifiers varies depending on the audio sys-tem installed in the vehicle.
System updates
The audio and media system is continuously improved. It is recommended to download system updates as soon as they are available.
Related information
Media player (p. 455)
Radio (p. 438)
Phone (p. 471)
Internet-connected vehicle
* (p. 480)
Apps (p. 436)
Voice Control (p. 142)
Ignition modes (p. 381)
Driver distraction (p. 39)
Handling system updates via DownloadCenter (p. 545)
License agreement for audio and media(p. 489)
Handling system updates via DownloadCenter (p. 545)
Sound settings
Sound reproduction quality is preset but can also be adjusted.
The system's volume is normally adjusted using the volume control below the center dis-play or the right-side steering wheel keypad.This applies, for example, when playing musicor the radio or during phone calls and activetraffic messages.
Sound reproductionThe audio system is precalibrated using digitalsignal processing. This calibration takes intoaccount speakers, amplifiers, passenger com-partment acoustics, listener position, etc. foreach combination of vehicle model and audiosystem. There is also a dynamic calibrationthat takes into account the volume control set-ting and the vehicle's speed.
Personal settingsDifferent settings are available in Top view under
SettingsSound depending on the
vehicle's sound system.
Premium Sound * (Bowers & Wilkins)
Tone - setting for e.g. bass, treble, equal-
izer, etc.
Balance - balance between right/left and
front/rear speakers.
System Volumes – adjusts volume in the
various systems of the car, e.g. Voice
Page 440 of 643
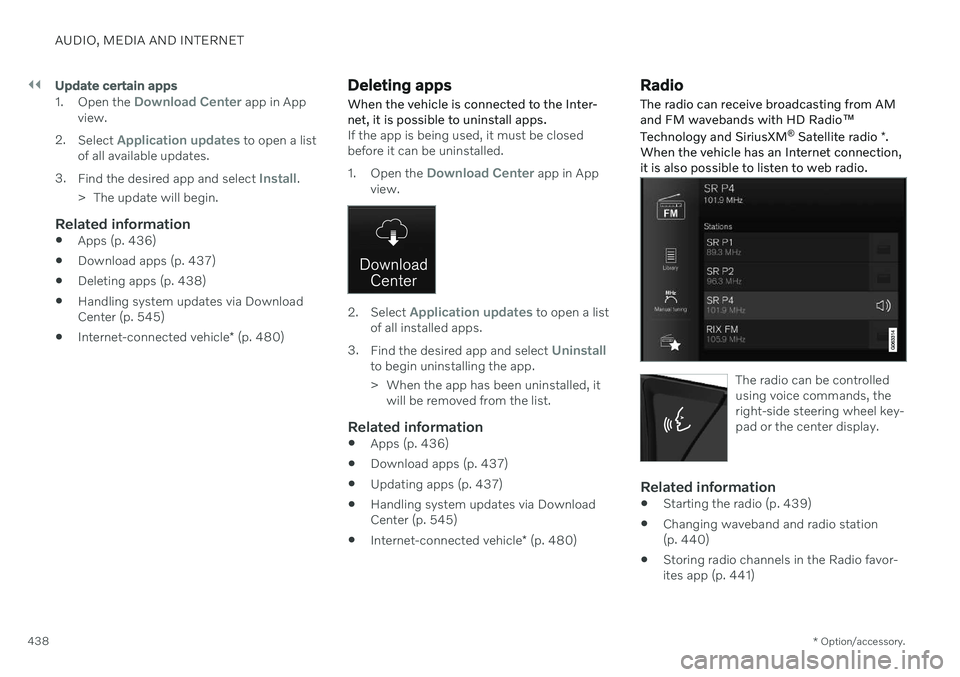
||
AUDIO, MEDIA AND INTERNET
* Option/accessory.
438
Update certain apps
1.
Open the Download Center app in App
view.
2. Select
Application updates to open a list
of all available updates.
3. Find the desired app and select
Install.
> The update will begin.
Related information
Apps (p. 436)
Download apps (p. 437)
Deleting apps (p. 438)
Handling system updates via Download Center (p. 545)
Internet-connected vehicle
* (p. 480)
Deleting apps
When the vehicle is connected to the Inter- net, it is possible to uninstall apps.
If the app is being used, it must be closed before it can be uninstalled. 1. Open the
Download Center app in App
view.
2. Select Application updates to open a list
of all installed apps.
3. Find the desired app and select
Uninstallto begin uninstalling the app.
> When the app has been uninstalled, it
will be removed from the list.
Related information
Apps (p. 436)
Download apps (p. 437)
Updating apps (p. 437)
Handling system updates via Download Center (p. 545)
Internet-connected vehicle
* (p. 480)
Radio
The radio can receive broadcasting from AM and FM wavebands with HD Radio ™
Technology and SiriusXM ®
Satellite radio *.
When the vehicle has an Internet connection,it is also possible to listen to web radio.
The radio can be controlled using voice commands, theright-side steering wheel key-pad or the center display.
Related information
Starting the radio (p. 439)
Changing waveband and radio station (p. 440)
Storing radio channels in the Radio favor-ites app (p. 441)
Page 442 of 643
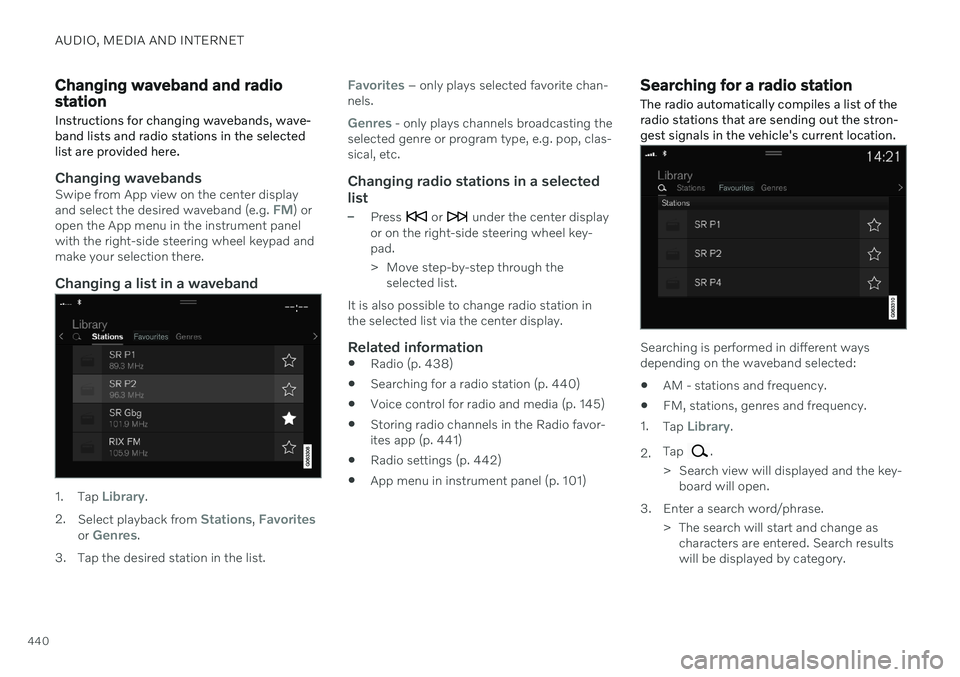
AUDIO, MEDIA AND INTERNET
440
Changing waveband and radio station
Instructions for changing wavebands, wave- band lists and radio stations in the selectedlist are provided here.
Changing wavebandsSwipe from App view on the center display and select the desired waveband (e.g. FM) or
open the App menu in the instrument panel with the right-side steering wheel keypad andmake your selection there.
Changing a list in a waveband
1. Tap Library.
2. Select playback from
Stations, Favoritesor Genres.
3. Tap the desired station in the list.
Favorites – only plays selected favorite chan-
nels.
Genres - only plays channels broadcasting the
selected genre or program type, e.g. pop, clas- sical, etc.
Changing radio stations in a selected
list
–Press or under the center display
or on the right-side steering wheel key- pad.
> Move step-by-step through the selected list.
It is also possible to change radio station in the selected list via the center display.
Related information
Radio (p. 438)
Searching for a radio station (p. 440)
Voice control for radio and media (p. 145)
Storing radio channels in the Radio favor-ites app (p. 441)
Radio settings (p. 442)
App menu in instrument panel (p. 101)
Searching for a radio station
The radio automatically compiles a list of the radio stations that are sending out the stron-gest signals in the vehicle's current location.
Searching is performed in different ways depending on the waveband selected:
AM - stations and frequency.
FM, stations, genres and frequency.
1. Tap
Library.
2. Tap
.
> Search view will displayed and the key- board will open.
3. Enter a search word/phrase. > The search will start and change ascharacters are entered. Search results will be displayed by category.
Page 443 of 643
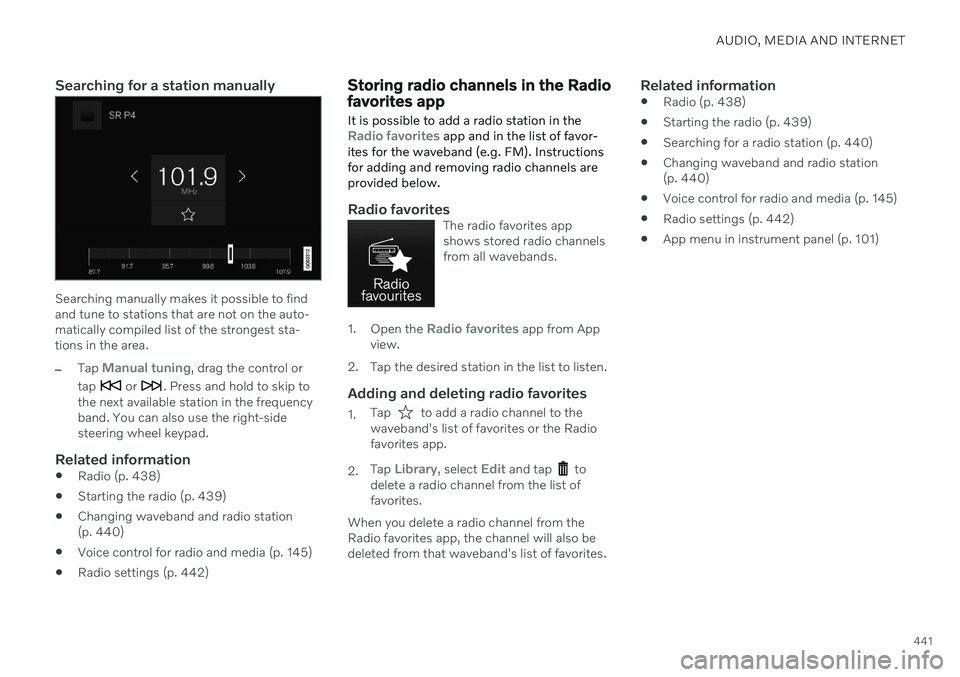
AUDIO, MEDIA AND INTERNET
441
Searching for a station manually
Searching manually makes it possible to find and tune to stations that are not on the auto-matically compiled list of the strongest sta-tions in the area.
–Tap Manual tuning, drag the control or
tap
or . Press and hold to skip to
the next available station in the frequency band. You can also use the right-sidesteering wheel keypad.
Related information
Radio (p. 438)
Starting the radio (p. 439)
Changing waveband and radio station(p. 440)
Voice control for radio and media (p. 145)
Radio settings (p. 442)
Storing radio channels in the Radio favorites app
It is possible to add a radio station in the
Radio favorites app and in the list of favor-
ites for the waveband (e.g. FM). Instructions for adding and removing radio channels areprovided below.
Radio favoritesThe radio favorites app shows stored radio channelsfrom all wavebands.
1. Open the Radio favorites app from App
view.
2. Tap the desired station in the list to listen.
Adding and deleting radio favorites
1. Tap to add a radio channel to the
waveband's list of favorites or the Radio favorites app.
2. Tap
Library, select Edit and tap to
delete a radio channel from the list of favorites.
When you delete a radio channel from theRadio favorites app, the channel will also bedeleted from that waveband's list of favorites.
Related information
Radio (p. 438)
Starting the radio (p. 439)
Searching for a radio station (p. 440)
Changing waveband and radio station(p. 440)
Voice control for radio and media (p. 145)
Radio settings (p. 442)
App menu in instrument panel (p. 101)
Page 444 of 643
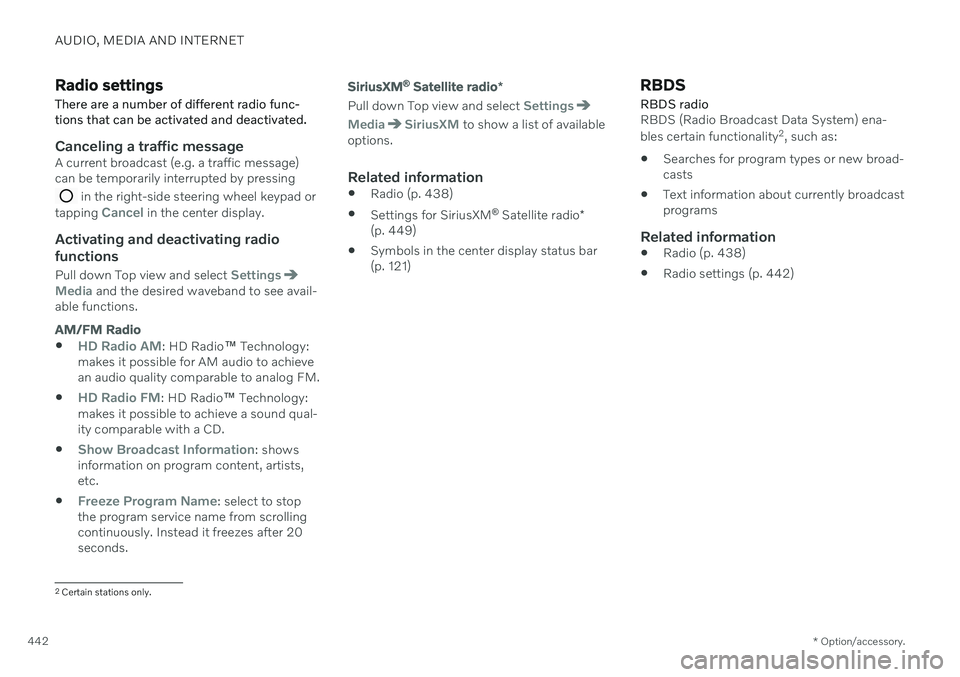
AUDIO, MEDIA AND INTERNET
* Option/accessory.
442
Radio settings
There are a number of different radio func- tions that can be activated and deactivated.
Canceling a traffic messageA current broadcast (e.g. a traffic message) can be temporarily interrupted by pressing
in the right-side steering wheel keypad or
tapping Cancel in the center display.
Activating and deactivating radio
functions
Pull down Top view and select SettingsMedia and the desired waveband to see avail-
able functions.
AM/FM Radio
HD Radio AM: HD Radio ™
Technology:
makes it possible for AM audio to achieve an audio quality comparable to analog FM.
HD Radio FM: HD Radio ™
Technology:
makes it possible to achieve a sound qual- ity comparable with a CD.
Show Broadcast Information: shows
information on program content, artists, etc.
Freeze Program Name: select to stop
the program service name from scrolling continuously. Instead it freezes after 20seconds.
SiriusXM ®
Satellite radio *
Pull down Top view and select Settings
MediaSiriusXM to show a list of available
options.
Related information
Radio (p. 438)
Settings for SiriusXM ®
Satellite radio *
(p. 449)
Symbols in the center display status bar (p. 121)
RBDS
RBDS radio
RBDS (Radio Broadcast Data System) ena- bles certain functionality 2
, such as:
Searches for program types or new broad- casts
Text information about currently broadcastprograms
Related information
Radio (p. 438)
Radio settings (p. 442)
2
Certain stations only.
Page 447 of 643
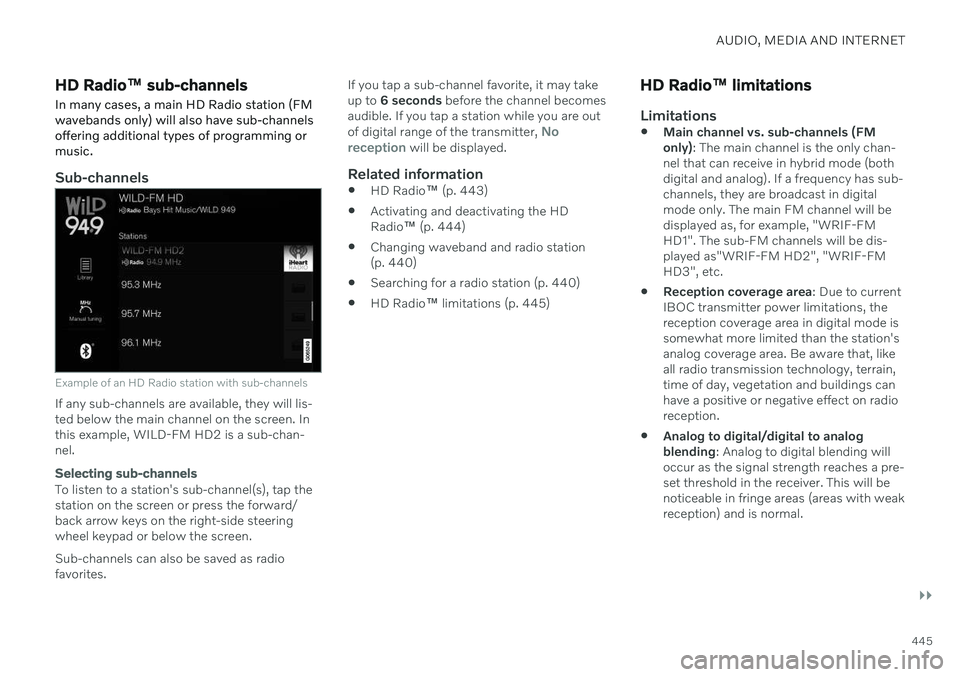
AUDIO, MEDIA AND INTERNET
}}
445
HD Radio™ sub-channels
In many cases, a main HD Radio station (FM wavebands only) will also have sub-channelsoffering additional types of programming ormusic.
Sub-channels
Example of an HD Radio station with sub-channels
If any sub-channels are available, they will lis- ted below the main channel on the screen. Inthis example, WILD-FM HD2 is a sub-chan-nel.
Selecting sub-channels
To listen to a station's sub-channel(s), tap the station on the screen or press the forward/back arrow keys on the right-side steering wheel keypad or below the screen. Sub-channels can also be saved as radio favorites. If you tap a sub-channel favorite, it may takeup to
6 seconds before the channel becomes
audible. If you tap a station while you are out of digital range of the transmitter,
No
reception will be displayed.
Related information
HD Radio
™ (p. 443)
Activating and deactivating the HD Radio
™ (p. 444)
Changing waveband and radio station(p. 440)
Searching for a radio station (p. 440)
HD Radio
™
limitations (p. 445)
HD Radio ™ limitations
Limitations
Main channel vs. sub-channels (FM only)
: The main channel is the only chan-
nel that can receive in hybrid mode (bothdigital and analog). If a frequency has sub-channels, they are broadcast in digitalmode only. The main FM channel will bedisplayed as, for example, "WRIF-FMHD1". The sub-FM channels will be dis-played as"WRIF-FM HD2", "WRIF-FMHD3", etc.
Reception coverage area
: Due to current
IBOC transmitter power limitations, thereception coverage area in digital mode issomewhat more limited than the station'sanalog coverage area. Be aware that, likeall radio transmission technology, terrain,time of day, vegetation and buildings canhave a positive or negative effect on radioreception.
Analog to digital/digital to analogblending
: Analog to digital blending will
occur as the signal strength reaches a pre-set threshold in the receiver. This will benoticeable in fringe areas (areas with weakreception) and is normal.
Page 458 of 643
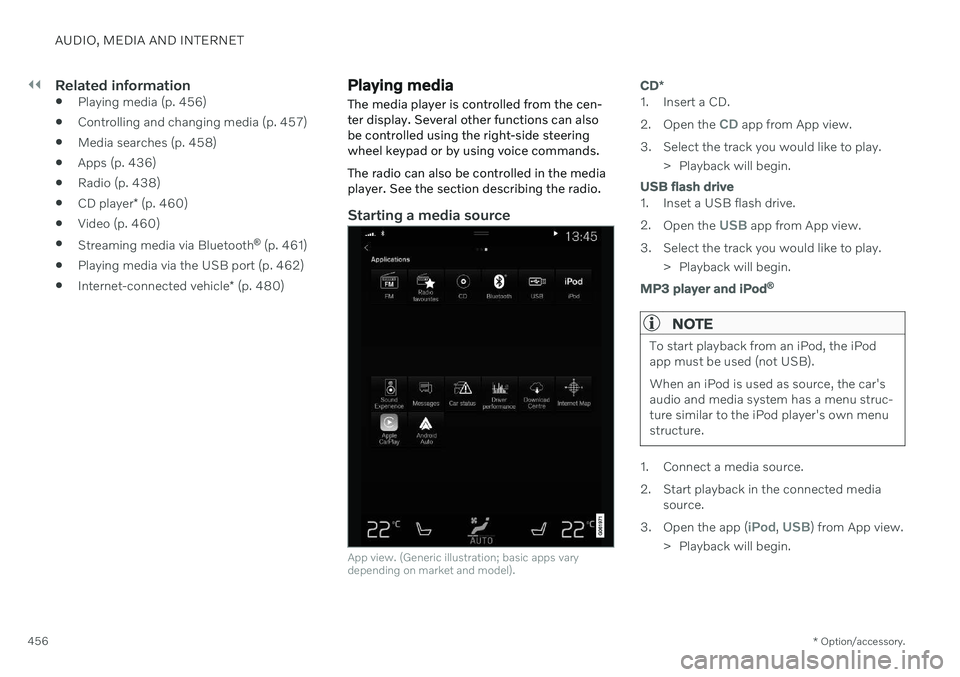
||
AUDIO, MEDIA AND INTERNET
* Option/accessory.
456
Related information
Playing media (p. 456)
Controlling and changing media (p. 457)
Media searches (p. 458)
Apps (p. 436)
Radio (p. 438)
CD player
* (p. 460)
Video (p. 460)
Streaming media via Bluetooth ®
(p. 461)
Playing media via the USB port (p. 462)
Internet-connected vehicle
* (p. 480)
Playing media
The media player is controlled from the cen- ter display. Several other functions can alsobe controlled using the right-side steeringwheel keypad or by using voice commands. The radio can also be controlled in the media player. See the section describing the radio.
Starting a media source
App view. (Generic illustration; basic apps vary depending on market and model).
CD *
1. Insert a CD. 2.
Open the
CD app from App view.
3. Select the track you would like to play. > Playback will begin.
USB flash drive
1. Inset a USB flash drive. 2.Open the
USB app from App view.
3. Select the track you would like to play. > Playback will begin.
MP3 player and iPod®
NOTE
To start playback from an iPod, the iPod app must be used (not USB). When an iPod is used as source, the car's audio and media system has a menu struc-ture similar to the iPod player's own menustructure.
1. Connect a media source.
2. Start playback in the connected media
source.
3. Open the app (
iPod, USB) from App view.
> Playback will begin.
Page 459 of 643
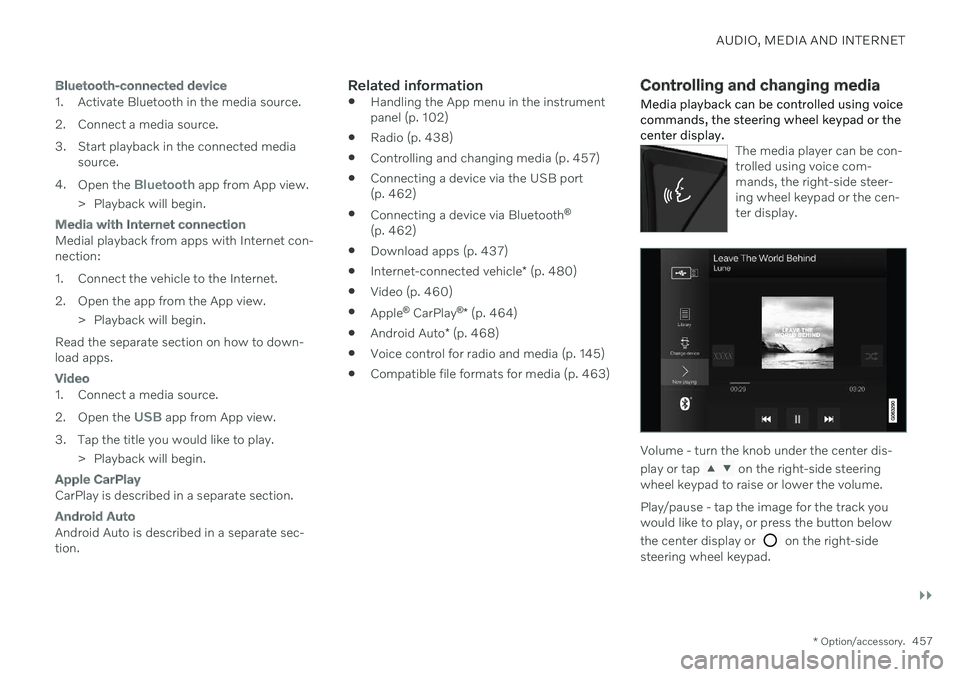
AUDIO, MEDIA AND INTERNET
}}
* Option/accessory.457
Bluetooth-connected device
1. Activate Bluetooth in the media source.
2. Connect a media source.
3. Start playback in the connected media
source.
4. Open the
Bluetooth app from App view.
> Playback will begin.
Media with Internet connection
Medial playback from apps with Internet con- nection:
1. Connect the vehicle to the Internet.
2. Open the app from the App view. > Playback will begin.
Read the separate section on how to down- load apps.
Video
1. Connect a media source. 2. Open the
USB app from App view.
3. Tap the title you would like to play. > Playback will begin.
Apple CarPlay
CarPlay is described in a separate section.
Android Auto
Android Auto is described in a separate sec- tion.
Related information
Handling the App menu in the instrumentpanel (p. 102)
Radio (p. 438)
Controlling and changing media (p. 457)
Connecting a device via the USB port(p. 462)
Connecting a device via Bluetooth ®
(p. 462)
Download apps (p. 437)
Internet-connected vehicle
* (p. 480)
Video (p. 460)
Apple ®
CarPlay ®
* (p. 464)
Android Auto
* (p. 468)
Voice control for radio and media (p. 145)
Compatible file formats for media (p. 463)
Controlling and changing media
Media playback can be controlled using voice commands, the steering wheel keypad or thecenter display.
The media player can be con- trolled using voice com-mands, the right-side steer-ing wheel keypad or the cen-ter display.
Volume - turn the knob under the center dis- play or tap
on the right-side steering
wheel keypad to raise or lower the volume. Play/pause - tap the image for the track you would like to play, or press the button below the center display or
on the right-side
steering wheel keypad.
Page 460 of 643
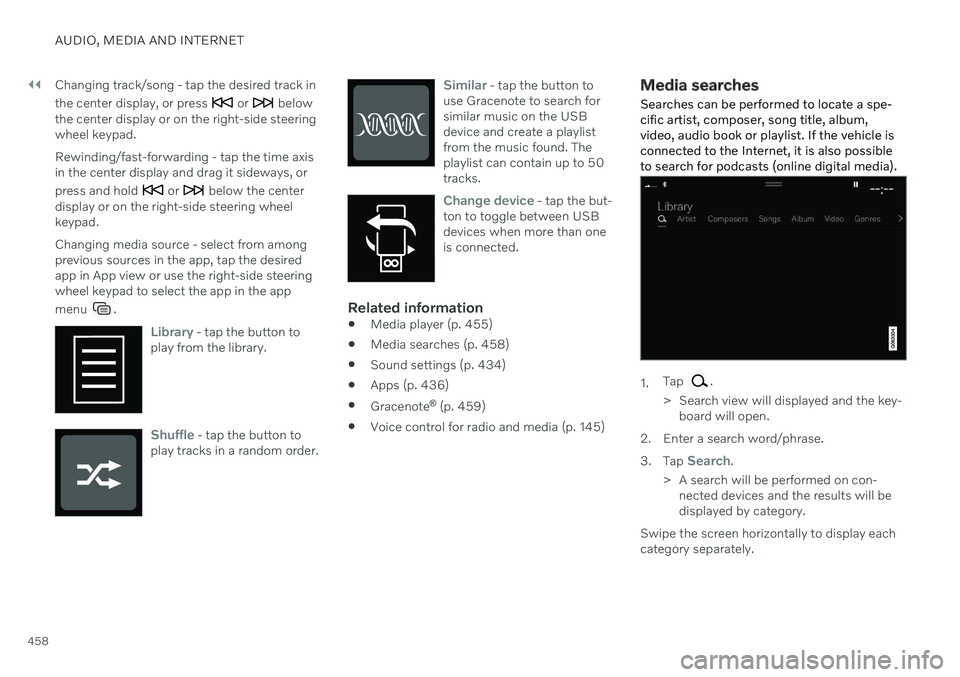
||
AUDIO, MEDIA AND INTERNET
458Changing track/song - tap the desired track in the center display, or press
or below
the center display or on the right-side steering wheel keypad. Rewinding/fast-forwarding - tap the time axis in the center display and drag it sideways, or press and hold
or below the center
display or on the right-side steering wheel keypad. Changing media source - select from among previous sources in the app, tap the desiredapp in App view or use the right-side steeringwheel keypad to select the app in the app menu
.
Library - tap the button to
play from the library.
Shuffle - tap the button to
play tracks in a random order.
Similar - tap the button to
use Gracenote to search for similar music on the USBdevice and create a playlistfrom the music found. Theplaylist can contain up to 50tracks.
Change device - tap the but-
ton to toggle between USB devices when more than oneis connected.
Related information
Media player (p. 455)
Media searches (p. 458)
Sound settings (p. 434)
Apps (p. 436)
Gracenote ®
(p. 459)
Voice control for radio and media (p. 145)
Media searches
Searches can be performed to locate a spe- cific artist, composer, song title, album,video, audio book or playlist. If the vehicle isconnected to the Internet, it is also possibleto search for podcasts (online digital media).
1. Tap .
> Search view will displayed and the key- board will open.
2. Enter a search word/phrase. 3. Tap
Search.
> A search will be performed on con- nected devices and the results will be displayed by category.
Swipe the screen horizontally to display eachcategory separately.
Page 466 of 643
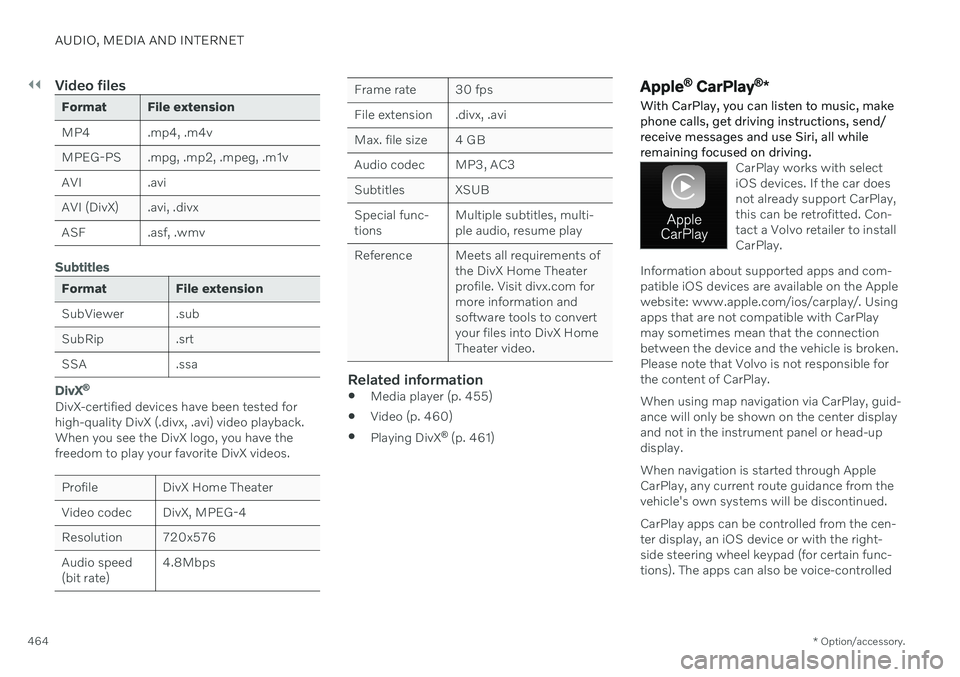
||
AUDIO, MEDIA AND INTERNET
* Option/accessory.
464
Video files
Format File extension
MP4 .mp4, .m4v
MPEG-PS .mpg, .mp2, .mpeg, .m1v
AVI .avi
AVI (DivX) .avi, .divx
ASF .asf, .wmv
Subtitles
Format File extension
SubViewer .sub
SubRip .srt
SSA .ssa
DivX ®
DivX-certified devices have been tested for high-quality DivX (.divx, .avi) video playback. When you see the DivX logo, you have the freedom to play your favorite DivX videos.
Profile DivX Home Theater
Video codec DivX, MPEG-4
Resolution 720x576Audio speed (bit rate) 4.8Mbps
Frame rate 30 fps
File extension .divx, .avi
Max. file size 4 GB
Audio codec MP3, AC3
Subtitles XSUBSpecial func- tionsMultiple subtitles, multi-ple audio, resume play
Reference Meets all requirements of the DivX Home Theaterprofile. Visit divx.com formore information andsoftware tools to convertyour files into DivX HomeTheater video.
Related information
Media player (p. 455)
Video (p. 460)
Playing DivX ®
(p. 461)
Apple ®
CarPlay ®
*
With CarPlay, you can listen to music, make phone calls, get driving instructions, send/receive messages and use Siri, all whileremaining focused on driving.
CarPlay works with select iOS devices. If the car doesnot already support CarPlay,this can be retrofitted. Con-tact a Volvo retailer to installCarPlay.
Information about supported apps and com- patible iOS devices are available on the Applewebsite: www.apple.com/ios/carplay/. Usingapps that are not compatible with CarPlaymay sometimes mean that the connectionbetween the device and the vehicle is broken.Please note that Volvo is not responsible forthe content of CarPlay. When using map navigation via CarPlay, guid- ance will only be shown on the center displayand not in the instrument panel or head-updisplay. When navigation is started through Apple CarPlay, any current route guidance from thevehicle's own systems will be discontinued. CarPlay apps can be controlled from the cen- ter display, an iOS device or with the right-side steering wheel keypad (for certain func-tions). The apps can also be voice-controlled