VOLVO XC90 TWIN ENGINE 2019 Owners Manual
Manufacturer: VOLVO, Model Year: 2019, Model line: XC90 TWIN ENGINE, Model: VOLVO XC90 TWIN ENGINE 2019Pages: 697, PDF Size: 10.33 MB
Page 521 of 697
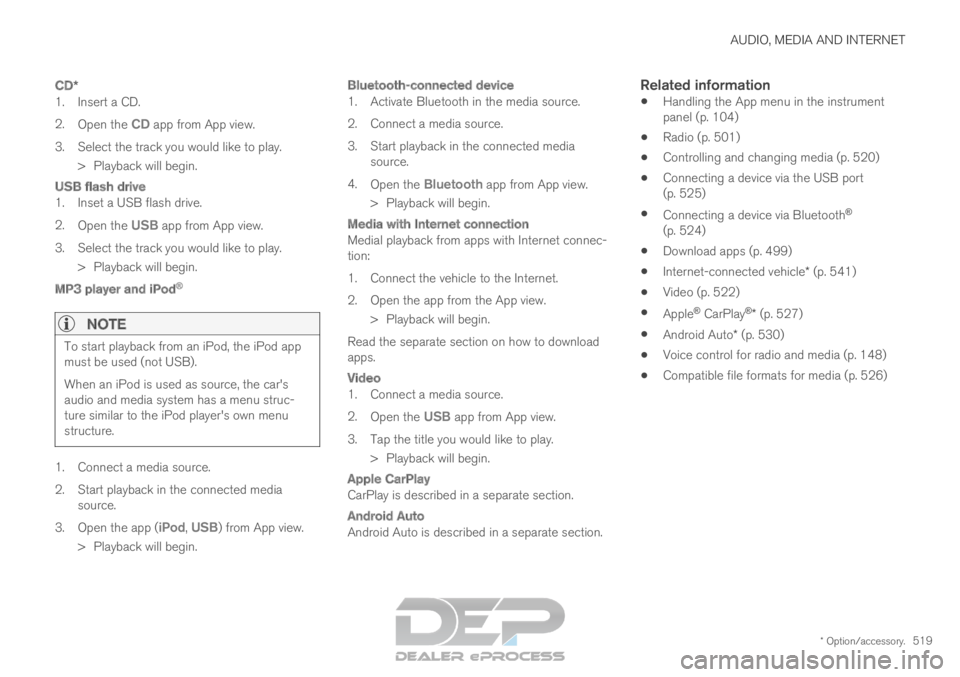
AUDIO, MEDIA AND INTERNET
* Option/accessory.519
CD*
1. Insert a CD.
2.
Open the CD app from App view.
3.
Select the track you would like to play.
> Playback will begin.
USB flash drive
1. Inset a USB flash drive.
2. Open the USB app from App view.
3.
Select the track you would like to play.
> Playback will begin.
MP3 player and iPod ®
NOTETo start playback from an iPod, the iPod app
must be used (not USB).
When an iPod is used as source, the car's
audio and media system has a menu struc-
ture similar to the iPod player's own menu
structure.
1. Connect a media source.
2.
Start playback in the connected media
source.
3. Open the app ( iPod, USB) from App view.
>
Playback will begin.
Bluetooth-connected device
1. Activate Bluetooth in the media source.
2. Connect a media source.
3. Start playback in the connected media source.
4. Open the Bluetooth app from App view.
>
Playback will begin.
Media with Internet connection
Medial playback from apps with Internet connec-
tion:
1. Connect the vehicle to the Internet.
2. Open the app from the App view. > Playback will begin.
Read the separate section on how to download
apps.
Video
1. Connect a media source.
2. Open the USB app from App view.
3.
Tap the title you would like to play.
> Playback will begin.
Apple CarPlay
CarPlay is described in a separate section.
Android Auto
Android Auto is described in a separate section.
Related information
Handling the App menu in the instrument
panel (p. 104)
Radio (p. 501)
Controlling and changing media (p. 520)
Connecting a device via the USB port
(p. 525)
Connecting a device via Bluetooth ®
(p. 524)
Download apps (p. 499)
Internet-connected vehicle* (p. 541)
Video (p. 522)
Apple ®
CarPlay ®
* (p. 527)
Android Auto* (p. 530)
Voice control for radio and media (p. 148)
Compatible file formats for media (p. 526)
Page 522 of 697
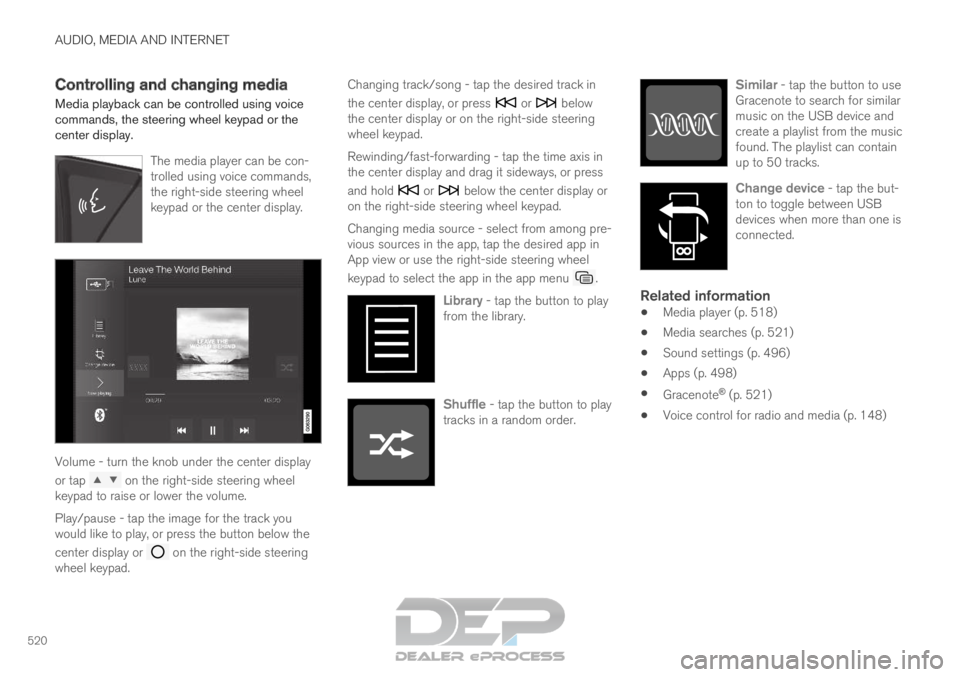
AUDIO, MEDIA AND INTERNET
520Controlling and changing media
Media playback can be controlled using voice
commands, the steering wheel keypad or the
center display.
The media player can be con-
trolled using voice commands,
the right-side steering wheel
keypad or the center display.Volume - turn the knob under the center display
or tap
on the right-side steering wheel
keypad to raise or lower the volume.
Play/pause - tap the image for the track you
would like to play, or press the button below the
center display or on the right-side steering
wheel keypad. Changing track/song - tap the desired track in
the center display, or press or below
the center display or on the right-side steering
wheel keypad.
Rewinding/fast-forwarding - tap the time axis in
the center display and drag it sideways, or press
and hold or below the center display or
on the right-side steering wheel keypad.
Changing media source - select from among pre-
vious sources in the app, tap the desired app in
App view or use the right-side steering wheel
keypad to select the app in the app menu .
Library - tap the button to play
from the library. Shuffle - tap the button to play
tracks in a random order. Similar - tap the button to use
Gracenote to search for similar
music on the USB device and
create a playlist from the music
found. The playlist can contain
up to 50 tracks. Change device - tap the but-
ton to toggle between USB
devices when more than one is
connected.
Related information
Media player (p. 518)
Media searches (p. 521)
Sound settings (p. 496)
Apps (p. 498)
Gracenote ®
(p. 521)
Voice control for radio and media (p. 148)
Page 523 of 697
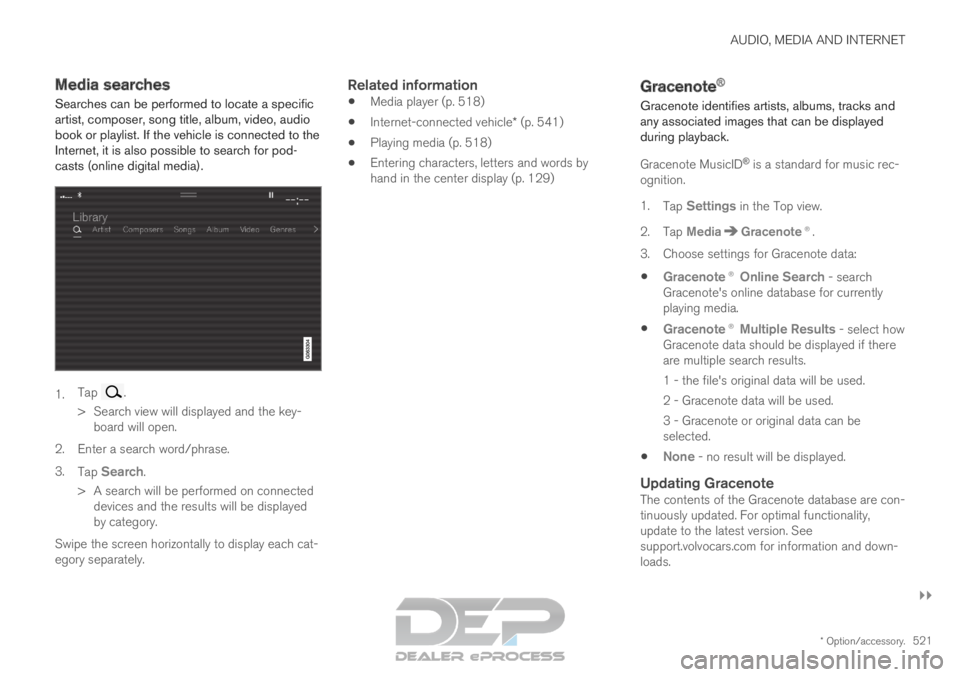
AUDIO, MEDIA AND INTERNET
}}
* Option/accessory. 521
Media searches
Searches can be performed to locate a specific
artist, composer, song title, album, video, audio
book or playlist. If the vehicle is connected to the
Internet, it is also possible to search for pod-
casts (online digital media). 1.
Tap .
>
Search view will displayed and the key-
board will open.
2. Enter a search word/phrase.
3. Tap Search.
>
A search will be performed on connected
devices and the results will be displayed
by category.
Swipe the screen horizontally to display each cat-
egory separately.
Related information
Media player (p. 518)
Internet-connected vehicle* (p. 541)
Playing media (p. 518)
Entering characters, letters and words by
hand in the center display (p. 129) Gracenote
®
Gracenote identifies artists, albums, tracks and
any associated images that can be displayed
during playback.
Gracenote MusicID ®
is a standard for music rec-
ognition.
1. Tap Settings in the Top view.
2.
Tap Media Gracenote®.
3.
Choose settings for Gracenote data:
Gracenote
®
Online Search - search
Gracenote's online database for currently
playing media.
Gracenote® Multiple Results - select how
Gracenote data should be displayed if there
are multiple search results.
1 - the file's original data will be used.
2 - Gracenote data will be used.
3 - Gracenote or original data can be
selected.
None - no result will be displayed.
Updating GracenoteThe contents of the Gracenote database are con-
tinuously updated. For optimal functionality,
update to the latest version. See
support.volvocars.com for information and down-
loads.
Page 524 of 697
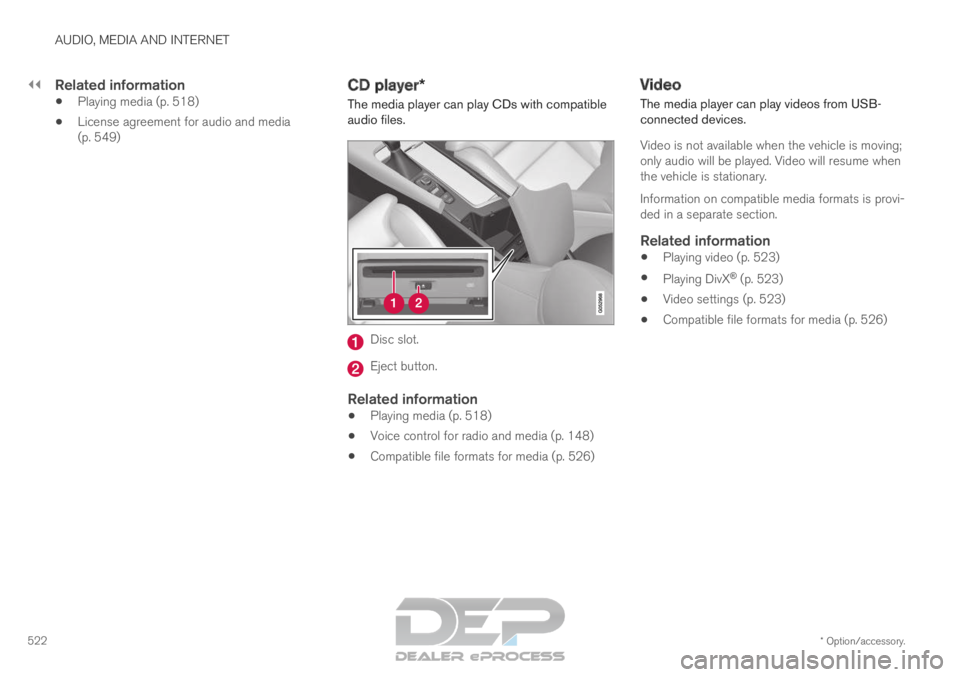
||AUDIO, MEDIA AND INTERNET
* Option/accessory.
522
Related information
Playing media (p. 518)
License agreement for audio and media
(p. 549) CD player*
The media player can play CDs with compatible
audio files. Disc slot.
Eject button.
Related information
Playing media (p. 518)
Voice control for radio and media (p. 148)
Compatible file formats for media (p. 526) Video
The media player can play videos from USB-
connected devices.
Video is not available when the vehicle is moving;
only audio will be played. Video will resume when
the vehicle is stationary.
Information on compatible media formats is provi-
ded in a separate section.
Related information
Playing video (p. 523)
Playing DivX ®
(p. 523)
Video settings (p. 523)
Compatible file formats for media (p. 526)
Page 525 of 697
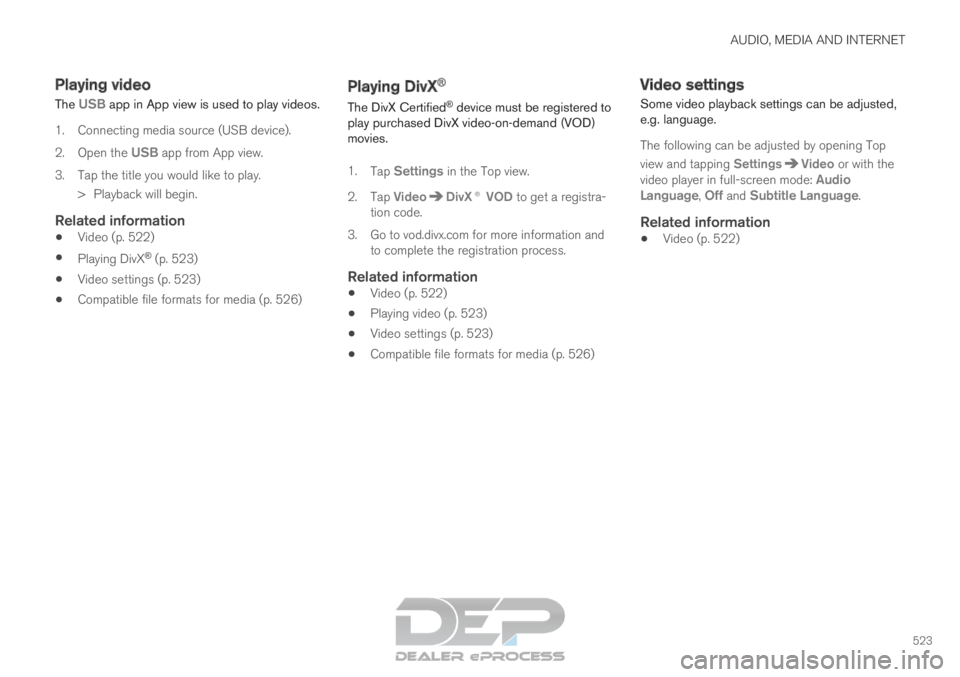
AUDIO, MEDIA AND INTERNET
523
Playing video
The USB app in App view is used to play videos.
1. Connecting media source (USB device).
2. Open the USB app from App view.
3.
Tap the title you would like to play.
> Playback will begin.
Related information
Video (p. 522)
Playing DivX ®
(p. 523)
Video settings (p. 523)
Compatible file formats for media (p. 526) Playing DivX
®
The DivX Certified ®
device must be registered to
play purchased DivX video-on-demand (VOD)
movies.
1. Tap Settings in the Top view.
2.
Tap Video DivX® VOD to get a registra-
tion code.
3.
Go to vod.divx.com for more information and
to complete the registration process.
Related information
Video (p. 522)
Playing video (p. 523)
Video settings (p. 523)
Compatible file formats for media (p. 526) Video settings
Some video playback settings can be adjusted,
e.g. language.
The following can be adjusted by opening Top
view and tapping Settings Video
or with the
video player in full-screen mode: Audio
Language, Off and Subtitle Language.
Related information
Video (p. 522)
Page 526 of 697
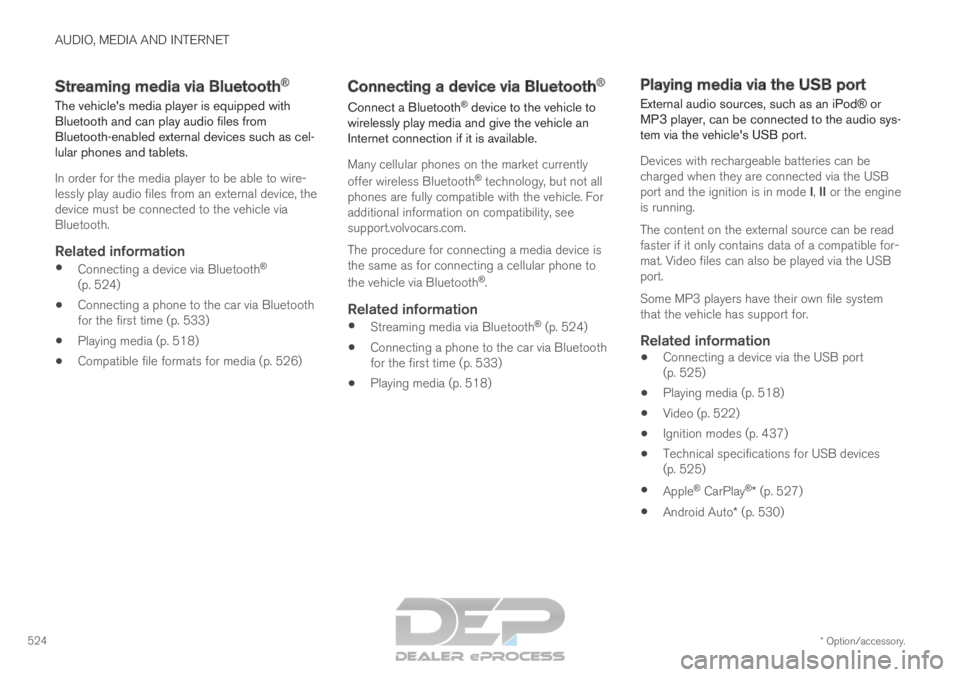
AUDIO, MEDIA AND INTERNET
* Option/accessory.
524 Streaming media via Bluetooth
®
The vehicle's media player is equipped with
Bluetooth and can play audio files from
Bluetooth-enabled external devices such as cel-
lular phones and tablets.
In order for the media player to be able to wire-
lessly play audio files from an external device, the
device must be connected to the vehicle via
Bluetooth.
Related information
Connecting a device via Bluetooth ®
(p. 524)
Connecting a phone to the car via Bluetooth
for the first time (p. 533)
Playing media (p. 518)
Compatible file formats for media (p. 526) Connecting a device via Bluetooth
®
Connect a Bluetooth ®
device to the vehicle to
wirelessly play media and give the vehicle an
Internet connection if it is available.
Many cellular phones on the market currently
offer wireless Bluetooth ®
technology, but not all
phones are fully compatible with the vehicle. For
additional information on compatibility, see
support.volvocars.com.
The procedure for connecting a media device is
the same as for connecting a cellular phone to
the vehicle via Bluetooth ®
.
Related information
Streaming media via Bluetooth ®
(p. 524)
Connecting a phone to the car via Bluetooth
for the first time (p. 533)
Playing media (p. 518) Playing media via the USB port
External audio sources, such as an iPod® or
MP3 player, can be connected to the audio sys-
tem via the vehicle's USB port.
Devices with rechargeable batteries can be
charged when they are connected via the USB
port and the ignition is in mode I, II or the engine
is running.
The content on the external source can be read
faster if it only contains data of a compatible for-
mat. Video files can also be played via the USB
port.
Some MP3 players have their own file system
that the vehicle has support for.Related information
Connecting a device via the USB port
(p. 525)
Playing media (p. 518)
Video (p. 522)
Ignition modes (p. 437)
Technical specifications for USB devices
(p. 525)
Apple ®
CarPlay ®
* (p. 527)
Android Auto* (p. 530)
Page 527 of 697
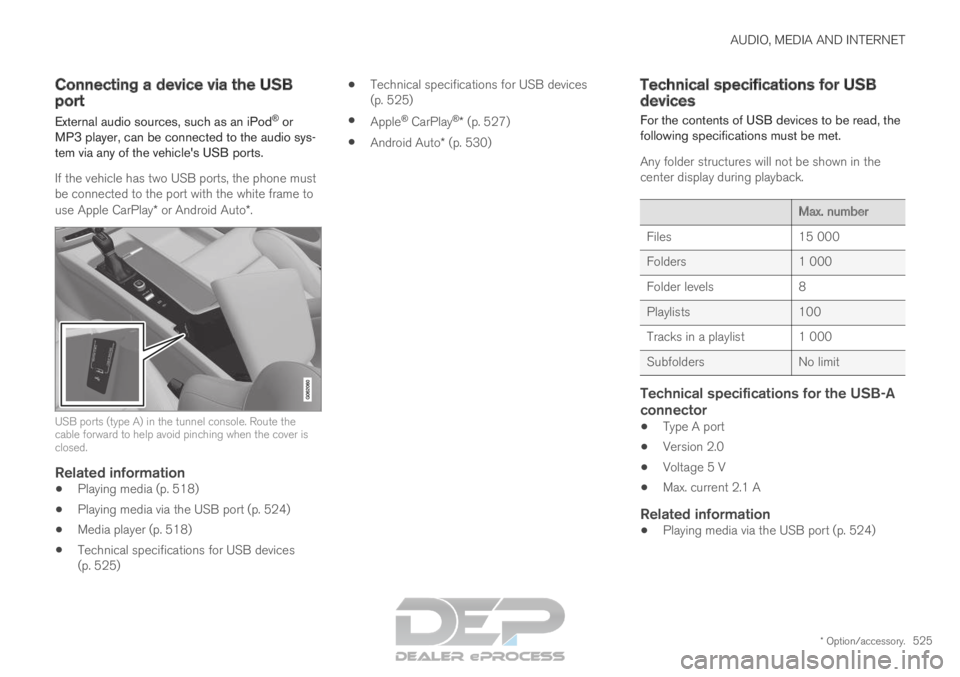
AUDIO, MEDIA AND INTERNET
* Option/accessory.525
Connecting a device via the USB
port
External audio sources, such as an iPod ®
or
MP3 player, can be connected to the audio sys-
tem via any of the vehicle's USB ports.
If the vehicle has two USB ports, the phone must
be connected to the port with the white frame to
use Apple CarPlay* or Android Auto*. USB ports (type A) in the tunnel console. Route the
cable forward to help avoid pinching when the cover is
closed.
Related information
Playing media (p. 518)
Playing media via the USB port (p. 524)
Media player (p. 518)
Technical specifications for USB devices
(p. 525)
Technical specifications for USB devices
(p. 525)
Apple ®
CarPlay ®
* (p. 527)
Android Auto* (p. 530) Technical specifications for USB
devices
For the contents of USB devices to be read, the
following specifications must be met.
Any folder structures will not be shown in the
center display during playback. Max. number
Files
15 000
Folders 1 000
Folder levels 8
Playlists 100
Tracks in a playlist 1 000
Subfolders No limit
Technical specifications for the USB-A
connector
Type A port
Version 2.0
Voltage 5 V
Max. current 2.1 A
Related information
Playing media via the USB port (p. 524)
Page 528 of 697
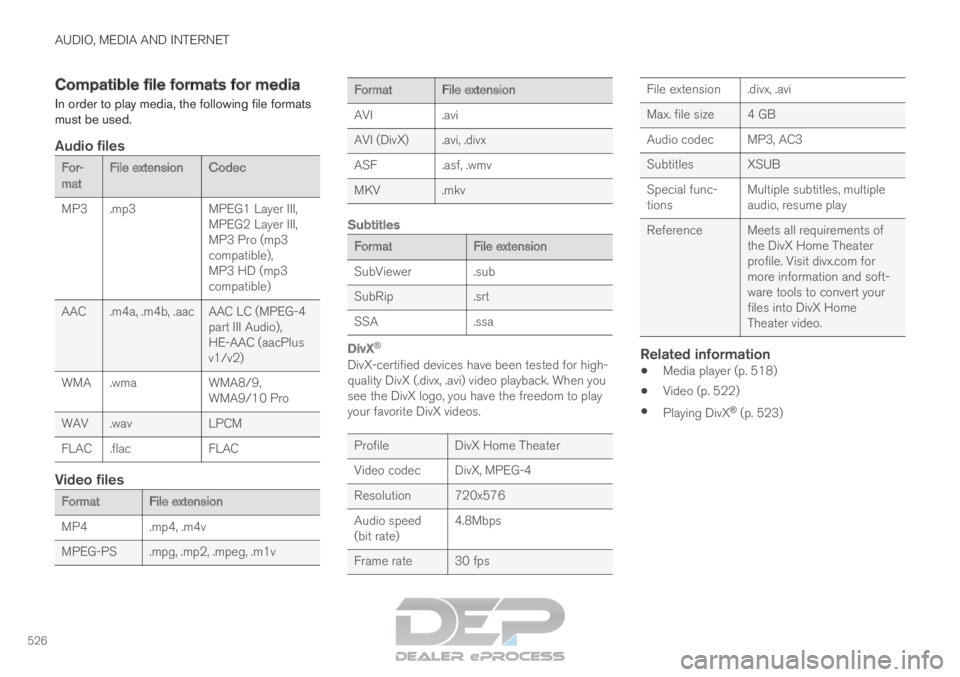
AUDIO, MEDIA AND INTERNET
526Compatible file formats for media
In order to play media, the following file formats
must be used.
Audio files For-
mat
File extension
Codec
MP3
.mp3 MPEG1 Layer III,
MPEG2 Layer III,
MP3 Pro (mp3
compatible),
MP3 HD (mp3
compatible)
AAC .m4a, .m4b, .aac AAC LC (MPEG-4 part III Audio),
HE-AAC (aacPlus
v1/v2)
WMA .wma WMA8/9,
WMA9/10 Pro
WAV .wav LPCM
FLAC .flac FLAC
Video filesFormat
File extension
MP4
.mp4, .m4v
MPEG-PS .mpg, .mp2, .mpeg, .m1v Format
File extension
AVI
.avi
AVI (DivX) .avi, .divx
ASF .asf, .wmv
MKV .mkv
Subtitles Format
File extension
SubViewer
.sub
SubRip .srt
SSA .ssa
DivX®
DivX-certified devices have been tested for high-
quality DivX (.divx, .avi) video playback. When you
see the DivX logo, you have the freedom to play
your favorite DivX videos. Profile
DivX Home Theater
Video codec
DivX, MPEG-4
Resolution 720x576
Audio speed
(bit rate) 4.8Mbps
Frame rate 30 fps File extension .divx, .avi
Max. file size
4 GB
Audio codec MP3, AC3
Subtitles XSUB
Special func-
tions Multiple subtitles, multiple
audio, resume play
Reference Meets all requirements of the DivX Home Theater
profile. Visit divx.com for
more information and soft-
ware tools to convert your
files into DivX Home
Theater video.
Related information
Media player (p. 518)
Video (p. 522)
Playing DivX ®
(p. 523)
Page 529 of 697
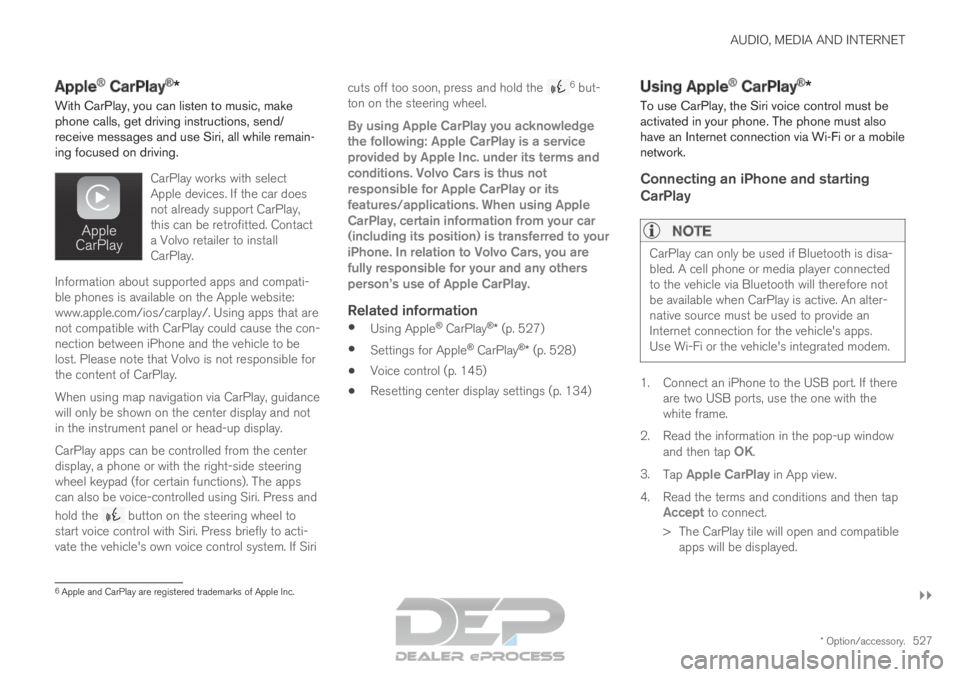
AUDIO, MEDIA AND INTERNET
}}
* Option/accessory. 527
Apple
®
CarPlay ®
*
With CarPlay, you can listen to music, make
phone calls, get driving instructions, send/
receive messages and use Siri, all while remain-
ing focused on driving.
CarPlay works with select
Apple devices. If the car does
not already support CarPlay,
this can be retrofitted. Contact
a Volvo retailer to install
CarPlay.Information about supported apps and compati-
ble phones is available on the Apple website:
www.apple.com/ios/carplay/. Using apps that are
not compatible with CarPlay could cause the con-
nection between iPhone and the vehicle to be
lost. Please note that Volvo is not responsible for
the content of CarPlay.
When using map navigation via CarPlay, guidance
will only be shown on the center display and not
in the instrument panel or head-up display.
CarPlay apps can be controlled from the center
display, a phone or with the right-side steering
wheel keypad (for certain functions). The apps
can also be voice-controlled using Siri. Press and
hold the
button on the steering wheel to
start voice control with Siri. Press briefly to acti-
vate the vehicle's own voice control system. If Siri cuts off too soon, press and hold the 6
but-
ton on the steering wheel.
By using Apple CarPlay you acknowledge
the following: Apple CarPlay is a service
provided by Apple Inc. under its terms and
conditions. Volvo Cars is thus not
responsible for Apple CarPlay or its
features/applications. When using Apple
CarPlay, certain information from your car
(including its position) is transferred to your
iPhone. In relation to Volvo Cars, you are
fully responsible for your and any others
person
Page 530 of 697
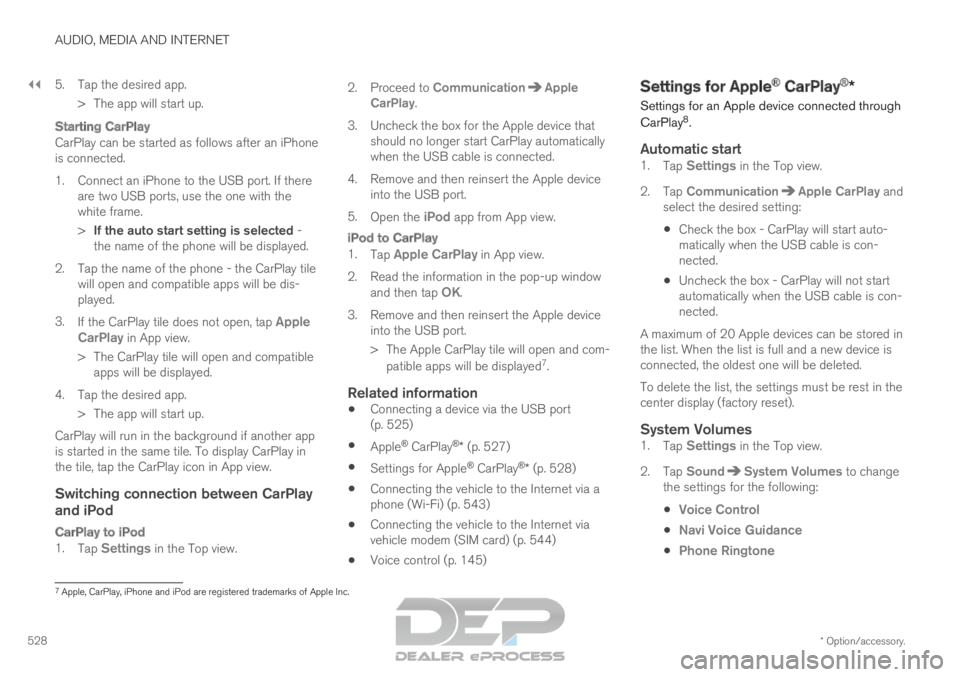
||AUDIO, MEDIA AND INTERNET
* Option/accessory.
528 5. Tap the desired app.
> The app will start up.
Starting CarPlay
CarPlay can be started as follows after an iPhone
is connected.
1. Connect an iPhone to the USB port. If thereare two USB ports, use the one with the
white frame.
>If the auto start setting is selected -
the name of the phone will be displayed.
2. Tap the name of the phone - the CarPlay tile will open and compatible apps will be dis-
played.
3. If the CarPlay tile does not open, tap Apple
CarPlay in App view.
>
The CarPlay tile will open and compatible
apps will be displayed.
4. Tap the desired app. > The app will start up.
CarPlay will run in the background if another app
is started in the same tile. To display CarPlay in
the tile, tap the CarPlay icon in App view.
Switching connection between CarPlay and iPod
CarPlay to iPod
1. Tap Settings in the Top view. 2.Proceed to
Communication Apple
CarPlay .
3.
Uncheck the box for the Apple device that
should no longer start CarPlay automatically
when the USB cable is connected.
4. Remove and then reinsert the Apple device into the USB port.
5. Open the iPod app from App view.
iPod to CarPlay
1.
Tap Apple CarPlay in App view.
2.
Read the information in the pop-up window
and then tap OK.
3.
Remove and then reinsert the Apple device
into the USB port.
> The Apple CarPlay tile will open and com-
patible apps will be displayed 7
.
Related information
Connecting a device via the USB port
(p. 525)
Apple ®
CarPlay ®
* (p. 527)
Settings for Apple ®
CarPlay ®
* (p. 528)
Connecting the vehicle to the Internet via a
phone (Wi-Fi) (p. 543)
Connecting the vehicle to the Internet via
vehicle modem (SIM card) (p. 544)
Voice control (p. 145) Settings for Apple
®
CarPlay ®
*
Settings for an
Apple device connected through
CarPlay 8
.
Automatic start1. Tap Settings in the Top view.
2.
Tap Communication Apple CarPlay
and
select the desired setting:
Check the box - CarPlay will start auto-
matically when the USB cable is con-
nected.
Uncheck the box - CarPlay will not start
automatically when the USB cable is con-
nected.
A maximum of 20 Apple devices can be stored in
the list. When the list is full and a new device is
connected, the oldest one will be deleted.
To delete the list, the settings must be rest in the
center display (factory reset).
System Volumes1. Tap Settings in the Top view.
2.
Tap Sound System Volumes
to change
the settings for the following:
Voice Control
Navi Voice Guidance
Phone Ringtone 7
Apple, CarPlay, iPhone and iPod are registered trademarks of Apple Inc.