VOLVO XC90 TWIN ENGINE HYBRID 2017 Workshop Manual
Manufacturer: VOLVO, Model Year: 2017, Model line: XC90 TWIN ENGINE HYBRID, Model: VOLVO XC90 TWIN ENGINE HYBRID 2017Pages: 584, PDF Size: 14.2 MB
Page 51 of 584
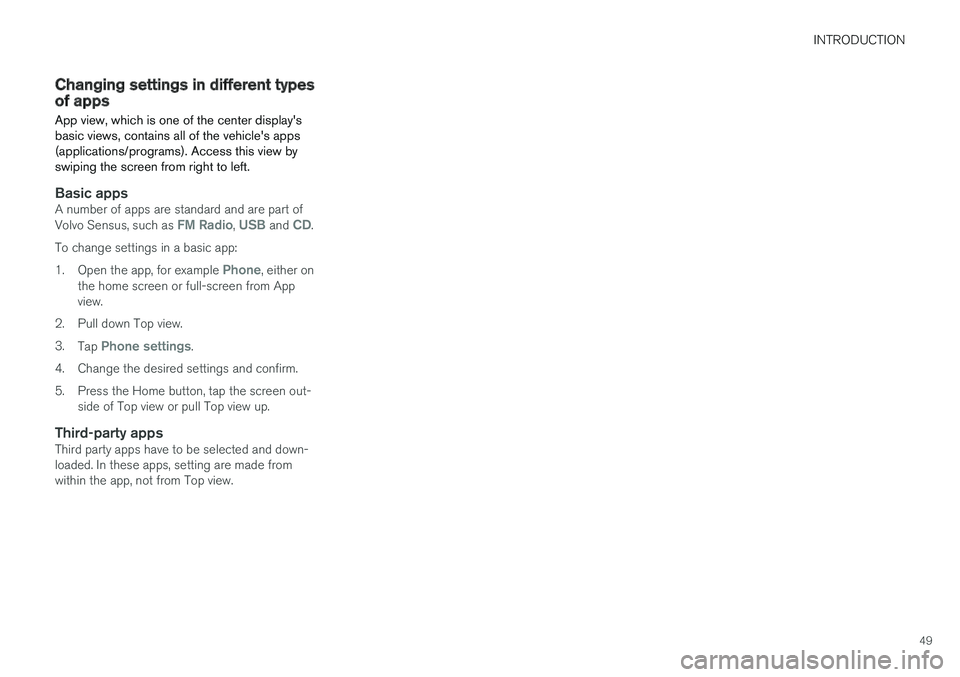
INTRODUCTION
49
Changing settings in different typesof apps
App view, which is one of the center display'sbasic views, contains all of the vehicle's apps(applications/programs). Access this view byswiping the screen from right to left.
Basic apps
A number of apps are standard and are part ofVolvo Sensus, such as FM Radio, USB and CD.
To change settings in a basic app:
1.Open the app, for example Phone, either onthe home screen or full-screen from Appview.
2.Pull down Top view.
3.Tap Phone settings.
4.Change the desired settings and confirm.
5. Press the Home button, tap the screen out-side of Top view or pull Top view up.
Third-party apps
Third party apps have to be selected and down-loaded. In these apps, setting are made fromwithin the app, not from Top view.
Page 52 of 584

INTRODUCTION
50
Using the center display
Many of the vehicle's functions can be con-trolled and settings can be made from thescreen in the center console, referred to in thisowner's information as the center display, whichis a touchscreen.
Using the center display's touchscreen
functionality
Two people can interact with the screen at thesame time, e.g., to adjust the temperature for thedriver and passenger sides.
The screen reacts differently depending onwhether the user taps, drags or swipes on thescreen. This makes it possible to move betweenviews, mark objects, scroll in lists and move appsby touching the screen in various ways. The fol-lowing table lists the gestures that can be usedon the screen:
An infrared film on the screen enables it to reactif a finger is directly in front of the screen (butnot actually touching it). This makes it possible touse the screen while wearing gloves.
CAUTION
Do not touch the screen with sharp objectsbecause this could cause scratches.
ProcedureGestureResult
Tap once.Marks an object, confirms a selection or activates a function.
Double-tap.Zooms in on an object such as a map.
Press and hold."Grabs" an object so that it can be dragged. Press and hold on the screen and drag the object to the desiredposition.
Tap with two fingers.Zooms out from an object such as a map.
Page 53 of 584
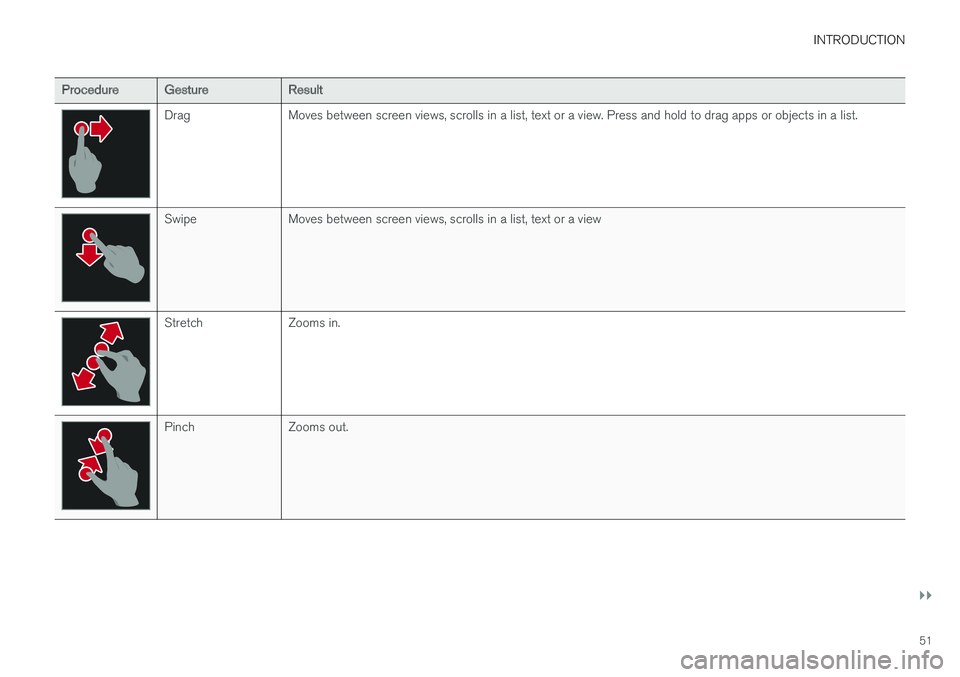
INTRODUCTION
}}
51
ProcedureGestureResult
DragMoves between screen views, scrolls in a list, text or a view. Press and hold to drag apps or objects in a list.
SwipeMoves between screen views, scrolls in a list, text or a view
StretchZooms in.
PinchZooms out.
Page 54 of 584
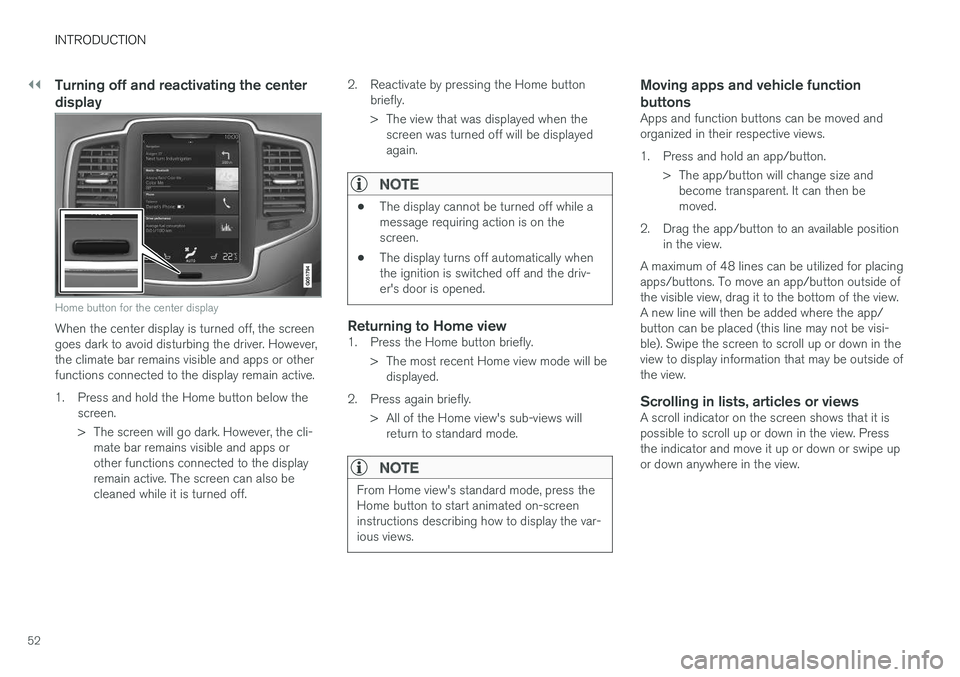
||
INTRODUCTION
52
Turning off and reactivating the center
display
Home button for the center display
When the center display is turned off, the screengoes dark to avoid disturbing the driver. However,the climate bar remains visible and apps or otherfunctions connected to the display remain active.
1.Press and hold the Home button below thescreen.
> The screen will go dark. However, the cli-mate bar remains visible and apps orother functions connected to the displayremain active. The screen can also becleaned while it is turned off.
2. Reactivate by pressing the Home buttonbriefly.
> The view that was displayed when thescreen was turned off will be displayedagain.
NOTE
•The display cannot be turned off while amessage requiring action is on thescreen.
•The display turns off automatically whenthe ignition is switched off and the driv-er's door is opened.
Returning to Home view
1. Press the Home button briefly.
> The most recent Home view mode will bedisplayed.
2. Press again briefly.
> All of the Home view's sub-views willreturn to standard mode.
NOTE
From Home view's standard mode, press theHome button to start animated on-screeninstructions describing how to display the var-ious views.
Moving apps and vehicle function
buttons
Apps and function buttons can be moved andorganized in their respective views.
1. Press and hold an app/button.
> The app/button will change size andbecome transparent. It can then bemoved.
2. Drag the app/button to an available positionin the view.
A maximum of 48 lines can be utilized for placingapps/buttons. To move an app/button outside ofthe visible view, drag it to the bottom of the view.A new line will then be added where the app/button can be placed (this line may not be visi-ble). Swipe the screen to scroll up or down in theview to display information that may be outside ofthe view.
Scrolling in lists, articles or views
A scroll indicator on the screen shows that it ispossible to scroll up or down in the view. Pressthe indicator and move it up or down or swipe upor down anywhere in the view.
Page 55 of 584
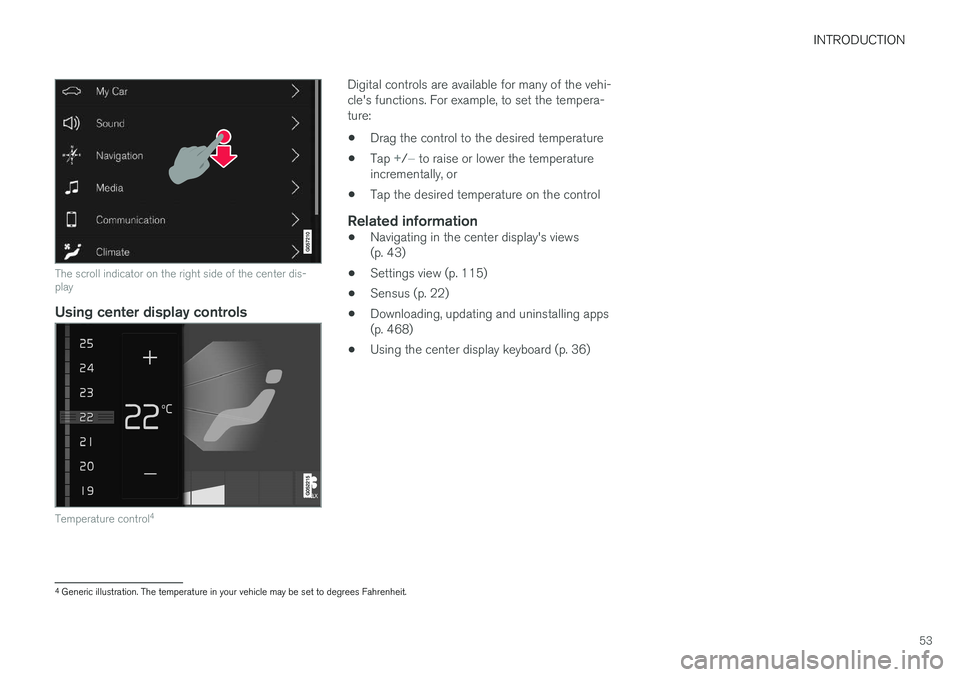
INTRODUCTION
53
The scroll indicator on the right side of the center dis-play
Using center display controls
Temperature control4
Digital controls are available for many of the vehi-cle's functions. For example, to set the tempera-ture:
•Drag the control to the desired temperature
•Tap +/− to raise or lower the temperatureincrementally, or
•Tap the desired temperature on the control
Related information
•Navigating in the center display's views(p. 43)
•Settings view (p. 115)
•Sensus (p. 22)
•Downloading, updating and uninstalling apps(p. 468)
•Using the center display keyboard (p. 36)
4Generic illustration. The temperature in your vehicle may be set to degrees Fahrenheit.
Page 56 of 584
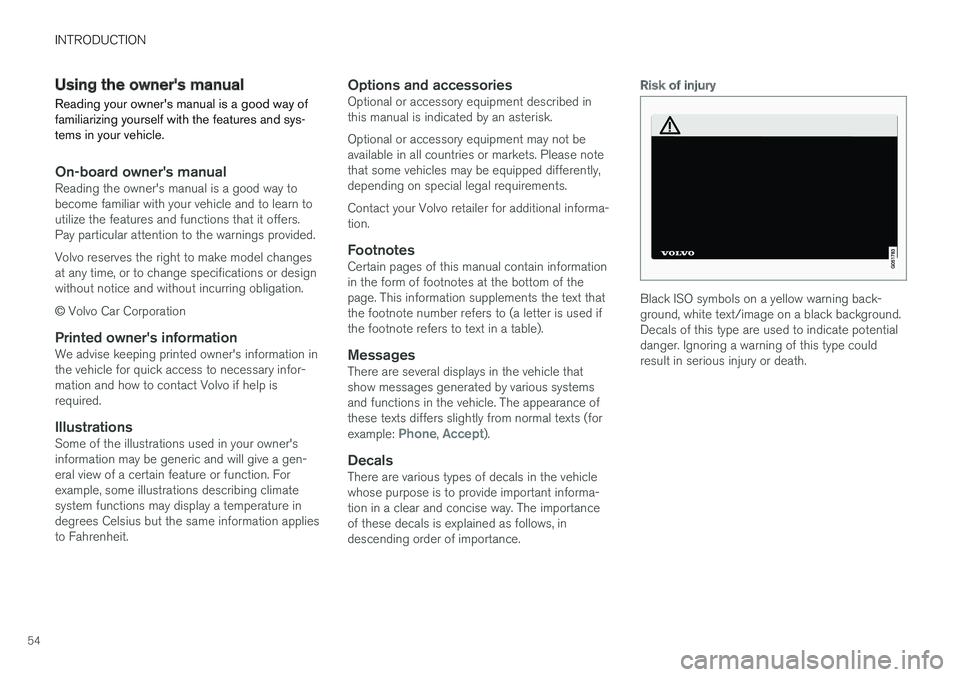
INTRODUCTION
54
Using the owner's manual
Reading your owner's manual is a good way offamiliarizing yourself with the features and sys-tems in your vehicle.
On-board owner's manual
Reading the owner's manual is a good way tobecome familiar with your vehicle and to learn toutilize the features and functions that it offers.Pay particular attention to the warnings provided.
Volvo reserves the right to make model changesat any time, or to change specifications or designwithout notice and without incurring obligation.
© Volvo Car Corporation
Printed owner's information
We advise keeping printed owner's information inthe vehicle for quick access to necessary infor-mation and how to contact Volvo if help isrequired.
Illustrations
Some of the illustrations used in your owner'sinformation may be generic and will give a gen-eral view of a certain feature or function. Forexample, some illustrations describing climatesystem functions may display a temperature indegrees Celsius but the same information appliesto Fahrenheit.
Options and accessories
Optional or accessory equipment described inthis manual is indicated by an asterisk.
Optional or accessory equipment may not beavailable in all countries or markets. Please notethat some vehicles may be equipped differently,depending on special legal requirements.
Contact your Volvo retailer for additional informa-tion.
Footnotes
Certain pages of this manual contain informationin the form of footnotes at the bottom of thepage. This information supplements the text thatthe footnote number refers to (a letter is used ifthe footnote refers to text in a table).
Messages
There are several displays in the vehicle thatshow messages generated by various systemsand functions in the vehicle. The appearance ofthese texts differs slightly from normal texts (forexample: Phone, Accept).
Decals
There are various types of decals in the vehiclewhose purpose is to provide important informa-tion in a clear and concise way. The importanceof these decals is explained as follows, indescending order of importance.
Risk of injury
Black ISO symbols on a yellow warning back-ground, white text/image on a black background.Decals of this type are used to indicate potentialdanger. Ignoring a warning of this type couldresult in serious injury or death.
Page 57 of 584
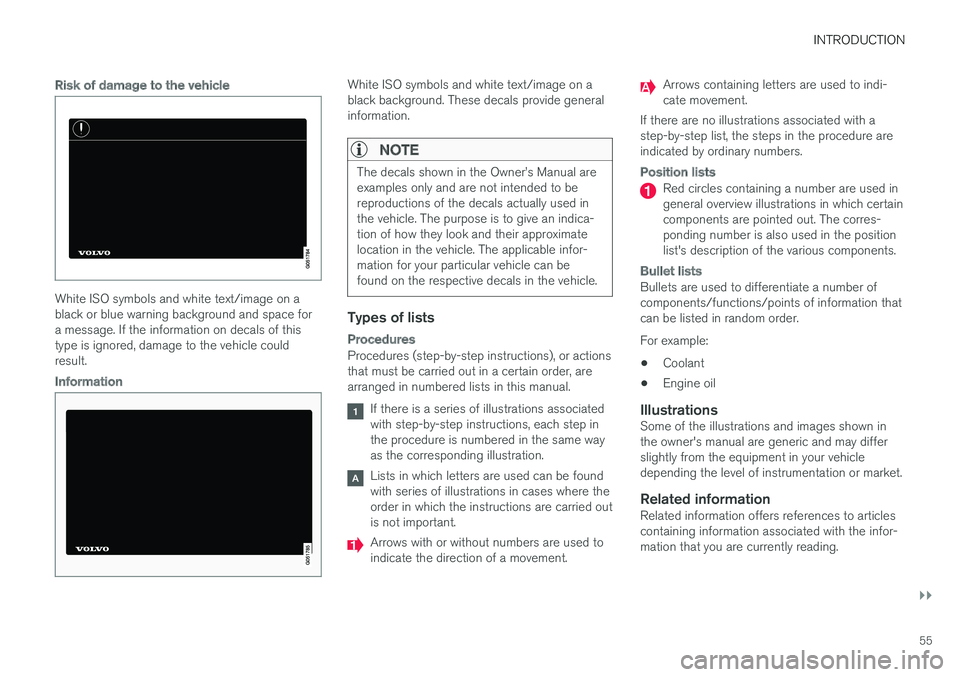
INTRODUCTION
}}
55
Risk of damage to the vehicle
White ISO symbols and white text/image on ablack or blue warning background and space fora message. If the information on decals of thistype is ignored, damage to the vehicle couldresult.
Information
White ISO symbols and white text/image on ablack background. These decals provide generalinformation.
NOTE
The decals shown in the Owner
Page 58 of 584
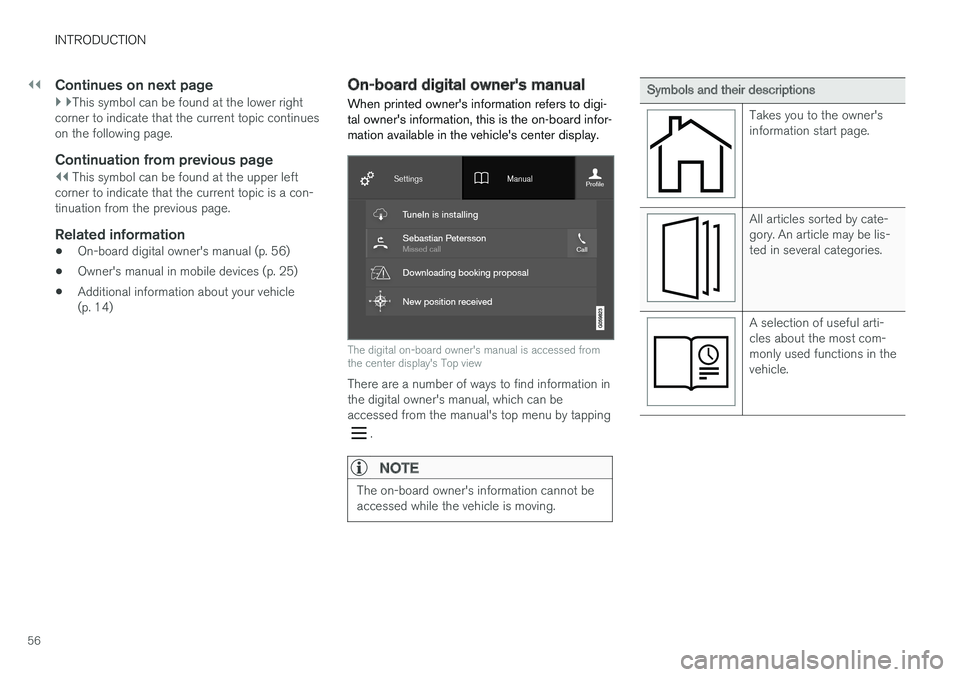
||
INTRODUCTION
56
Continues on next page
} }This symbol can be found at the lower rightcorner to indicate that the current topic continueson the following page.
Continuation from previous page
|| This symbol can be found at the upper leftcorner to indicate that the current topic is a con-tinuation from the previous page.
Related information
•On-board digital owner's manual (p. 56)
•Owner's manual in mobile devices (p. 25)
•Additional information about your vehicle(p. 14)
On-board digital owner's manual
When printed owner's information refers to digi-tal owner's information, this is the on-board infor-mation available in the vehicle's center display.
The digital on-board owner's manual is accessed fromthe center display's Top view
There are a number of ways to find information inthe digital owner's manual, which can beaccessed from the manual's top menu by tapping
.
NOTE
The on-board owner's information cannot beaccessed while the vehicle is moving.
Symbols and their descriptions
Takes you to the owner'sinformation start page.
All articles sorted by cate-gory. An article may be lis-ted in several categories.
A selection of useful arti-cles about the most com-monly used functions in thevehicle.
Page 59 of 584
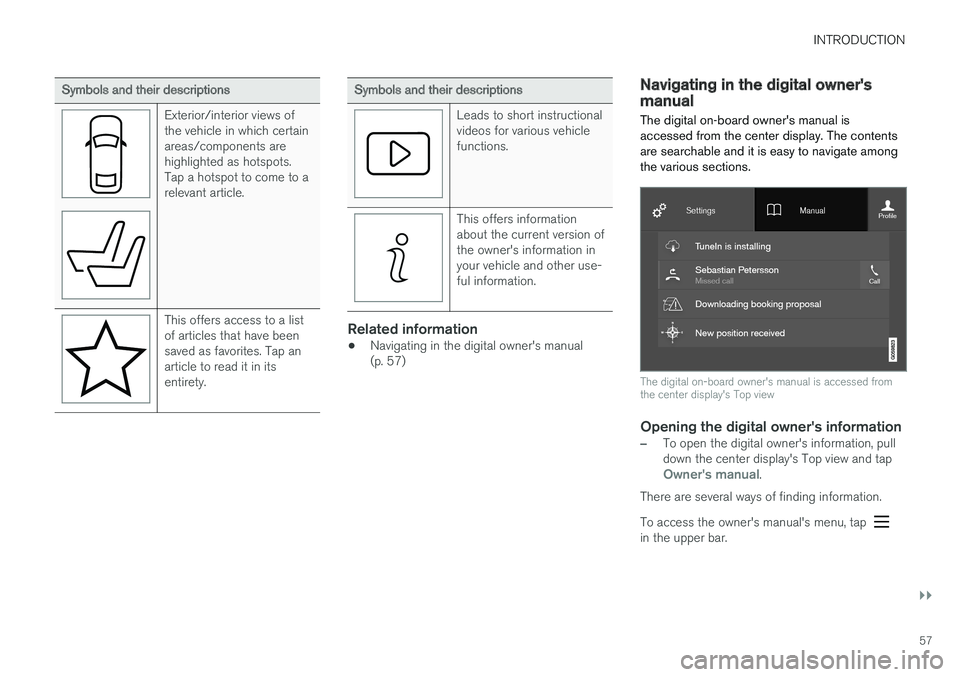
INTRODUCTION
}}
57
Symbols and their descriptions
Exterior/interior views ofthe vehicle in which certainareas/components arehighlighted as hotspots.Tap a hotspot to come to arelevant article.
This offers access to a listof articles that have beensaved as favorites. Tap anarticle to read it in itsentirety.
Symbols and their descriptions
Leads to short instructionalvideos for various vehiclefunctions.
This offers informationabout the current version ofthe owner's information inyour vehicle and other use-ful information.
Related information
•Navigating in the digital owner's manual(p. 57)
Navigating in the digital owner'smanual
The digital on-board owner's manual isaccessed from the center display. The contentsare searchable and it is easy to navigate amongthe various sections.
The digital on-board owner's manual is accessed fromthe center display's Top view
Opening the digital owner's information
–To open the digital owner's information, pulldown the center display's Top view and tapOwner's manual.
There are several ways of finding information.
To access the owner's manual's menu, tap in the upper bar.
Page 60 of 584
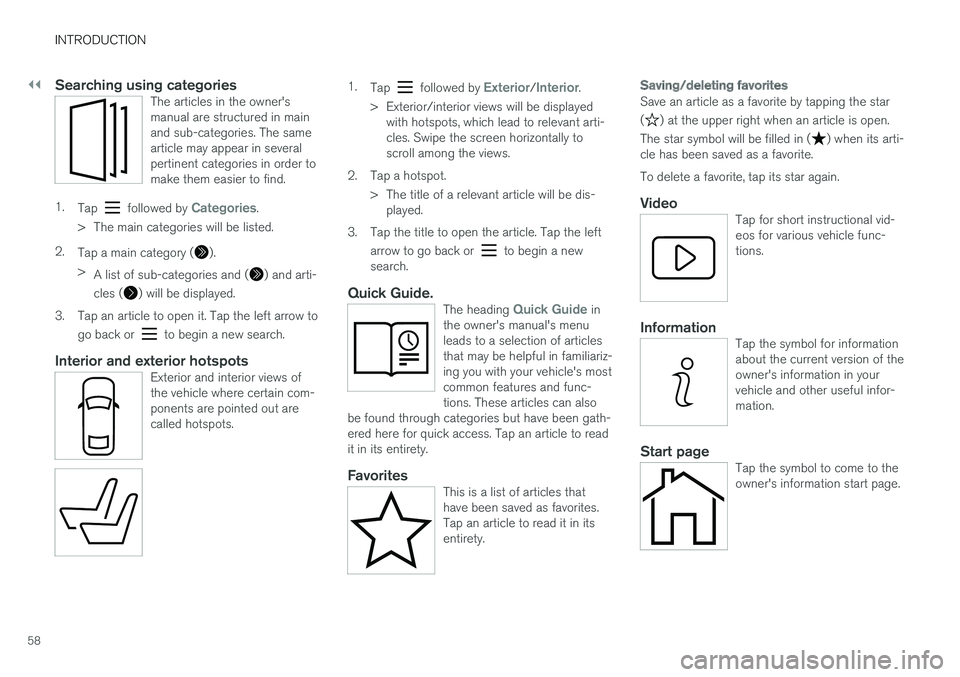
||
INTRODUCTION
58
Searching using categories
The articles in the owner'smanual are structured in mainand sub-categories. The samearticle may appear in severalpertinent categories in order tomake them easier to find.
1.Tap followed by Categories.
>The main categories will be listed.
2.Tap a main category ().
>A list of sub-categories and () and arti-
cles () will be displayed.
3.Tap an article to open it. Tap the left arrow to
go back or to begin a new search.
Interior and exterior hotspots
Exterior and interior views ofthe vehicle where certain com-ponents are pointed out arecalled hotspots.
1.Tap followed by Exterior/Interior.
>Exterior/interior views will be displayedwith hotspots, which lead to relevant arti-cles. Swipe the screen horizontally toscroll among the views.
2. Tap a hotspot.
> The title of a relevant article will be dis-played.
3. Tap the title to open the article. Tap the left
arrow to go back or to begin a newsearch.
Quick Guide.
The heading Quick Guide inthe owner's manual's menuleads to a selection of articlesthat may be helpful in familiariz-ing you with your vehicle's mostcommon features and func-tions. These articles can alsobe found through categories but have been gath-ered here for quick access. Tap an article to readit in its entirety.
Favorites
This is a list of articles thathave been saved as favorites.Tap an article to read it in itsentirety.
Saving/deleting favorites
Save an article as a favorite by tapping the star
() at the upper right when an article is open.
The star symbol will be filled in () when its arti-cle has been saved as a favorite.
To delete a favorite, tap its star again.
Video
Tap for short instructional vid-eos for various vehicle func-tions.
Information
Tap the symbol for informationabout the current version of theowner's information in yourvehicle and other useful infor-mation.
Start page
Tap the symbol to come to theowner's information start page.