Acura ILX 2014 Navigation Manual
Manufacturer: ACURA, Model Year: 2014, Model line: ILX, Model: Acura ILX 2014Pages: 234, PDF Size: 8.8 MB
Page 91 of 234
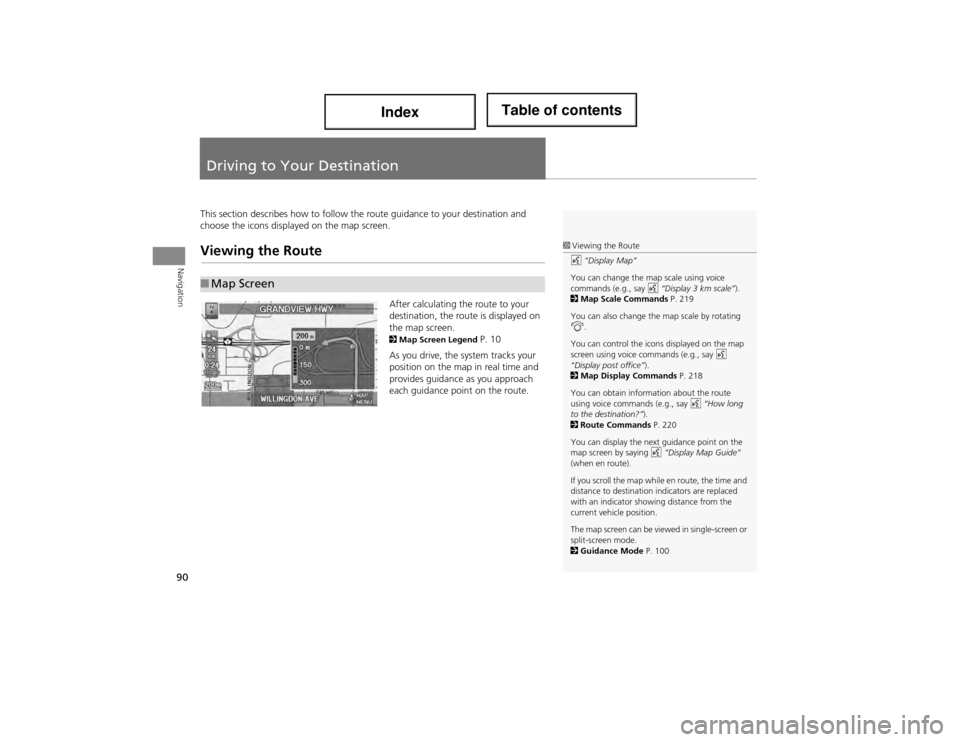
90
Navigation
Driving to Your Destination
This section describes how to follow the route guidance to your destination and
choose the icons displayed on the map screen.
Viewing the Route
After calculating the route to your
destination, the route is displayed on
the map screen.
2Map Screen Legend P. 10
As you drive, the system tracks your
position on the map in real time and
provides guidance as you approach
each guidance point on the route.
■ Map Screen
1 Viewing the Route
d “Display Map”
You can change the map scale using voice
commands (e.g., say d “Display 3 km scale” ).
2 Map Scale Commands P. 219
You can also change the map scale by rotating
i .
You can control the icons displayed on the map
screen using voice commands (e.g., say d
“Display post office” ).
2 Map Display Commands P. 218
You can obtain information about the route
using voice comma nds (e.g., say d “How long
to the destination?” ).
2 Route Commands P. 220
You can display the next guidance point on the
map screen by saying d “Display Map Guide”
(when en route).
If you scroll the map while en route, the time and
distance to destination indicators are replaced
with an indicator showing distance from the
current vehicle position.
The map screen can be viewed in single-screen or
split-screen mode.
2 Guidance Mode P. 100
Page 92 of 234
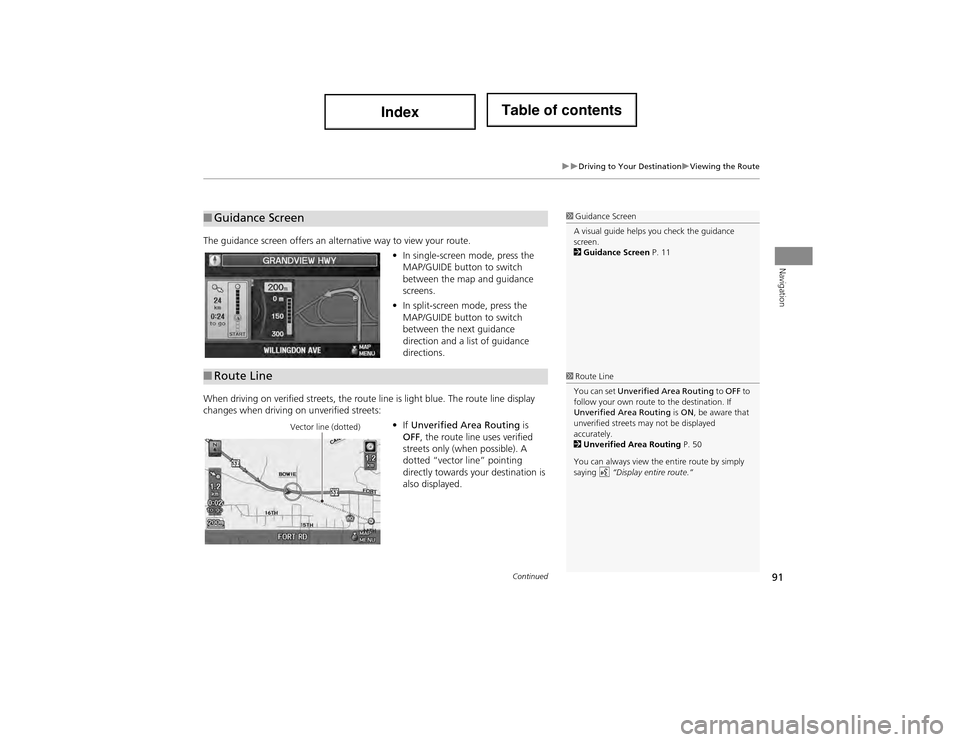
91
Driving to Your DestinationViewing the Route
Navigation
The guidance screen offers an alternative way to view your route.•In single-screen mode, press the
MAP/GUIDE button to switch
between the map and guidance
screens.
• In split-screen mode, press the
MAP/GUIDE button to switch
between the next guidance
direction and a list of guidance
directions.
When driving on verified streets, the route line is light blue. The route line display
changes when driving on unverified streets: •If Unverified Area Routing is
OFF , the route line uses verified
streets only (when possible). A
dotted “vector line” pointing
directly towards your destination is
also displayed.
■ Guidance Screen1 Guidance Screen
A visual guide helps you check the guidance
screen.
2 Guidance Screen P. 11
■Route Line1 Route Line
You can set Unverified Area Routing to OFF to
follow your own route to the destination. If
Unverified Area Routing is ON , be aware that
unverified streets ma y not be displayed
accurately.
2 Unverified Area Routing P. 50
You can always view the entire route by simply
saying d “Display entire route.”
Vector line (dotted)
Continued
Page 93 of 234
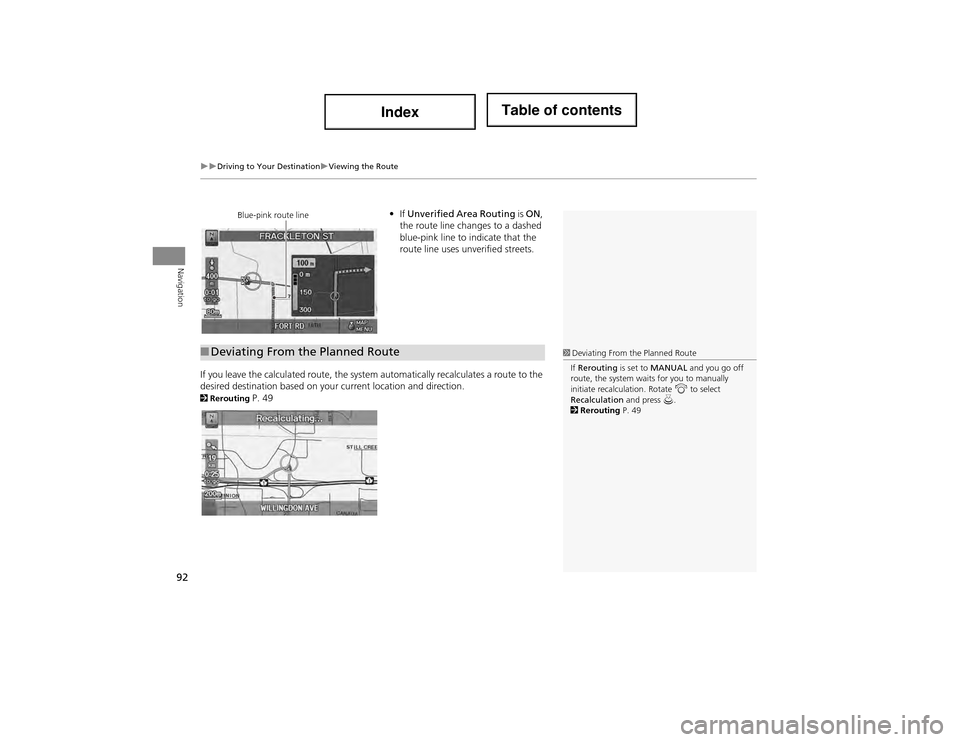
92
Driving to Your DestinationViewing the Route
Navigation
•If Unverified Area Routing is ON ,
the route line changes to a dashed
blue-pink line to indicate that the
route line uses unverified streets.
If you leave the calculated r oute, the system automatically recalculates a route to the
desired destination based on your current location and direction.
2 Rerouting P. 49
Blue-pink route line
■Deviating From the Planned Route1 Deviating From the Planned Route
If Rerouting is set to MANUAL and you go off
route, the system wait s for you to manually
initiate recalculation. Rotate i to select
Recalculation and press u.
2 Rerouting P. 49
Page 94 of 234
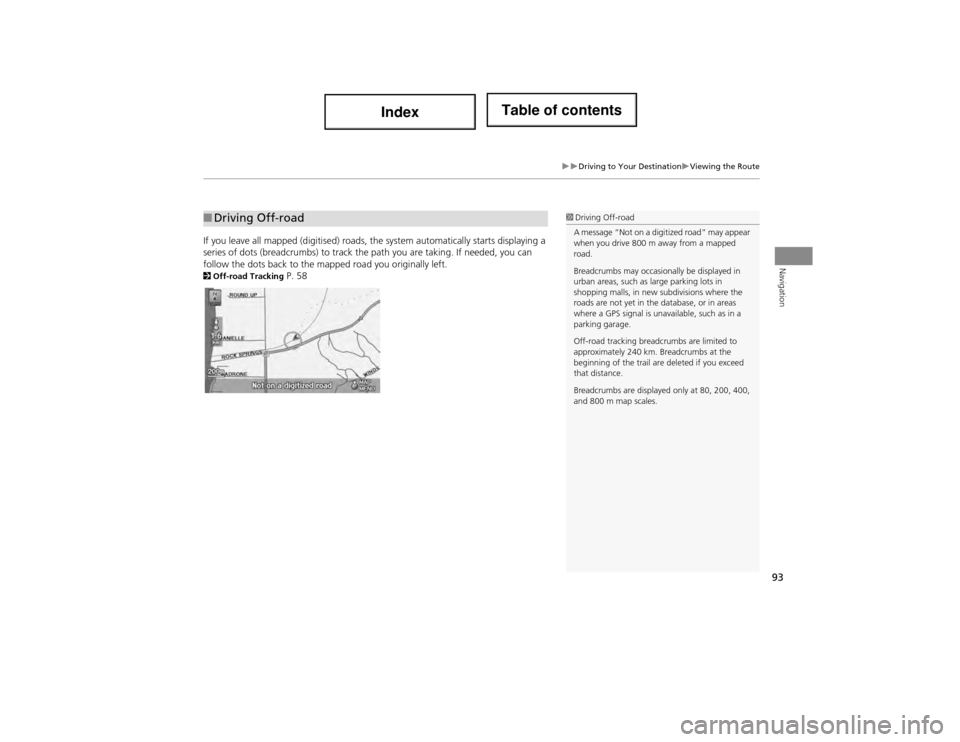
93
Driving to Your DestinationViewing the Route
Navigation
If you leave all mapped (digitised) roads, the system automatically starts displaying a
series of dots (breadcrumbs) to track th e path you are taking. If needed, you can
follow the dots back to the ma pped road you originally left.
2Off-road Tracking P. 58
■Driving Off-road1 Driving Off-road
A message “Not on a digi tized road” may appear
when you drive 800 m away from a mapped
road.
Breadcrumbs may occasionally be displayed in
urban areas, such as large parking lots in
shopping malls, in new subdivisions where the
roads are not yet in the database, or in areas
where a GPS signal is unav ailable, such as in a
parking garage.
Off-road tracking breadcrumbs are limited to
approximately 240 km. Breadcrumbs at the
beginning of the trail are deleted if you exceed
that distance.
Breadcrumbs are displayed only at 80, 200, 400,
and 800 m map scales.
Page 95 of 234
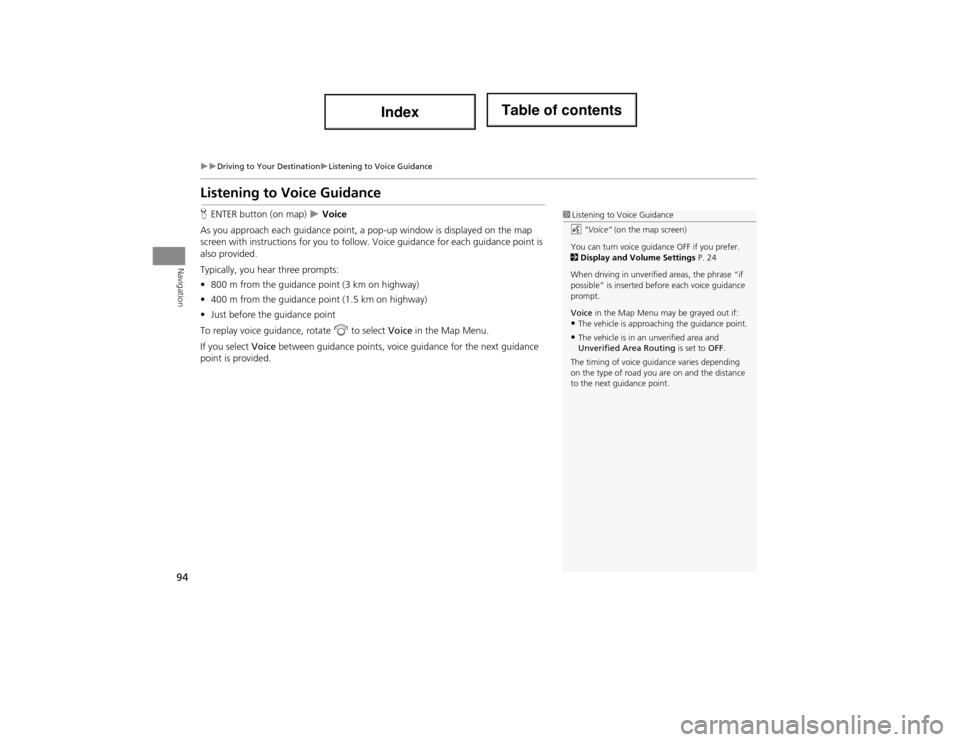
94
Driving to Your DestinationListening to Voice Guidance
Navigation
Listening to Voice Guidance
HENTER button (on map) Voice
As you approach each guidance point, a pop-up window is displayed on the map
screen with instructions fo r you to follow. Voice guidance for each guidance point is
also provided.
Typically, you hear three prompts:
• 800 m from the guidance point (3 km on highway)
• 400 m from the guidance point (1.5 km on highway)
• Just before the guidance point
To replay voice guidance, rotate i to select Voice in the Map Menu.
If you select Voice between guidance points, voice guidance for the next guidance
point is provided.1 Listening to Voice Guidance
d “Voice” (on the map screen)
You can turn voice guidance OFF if you prefer.
2 Display and Volume Settings P. 24
When driving in unverified areas, the phrase “if
possible” is inserted before each voice guidance
prompt.
Voice in the Map Menu may be grayed out if:
•The vehicle is approaching the guidance point.
•The vehicle is in an unverified area and
Unverified Area Routing is set to OFF.
The timing of voice guidance varies depending
on the type of road you are on and the distance
to the next guidance point.
Page 96 of 234
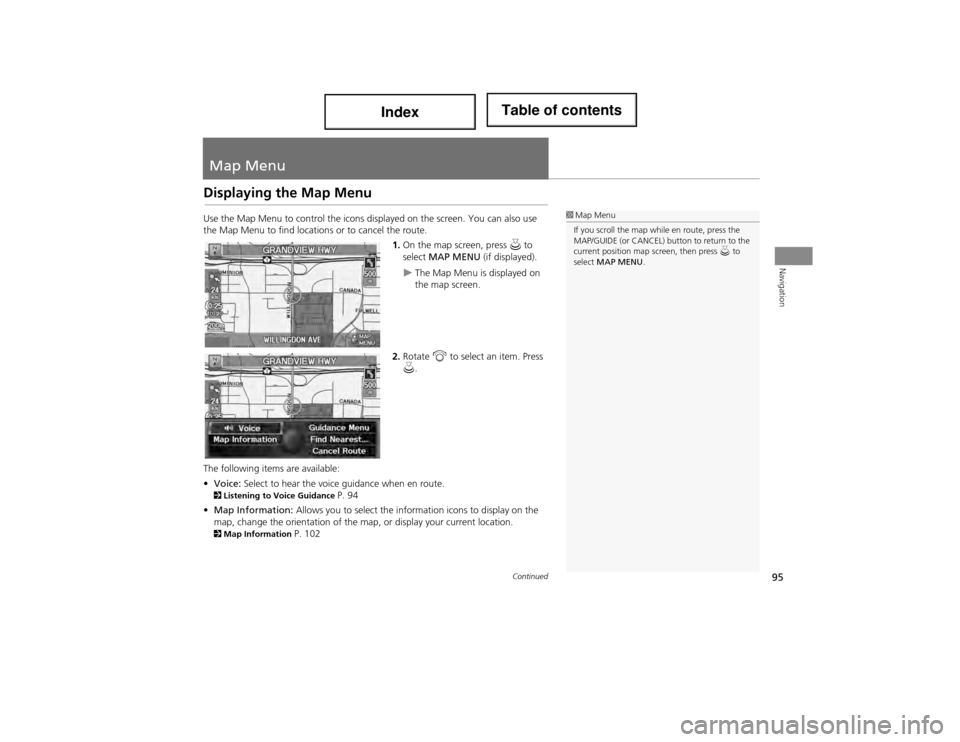
95
Navigation
Map Menu
Displaying the Map Menu
Use the Map Menu to control the icons displayed on the screen. You can also use
the Map Menu to find locations or to cancel the route.
1.On the map screen, press u to
select MAP MENU (if displayed).
The Map Menu is displayed on
the map screen.
2. Rotate i to select an item. Press
u .
The following items are available:
• Voice: Select to hear the voice guidance when en route.
2Listening to Voice Guidance P. 94
• Map Information: Allows you to select the info rmation icons to display on the
map, change the orientation of the ma p, or display your current location.
2Map Information P. 102
1Map Menu
If you scroll the map while en route, press the
MAP/GUIDE (or CANCEL) button to return to the
current position map screen, then press u to
select MAP MENU.
Continued
Page 97 of 234
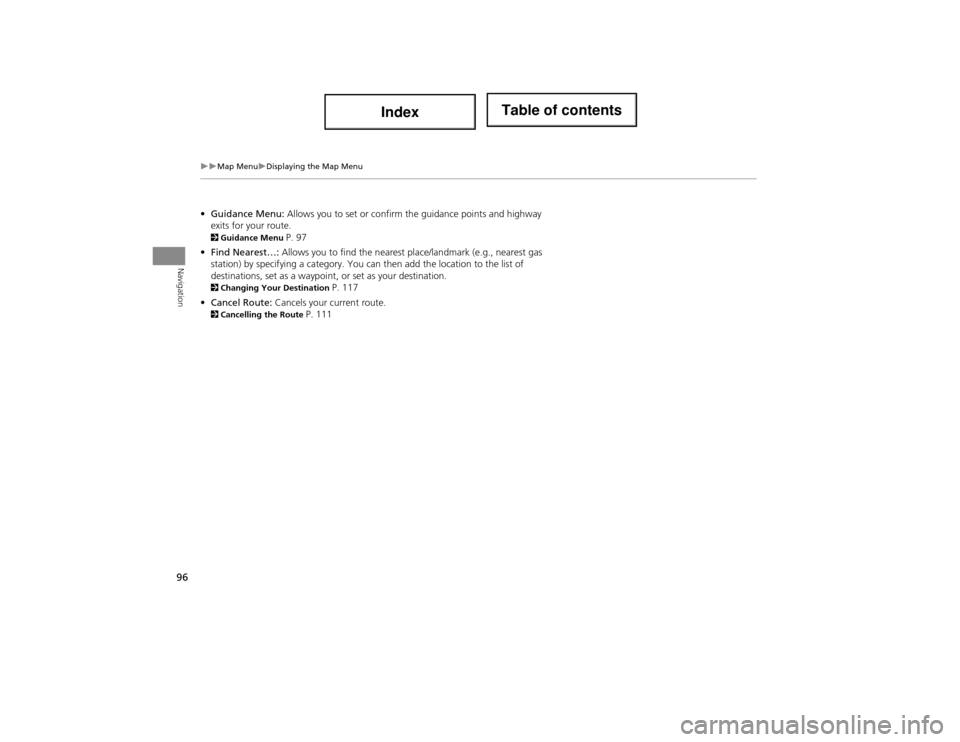
96
Map MenuDisplaying the Map Menu
Navigation
•Guidance Menu: Allows you to set or confirm the guidance points and highway
exits for your route.
2 Guidance Menu P. 97
• Find Nearest…: Allows you to find the nearest place/landmark (e.g., nearest gas
station) by specifying a category. You can then add the location to the list of
destinations, set as a waypoint, or set as your destination.
2 Changing Your Destination P. 117
• Cancel Route: Cancels your current route.
2Cancelling the Route P. 111
Page 98 of 234
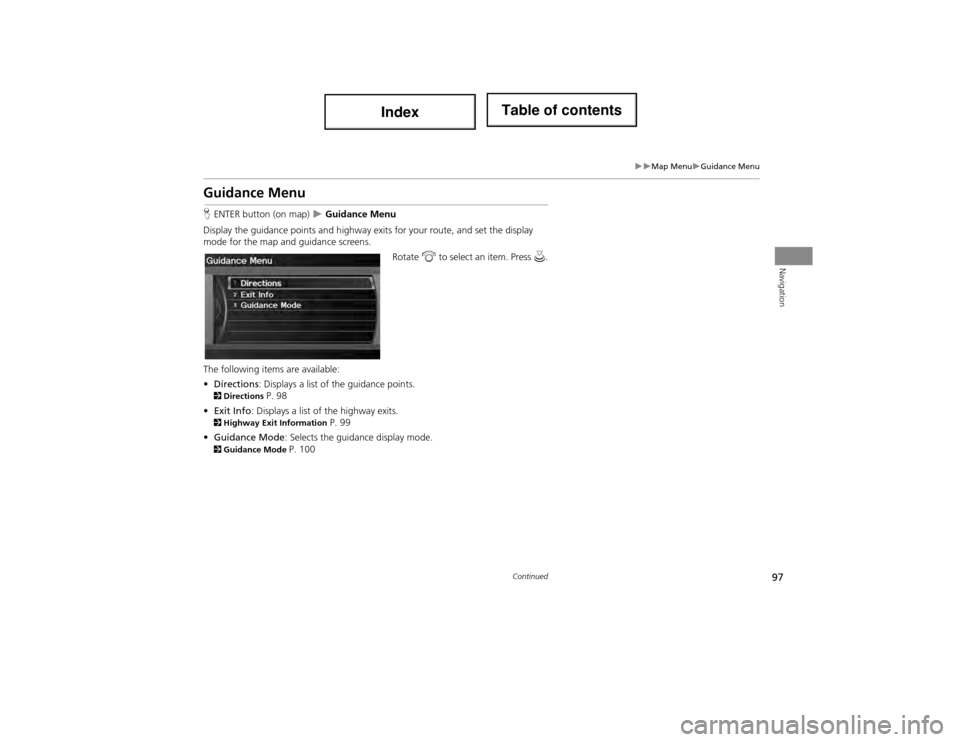
97
Map MenuGuidance Menu
Navigation
Guidance Menu
HENTER button (on map) Guidance Menu
Display the guidance points and highway ex its for your route, and set the display
mode for the map and guidance screens.
Rotate i to select an item. Press u.
The following items are available:
• Directions : Displays a list of the guidance points.
2Directions P. 98
• Exit Info : Displays a list of the highway exits.
2Highway Exit Information P. 99
• Guidance Mode : Selects the guidance display mode.
2Guidance Mode P. 100
Continued
Page 99 of 234
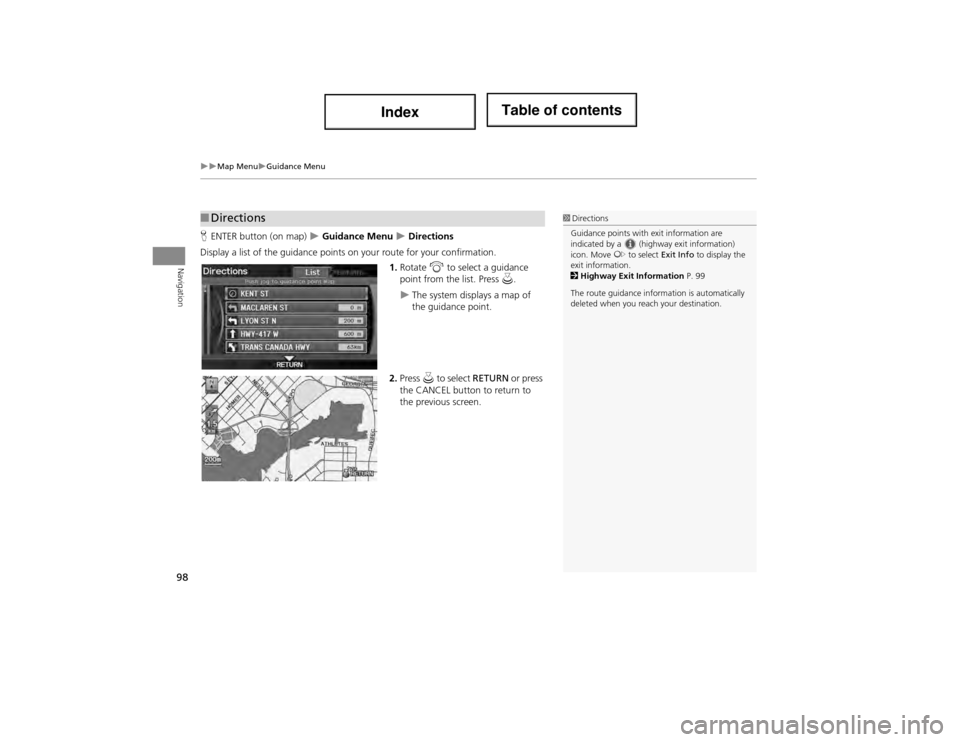
98
Map MenuGuidance Menu
Navigation
HENTER button (on map) Guidance Menu Directions
Display a list of the guidance points on your route for your confirmation. 1.Rotate i to select a guidance
point from the list. Press u.
The system displays a map of
the guidance point.
2. Press u to select RETURN or press
the CANCEL button to return to
the previous screen.
■ Directions1 Directions
Guidance points with exit information are
indicated by a (highway exit information)
icon. Move y to select Exit Info to display the
exit information.
2 Highway Exit Information P. 99
The route guidance inform ation is automatically
deleted when you reach your destination.
Page 100 of 234
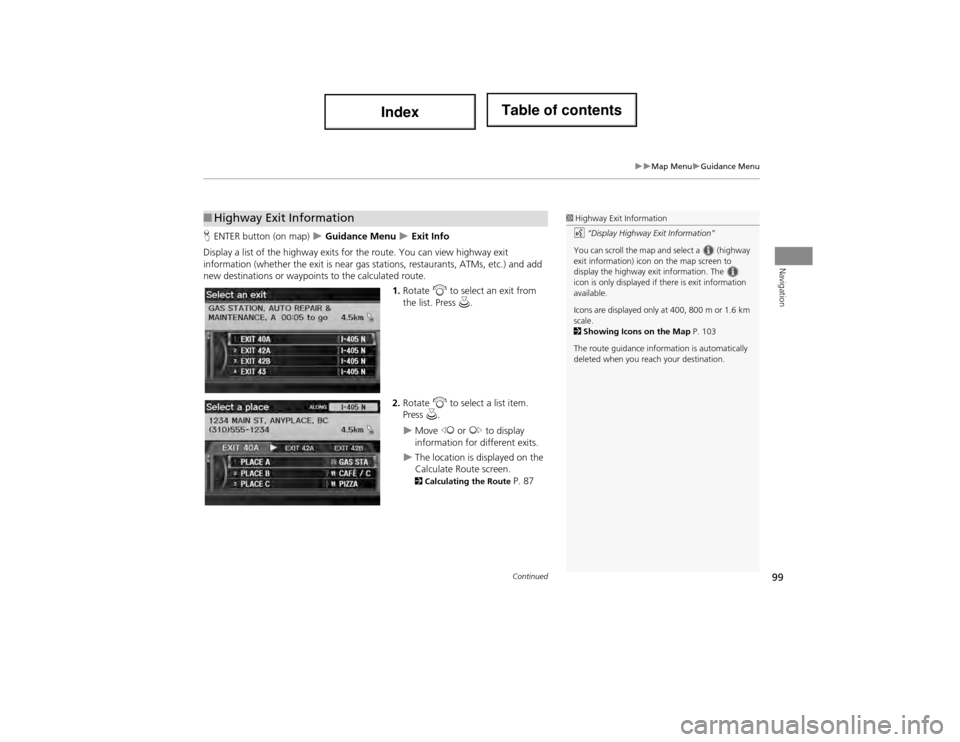
99
Map MenuGuidance Menu
Navigation
HENTER button (on map) Guidance Menu Exit Info
Display a list of the highway exits for the route. You can view highway exit
information (whether the exit is near gas stations, restaurants, ATMs, etc.) and add
new destinations or waypoints to the calculated route.
1.Rotate i to select an exit from
the list. Press u.
2. Rotate i to select a list item.
Press u.
Move w or y to display
information for different exits.
The location is displayed on the
Calculate Route screen.
2 Calculating the Route P. 87
■Highway Exit Information1 Highway Exit Information
d “Display Highway Exit Information”
You can scroll the map and select a (highway
exit information) icon on the map screen to
display the highway exit information. The
icon is only displayed if there is exit information
available.
Icons are displayed only at 400, 800 m or 1.6 km
scale.
2 Showing Icons on the Map P. 103
The route guidance inform ation is automatically
deleted when you reach your destination.
Continued