Acura ILX 2014 Navigation Manual
Manufacturer: ACURA, Model Year: 2014, Model line: ILX, Model: Acura ILX 2014Pages: 234, PDF Size: 8.8 MB
Page 71 of 234
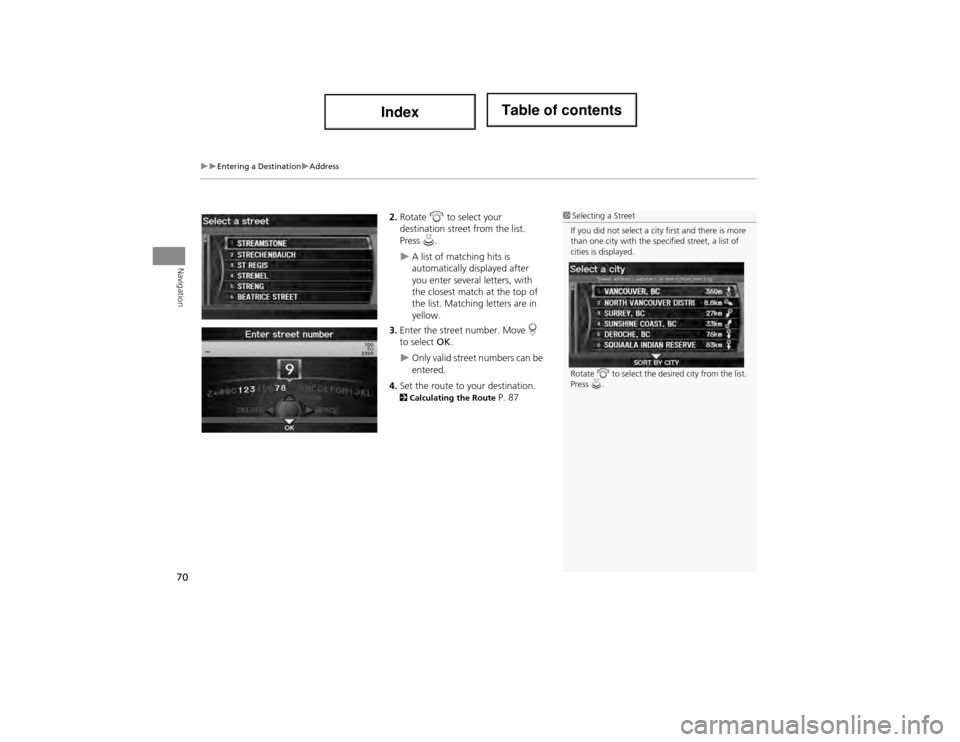
70
Entering a DestinationAddress
Navigation
2.Rotate i to select your
destination street from the list.
Press u.
A list of matching hits is
automatically displayed after
you enter several letters, with
the closest match at the top of
the list. Matching letters are in
yellow.
3. Enter the street number. Move r
to select OK.
Only valid street numbers can be
entered.
4. Set the route to your destination.
2 Calculating the Route P. 87
1Selecting a Street
If you did not select a city first and there is more
than one city with the specified street, a list of
cities is displayed.
Rotate i to select the desired city from the list.
Press u.
Page 72 of 234
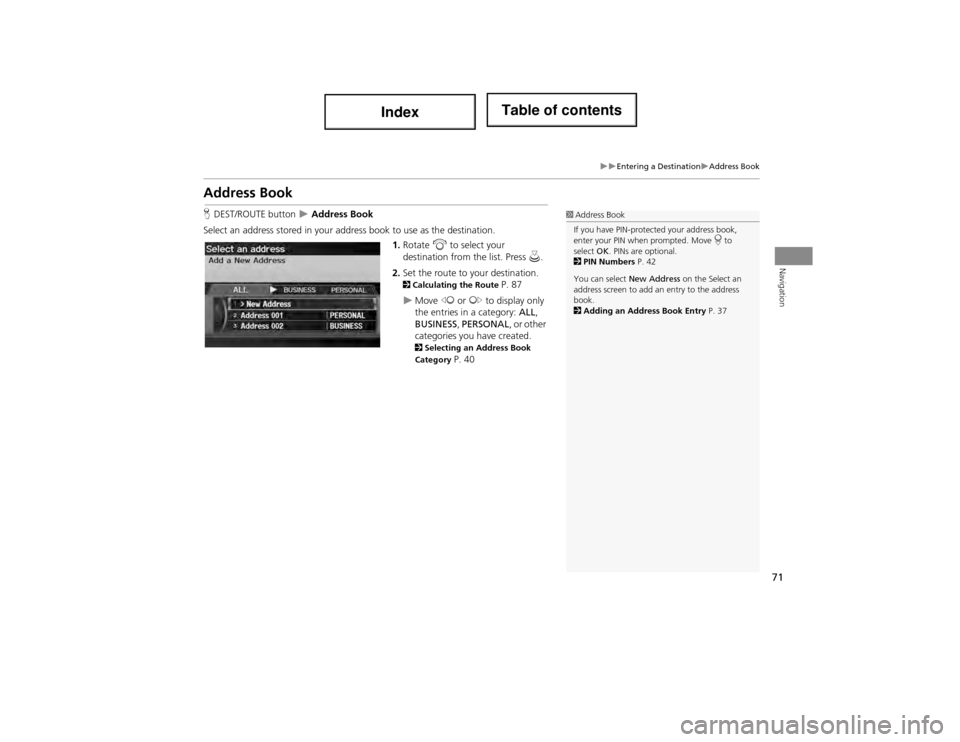
71
Entering a DestinationAddress Book
Navigation
Address Book
HDEST/ROUTE button Address Book
Select an address stored in your addr ess book to use as the destination.
1.Rotate i to select your
destination from the list. Press u.
2. Set the route to your destination.
2 Calculating the Route P. 87
Move w or y to display only
the entries in a category: ALL,
BUSINESS , PERSONAL , or other
categories you have created.
2 Selecting an Address Book
Category P. 40
1 Address Book
If you have PIN-protected your address book,
enter your PIN when prompted. Move r to
select OK. PINs are optional.
2 PIN Numbers P. 42
You can select New Address on the Select an
address screen to add an entry to the address
book.
2 Adding an Address Book Entry P. 37
Page 73 of 234
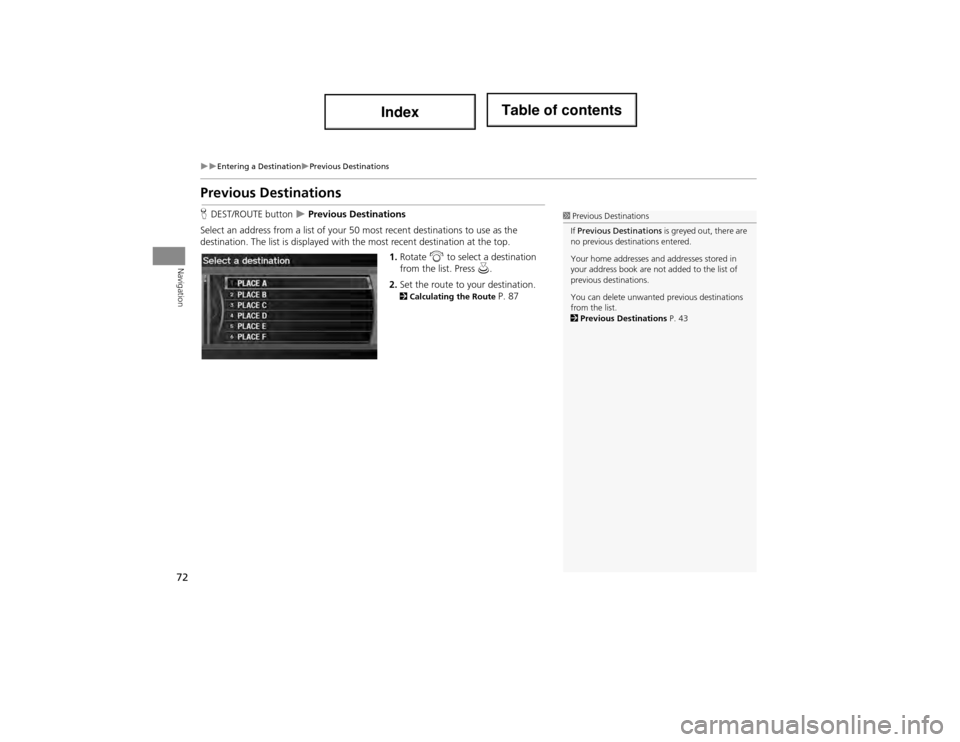
72
Entering a DestinationPrevious Destinations
Navigation
Previous Destinations
HDEST/ROUTE button Previous Destinations
Select an address from a list of your 50 most recent destinations to use as the
destination. The list is displayed with the most recent destination at the top.
1.Rotate i to select a destination
from the list. Press u .
2. Set the route to your destination.
2 Calculating the Route P. 87
1Previous Destinations
If Previous De stinations is greyed out, there are
no previous destinations entered.
Your home addresses an d addresses stored in
your address book are not added to the list of
previous destinations.
You can delete unwanted previous destinations
from the list.
2 Previous Destinations P. 43
Page 74 of 234
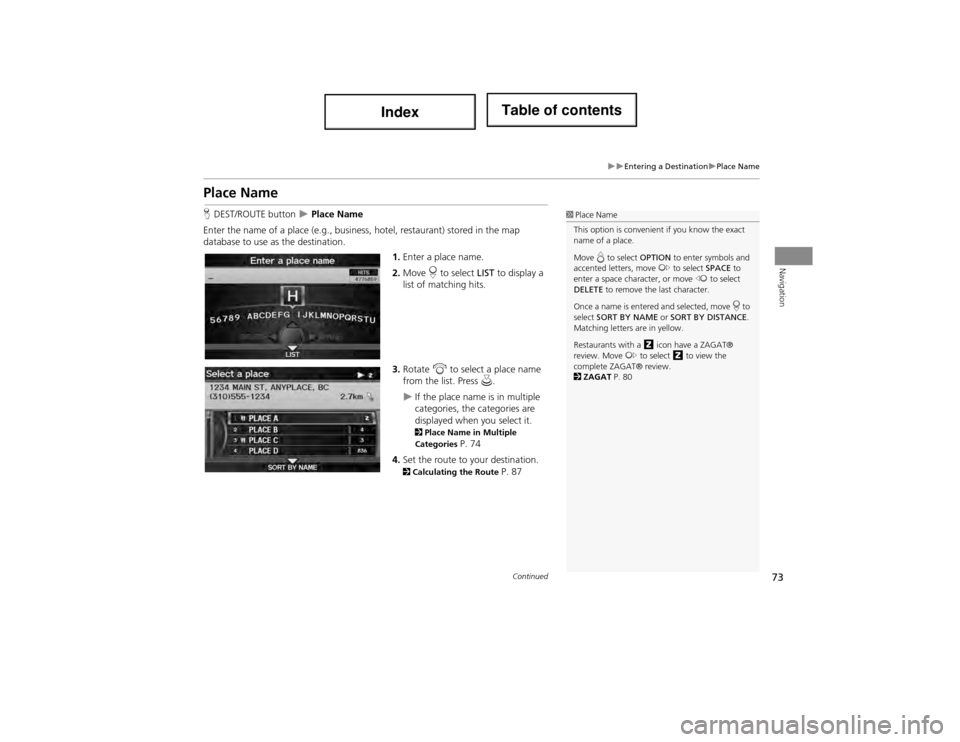
73
Entering a DestinationPlace Name
Navigation
Place Name
HDEST/ROUTE button Place Name
Enter the name of a place (e.g., business, hotel, restaurant) stored in the map
database to use as the destination.
1.Enter a place name.
2. Move r to select LIST to display a
list of matching hits.
3. Rotate i to select a place name
from the list. Press u.
If the place name is in multiple
categories, the categories are
displayed when you select it.
2Place Name in Multiple
Categories P. 74
4. Set the route to your destination.
2 Calculating the Route P. 87
1Place Name
This option is convenient if you know the exact
name of a place.
Move e to select OPTION to enter symbols and
accented letters, move y to select SPACE to
enter a space character, or move w to select
DELETE to remove the last character.
Once a name is entered and selected, move r to
select SORT BY NAME or SORT BY DISTANCE .
Matching letters are in yellow.
Restaurants with a z icon have a ZAGAT®
review. Move y to select z to view the
complete ZAGAT® review.
2 ZAGAT P. 80
Continued
Page 75 of 234
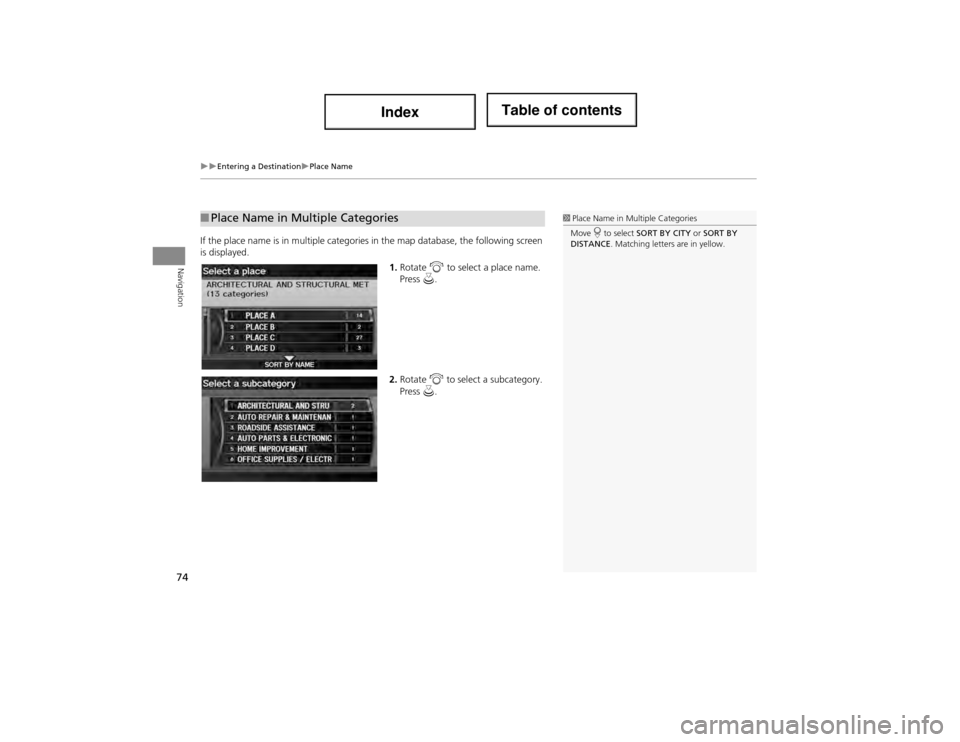
74
Entering a DestinationPlace Name
Navigation
If the place name is in multiple categories in the map database, the following screen
is displayed.1.Rotate i to select a place name.
Press u.
2. Rotate i to select a subcategory.
Press u.
■Place Name in Multiple Categories1 Place Name in Mu ltiple Categories
Move r to select SORT BY CITY or SORT BY
DISTANCE . Matching letters are in yellow.
Page 76 of 234
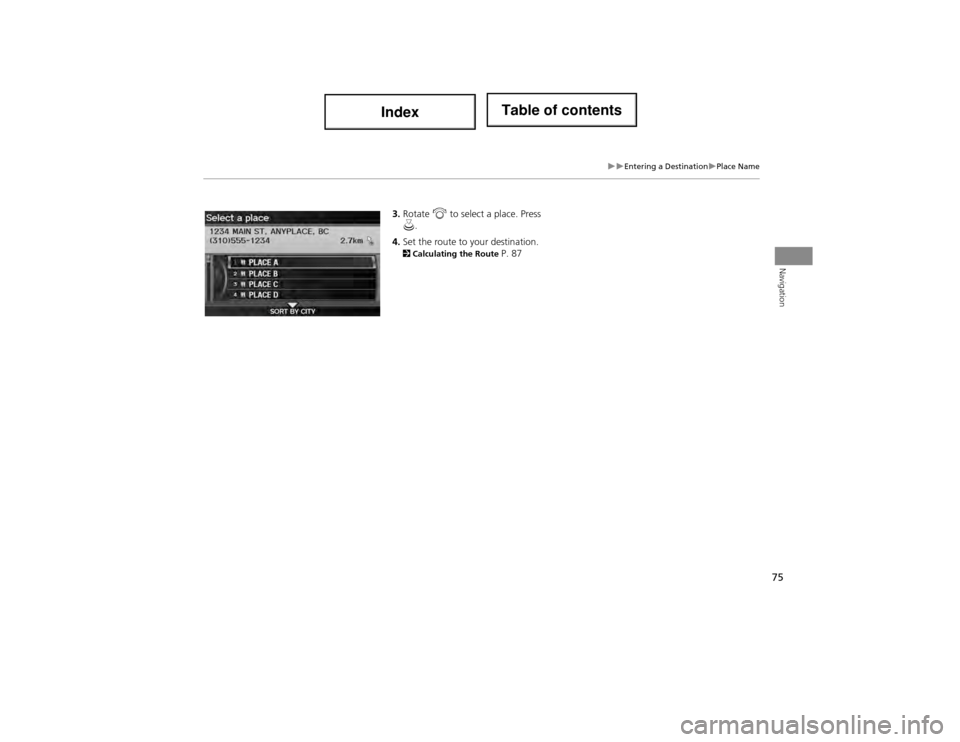
75
Entering a DestinationPlace Name
Navigation
3.Rotate i to select a place. Press
u .
4. Set the route to your destination.
2 Calculating the Route P. 87
Page 77 of 234
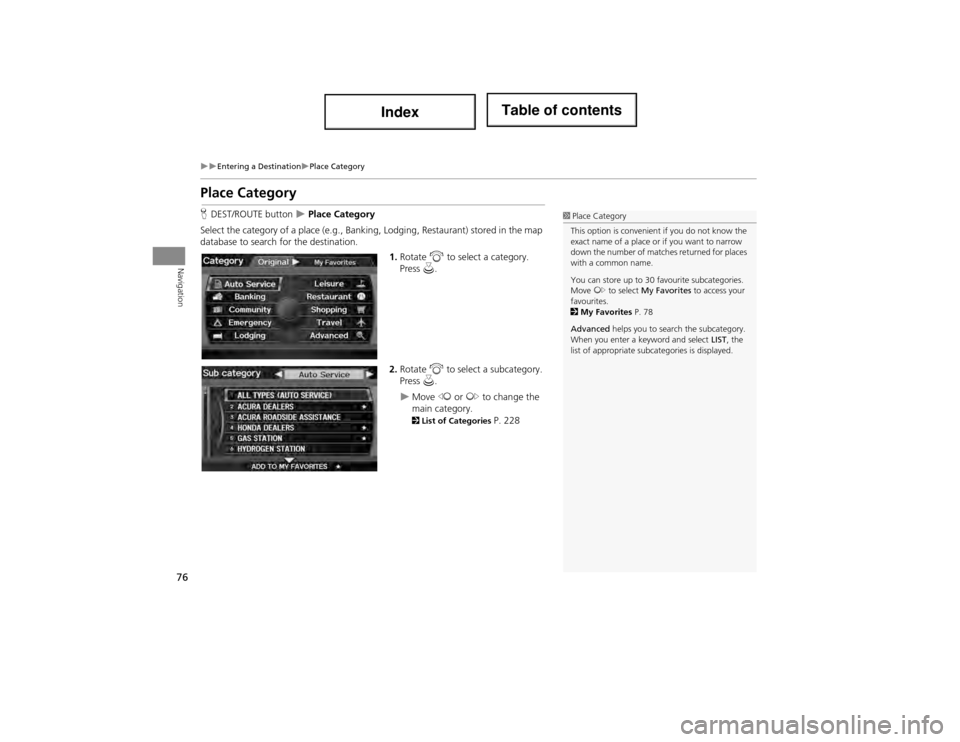
76
Entering a DestinationPlace Category
Navigation
Place Category
HDEST/ROUTE button Place Category
Select the category of a place (e.g., Banking, Lodging, Restaurant) stored in the map
database to search for the destination. 1.Rotate i to select a category.
Press u.
2. Rotate i to select a subcategory.
Press u.
Move w or y to change the
main category.
2 List of Categories P. 228
1Place Category
This option is convenient if you do not know the
exact name of a place or if you want to narrow
down the number of matches returned for places
with a common name.
You can store up to 30 favourite subcategories.
Move y to select My Favorites to access your
favourites.
2 My Favorites P. 78
Advanced helps you to search the subcategory.
When you enter a keyword and select LIST, the
list of appropriate subcategories is displayed.
Page 78 of 234
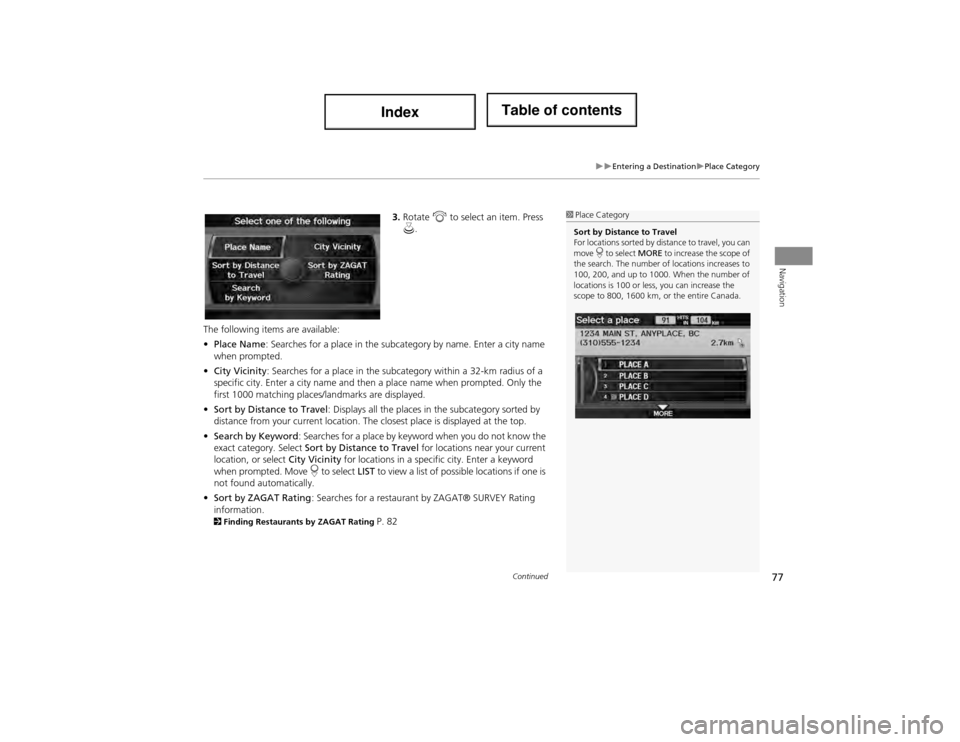
77
Entering a DestinationPlace Category
Navigation
3.Rotate i to select an item. Press
u .
The following items are available:
• Place Name : Searches for a place in the subcategory by name. Enter a city name
when prompted.
• City Vicinity : Searches for a place in the subcategory within a 32-km radius of a
specific city. Enter a city name and then a place name when prompted. Only the
first 1000 matching places /landmarks are displayed.
• Sort by Distance to Travel : Displays all the places in the subcategory sorted by
distance from your curren t location. The closest plac e is displayed at the top.
• Search by Keyword : Searches for a place by keyword when y ou do not know the
exact category. Select Sort by Distance to Travel for locations near your current
location, or select City Vicinity for locations in a specif ic city. Enter a keyword
when prompted. Move r to select LIST to view a list of possible locations if one is
not found automatically.
• Sort by ZAGAT Rating : Searches for a restaurant by ZAGAT® SURVEY Rating
information.
2 Finding Restaurants by ZAGAT Rating P. 82
1Place Category
Sort by Distance to Travel
For locations sorted by distance to travel, you can
move r to select MORE to increase the scope of
the search. The number of locations increases to
100, 200, and up to 1000. When the number of
locations is 100 or less, you can increase the
scope to 800, 1600 km, or the entire Canada.
Continued
Page 79 of 234
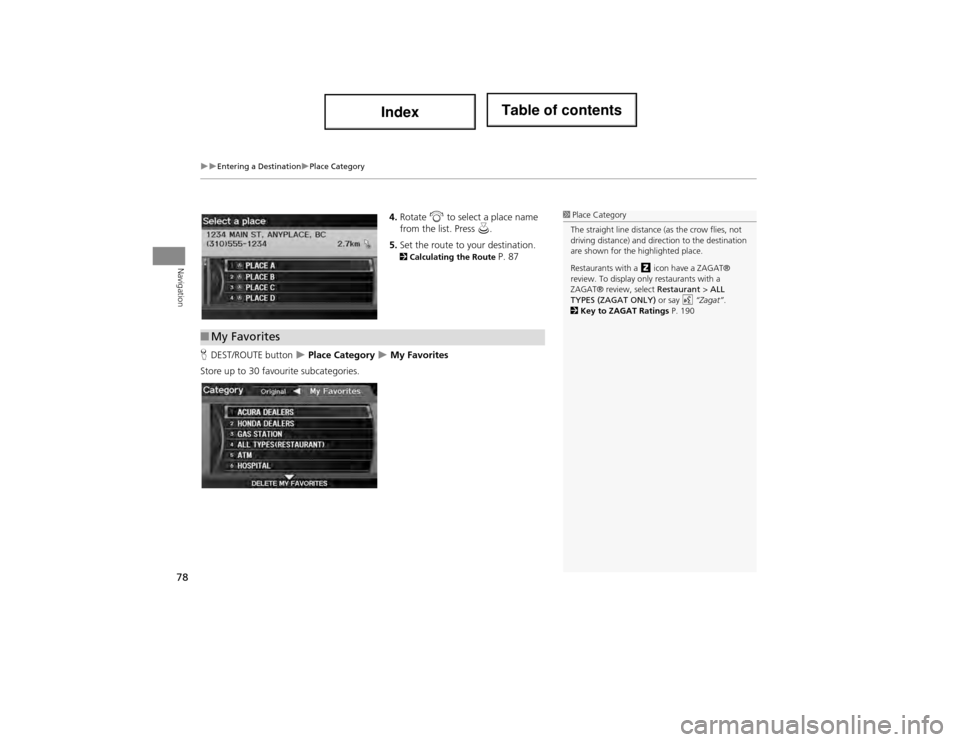
78
Entering a DestinationPlace Category
Navigation
4.Rotate i to select a place name
from the list. Press u .
5. Set the route to your destination.
2 Calculating the Route P. 87
H DEST/ROUTE button
Place Category My Favorites
Store up to 30 favourite subcategories.
1 Place Category
The straight line distance (as the crow flies, not
driving distance) and direction to the destination
are shown for the highlighted place.
Restaurants with a z icon have a ZAGAT®
review. To display only restaurants with a
ZAGAT® review, select Restaurant > ALL
TYPES (ZAGAT ONLY) or say d “Zagat”.
2 Key to ZAGAT Ratings P. 190
■My Favorites
Page 80 of 234
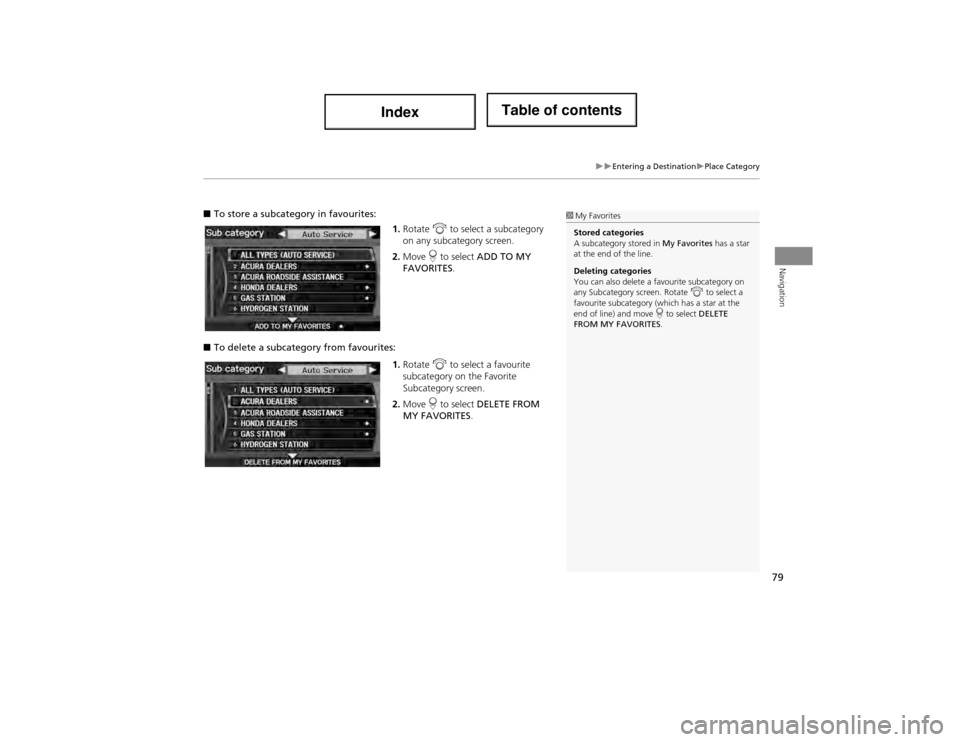
79
Entering a DestinationPlace Category
Navigation
■To store a subcategory in favourites:
1.Rotate i to select a subcategory
on any subcategory screen.
2. Move r to select ADD TO MY
FAVORITES .
■ To delete a subcategory from favourites:
1.Rotate i to select a favourite
subcategory on the Favorite
Subcategory screen.
2. Move r to select DELETE FROM
MY FAVORITES .1My Favorites
Stored categories
A subcategory stored in My Favorites has a star
at the end of the line.
Deleting categories
You can also delete a favourite subcategory on
any Subcategory screen. Rotate i to select a
favourite subcategory (which has a star at the
end of line) and move r to select DELETE
FROM MY FAVORITES .