Acura ILX 2014 Navigation Manual
Manufacturer: ACURA, Model Year: 2014, Model line: ILX, Model: Acura ILX 2014Pages: 234, PDF Size: 8.8 MB
Page 61 of 234
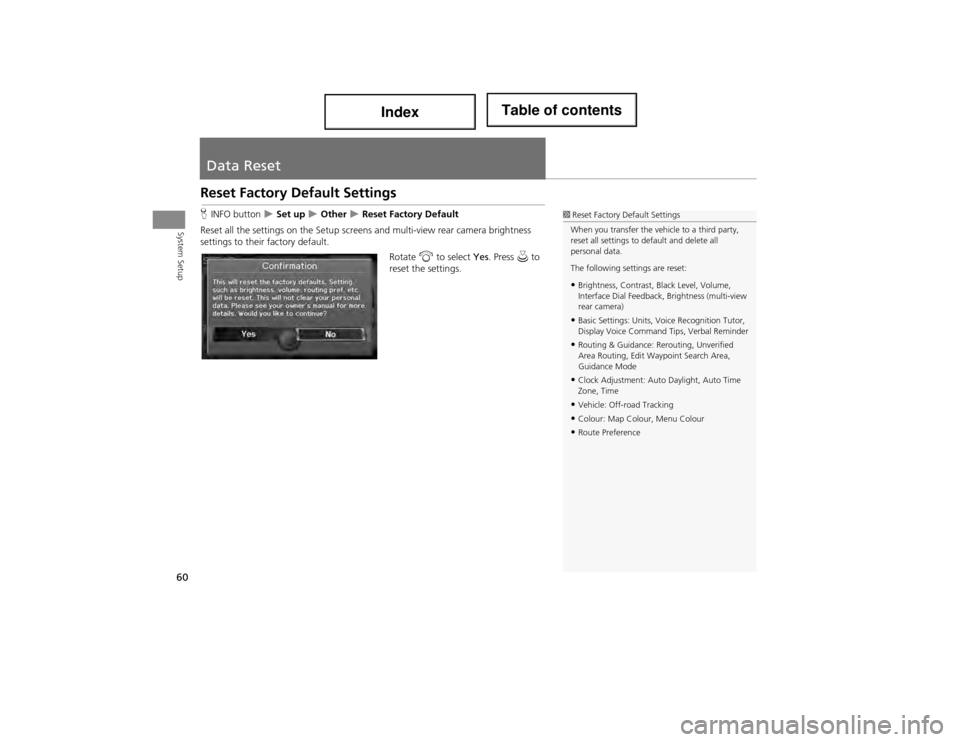
60
System Setup
Data Reset
Reset Factory Default Settings
HINFO button Set up Other Reset Factory Default
Reset all the settings on the Setup screens and multi-view rear camera brightness
settings to their factory default.
Rotate i to select Yes. Press u to
reset the settings.1 Reset Factory Default Settings
When you transfer the vehicle to a third party,
reset all settings to de fault and delete all
personal data.
The following settings are reset:
•Brightness, Contrast, Black Level, Volume,
Interface Dial Feedback , Brightness (multi-view
rear camera)
•Basic Settings: Units, Voice Recognition Tutor,
Display Voice Command Tips, Verbal Reminder
•Routing & Guidance: Rerouting, Unverified
Area Routing, Edit Waypoint Search Area,
Guidance Mode
•Clock Adjustment: Auto Daylight, Auto Time
Zone, Time
•Vehicle: Off-road Tracking
•Colour: Map Colour, Menu Colour
•Route Preference
Page 62 of 234
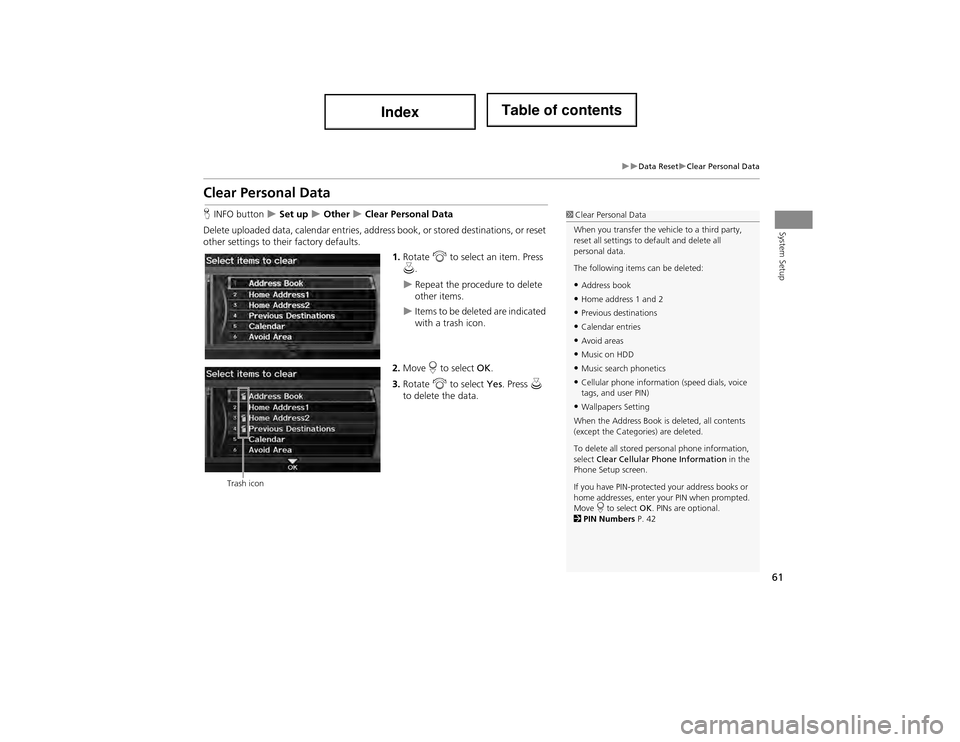
61
Data ResetClear Personal Data
System Setup
Clear Personal Data
HINFO button Set up Other Clear Personal Data
Delete uploaded data, calendar entries, ad dress book, or stored destinations, or reset
other settings to their factory defaults.
1.Rotate i to select an item. Press
u .
Repeat the procedure to delete
other items.
Items to be deleted are indicated
with a trash icon.
2. Move r to select OK.
3. Rotate i to select Yes. Press u
to delete the data.
1 Clear Personal Data
When you transfer the vehicle to a third party,
reset all settings to de fault and delete all
personal data.
The following items can be deleted:
•Address book
•Home address 1 and 2
•Previous destinations
•Calendar entries
•Avoid areas
•Music on HDD
•Music search phonetics
•Cellular phone information (speed dials, voice
tags, and user PIN)
•Wallpapers Setting
When the Address Book is deleted, all contents
(except the Categor ies) are deleted.
To delete all stored personal phone information,
select Clear Cellular Phone Information in the
Phone Setup screen.
If you have PIN-protected your address books or
home addresses, enter your PIN when prompted.
Move r to select OK. PINs are optional.
2 PIN Numbers P. 42
Trash icon
Page 63 of 234
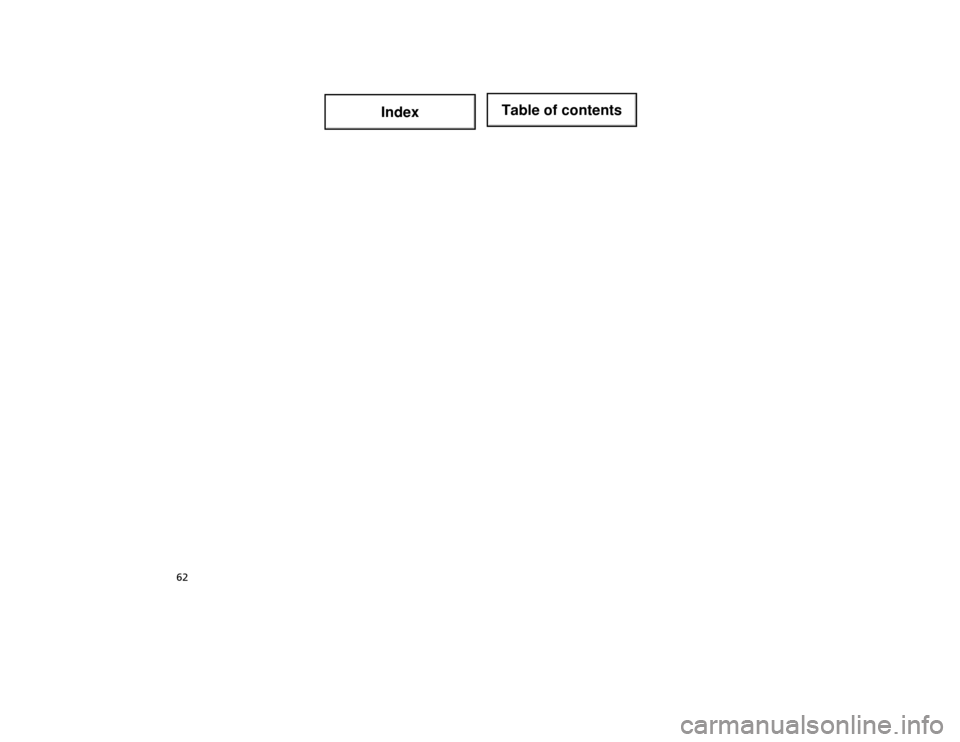
62
Page 64 of 234
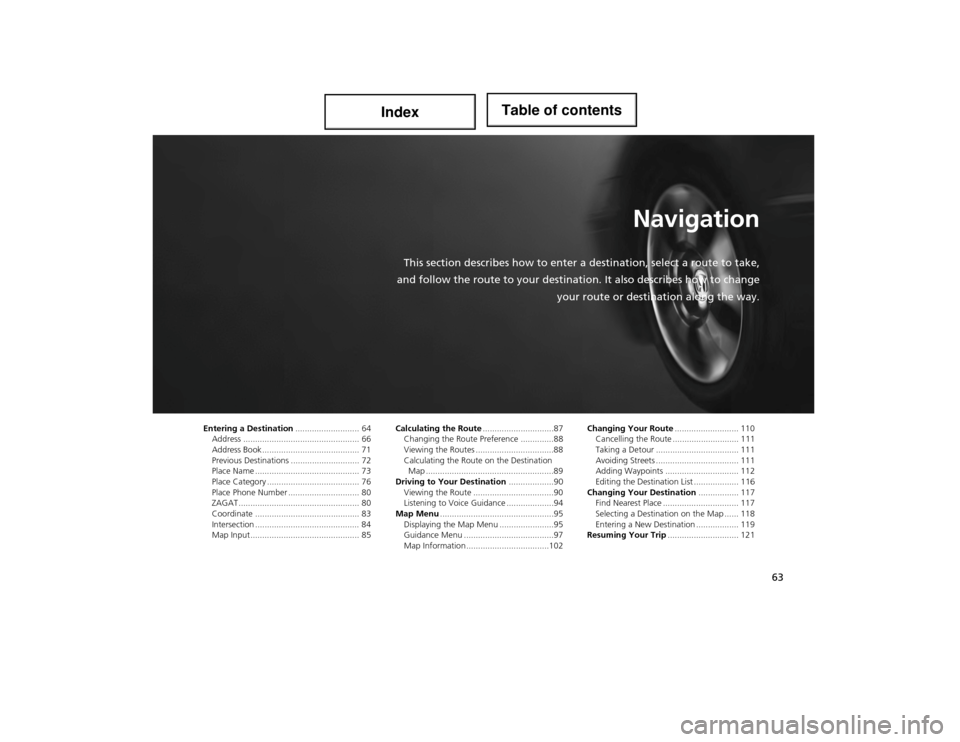
63
Navigation
This section describes how to enter a destination, select a route to take,
and follow the route to your destinati on. It also describes how to change
your route or destination along the way.
Entering a Destination ........................... 64
Address ................................................. 66
Address Book ....... .................................. 71
Previous Destinations ............................. 72
Place Name ............................................ 73
Place Category ....................................... 76
Place Phone Number ...... ........................ 80
ZAGAT ................................................... 80
Coordinate ............................................ 83
Intersection ............................................ 84
Map Input.............................................. 85 Calculating the Route
..............................87
Changing the Route Preference ..............88
Viewing the Routes .................................88
Calculating the Route on the Destination Map ......................................................89
Driving to Your Destination ...................90
Viewing the Route ..................................90
Listening to Voice Guidance ....................94
Map Menu ................................................95
Displaying the Map Menu .......................95
Guidance Menu ......................................97
Map Information ...................................102 Changing Your Route
........................... 110
Cancelling the Route ............................ 111
Taking a Detour ................................... 111
Avoiding Streets .......... ......................... 111
Adding Waypoints ............................... 112
Editing the Destination List ................... 116
Changing Your Destination ................. 117
Find Nearest Place ................................ 117
Selecting a Destination on the Map ...... 118
Entering a New Destination .................. 119
Resuming Your Trip .............................. 121
Page 65 of 234
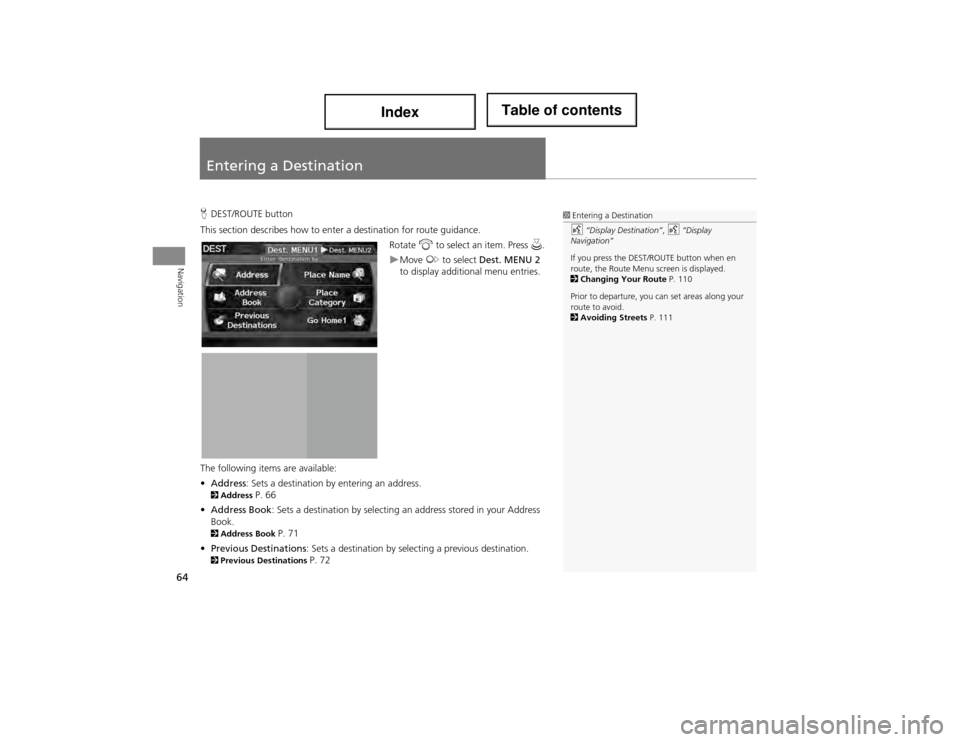
64
Navigation
Entering a Destination
HDEST/ROUTE button
This section describes how to ente r a destination for route guidance.
Rotate i to select an item. Press u.
Move y to select Dest. MENU 2
to display additi onal menu entries.
The following items are available:
• Address : Sets a destination by entering an address.
2Address P. 66
• Address Book : Sets a destination by selecting an address stored in your Address
Book.
2 Address Book P. 71
• Previous Destinations : Sets a destination by select ing a previous destination.
2Previous Destinations P. 72
1Entering a Destination
d “Display Destination” , d “Display
Navigation”
If you press the DEST/ROUTE button when en
route, the Route Menu screen is displayed.
2 Changing Your Route P. 110
Prior to departure, you ca n set areas along your
route to avoid.
2 Avoiding Streets P. 111
Page 66 of 234
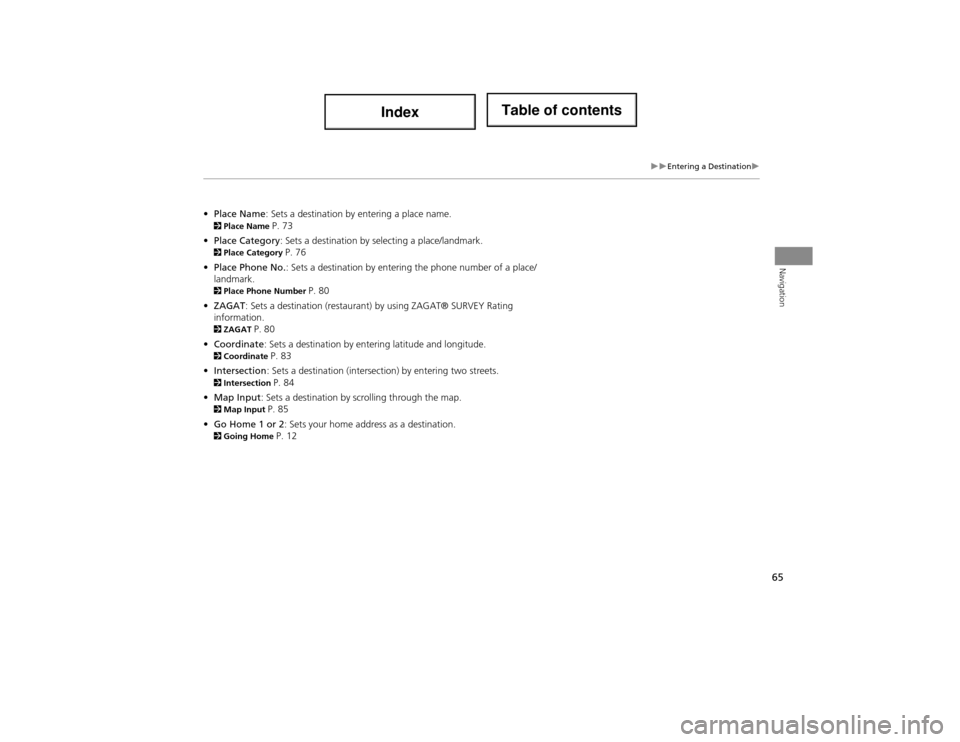
65
Entering a Destination
Navigation
•Place Name : Sets a destination by entering a place name. 2Place Name P. 73
• Place Category : Sets a destination by se lecting a place/landmark.
2Place Category P. 76
• Place Phone No. : Sets a destination by entering the phone number of a place/
landmark.
2 Place Phone Number P. 80
• ZAGAT : Sets a destination (restaurant) by using ZAGAT® SURVEY Rating
information.
2 ZAGAT P. 80
• Coordinate : Sets a destination by entering latitude and longitude.
2Coordinate P. 83
• Intersection : Sets a destination (intersection) by entering two streets.
2Intersection P. 84
• Map Input : Sets a destination by scrolling through the map.
2Map Input P. 85
• Go Home 1 or 2 : Sets your home address as a destination.
2Going Home P. 12
Page 67 of 234
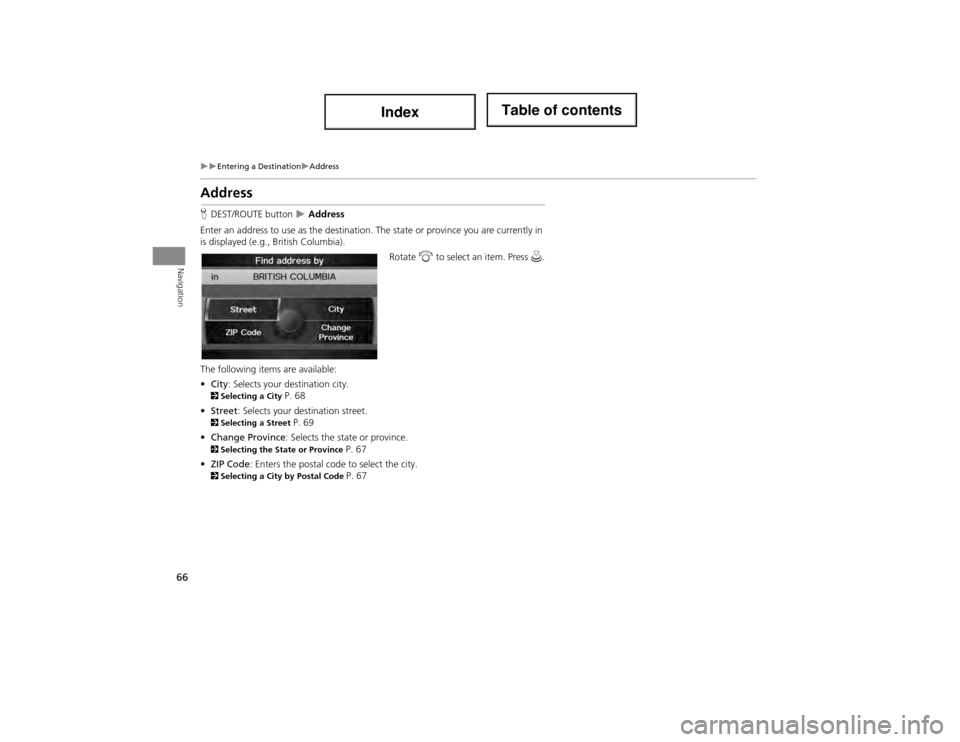
66
Entering a DestinationAddress
Navigation
Address
HDEST/ROUTE button Address
Enter an address to use as the destination. The state or province you are currently in
is displayed (e.g., British Columbia).
Rotate i to select an item. Press u.
The following items are available:
• City : Selects your destination city.
2Selecting a City P. 68
• Street : Selects your destination street.
2Selecting a Street P. 69
• Change Province : Selects the state or province.
2Selecting the State or Province P. 67
• ZIP Code: Enters the postal code to select the city.
2Selecting a City by Postal Code P. 67
Page 68 of 234
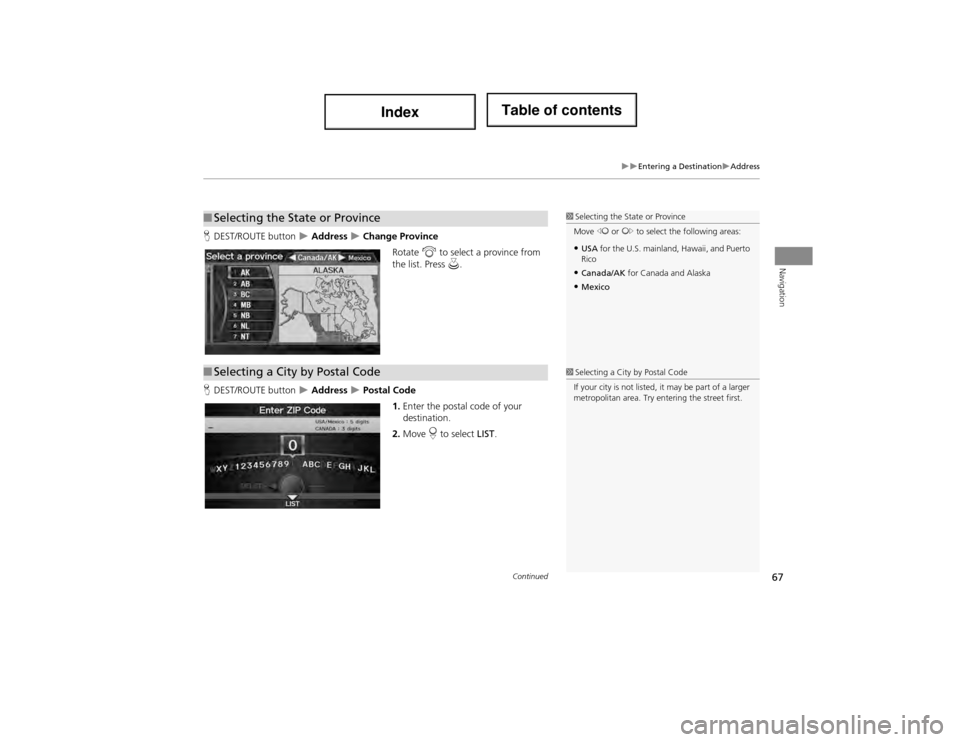
67
Entering a DestinationAddress
Navigation
HDEST/ROUTE button Address Change Province
Rotate i to select a province from
the list. Press u.
H DEST/ROUTE button
Address Postal Code
1.Enter the postal code of your
destination.
2. Move r to select LIST.
■Selecting the State or Province1 Selecting the State or Province
Move w or y to select the following areas:
•USA for the U.S. mainland, Hawaii, and Puerto
Rico
•Canada/AK for Canada and Alaska
•Mexico
■Selecting a City by Postal Code1 Selecting a City by Postal Code
If your city is not listed, it may be part of a larger
metropolitan area. Try ente ring the street first.
Continued
Page 69 of 234
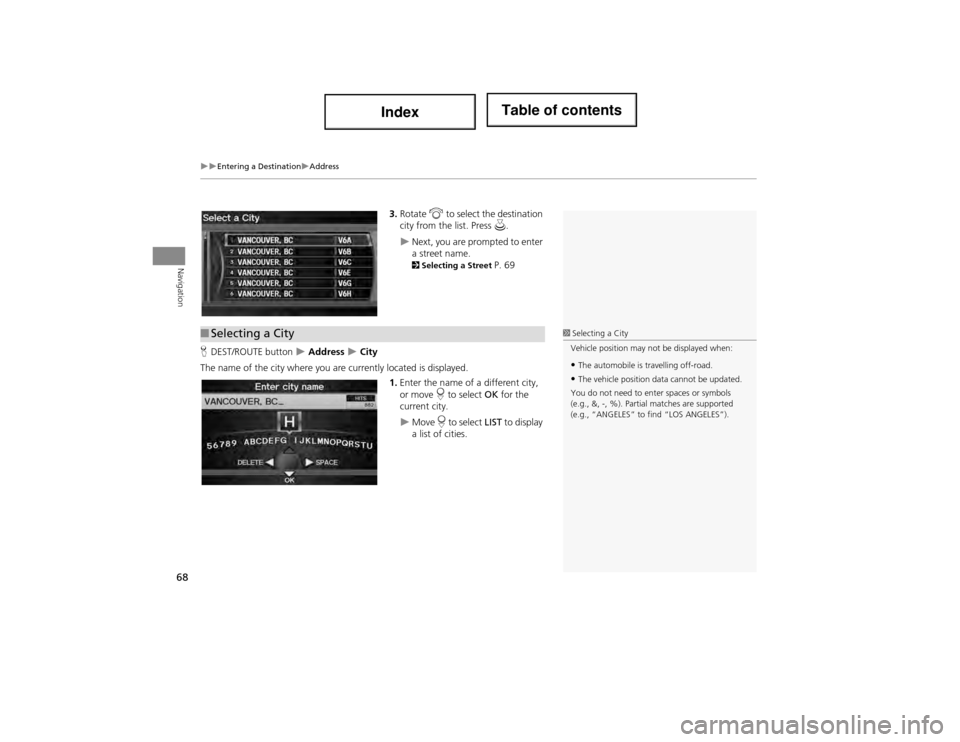
68
Entering a DestinationAddress
Navigation
3.Rotate i to select the destination
city from the list. Press u.
Next, you are prompted to enter
a street name.
2Selecting a Street P. 69
H DEST/ROUTE button
Address City
The name of the city where you ar e currently located is displayed.
1.Enter the name of a different city,
or move r to select OK for the
current city.
Move r to select LIST to display
a list of cities.
■ Selecting a City1 Selecting a City
Vehicle position may no t be displayed when:
•The automobile is travelling off-road.
•The vehicle position data cannot be updated.
You do not need to enter spaces or symbols
(e.g., &, -, %). Partial matches are supported
(e.g., “ANGELES” to find “LOS ANGELES”).
Page 70 of 234
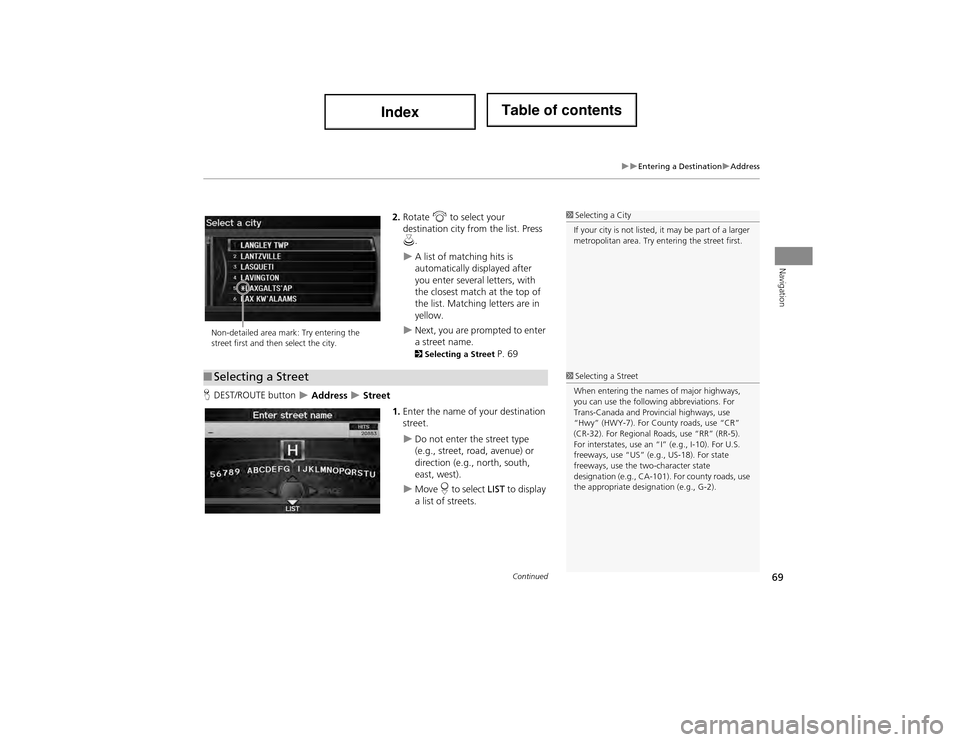
69
Entering a DestinationAddress
Navigation
2.Rotate i to select your
destination city from the list. Press
u .
A list of matching hits is
automatically displayed after
you enter several letters, with
the closest match at the top of
the list. Matching letters are in
yellow.
Next, you are prompted to enter
a street name.
2Selecting a Street P. 69
H DEST/ROUTE button
Address Street
1.Enter the name of your destination
street.
Do not enter the street type
(e.g., street, road, avenue) or
direction (e.g., north, south,
east, west).
Move r to select LIST to display
a list of streets.
1 Selecting a City
If your city is not listed, it may be part of a larger
metropolitan area. Try ente ring the street first.
Non-detailed area mark: Try entering the
street first and then select the city.
■Selecting a Street1 Selecting a Street
When entering the names of major highways,
you can use the following abbreviations. For
Trans-Canada and Provincial highways, use
“Hwy” (HWY-7). For County roads, use “CR”
(CR-32). For Regional Roads, use “RR” (RR-5).
For interstates, use an “I ” (e.g., I-10). For U.S.
freeways, use “US” (e.g., US-18). For state
freeways, use the two-character state
designation (e.g., CA-101). For county roads, use
the appropriate design ation (e.g., G-2).
Continued