Acura MDX 2014 Navigation Manual
Manufacturer: ACURA, Model Year: 2014, Model line: MDX, Model: Acura MDX 2014Pages: 343, PDF Size: 15.72 MB
Page 231 of 343
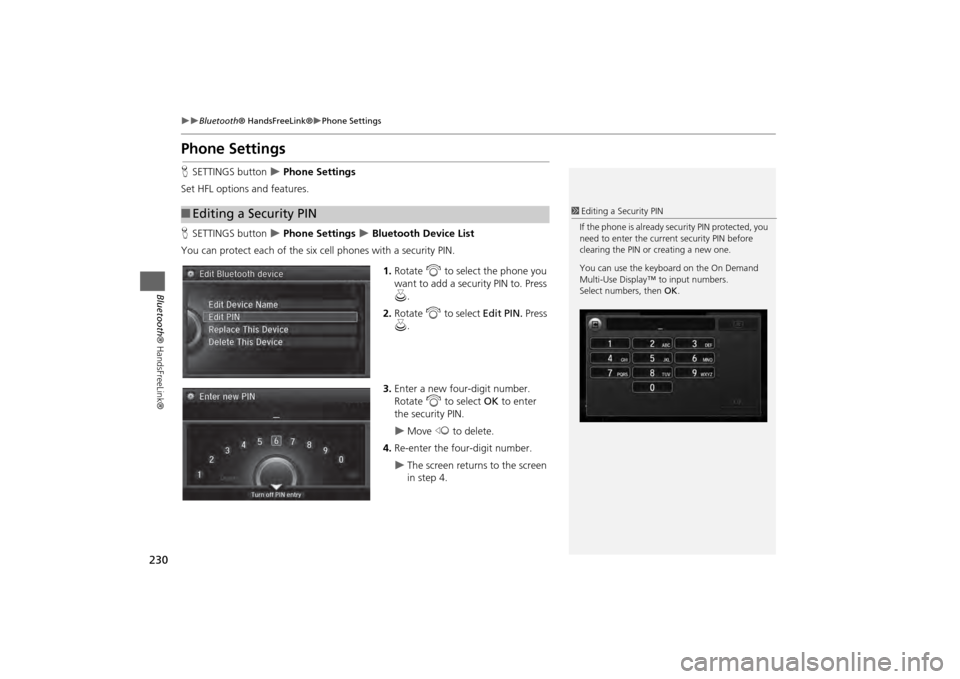
230
ï”ï”
BluetoothÂź HandsFreeLinkÂź
ï”Phone Settings
Bluetooth Âź HandsFreeLinkÂź
Phone SettingsHSETTINGS button
ï” Phone Settings
Set HFL options and features.
H SETTINGS button ï” Phone Settings
ï” Bluetooth Device List
You can protect each of the six cell phones with a security PIN.
1.Rotate i to select the phone you
want to add a security PIN to. Press
u .
2. Rotate i to select Edit PIN. Press
u .
3. Enter a new four-digit number.
Rotate i to select OK to enter
the security PIN.
ï”
Move w to delete.
4. Re-enter the four-digit number.
ï”
The screen returns to the screen
in step 4.
â Editing a Security PIN
1 Editing a Security PIN
If the phone is already security PIN protected, you
need to enter the current security PIN before
clearing the PIN or creating a new one.
You can use the keyboard on the On Demand
Multi-Use Displayâą to input numbers.
Select numbers, then OK.
Page 232 of 343
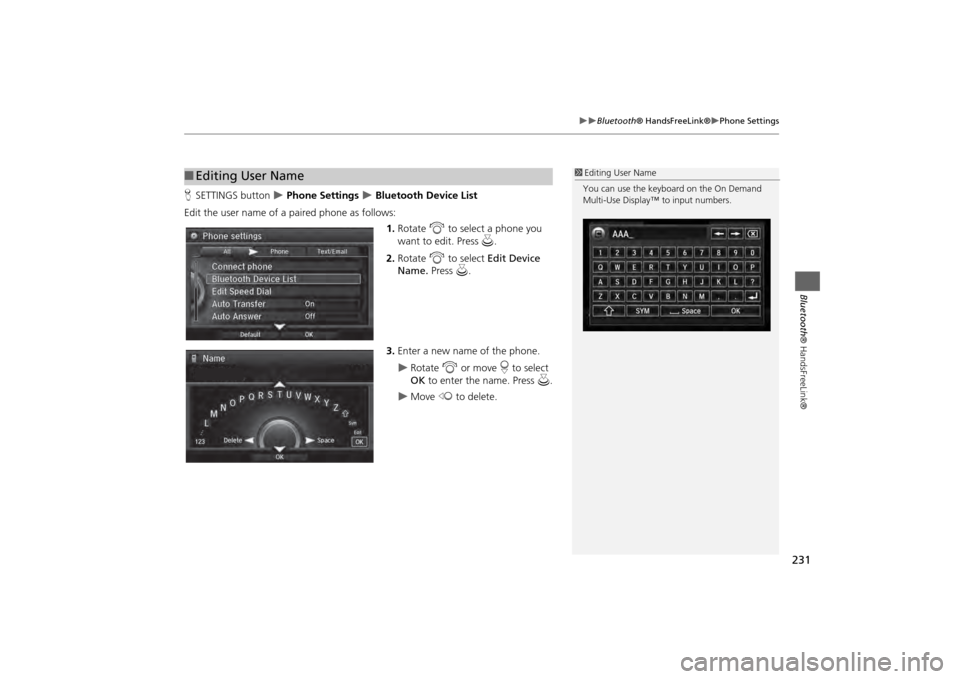
231
ï”ï”
BluetoothÂź HandsFreeLinkÂź
ï”Phone Settings
Bluetooth Âź HandsFreeLinkÂź
HSETTINGS button
ï” Phone Settings
ï” Bluetooth Device List
Edit the user name of a paired phone as follows: 1.Rotate i to select a phone you
want to edit. Press u.
2. Rotate i to select Edit Device
Name. Press u.
3. Enter a new name of the phone.
ï”
Rotate i or move r to select
OK to enter the name. Press u.
ï”
Move w to delete.
â Editing User Name
1 Editing User Name
You can use the keyboard on the On Demand
Multi-Use Displayâą to input numbers.
Page 233 of 343

232
ï”ï”
BluetoothÂź HandsFreeLinkÂź
ï”Phone Settings
Bluetooth Âź HandsFreeLinkÂź
HSETTINGS button
ï” Phone Settings
ï” Auto Transfer
If you get into the vehicle while you are on the phone, the call can be automatically
transferred to HFL. Rotate i to select On. Press u.
H SETTINGS button
ï” Phone Settings
ï” Auto Answer
You can set HFL to automatically answer an incoming call in four seconds. Rotate i to select On. Press u.
â Automatic Transferringâ Auto Answer
Page 234 of 343

233
ï”ï”
BluetoothÂź HandsFreeLinkÂź
ï”Phone Settings
Bluetooth Âź HandsFreeLinkÂź
HSETTINGS button
ï” Phone Settings
ï” Ring Tone
You can change the ring tone setting. Rotate i to select your desired
setting item. Press u.
The following items are available:
âą Fixed : The fixed ring tone sounds from the speaker.
âą Mobile Phone : The ring tone stored in the connected cell phone sounds from the
speaker.
âą Off : No ring tones sound from the speaker.
â Ring Tone
Page 235 of 343

234
ï”ï”
BluetoothÂź HandsFreeLinkÂź
ï”Phone Settings
Bluetooth Âź HandsFreeLinkÂź
HSETTINGS button
ï” Phone Settings
ï” Automatic Phone Sync
Rotate i to select On or Off . Press
u .
H SETTINGS button
ï” Phone Settings
ï” Use Contact Photo
You can display a caller's picture on an incoming call screen. Rotate i to select On. Press u.
â Automatic Phone Sync settingâ Use Contact Photo
Phone settings
All Phone
Auto Transfer
Auto Answer
Ring Tone
Automatic Phone Sy
Use Contact Photo On
Off
Default
Page 236 of 343

235
ï”ï”
BluetoothÂź HandsFreeLinkÂź
ï”Making a Call
BluetoothÂź HandsFreeLinkÂź
Making a CallYou can make calls by inpu tting any phone number, or by using the imported
phonebook, call history, speed dial entries, or redial.
1 Making a Call
Any voice-tagged speed dial entry, phonebook
name, or number can be dialed by voice from
most screens. Press the d button and say âCallâ
and the voice tag name, âCall by nameâ and the
phonebook name, or âCallâ and the phone
number.
The maximum range be tween your phone and
vehicles is 30 fe et (10 meters).
Once a call is connected, you can hear the voice
of the person you are calling through the audio
speakers.
Page 237 of 343
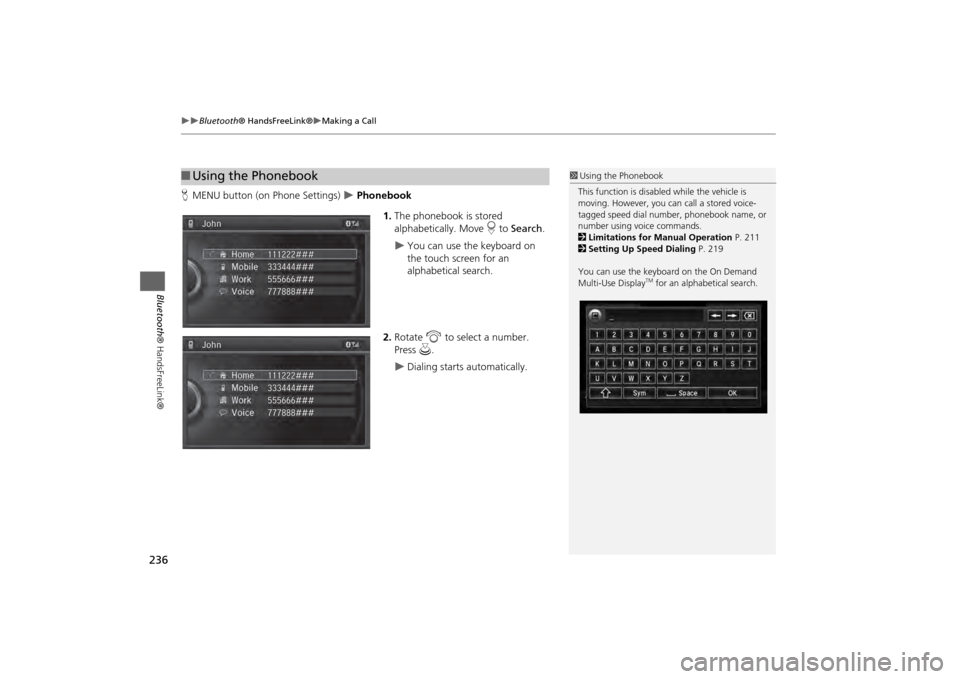
236
ï”ï”
BluetoothÂź HandsFreeLinkÂź
ï”Making a Call
Bluetooth Âź HandsFreeLinkÂź
HMENU button (on Phone Settings)
ï” Phonebook
1.The phonebook is stored
alphabetically. Move r to Search .
ï”
You can use the keyboard on
the touch screen for an
alphabetical search.
2. Rotate i to select a number.
Press u.
ï”
Dialing starts automatically.
â Using the Phonebook
1 Using the Phonebook
This function is disabled while the vehicle is
moving. However, you can call a stored voice-
tagged speed dial number, phonebook name, or
number using voice commands.
2 Limitations for Manual Operation P. 211
2 Setting Up Speed Dialing P. 219
You can use the keyboard on the On Demand
Multi-Use Display
TM for an alphabetical search.
Page 238 of 343
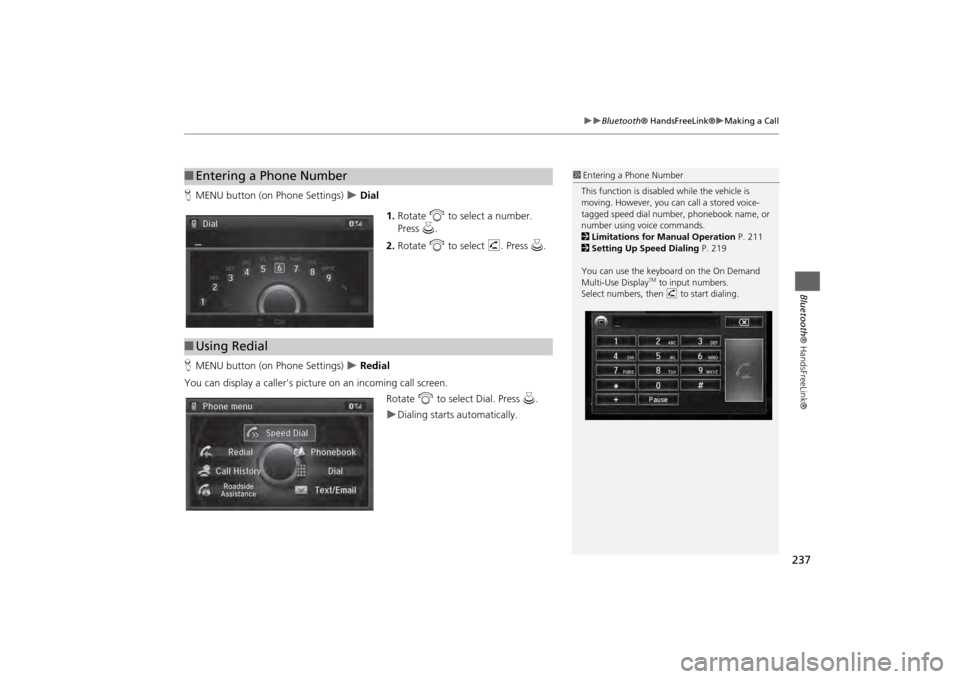
237
ï”ï”
BluetoothÂź HandsFreeLinkÂź
ï”Making a Call
BluetoothÂź HandsFreeLinkÂź
HMENU button (on Phone Settings)
ï” Dial
1.Rotate i to select a number.
Press u.
2. Rotate i to select h. Press u.
H MENU button (on Phone Settings) ï” Redial
You can display a caller's picture on an incoming call screen. Rotate i to select Dial. Press u.
ï”Dialing starts automatically.
â Entering a Phone Number
1 Entering a Phone Number
This function is disabled while the vehicle is
moving. However, you can call a stored voice-
tagged speed dial number, phonebook name, or
number using voice commands.
2 Limitations for Manual Operation P. 211
2 Setting Up Speed Dialing P. 219
You can use the keyboard on the On Demand
Multi-Use Display
TM to input numbers.
Select numbers, then h to start dialing.
â Using Redial
Page 239 of 343

238
ï”ï”
BluetoothÂź HandsFreeLinkÂź
ï”Making a Call
Bluetooth Âź HandsFreeLinkÂź
HMENU button (on Phone Settings)
ï” Call History
Call history is stored by All, Dialed , Received , and Missed .
1. Move w or y to select All,
Dialed , Received , and Missed .
2. Rotate i to select a number.
Press u.
ï”
Dialing starts automatically.
1. Press the h button.
2. Move the left selector wheel right
to select Call History .
3. Roll the left selector wheel to select
a number.
4. Push the left selector wheel or the
h button.
ï”
Dialing starts automatically.
â Using Call History
1 Using Call History
The call history displa ys the last 20 dialed,
received, or missed calls.
(Appears only when a phone is connected to
HFL.)
These icons next to the number indicate the
following: : Dialed calls
: Received calls
: Missed calls
The call history displa ys the last 12 dialed,
received, or missed calls.Steering switches
Steering switches
Page 240 of 343

239
ï”ï”
BluetoothÂź HandsFreeLinkÂź
ï”Making a Call
BluetoothÂź HandsFreeLinkÂź
HMENU button (on Phone Settings)
ï” Speed Dial
Rotate i to select a number. Press
u .
ï”Dialing starts automatically.
1. Press the h button.
2. Move the left selector wheel left to
select Speed Dial .
3. Roll the left selector wheel to select
a number.
4. Push the left selector wheel or the
h button.ï”
Dialing starts automatically.
â Using Speed Dial
1 Using Speed Dial
Move r to select
More Speed
Dials to view
another paired phone's sp eed dial list. You can
make a call from that list using the currently
connected phone.
When a voice tag is stored, press the d button
to call the number using the voice tag.
2 Setting Up Speed Dialing P. 219
Any voice-tagged spee d dial entry, phonebook
name or number can be dialed by voice from any
screen. Press the d button and follow the
prompts.
The speed dial displays the 20 speed dial entries.
Steering switches
Steering switches