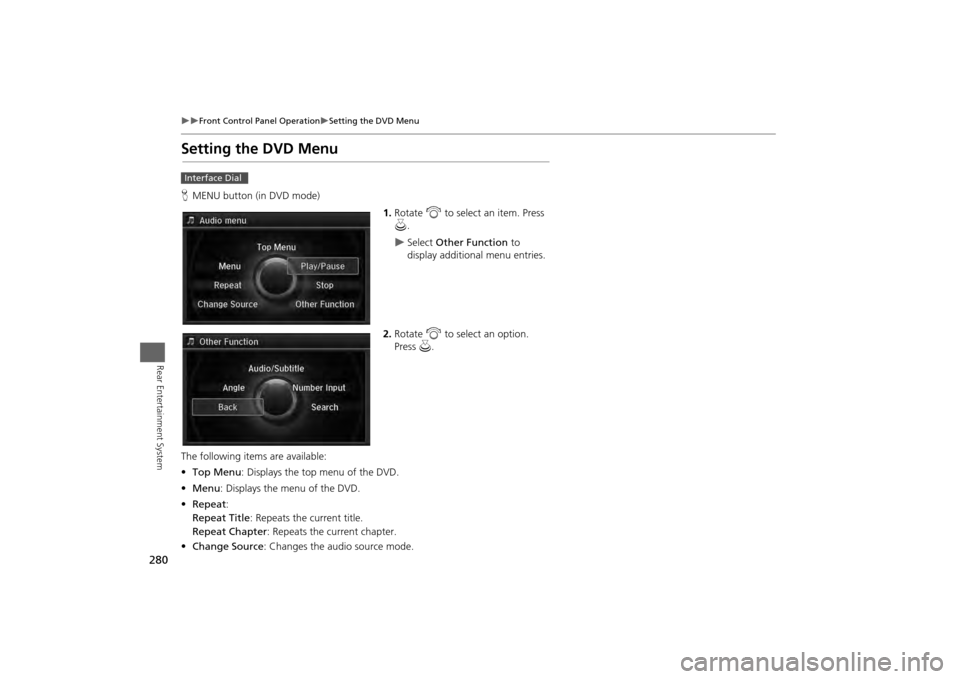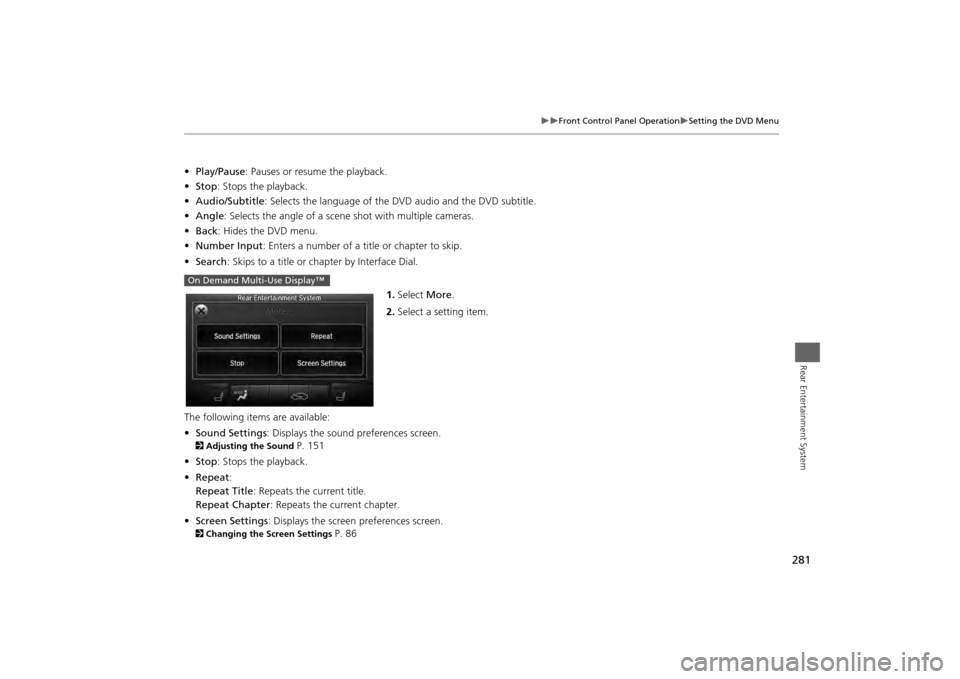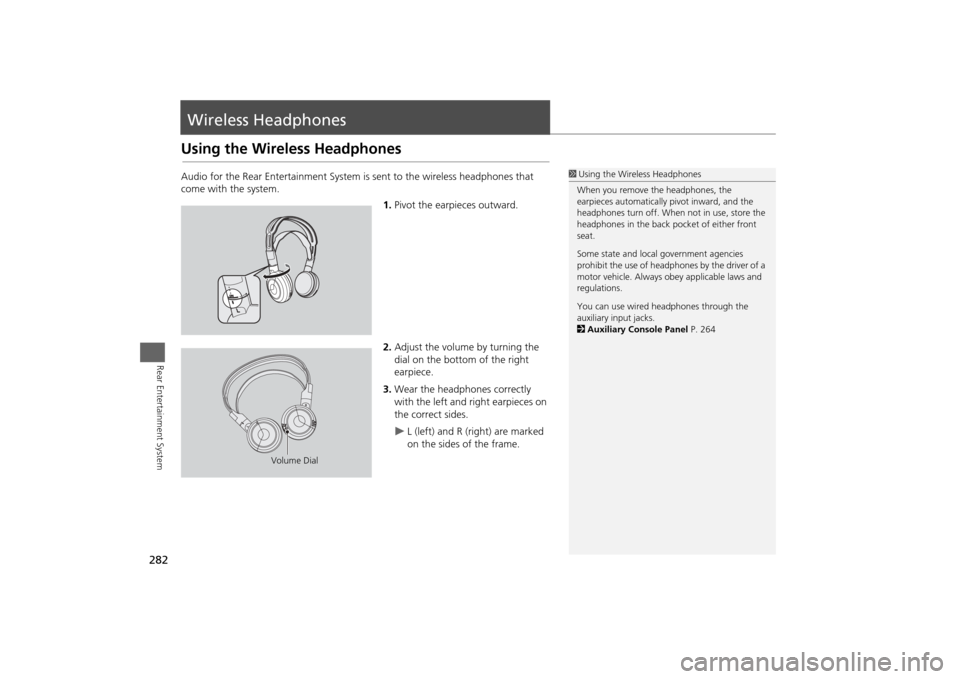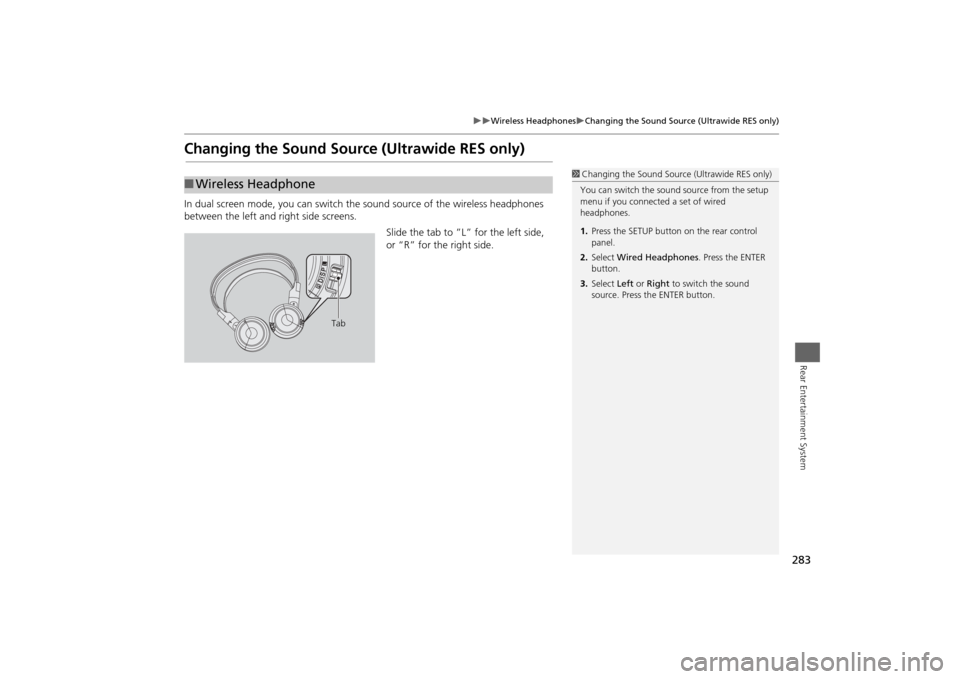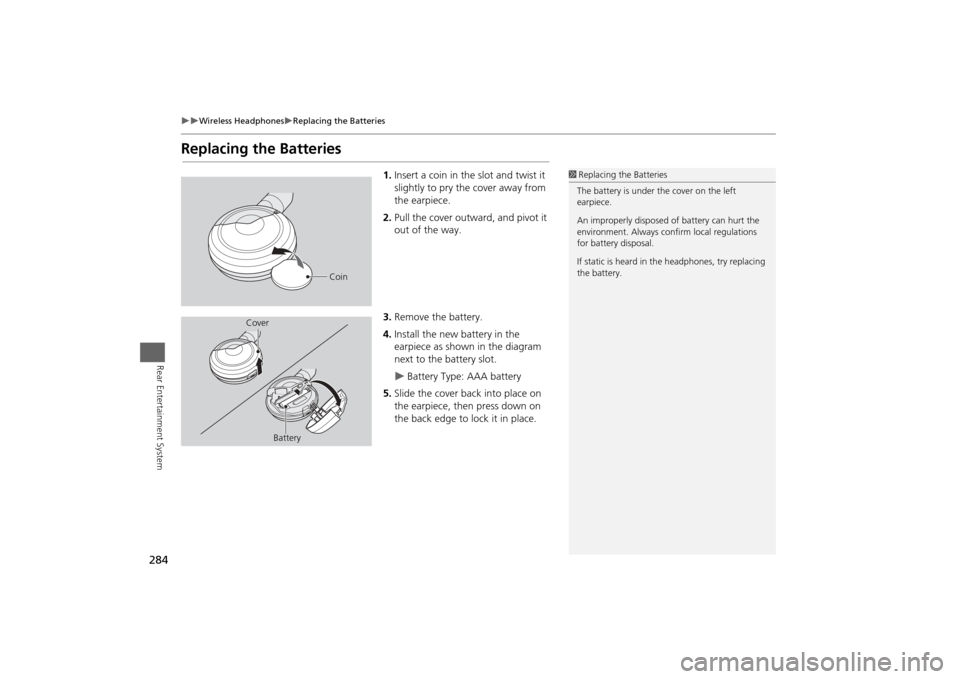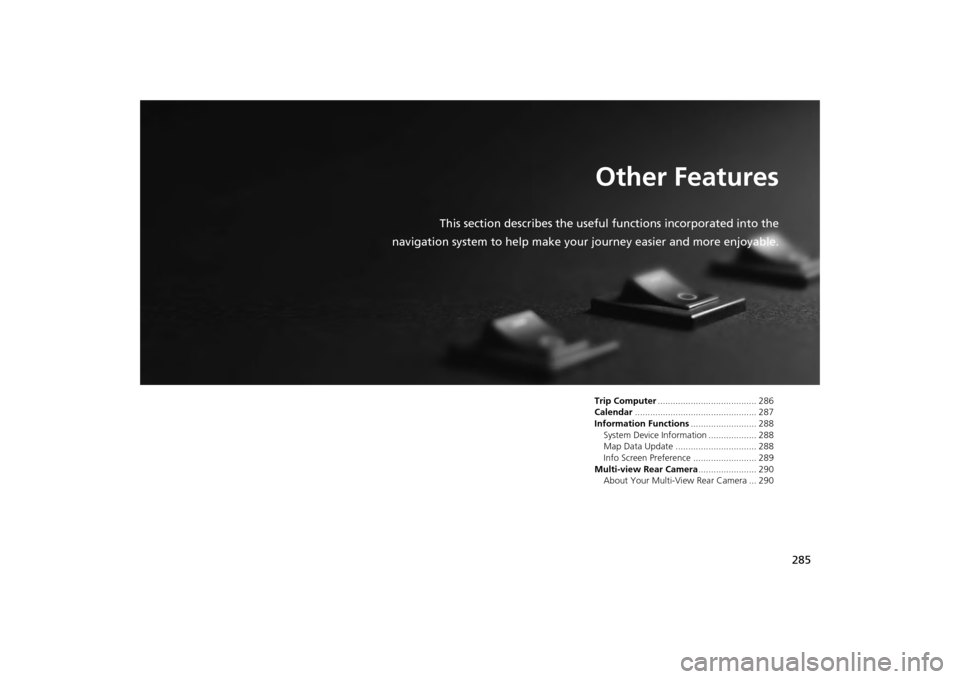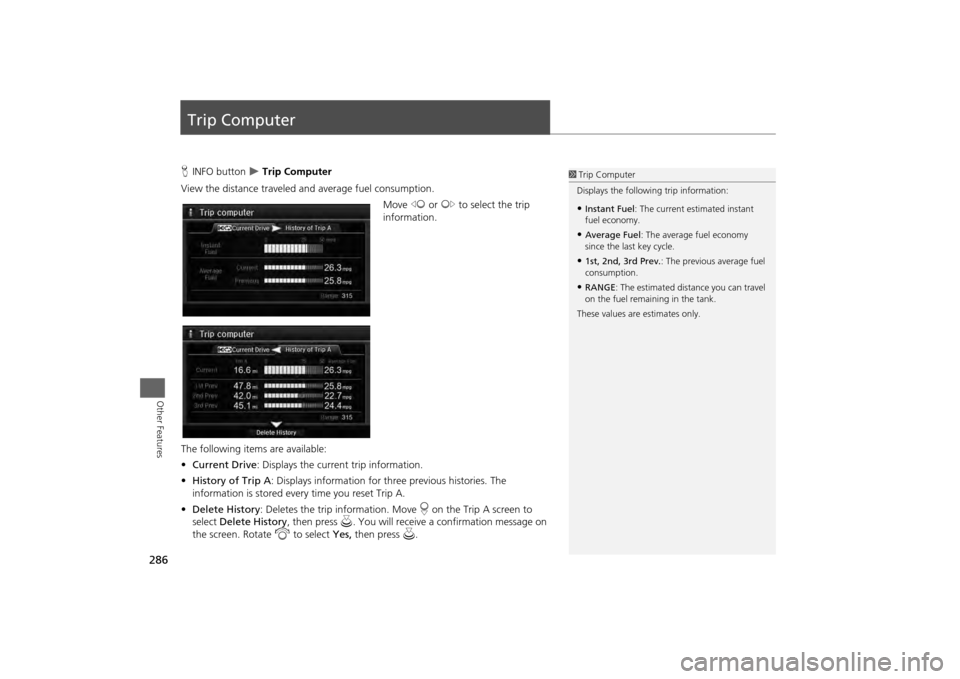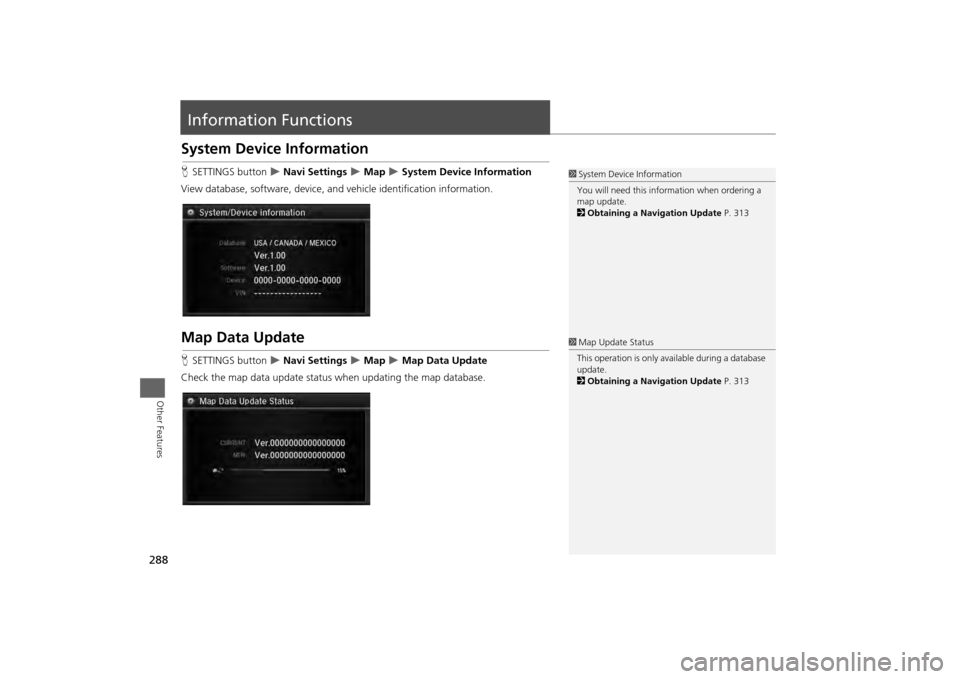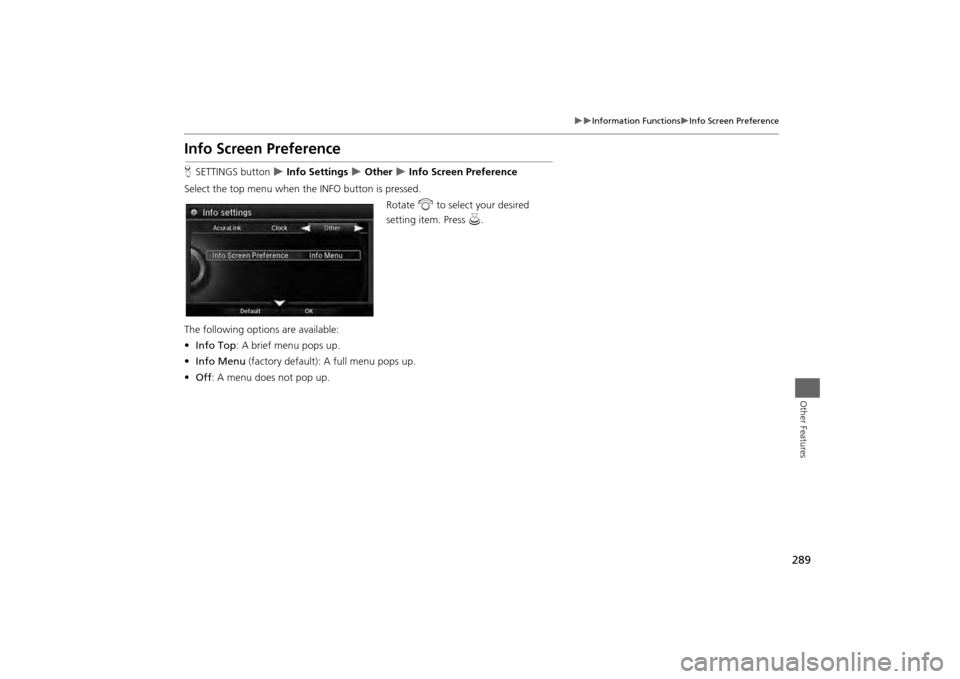Acura MDX 2014 Navigation Manual
Manufacturer: ACURA, Model Year: 2014,
Model line: MDX,
Model: Acura MDX 2014
Pages: 343, PDF Size: 15.72 MB
Acura MDX 2014 Navigation Manual
MDX 2014
Acura
Acura
https://www.carmanualsonline.info/img/32/9724/w960_9724-0.png
Acura MDX 2014 Navigation Manual
Trending: roof rack, sensor, park assist, remote start, change wheel, compression ratio, buttons
Page 281 of 343
280
Front Control Panel Operation
Setting the DVD Menu
Rear Entertainment System
Setting the DVD MenuHMENU button (in DVD mode)
1.Rotate i to select an item. Press
u .
Select Other Function to
display additional menu entries.
2. Rotate i to select an option.
Press u.
The following item s are available:
• Top Menu : Displays the top menu of the DVD.
• Menu : Displays the menu of the DVD.
• Repeat :
Repeat Title : Repeats the current title.
Repeat Chapter : Repeats the current chapter.
• Change Source : Changes the audio source mode.
Interface Dial
Page 282 of 343
281
Front Control Panel Operation
Setting the DVD Menu
Rear Entertainment System
•Play/Pause: Pauses or resume the playback.
• Stop : Stops the playback.
• Audio/Subtitle : Selects the language of the DVD audio and the DVD subtitle.
• Angle : Selects the angle of a scene shot with multiple cameras.
• Back : Hides the DVD menu.
• Number Input : Enters a number of a title or chapter to skip.
• Search : Skips to a title or chapter by Interface Dial.
1.Select More.
2. Select a setting item.
The following items are available:
• Sound Settings : Displays the sound preferences screen.2Adjusting the Sound
P. 151
• Stop : Stops the playback.
• Repeat :
Repeat Title : Repeats the current title.
Repeat Chapter : Repeats the current chapter.
• Screen Settings : Displays the screen preferences screen.
2Changing the Screen Settings
P. 86
On Demand Multi-Use Display™
Page 283 of 343
282Rear Entertainment System
Wireless HeadphonesUsing the Wireless HeadphonesAudio for the Rear Entertainment System is sent to the wireless headphones that
come with the system.
1.Pivot the earpieces outward.
2. Adjust the volume by turning the
dial on the bottom of the right
earpiece.
3. Wear the headphones correctly
with the left and right earpieces on
the correct sides.
L (left) and R (right) are marked
on the sides of the frame.
1Using the Wireless Headphones
When you remove the headphones, the
earpieces automatically pivot inward, and the
headphones turn off. When not in use, store the
headphones in the back pocket of either front
seat.
Some state and local government agencies
prohibit the use of headphones by the driver of a
motor vehicle. Always obey applicable laws and
regulations.
You can use wired headphones through the
auxiliary input jacks.
2 Auxiliary Console Panel P. 264
Volume Dial
Page 284 of 343
283
Wireless Headphones
Changing the Sound Source (Ultrawide RES only)
Rear Entertainment System
Changing the Sound Source (Ultrawide RES only)In dual screen mode, you can switch the sound source of the wireless headphones
between the left and right side screens.
Slide the tab to ”L” for the left side,
or “R” for the right side.■Wireless Headphone
1 Changing the Sound Source (Ultrawide RES only)
You can switch the sound source from the setup
menu if you connecte d a set of wired
headphones.
1. Press the SETUP button on the rear control
panel.
2. Select Wired Headphones . Press the ENTER
button.
3. Select Left or Right to switch the sound
source. Press the ENTER button.
Tab
Page 285 of 343
284
Wireless Headphones
Replacing the Batteries
Rear Entertainment System
Replacing the Batteries
1.Insert a coin in the slot and twist it
slightly to pry the cover away from
the earpiece.
2. Pull the cover outward, and pivot it
out of the way.
3. Remove the battery.
4. Install the new battery in the
earpiece as shown in the diagram
next to the battery slot.
Battery Type: AAA battery
5. Slide the cover back into place on
the earpiece, then press down on
the back edge to lock it in place.
1Replacing th e Batteries
The battery is under the cover on the left
earpiece.
An improperly disposed of battery can hurt the
environment. Always c onfirm local regulations
for battery disposal.
If static is heard in th e headphones, try replacing
the battery.
Coin
Cover
Battery
Page 286 of 343
285
Other Features
This section describes the useful functions incorporated into the
navigation system to help make your journey easier and more enjoyable.
Trip Computer....................................... 286
Calendar ................................................ 287
Information Functions .......................... 288
System Device Information ................... 288
Map Data Update ................................ 288
Info Screen Preference ......................... 289
Multi-view Rear Camera ....................... 290
About Your Multi-Vi ew Rear Camera ... 290
Page 287 of 343
286Other Features
Trip ComputerHINFO button
Trip Computer
View the distance traveled and average fuel consumption. Move w or y to select the trip
information.
The following item s are available:
• Current Drive : Displays the current trip information.
• History of Trip A : Displays information for three previous histories. The
information is stored ever y time you reset Trip A.
• Delete History : Deletes the trip information. Move r on the Trip A screen to
select Delete History , then press u. You will receive a confirmation message on
the screen. Rotate i to select Yes, then press u.
1Trip Computer
Displays the following trip information:•Instant Fuel : The current estimated instant
fuel economy.•Average Fuel : The average fuel economy
since the last key cycle.•1st, 2nd, 3rd Prev. : The previous average fuel
consumption.•RANGE : The estimated distance you can travel
on the fuel remaining in the tank.
These values are estimates only.
Page 288 of 343
287Other Features
CalendarHINFO button
Calendar
View the calendar screen. Move w or y to select the months
of the year.
Page 289 of 343
288Other Features
Information FunctionsSystem Device InformationHSETTINGS button
Navi Settings
Map
System Device Information
View database, software, device, an d vehicle identification information.
Map Data UpdateHSETTINGS button
Navi Settings
Map
Map Data Update
Check the map data update status when updating the map database.
1 System Device Information
You will need this info rmation when ordering a
map update.
2 Obtaining a Navigation Update P. 3131Map Update Status
This operation is only avai lable during a database
update.
2 Obtaining a Navigation Update P. 313
Page 290 of 343
289
Information Functions
Info Screen Preference
Other Features
Info Screen PreferenceHSETTINGS button
Info Settings
Other
Info Screen Preference
Select the top menu when th e INFO button is pressed.
Rotate i to select your desired
setting item. Press u.
The following options are available:
• Info Top : A brief menu pops up.
• Info Menu (factory default): A full menu pops up.
• Off : A menu does not pop up.
Trending: dashboard, instrument panel, lock, oil, rear entertainment, display, transmission