Acura MDX 2015 Owner's Manual
Manufacturer: ACURA, Model Year: 2015, Model line: MDX, Model: Acura MDX 2015Pages: 505, PDF Size: 18.62 MB
Page 201 of 505
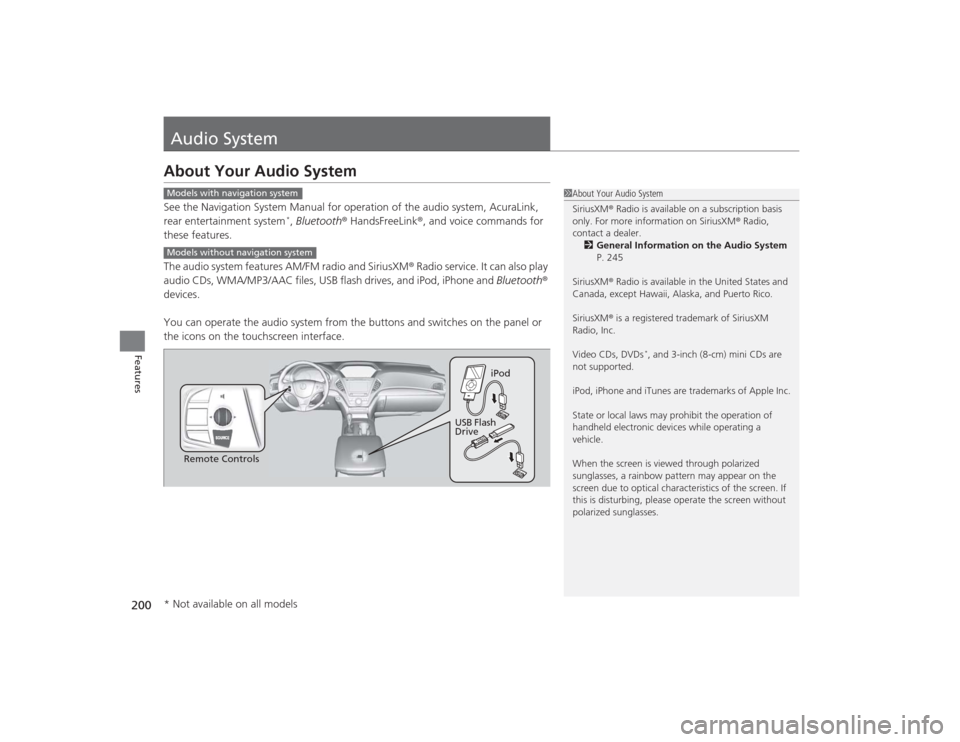
200Features
Audio SystemAbout Your Audio SystemSee the Navigation System Manual for operation of the audio system, AcuraLink,
rear entertainment system
*, Bluetooth ® HandsFreeLink ®, and voice commands for
these features.
The audio system features AM/FM radio and SiriusXM ® Radio service. It can also play
audio CDs, WMA/MP3/AAC files, USB flash drives, and iPod, iPhone and Bluetooth ®
devices.
You can operate the audio system from the buttons and switches on the panel or
the icons on the touchscreen interface.
1 About Your Audio System
SiriusXM ® Radio is available on a subscription basis
only. For more information on SiriusXM ® Radio,
contact a dealer.
2 General Information on the Audio System
P. 245
SiriusXM ® Radio is available in the United States and
Canada, except Hawaii, Alaska, and Puerto Rico.
SiriusXM ® is a registered trademark of SiriusXM
Radio, Inc.
Video CDs, DVDs
*, and 3-inch (8-cm) mini CDs are
not supported.
iPod, iPhone and iTunes are trademarks of Apple Inc.
State or local laws may prohibit the operation of
handheld electronic devices while operating a
vehicle.
When the screen is viewed through polarized
sunglasses, a rainbow pattern may appear on the
screen due to optical character istics of the screen. If
this is disturbing, please operate the screen without
polarized sunglasses.
Models with navigation systemModels without navigation system
Remote Controls iPod
USB Flash
Drive
* Not available on all models
Page 202 of 505
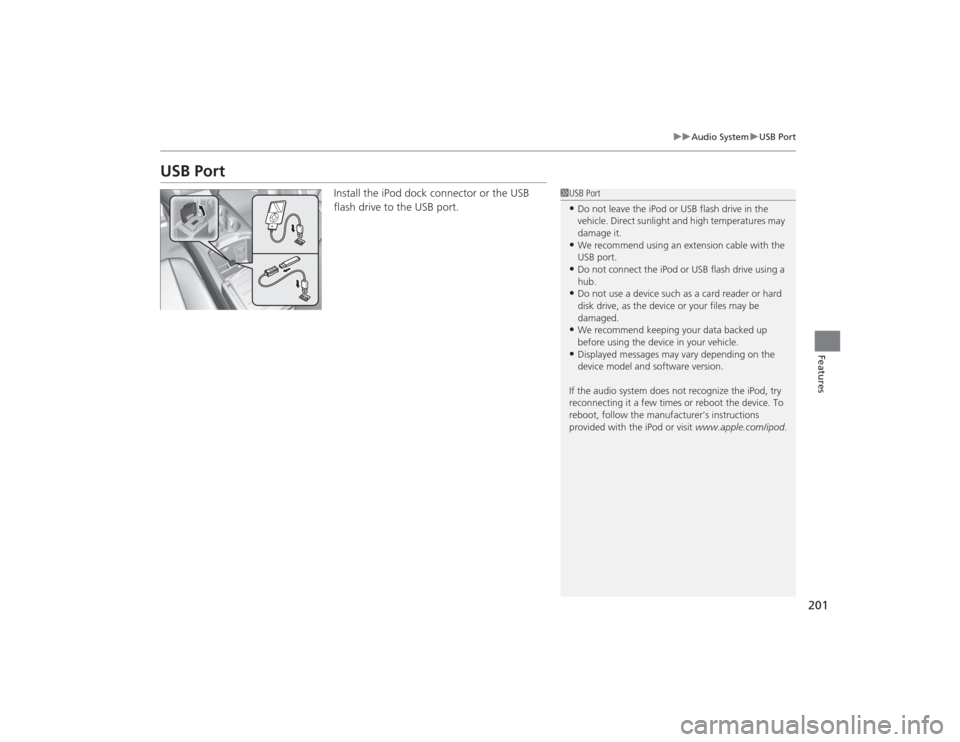
201
uuAudio System uUSB Port
Features
USB Port
Install the iPod dock connector or the USB
flash drive to the USB port.
1USB Port•Do not leave the iPod or USB flash drive in the
vehicle. Direct sunlight and high temperatures may
damage it.•We recommend using an extension cable with the
USB port.•Do not connect the iPod or USB flash drive using a
hub.•Do not use a device such as a card reader or hard
disk drive, as the device or your files may be
damaged.•We recommend keeping your data backed up
before using the device in your vehicle.•Displayed messages may vary depending on the
device model and software version.
If the audio system does not recognize the iPod, try
reconnecting it a few times or reboot the device. To
reboot, follow the manufacturer’s instructions
provided with the iPod or visit www.apple.com/ipod.
Page 203 of 505
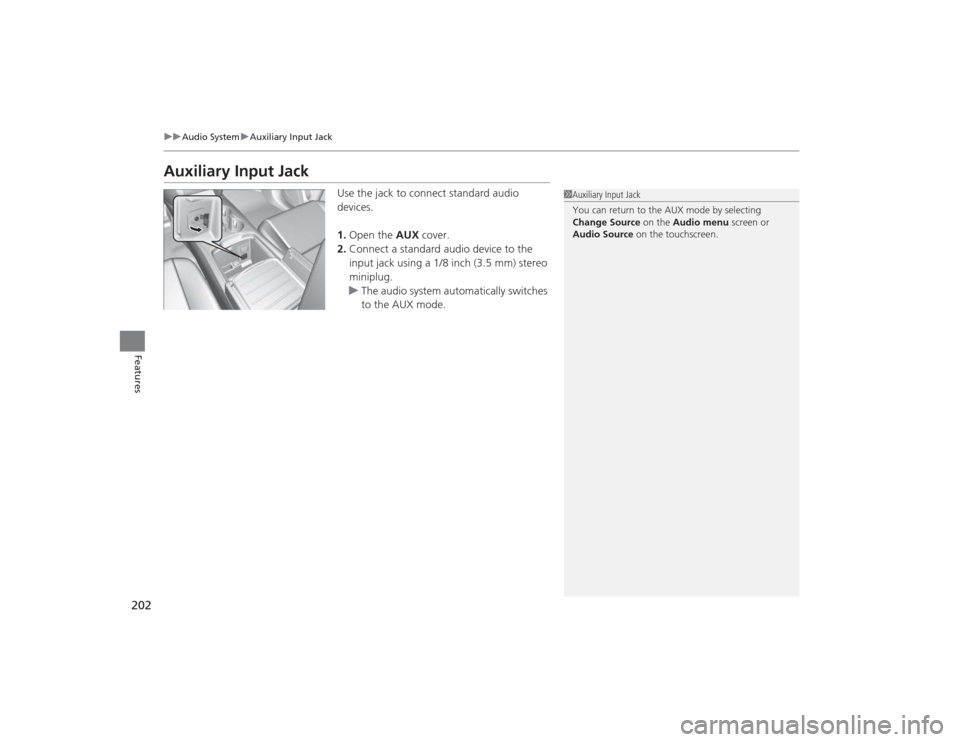
202
uuAudio System uAuxiliary Input Jack
Features
Auxiliary Input Jack
Use the jack to connect standard audio
devices.
1. Open the AUX cover.
2. Connect a standard audio device to the
input jack using a 1/8 inch (3.5 mm) stereo
miniplug.
u The audio system automatically switches
to the AUX mode.
1Auxiliary Input Jack
You can return to the AUX mode by selecting
Change Source on the Audio menu screen or
Audio Source on the touchscreen.
Page 204 of 505
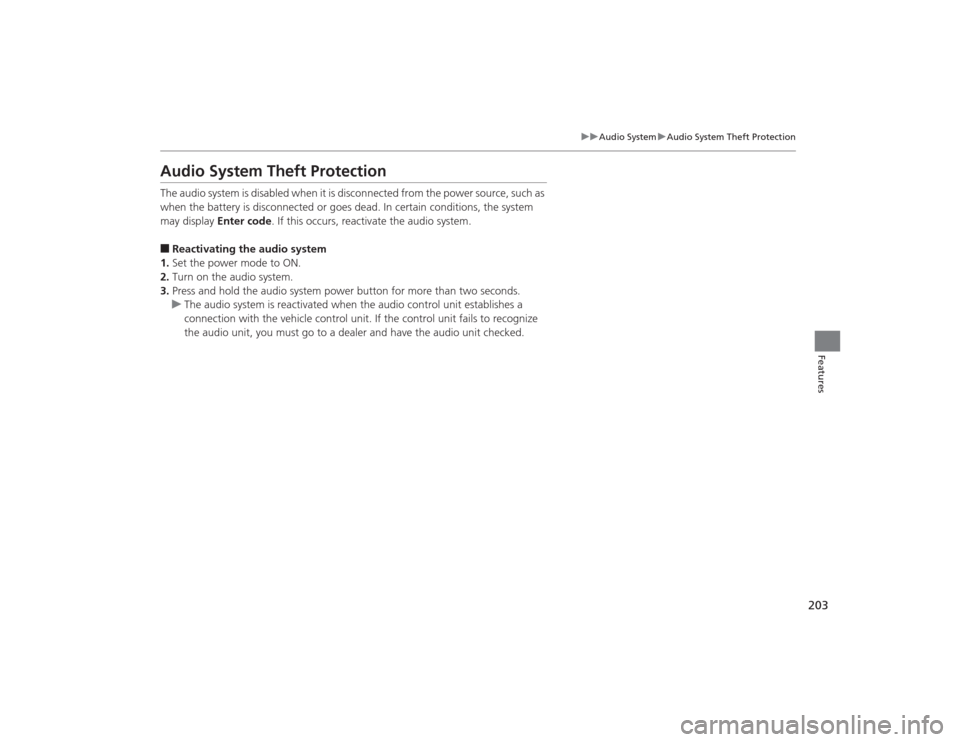
203
uuAudio System uAudio System Theft Protection
Features
Audio System Theft ProtectionThe audio system is disabled when it is disconnected from the power source, such as
when the battery is disconnected or goes dead. In certain conditions, the system
may display Enter code. If this occurs, reactivate the audio system.■Reactivating the audio system
1. Set the power mode to ON.
2. Turn on the audio system.
3. Press and hold the audio system power button for more than two seconds.
u The audio system is reactivated when the audio control unit establishes a
connection with the vehicle control unit. If the control unit fails to recognize
the audio unit, you must go to a dealer and have the audio unit checked.
Page 205 of 505
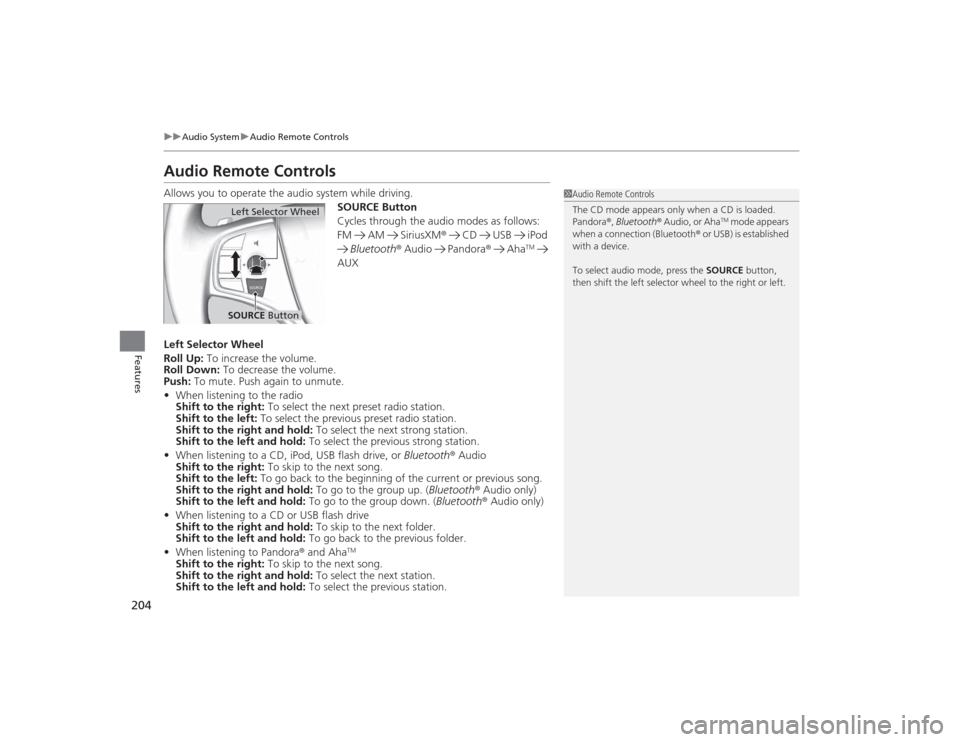
204
uuAudio System uAudio Remote Controls
Features
Audio Remote ControlsAllows you to operate the audio system while driving.
SOURCE Button
Cycles through the audio modes as follows:
FM AM SiriusXM® CD USB iPod
Bluetooth ® Audio Pandora ® Aha
TM
AUX
Left Selector Wheel
Roll Up: To increase the volume.
Roll Down: To decrease the volume.
Push: To mute. Push again to unmute.
• When listening to the radio
Shift to the right: To select the next preset radio station.
Shift to the left: To select the previous preset radio station.
Shift to the right and hold: To select the next strong station.
Shift to the left and hold: To select the previous strong station.
• When listening to a CD, iPod, USB flash drive, or Bluetooth® Audio
Shift to the right: To skip to the next song.
Shift to the left: To go back to the beginning of the current or previous song.
Shift to the right and hold: To go to the group up. (Bluetooth ® Audio only)
Shift to the left and hold: To go to the group down. (Bluetooth® Audio only)
• When listening to a CD or USB flash drive
Shift to the right and hold: To skip to the next folder.
Shift to the left and hold: To go back to the previous folder.
• When listening to Pandora ® and Aha
TM
Shift to the right: To skip to the next song.
Shift to the right and hold: To select the next station.
Shift to the left and hold: To select the previous station.
1Audio Remote Controls
The CD mode appears only when a CD is loaded.
Pandora ®, Bluetooth ® Audio, or Aha
TM mode appears
when a connection (Bluetooth ® or USB) is established
with a device.
To select audio mode, press the SOURCE button,
then shift the left selector wheel to the right or left.
Left Selector WheelSOURCE Button
Page 206 of 505
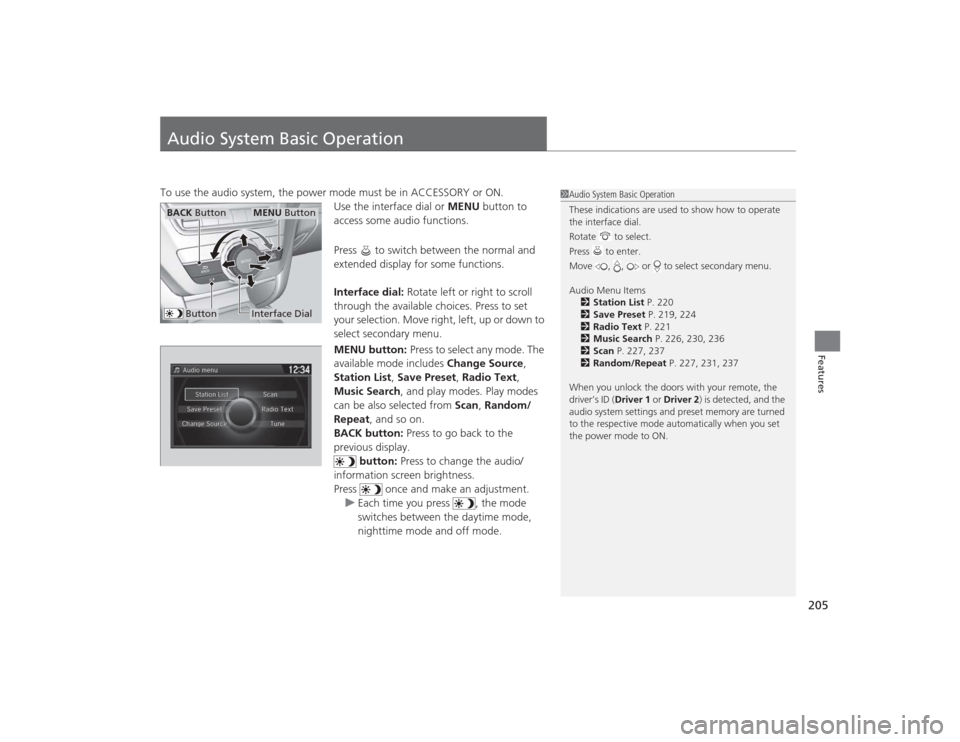
205Features
Audio System Basic OperationTo use the audio system, the power mode must be in ACCESSORY or ON.Use the interface dial or MENU button to
access some audio functions.
Press to switch between the normal and
extended display for some functions.
Interface dial: Rotate left or right to scroll
through the available choices. Press to set
your selection. Move right, left, up or down to
select secondary menu.
MENU button: Press to select any mode. The
available mode includes Change Source,
Station List , Save Preset , Radio Text,
Music Search , and play modes. Play modes
can be also selected from Scan, Random/
Repeat , and so on.
BACK button: Press to go back to the
previous display.
button: Press to change the audio/
information screen brightness.
Press once and make an adjustment. u Each time you press , the mode
switches between the daytime mode,
nighttime mode and off mode.
1Audio System Basic Operation
These indications are used to show how to operate
the interface dial.
Rotate to select.
Press to enter.
Move , , or to select secondary menu.
Audio Menu Items
2 Station List P. 220
2 Save Preset P. 219, 224
2 Radio Text P. 221
2 Music Search P. 226, 230, 236
2 Scan P. 227, 237
2 Random/Repeat P. 227, 231, 237
When you unlock the doors with your remote, the
driver’s ID ( Driver 1 or Driver 2) is detected, and the
audio system settings and preset memory are turned
to the respective mode au tomatically when you set
the power mode to ON.
Interface DialMENU Button
BACK Button
Button
Page 207 of 505
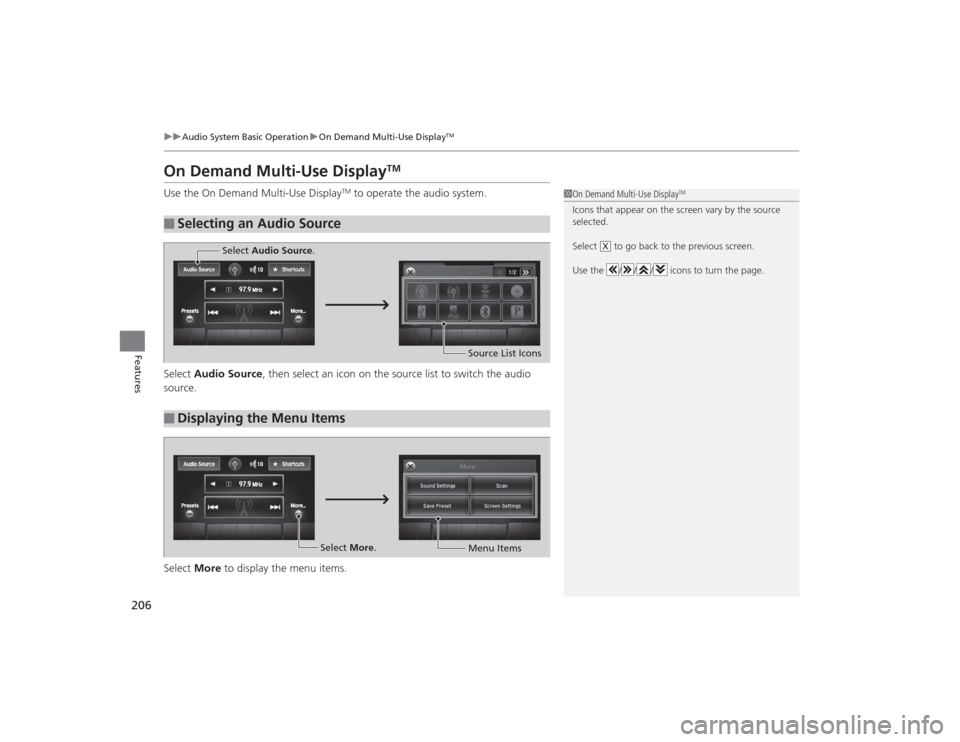
206
uuAudio System Basic Operation uOn Demand Multi-Use Display
TM
Features
On Demand Multi-Use Display
TM
Use the On Demand Multi-Use Display
TM to operate the audio system.
Select Audio Source , then select an icon on the source list to switch the audio
source.
Select More to display the menu items.
■
Selecting an Audio Source
1On Demand Multi-Use Display
TM
Icons that appear on the screen vary by the source
selected.
Select to go back to the previous screen.
Use the / / / icons to turn the page.
X
■
Displaying the Menu Items
Select Audio Source .
Source List Icons
Select More.
Menu Items
Page 208 of 505
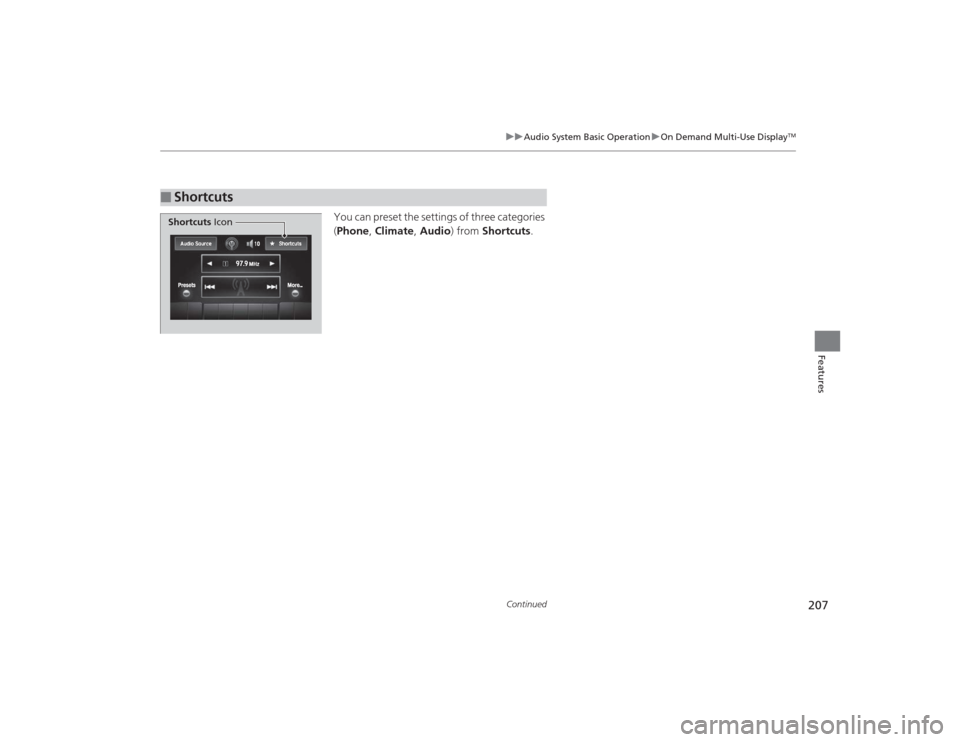
207
uuAudio System Basic Operation uOn Demand Multi-Use Display
TM
Continued
Features
You can preset the settings of three categories
(Phone , Climate , Audio ) from Shortcuts .
■
ShortcutsShortcuts Icon
Page 209 of 505
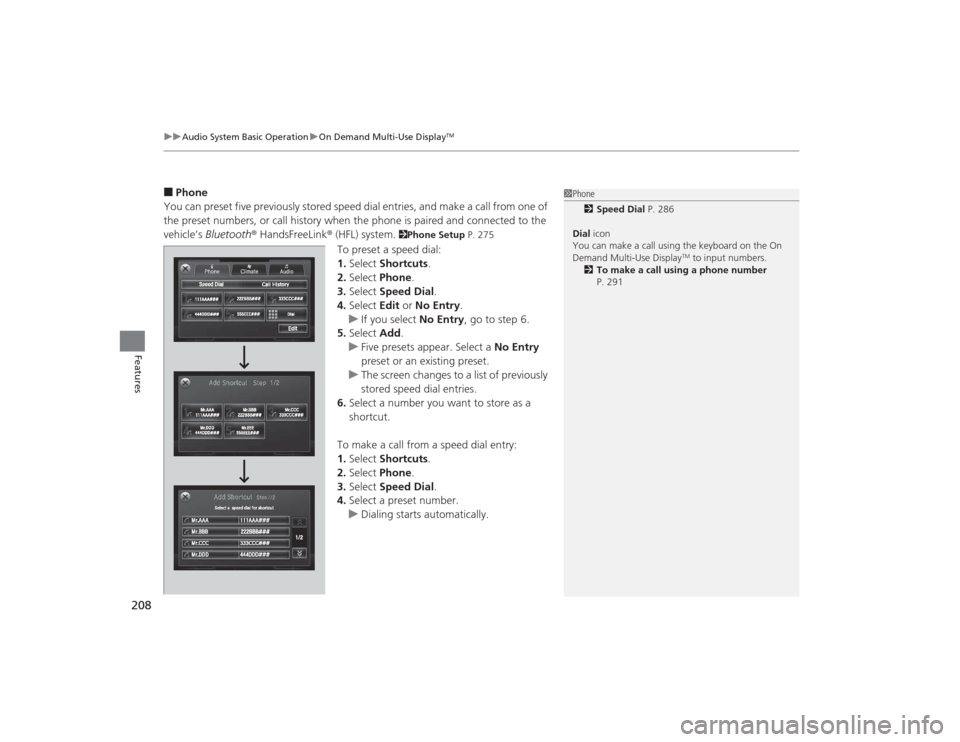
uuAudio System Basic Operation uOn Demand Multi-Use Display
TM
208Features
■Phone
You can preset five previously stored speed dial entries, and make a call from one of
the preset numbers, or call history when the phone is paired and connected to the
vehicle‘s Bluetooth ® HandsFreeLink ® (HFL) system.
2Phone Setup P. 275
To preset a speed dial:
1.Select Shortcuts .
2. Select Phone .
3. Select Speed Dial .
4. Select Edit or No Entry .
u If you select No Entry, go to step 6.
5. Select Add.
u Five presets appear. Select a No Entry
preset or an existing preset.
u The screen changes to a list of previously
stored speed dial entries.
6. Select a number you want to store as a
shortcut.
To make a call from a speed dial entry:
1. Select Shortcuts .
2. Select Phone .
3. Select Speed Dial .
4. Select a preset number.
u Dialing starts automatically.
1Phone
2 Speed Dial P. 286
Dial icon
You can make a call using the keyboard on the On
Demand Multi-Use Display
TM to input numbers.
2 To make a call using a phone number
P. 291
Page 210 of 505
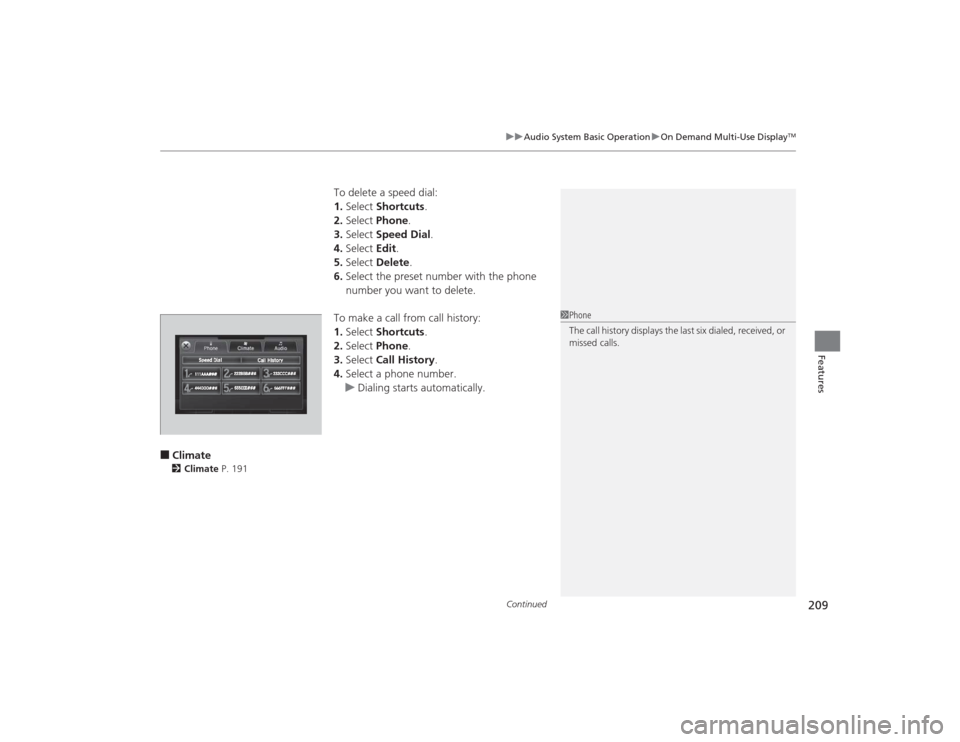
Continued
209
uuAudio System Basic Operation uOn Demand Multi-Use Display
TM
Features
To delete a speed dial:
1. Select Shortcuts .
2. Select Phone.
3. Select Speed Dial .
4. Select Edit.
5. Select Delete .
6. Select the preset number with the phone
number you want to delete.
To make a call from call history:
1. Select Shortcuts .
2. Select Phone.
3. Select Call History .
4. Select a phone number.
u Dialing starts automatically.
■Climate2 Climate P. 191
1Phone
The call history displays the last six dialed, received, or
missed calls.