Acura MDX 2017 Navigation Manual
Manufacturer: ACURA, Model Year: 2017, Model line: MDX, Model: Acura MDX 2017Pages: 369, PDF Size: 29.59 MB
Page 51 of 369
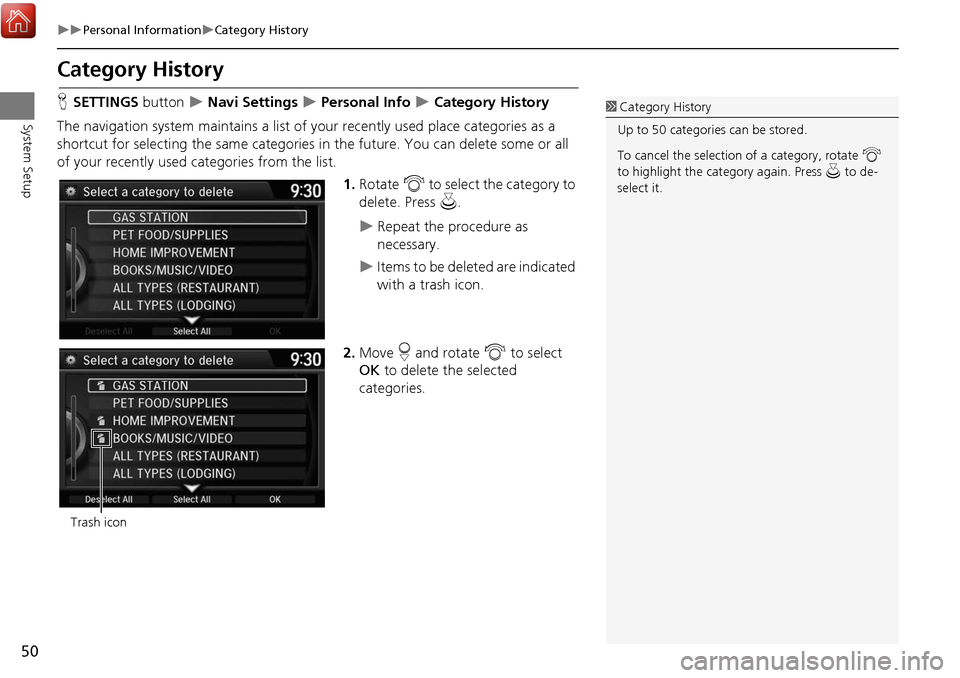
50
Personal InformationCategory History
System Setup
Category History
HSETTINGS button Navi Settings Personal Info Category History
The navigation system maintains a list of yo ur recently used place categories as a
shortcut for selecting the same categories in the future. You can delete some or all
of your recently used categories from the list.
1.Rotate i to select the category to
delete. Press u.
Repeat the procedure as
necessary.
Items to be deleted are indicated
with a trash icon.
2. Move r and rotate i to select
OK to delete the selected
categories.
1 Category History
Up to 50 categories can be stored.
To cancel the selection of a category, rotate i
to highlight the ca tegory again. Press u to de-
select it.
Trash icon
Page 52 of 369
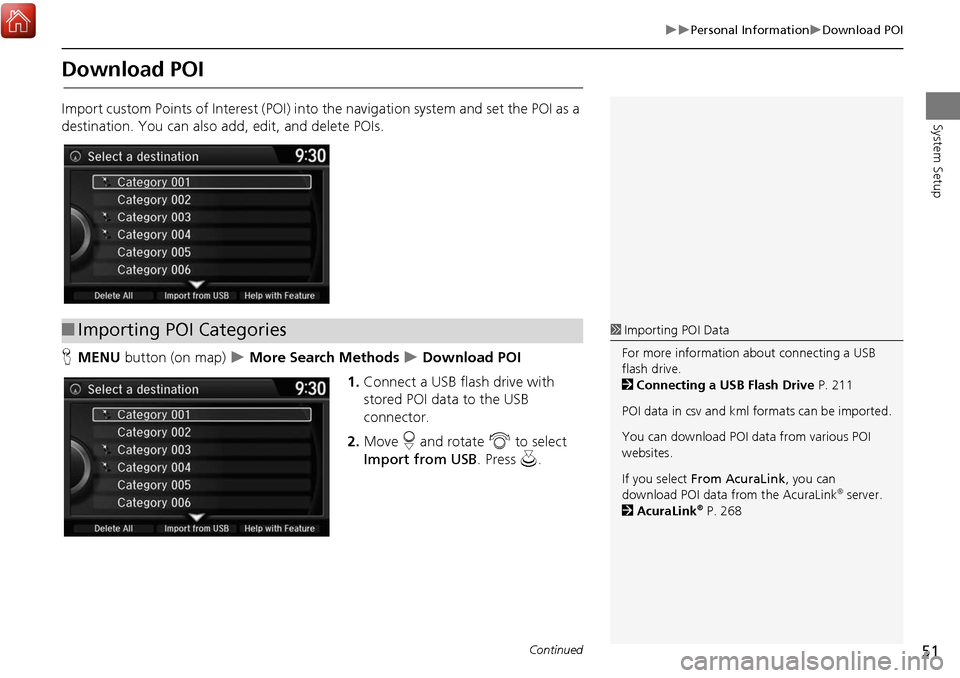
51
Personal InformationDownload POI
System Setup
Download POI
Import custom Points of Interest (POI) into the navigation system and set the POI as a
destination. You can also a dd, edit, and delete POIs.
H MENU button (on map)
More Search Methods Download POI
1. Connect a USB flash drive with
stored POI data to the USB
connector.
2. Move r and rotate i to select
Import from USB . Press u.
■Importing POI Categories1 Importing POI Data
For more information about connecting a USB
flash drive.
2 Connecting a USB Flash Drive P. 211
POI data in csv and kml formats can be imported.
You can download POI data from various POI
websites.
If you select From AcuraLink, you can
download POI data from the AcuraLink
® server.
2 AcuraLink® P. 268
Continued
Page 53 of 369
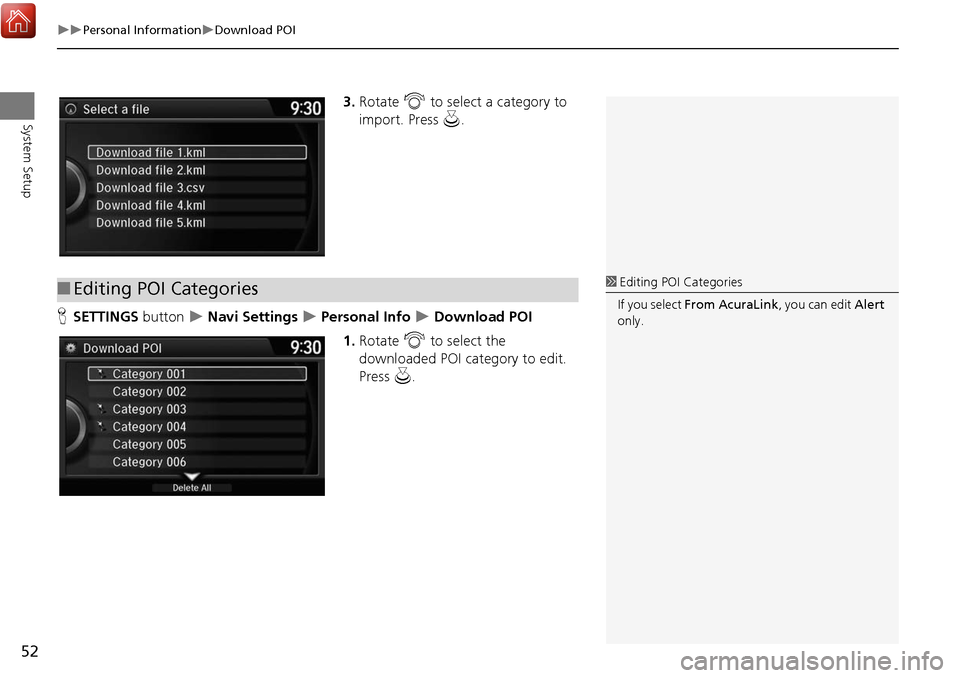
52
Personal InformationDownload POI
System Setup
3.Rotate i to select a category to
import. Press u.
H SETTINGS button
Navi Settings Personal Info Download POI
1. Rotate i to select the
downloaded POI category to edit.
Press u.
■Editing POI Categories1 Editing POI Categories
If you select From AcuraLink , you can edit Alert
only.
Page 54 of 369
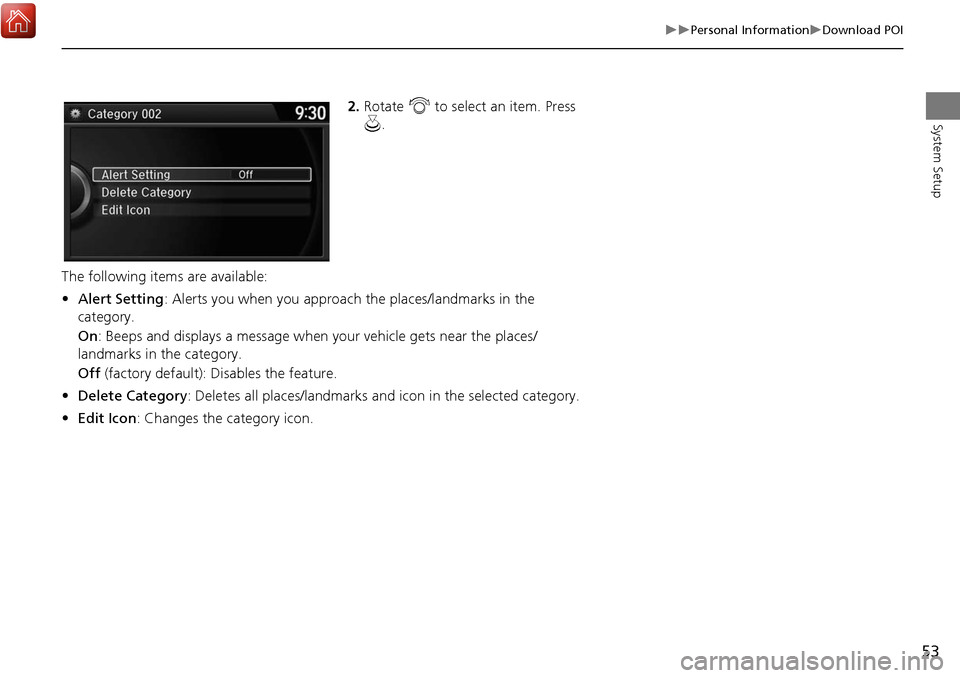
53
Personal InformationDownload POI
System Setup2.Rotate i to select an item. Press
u .
The following items are available:
• Alert Setting : Alerts you when you approach the places/landmarks in the
category.
On : Beeps and displays a message when your vehicle gets near the places/
landmarks in the category.
Off (factory default): Disables the feature.
• Delete Category : Deletes all places/landmarks and icon in the selected category.
• Edit Icon: Changes the category icon.
Page 55 of 369
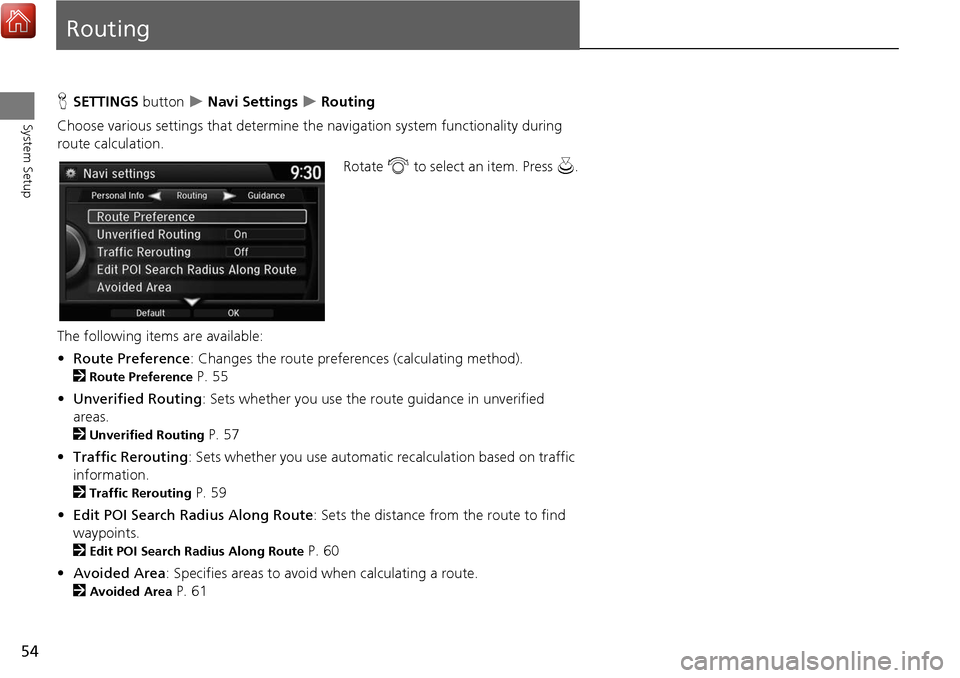
54
System Setup
Routing
HSETTINGS button Navi Settings Routing
Choose various settings that determine th e navigation system functionality during
route calculation.
Rotate i to select an item. Press u .
The following item s are available:
• Route Preference : Changes the route preferences (calculating method).
2
Route Preference P. 55
• Unverified Routing : Sets whether you use the route guidance in unverified
areas.
2
Unverified Routing P. 57
• Traffic Rerouting : Sets whether you use automatic recalculation based on traffic
information.
2
Traffic Rerouting P. 59
• Edit POI Search Radius Along Route : Sets the distance from the route to find
waypoints.
2
Edit POI Search Radius Along Route P. 60
• Avoided Area : Specifies areas to avoid when calculating a route.
2
Avoided Area P. 61
Page 56 of 369
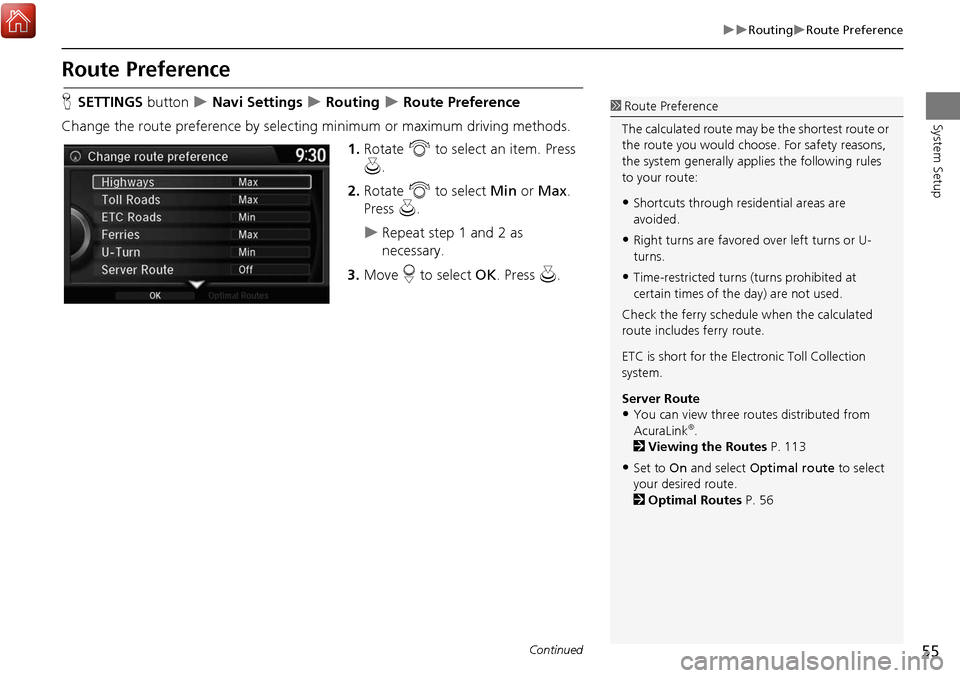
55
RoutingRoute Preference
System Setup
Route Preference
HSETTINGS button Navi Settings Routing Route Preference
Change the route preference by select ing minimum or maximum driving methods.
1.Rotate i to select an item. Press
u .
2. Rotate i to select Min or Max.
Press u.
Repeat step 1 and 2 as
necessary.
3. Move r to select OK. Press u.
1Route Preference
The calculated route may be the shortest route or
the route you would choose. For safety reasons,
the system generally appl ies the following rules
to your route:
•Shortcuts through resi dential areas are
avoided.
•Right turns are favored over left turns or U-
turns.
•Time-restricted turns (turns prohibited at
certain times of the day) are not used.
Check the ferry schedule when the calculated
route includes ferry route.
ETC is short for the Electronic Toll Collection
system.
Server Route
•You can view three r outes distributed from
AcuraLink®.
2 Viewing the Routes P. 113
•Set to On and select Optimal route to select
your desired route.
2 Optimal Routes P. 56
Continued
Page 57 of 369
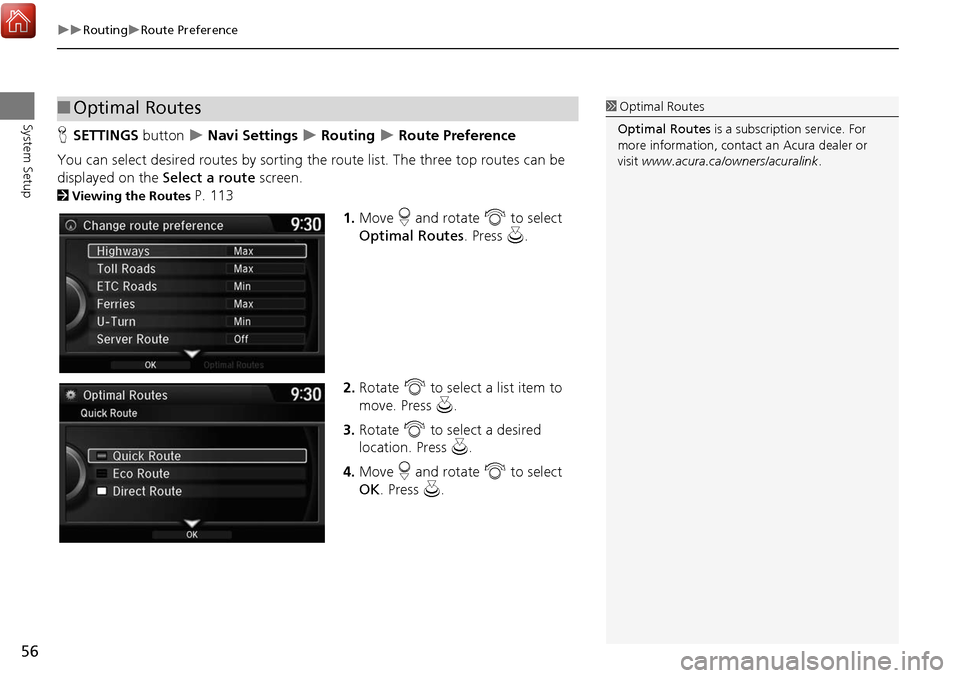
56
RoutingRoute Preference
System Setup
HSETTINGS button Navi Settings Routing Route Preference
You can select desired routes by sorting the route list. The three top routes can be
displayed on the Select a route screen.
2Viewing the Routes P. 113
1.Move r and rotate i to select
Optimal Routes . Press u.
2. Rotate i to select a list item to
move. Press u.
3. Rotate i to select a desired
location. Press u .
4. Move r and rotate i to select
OK . Press u.
■Optimal Routes1 Optimal Routes
Optimal Routes is a subscription service. For
more information, contact an Acura dealer or
visit www.acura.ca/owners/acuralink .
Page 58 of 369
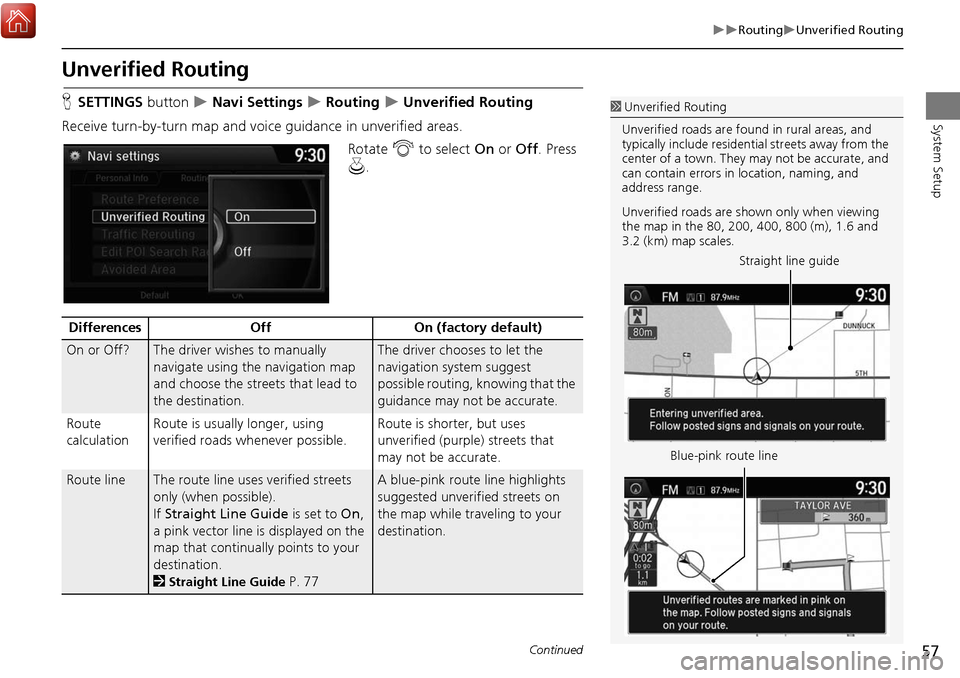
57
RoutingUnverified Routing
System Setup
Unverified Routing
HSETTINGS button Navi Settings Routing Unverified Routing
Receive turn-by-turn map and voice guidance in unverified areas. Rotate i to select On or Off . Press
u .1Unverified Routing
Unverified roads are found in rural areas, and
typically include residential streets away from the
center of a town. They may not be accurate, and
can contain errors in location, naming, and
address range.
Unverified roads are s hown only when viewing
the map in the 80, 200, 400, 800 (m), 1.6 and
3.2 (km) map scales.
Straight line guide
Blue-pink route line
Differences OffOn (factory default)
On or Off?The driver wishes to manually
navigate using the navigation map
and choose the streets that lead to
the destination.The driver chooses to let the
navigation system suggest
possible routing, knowing that the
guidance may not be accurate.
Route
calculation Route is usually longer, using
verified roads whenever possible. Route is shorter, but uses
unverified (purple)
streets that
may not be accurate.
Route lineThe route line uses verified streets
only (when possible).
If Straight Line Guide is set to On,
a pink vector line is displayed on the
map that continually points to your
destination.
2
Straight Line Guide P. 77
A blue-pink route line highlights
suggested unverified streets on
the map while traveling to your
destination.
Continued
Page 59 of 369
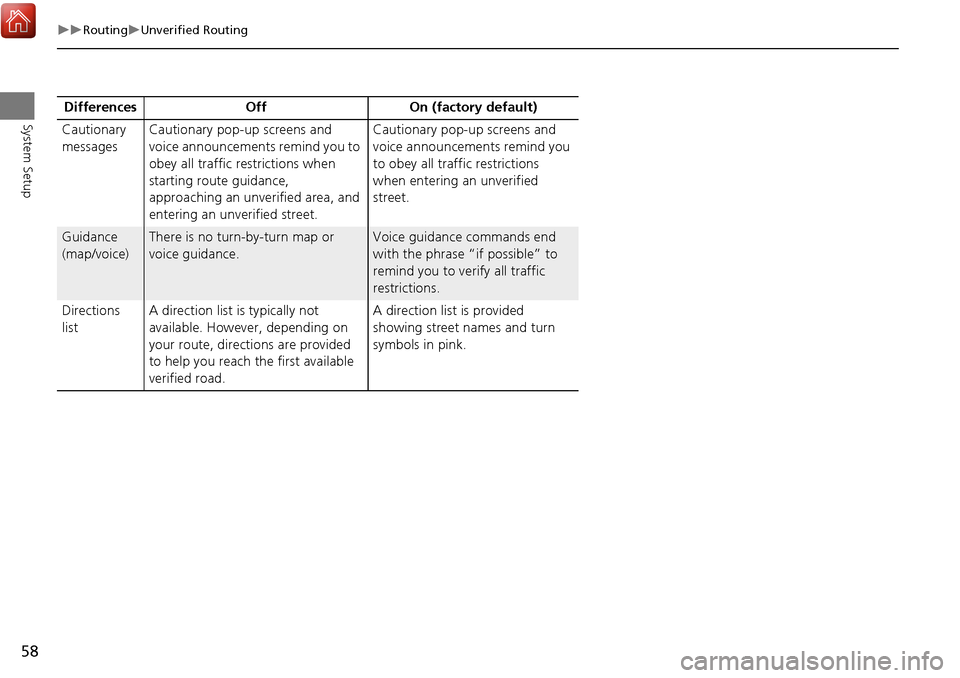
58
RoutingUnverified Routing
System SetupCautionary
messagesCautionary pop-up screens and
voice announcements remind you to
obey all traffic restrictions when
starting route guidance,
approaching an unverified area, and
entering an unverified street. Cautionary pop-up screens and
voice announcements remind you
to obey all traffic restrictions
when entering an unverified
street.
Guidance
(map/voice)There is no turn
-by-turn map or
voice guidance.Voice guidance commands end
with the phrase “if possible” to
remind you to ve rify all traffic
restrictions.
Directions
list A direction list is typically not
available. However, depending on
your route, directions are provided
to help you reach the first available
verified road. A direction list is provided
showing street names and turn
symbols in pink.
Differences Off On (factory default)
Page 60 of 369
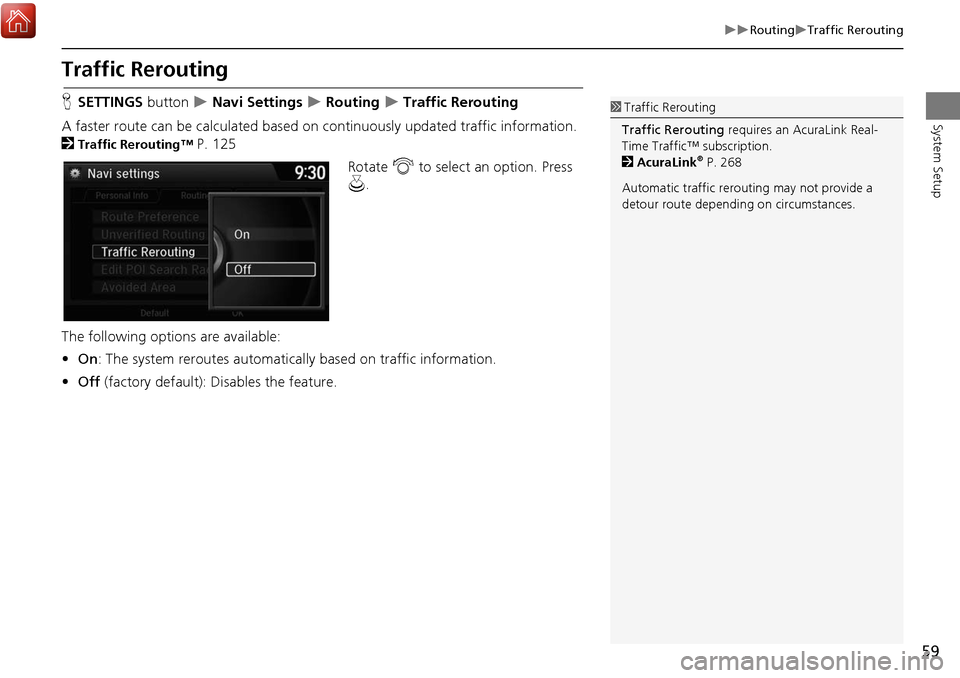
59
RoutingTraffic Rerouting
System Setup
Traffic Rerouting
HSETTINGS button Navi Settings Routing Traffic Rerouting
A faster route can be calculated based on continuously updated traffic information.
2
Traffic Rerouting™ P. 125
Rotate i to select an option. Press
u .
The following options are available:
• On : The system reroutes automatica lly based on traffic information.
• Off (factory default): Disables the feature.
1Traffic Rerouting
Traffic Rerouting requires an AcuraLink Real-
Time Traffic™ subscription.
2 AcuraLink
® P. 268
Automatic traffic rerouting may not provide a
detour route dependi ng on circumstances.